Koncepcje dotyczące języka wprowadzania i układu klawiatury
Najpierw zrozummy, co oznacza słowo przecinające uszy "Układ" w połączeniu ze słowem klawiatura.
Od razu powiem szczerze, moje mózgi kategorycznie nie chcą postrzegać tej kombinacji słów jako koncepcji. Ale trzeba się z tym pogodzić, tak jak z pojęciem „”.
koncepcja rosyjska "Układ" odpowiada angielskiemu słowu układ(układ), co w tłumaczeniu na rosyjski oznacza lokalizacja, układ, układ.
Innymi słowy "Układ" oznacza gdzie, na którym klawiszu klawiatury znajduje się ta lub inna litera lub symbol. A jeśli wybrałeś „rosyjski” układ klawiatury, to w rząd środkowych liter ty ZAWSZE będą litery „FIVAPROLJE”, dokładnie w tych miejscach i na tych klawiszach. Tych. korespondencja jeden-do-jednego listów niektórzy Klucze na klawiaturze.
"Rosyjski" Układ, który jest zwykle ustawiany, wygląda następująco: 
Ale. Jest jedna mała niedogodność związana z listem "Siema" i interpunkcja (kropka oraz przecinek). Te znaki nie są zbyt wygodne do wprowadzania podczas szybkiego pisania. A dla tych, którzy zawodowo zajmują się pisaniem na klawiaturze, ten moment jest bardzo ważny. Na podstawie tych rozważań istnieje inny układ (i same klawiatury z literami narysowanymi dla tego układu), który jest dostosowany specjalnie do szybkiego pisania. Jest to szczególnie wygodne dla tych, którzy posiadają „metodę pisania na ślepo”, czyli pisanie bez patrzenia na klawiaturę.
Ten układ klawiatury nazywa się „rosyjski (maszynopis)” i wygląda tak: 
Tak więc, w zależności od klawiatury i preferencji, możesz wybrać jeden z dwóch układów do drukowania rosyjskimi literami: „rosyjski” lub „rosyjski (maszynopis)”.
Cóż, z układem „angielskim” jest łatwiej. Po pierwsze, pierwszy pojawił się układ angielski. Po drugie, w języku angielskim jest mniej liter. Dlatego na klawiaturze jest wystarczająco dużo miejsca na znaki interpunkcyjne i są one umieszczone dość wygodnie do szybkiego pisania.
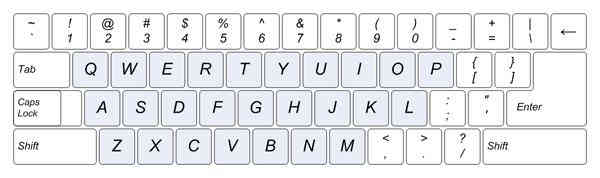
Zazwyczaj sami producenci klawiatur wypuszczają te same klawiatury dla dwóch układów (oczywiście dla krajów nieanglojęzycznych), co jest logiczne. Cóż, na klawiszach „literowych” połącz litery alfabetu angielskiego i narodowego. W związku z tym zwykle wybierane są dwa układy. W moim przypadku (i najprawdopodobniej w twoim) są to litery angielskie (łacińskie) i rosyjskie (cyrylica). I odpowiednio układy „angielski” i „rosyjski”.
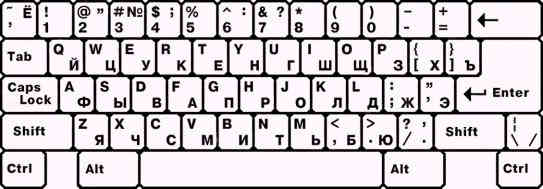
Układ „angielski” jest ogólnie obecny na wszystkich klawiaturach, ponieważ jest to zasadniczo „ojczysty” język komputera. I możesz „komunikować się” (i komunikować) z komputerem w tym języku, wydając mu polecenia, aw zamian otrzymujesz określony wynik. I jest nawet nazwa takiej komunikacji - "Wiersz poleceń". Ale to osobny, dość obszerny temat i jest bardziej interesujący dla specjalistów i profesjonalistów.
Zanim przejdę dalej, chcę wyostrzyć Twój Uwaga na dwóch inny; różny koncepcje: "klawiatura" oraz "układ klawiatury".
Sama klawiatura to standardowy zestaw klawiszy. Ale to, co dokładnie wyświetli każdy klawisz, gdy go naciśniemy, zależy od układu klawiatury. Spójrzmy na przykład jednego z kluczy, aby wyjaśnić tę kwestię.

Jeśli wybraliśmy Układ „rosyjski”, a następnie po naciśnięciu tego klawisza na ekranie monitora zostanie wyświetlona (wydrukowana) kropka «.» lub przecinek «,» w zależności od tego, co wybierzemy zarejestrować(rozważymy to w, teraz nie jest to ważne).
Jeśli wybraliśmy układ „rosyjski (maszynopis)”, a następnie po naciśnięciu tego klawisza rosyjska litera zostanie wyświetlona (drukowana) na ekranie monitora "Siema" lub "Siema"
Jeśli wybierzemy Układ „angielski (USA)”, po naciśnięciu tego klawisza na ekranie monitora zostanie wyświetlony (drukowany) znak „ukośnika” «/» (prawy ukośnik) lub znak zapytania «?» w zależności od wybranego przez nas rejestru.
No cóż, zróbmy trochę bardziej egzotyczny układ, ale nie za bardzo. Na przykład, Układ portugalski (Brazylia). po naciśnięciu tego klawisza na ekranie monitora zostanie wyświetlony (drukowany) symbol średnika «;» lub „okrężnica” «:» w zależności od wybranego przez nas rejestru. Cóż, itp.
Dlaczego opowiadam to wszystko tak długo i żmudnie? Żebyś wiedział, że jeśli nagle, gdy naciśniesz klawisz, na którym narysowana jest kropka, na przykład na ekranie monitora zamiast kropki zostanie wydrukowany znak zapytania, oznacza to tylko, że układ klawiatury jest aktualnie wybrany, w którym po naciśnięciu tego klawisza powinien zostać wydrukowany dokładnie znak zapytania.
Nie wiem jak wy, ale kiedyś było to dla mnie bardzo trudne do zrozumienia. Ale nie rozmawiajmy o smutnych rzeczach.
W rzeczywistości nie wszystko jest tak ponure, jak ci pisałem. W rzeczywistości wszystko jest bardziej prozaiczne.
Klawiatury z reguły są standardowe. I pod Wszystko klawiatury istnieją "prawidłowy" układy, które są już zainstalowane na twoim komputerze.
Wyjątkiem są „wymyślne” klawiatury dla graczy i melomanów z „mnóstwem” dodatkowych klawiszy, takich jak regulacja głośności, przyciski dostępu do Internetu itp., a także klawiatury do laptopów i netbooków. Ale nawet dla tych klawiatur producenci tego sprzętu zawsze dostarczają dodatkowe płyty CD-ROM z układami tych klawiatur. I zawsze, w takim przypadku, możesz pobrać żądany układ klawiatury z Internetu.
Abyśmy zawsze wiedzieli co układ jest aktualnie włączony (a raczej który Wprowadź Język z klawiatury jest aktualnie włączony), na pasku zadań w prawym dolnym rogu ekranu monitora znajduje się „wskaźnik układu klawiatury”. Oznacza to, że jeśli ten wskaźnik ma wartość "PL", wtedy wprowadzany tekst będzie w angielskich literach, jeśli wartość „RU”, tekst będzie wprowadzany rosyjskimi literami.
Szczerze mówiąc, ten „wskaźnik układu” jest oficjalnie nazywany "Pasek języka".
Więc w tym pasek języka i produkuj różne ustawienia i ustawić różne opcje związane z układami klawiatury i językami wprowadzania.
Ale zanim przejdziemy do dżungli tych parametrów, zobaczmy, jak ten sam pasek języka na pasku zadań „pojawia się” i jak „znika” (przypominam, że „pasek zadań” to taki niebieski pasek u dołu ekranu. Co możesz z tym zrobić, powiedziałem w jednym z moich artykułów "".)
Obecność lub brak paska języka jest określana przez obecność lub brak „haczyka” przed pozycją menu "Pasek języka" we właściwościach panelu. Jak się tam dostać i zobaczyć, pokazano na obrazku.

Klikamy raz na „Pasek zadań” prawym przyciskiem myszy. Następnie w wyświetlonym menu przesuń wskaźnik myszy na pozycję menu „Panele”.
Uwaga, po prawej stronie pozycji menu „Panele” warte małego trójkąt wskaźnikowy. Ten trójkąt wskaźnikowy oznacza, że to pozycja w menu mieć dodatkowe podmenu.
Gdy tylko wskaźnik myszy znajdzie się na pozycji menu „Panele”, automatycznie powinno pojawić się inne menu (podmenu) (mówią również „wypadają”). Są chwile, kiedy to podmenu się nie pojawia, wtedy wystarczy jednokrotne naciśnięcie lewego przycisku myszy i to właśnie podmenu na pewno „wypadnie”.
W tym podmenu, które się pojawi, pojawi się lista "Paneli", które można również umieścić na pasku zadań. Do miejsce każdy płyta z listy, która się pojawi, po prostu przesuń wskaźnik myszy na „nazwę” tego panelu (pozycja menu) i kliknij tę pozycję menu raz lewym przyciskiem myszy. W rezultacie po lewej stronie tego elementu menu pojawi się „haczyk” (chociaż nie zobaczymy go od razu, ponieważ oba „menu” znikną), a sam panel pojawi się na „pasku zadań”. Do odłożyć dodatkowy płyta z paska zadań musisz wykonać te same czynności, które pokazano na obrazku, przesuń wskaźnik myszy na żądaną pozycję menu (która jest już oznaczona „ptaszkiem”) i kliknij tę pozycję menu raz lewym przyciskiem myszy.
Obecnie interesuje nas tylko jeden panel - lingwistyczny. Poeksperymentujmy z tym, aby było jasne.
Mamy więc menu (podmenu) z listą dodatkowych paneli, które możemy zainstalować na „Pasku zadań” („Adres”, „Linki”, „Panel wprowadzania komputera typu Tablet”, „Pulpit” i „Pasek języka”). Jak widać, obok pozycji menu „Pasek języka” znajduje się znacznik wyboru. Obecność „haka” oznacza, że „pasek zadań” jest (włączony), ten sam „pasek języka”. Tak jest, ponieważ widzimy „wskaźnik” „EN” (lub „RU”).
Przesuńmy wskaźnik myszy do podmenu „Pasek języka” i kliknijmy lewym przyciskiem myszy. Stracimy wszystko na raz. A nasze „menu” i sam „pasek języka” znikną z paska zadań.
Aby przywrócić nasz "Pasek językowy" na swoje miejsce, wykonamy wszystkie te same kroki, które pokazano na obrazku.
Teraz widzimy, że obok pozycji menu „Pasek języka” nie ma „znaczników wyboru”. Przesuńmy wskaźnik myszy do podmenu „Pasek języka” i kliknijmy lewym przyciskiem myszy. „Menu” znikną, ale w ich miejscu pojawi się „Pasek języka”.
Wydaje się, że zostało to załatwione. Zobaczmy teraz, co układy klawiatury są zainstalowane.
Przenosimy wskaźnik myszy na nasz „Wskaźnik” paska języka „EN” (lub „RU”) i klikamy go raz prawym przyciskiem myszy. W wyświetlonym menu przesuń wskaźnik myszy na element menu "Parametry..." i kliknij go raz lewym przyciskiem myszy. Będziemy mieli okno do ustawiania parametrów „Języki i usługi wprowadzania tekstu”.
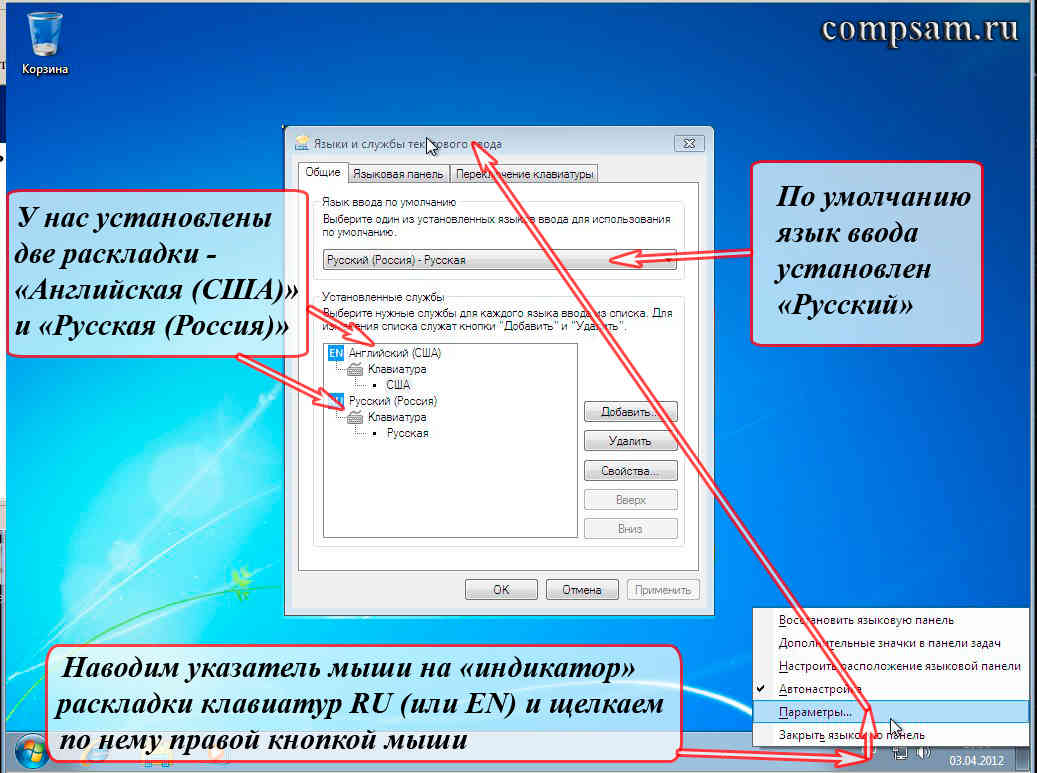
Co chcę ci powiedzieć przed kontynuowaniem. W tym oknie ustawień koncepcja "Usługa" odpowiada koncepcji "Układ". Może nie jest to do końca poprawne w tym przypadku, ale jeśli będziesz kopać głębiej (czego jeszcze nie zrobimy), to w rzeczywistości jest to prawda. Na razie należy przyjąć za pewnik, że w tym oknie ustawień dodawanie, usuwanie lub zmiana ustawień usługi oznacza dodawanie, usuwanie lub zmianę ustawień układu klawiatury.
Więc co widzimy i co to znaczy.
Mamy zainstalowane dwa układy klawiatury. Pierwszy „Angielski (USA)” ze wskaźnikiem "PL", i drugi „Rosyjski (Rosja)” ze wskaźnikiem „RU”. I że język wprowadzania jest ustawiony „rosyjski (Rosja) – rosyjski”.
Chcę trochę zastanowić się nad domyślnym językiem wprowadzania „Rosyjski (Rosja) - rosyjski”.
Przyjrzyjmy się, co oznacza „domyślnie ustawiony rosyjski układ” w odniesieniu do naszej codziennej pracy na komputerze.
Więc. Włączyłeś komputer, uruchomił się, a przed tobą pojawił się „Pulpit”. W prawym dolnym rogu paska zadań masz wskaźnik układu „RU” wskazuje, że język wprowadzania „rosyjski” jest aktualnie włączony. Nie ma jeszcze żadnych problemów.
Uruchamiamy przeglądarkę (specjalny program to przeglądarka do przeglądania stron w Internecie (Internet Explorer, Firefox, Chrome, Opera ...)). W prawym dolnym rogu nadal jest rosyjski układ - wskaźnik „RU” to nam pokazuje. chodźmy przedstawiać jakiś adres w pasku adresu (na przykład http://mail.ru). Piszemy:
reezZh ... fshdukg
Po „przeklęciu” zmieniamy układ z rosyjskiego na angielski za pomocą myszy lub kombinacji klawiszy. Wskaźnik klawiatury przełącza się na "PL". Oznacza to, że teraz możemy wpisywać litery angielskie. Wymazujemy to, co wpisaliśmy i próbujemy wybrać adres, którego potrzebujemy:
Stało się. Ale na przykład nie tylko weszliśmy na tę stronę w Internecie, ale chcemy wejść do naszej skrzynki pocztowej. (Cechy zasobów w Internecie, które zapewniają nam możliwość stworzenia własnej elektronicznej skrzynki pocztowej (mail.ru, google.com itp.) Są takie, że kiedy przechodzisz na stronę logowania do swojej skrzynki pocztowej, to z reguły pole"Nazwa skrzynki" jest już wypełniona i musisz podać swoje hasło. Od tego się zaczyna...) Zazwyczaj pole "Nazwa skrzynki" jest już wypełnione i musimy podać nasze hasło.
Ale. Ponownie mamy wskaźnik układu w prawym dolnym rogu „RU”(i hasła do wszystkie główne poważne zasoby są zawsze wprowadzane wyłącznie angielskimi literami, cyframi i znakami specjalnymi), tj. układ automatycznie przełączony na rosyjski, ponieważ mamy rosyjski układ. Oczywiście tego nie zauważamy, ponieważ będziemy patrzeć na nasz e-mail, a nie na monitor w poszukiwaniu układów klawiatury.
Wprowadź swoje hasło, które ze względów bezpieczeństwa nigdy nie jest wyświetlane na ekranie monitora. Gwiazdki „*” są zwykle wyświetlane zamiast hasła. Komputer pokazuje nam komunikat (w slangu komputerowym - „wyrzuca szmatę”), że wpisaliśmy niepoprawny login lub hasło. Jest prawie niemożliwe, aby dowiedzieć się, na czym polega prawdziwy problem, czy to w układzie, czy naprawdę niepoprawnie wpisaliśmy nasze hasło. Z tym problemem borykają się nie tylko początkujący użytkownicy, ale uwierz mi na słowo, WSZYSCY użytkownicy komputerów.
Nie wiem jak ty, ale po miesiącu zacząłem się tym wariować.
Jak obejść ten zły moment, pisałem w moich artykułach i. Ale fakt pozostaje. W tym przykładzie domyślny rosyjski układ nie jest najlepszym wyborem (lepiej byłby domyślny angielski).
Podsumowując powyższe: podczas otwierania jakiekolwiek nowe okno, układ i klawiatury i język Wejście automatycznie przełącznik do tego układu i Wprowadź Język które masz instalowane domyślnie (w naszym przypadku „rosyjski”).
Teraz chcę podać przykład czegoś dokładnie przeciwnego.
Na przykład głównym rodzajem Twojej działalności jest zbiór tekstów. Najpopularniejszym edytorem tekstu do tych celów jest Microsoft Word z pakietu aplikacji Microsoft Office.
Otwierasz edytor. W prawym dolnym rogu paska zadań masz wskaźnik układu „RU”. Nie ma problemu. Zaczynasz pisać po rosyjsku. Rzeczy mają się dobrze.
Po wpisaniu tekstu, zapiszesz ten tekst do . „Wybierasz myszą” w górnym menu pozycję menu „Plik”, a następnie w wyświetlonym podmenu pozycję „Zapisz”. Pojawiasz się nowe okno, w którym możesz wpisać „Nazwę” pliku. A to imię piszesz spokojnie po rosyjsku, tj. wprowadzanie odbywa się rosyjskimi literami, ponieważ w prawym dolnym rogu paska zadań nadal znajduje się wskaźnik układu „RU”.
W tym przykładzie domyślny rosyjski układ jest nie tylko wygodny, ale i bardzo wygodny.
Od Ciebie zależy więc, który domyślny układ jest dla Ciebie wygodny.
Cóż, aby zakończyć z „domyślnym językiem wprowadzania”, zobaczmy, jak jest ustawiony (domyślny język wprowadzania i układ klawiatury). Szczerze mówiąc, po prostu.
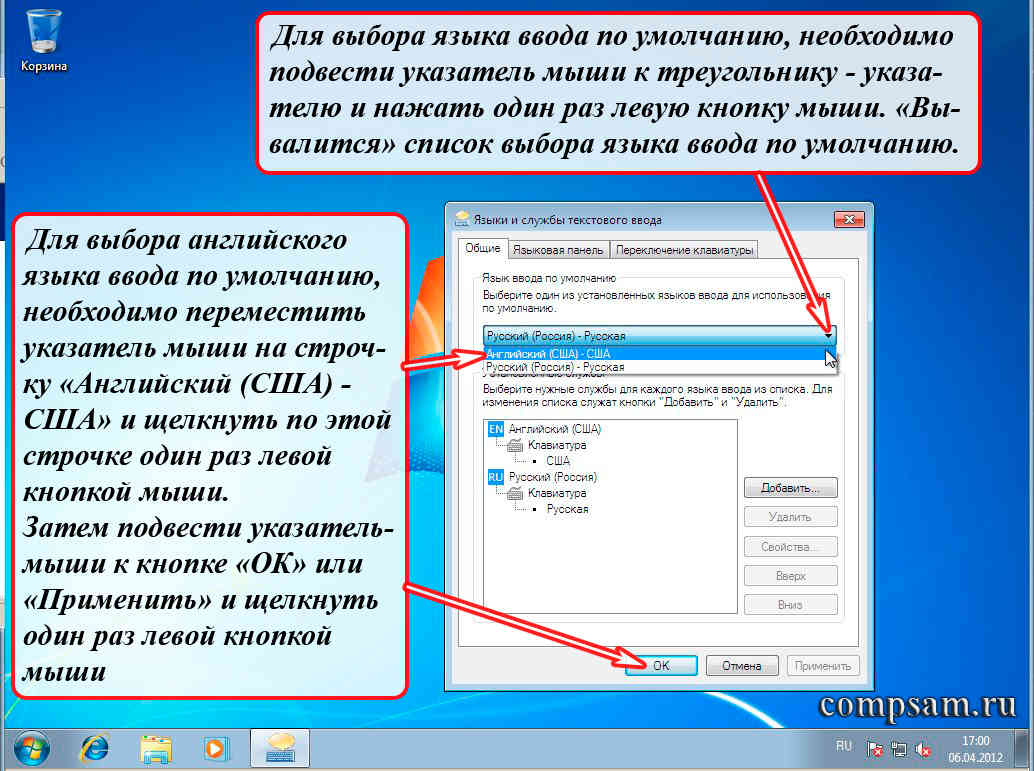
Aby wybrać domyślny język wprowadzania, przesuń wskaźnik myszy na trójkąt wskaźnika i naciśnij raz lewy przycisk myszy. Domyślna lista wyboru języka wprowadzania odpowiadająca wybranym układom (usługom) „wypadnie”.
Do wybór języka angielskiego wejście domyślnie, musisz przesunąć wskaźnik myszy na linię „Angielski (USA) – USA” i kliknij tę linię raz lewym przyciskiem myszy.
Następnie przesuń wskaźnik myszy na przycisk "OK" lub "Zastosować" i kliknij go raz lewym przyciskiem myszy.
Przypominam, jaka jest różnica między przyciskami „OK” i „Zastosuj”.
Jeśli wybierzesz przycisk „Zastosuj”, wszystkie wprowadzone przez Ciebie zmiany zaczną obowiązywać, tj. zostaną zastosowane. Jednocześnie mamy okno ustawień „Języki i usługi wprowadzania tekstu” nie zginie. W takim przypadku możemy kontynuować ustawienia (no, na przykład, możemy dodać więcej układów lub zmienić zdanie i chcieć przywrócić domyślny rosyjski język wprowadzania).
Jeśli wybierzesz przycisk „OK”, wszystkie wprowadzone zmiany również zaczną obowiązywać, ale okno ustawień „Języki i usługi wprowadzania tekstu” zniknie.
Cóż, teraz przejdźmy do układów. W zasadzie możemy zobaczyć, jakie są wybrane układy. Odbywa się to w następujący sposób. Przenosimy wskaźnik myszy na „nazwę” układu, który chcemy zobaczyć.
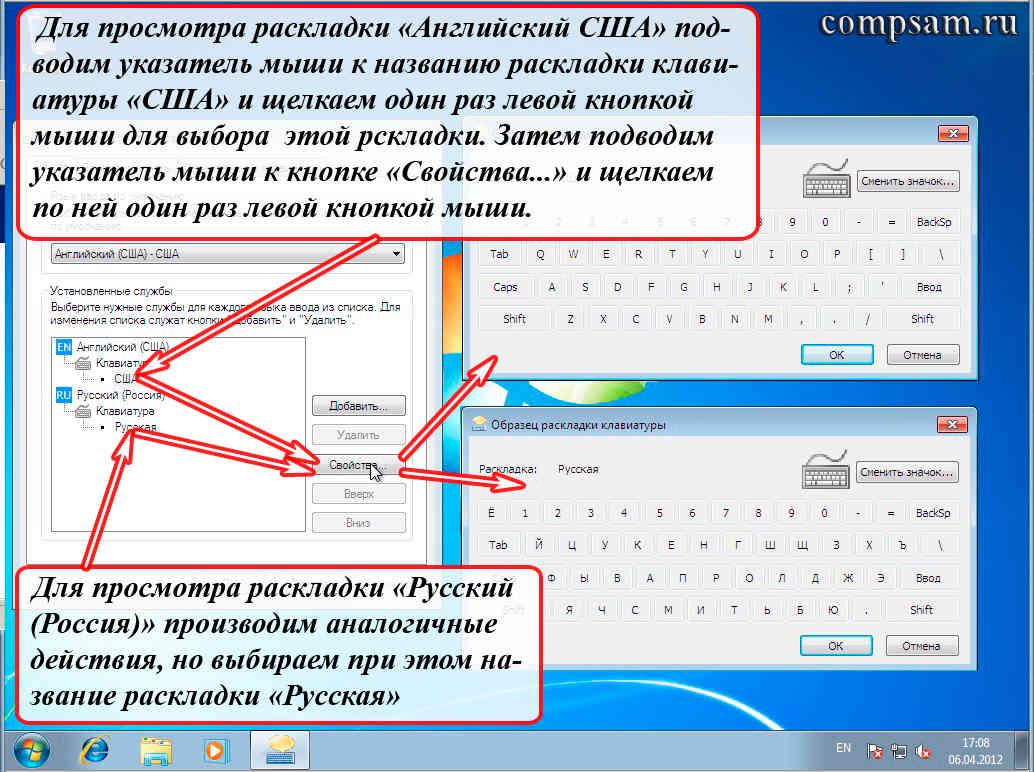
Jeśli chcemy wyświetlić układ „US English”, przesuń wskaźnik myszy na nazwę układu klawiatury „US” i naciśnij lewy przycisk myszy, aby wybrać ten układ. Następnie przesuwamy wskaźnik myszy na przycisk „Właściwości…” i jednokrotnie wciskamy lewy przycisk myszy. W ten sposób możemy sprawdzić, jakie klawisze na klawiaturze znajdują się litery, cyfry i znaki specjalne (przypominam, że znakami specjalnymi są następujące znaki - .,@#!"№;%:?&$*() -_ +=).
Aby wyświetlić układ „rosyjski (Rosja)”, wykonujemy te same czynności, ale jednocześnie wybieramy nazwę układu „rosyjskiego”.
Zanim przejdziemy dalej, zdefiniujmy nazwy kluczy modyfikatory oraz technika prasowania ich kombinacje.

Z imionami mam nadzieję, że rozumiesz obraz. Teraz jak te kombinacje klawiszy są wciśnięte poprawnie.
Załóżmy, że układ klawiatury jest przełączany przez tę kombinację „Lewy Alt + Shift”. Najpierw wciskany jest klawisz „Lewy Alt”. Następnie, przytrzymując ten klawisz (bez zwalniania), naciśnij klawisz "Lewy Shift". Następnie zwolnij oba klawisze w tym samym czasie (cóż, czy cokolwiek się stanie, i tak zadziała). Jak długo trzymać te klawisze wciśnięte, nie jest ważne, najważniejsze jest postępuj zgodnie z sekwencją prasowania. (Szczerze mówiąc, kombinacja „Shift + Alt” zadziała, ale lepiej tego nie robić i nie trzeba się do tego przyzwyczajać. W niektórych programach ta kombinacja, zamiast przełączania układów, może dać najwięcej nieoczekiwane i nieprzewidywalne wyniki).
To od Ciebie zależy, które palce naciśniesz (mięśnie dłoni rozwijają się inaczej dla każdego). Robię to w następujący sposób. Jeśli nacisnę kombinację „Lewy Alt + Lewy Shift”, to palcem wskazującym lewej ręki wciskam i przytrzymuję klawisz „Lewy Alt”. Następnie palcem serdecznym lewej ręki wciskam klawisz „Lewy Shift”. Potem puszczam oba klawisze.
Naciskam kombinację „Prawy Alt + Prawy Shift” w ten sam sposób palcem wskazującym i serdecznym prawej ręki. Naciskam kombinację „Prawy Ctrl + Prawy Shift” w ten sposób: Palcem serdecznym prawej ręki wciskam i przytrzymuję klawisz „Prawy Ctrl”, następnie środkowym palcem prawej ręki naciskam klawisz „Prawy Shift” , a następnie zwolnij oba klawisze. Cóż, jestem do tego przyzwyczajony.
Dlaczego powiedziałem to wszystko o sobie. Faktem jest, że istnieją klawiatury, w których położenie tych klawiszy modyfikujących jest przesunięte (cóż, około centymetra w lewo lub w prawo). Wydają się być na swoich miejscach, ale lekko przesunięte. Wszystko. Dla mnie to prawie katastrofa. Skoro wciskam te kombinacje bez patrzenia na klawiaturę, okazuje się, że wciskam niewłaściwą. Szczerze mówiąc, jestem zgubiony.
Co w tym przypadku robią inni, nie wiem. Opowiem o sobie. Kiedy dostaję nowy komputer w pracy, albo zatrzymuję starą klawiaturę, albo idę do sklepu i kupuję nową, ale ze zwykłym układem (nie przesuniętym) klawiszy. Na szczęście takie klawiatury kosztują około 100 rubli.
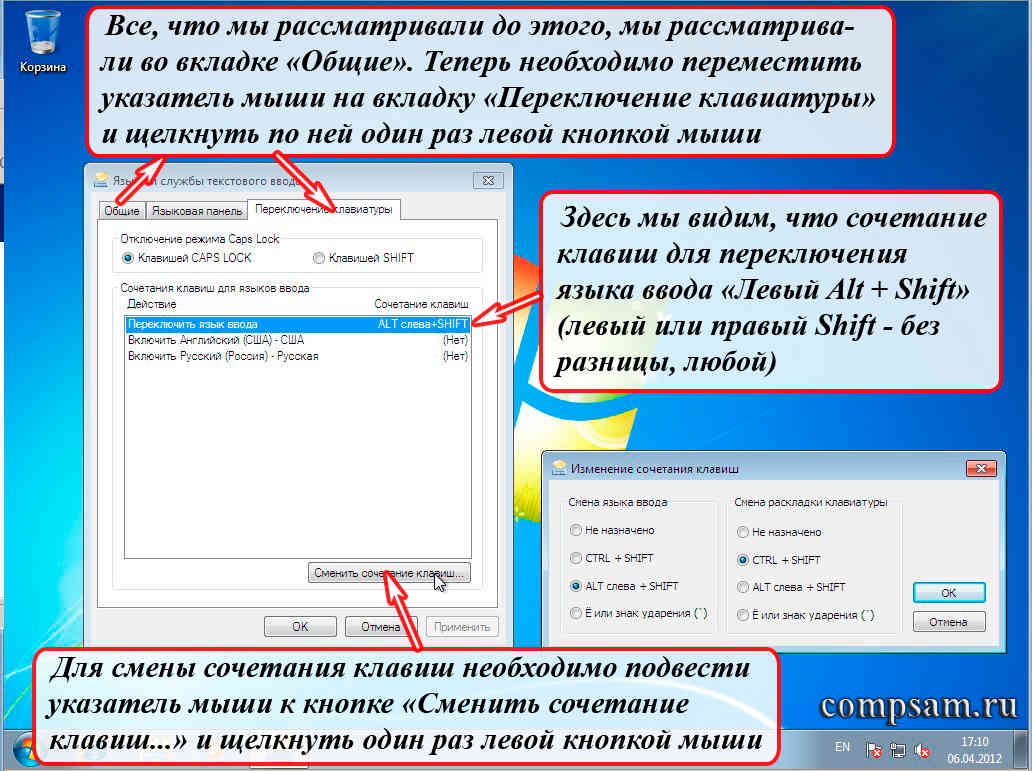
Aby zobaczyć skrót klawiaturowy, który przełącza nasz język wprowadzania (układ klawiatury), musisz przesunąć wskaźnik myszy na zakładkę "Przełączanie klawiatury" (w Windows XP jest to tylko przycisk "Opcje klawiatury..." w tej samej zakładce ) i kliknij go raz lewym przyciskiem myszy. Tutaj w rzeczywistości zobaczymy, że aby zmienić język wprowadzania (układ klawiatury), ustawiona jest kombinacja klawiszy „ALT w lewo + SHIFT”.
Ciekawy punkt. Jeśli masz tylko dwa układy (na przykład rosyjski i angielski) oraz dwa języki wprowadzania, możesz przełączać te układy za pomocą dowolnych kombinacji Alt + Shift. („Lewy Alt + Lewy Przesunięcie”, „Lewy Alt + Prawy Przesunięcie”, „Prawy Alt + Prawy Przesunięcie”, „Prawy Alt + Lewy Przesunięcie”).
Aby zmienić skrót klawiaturowy, należy przesunąć wskaźnik myszy na przycisk „Zmień skrót klawiaturowy...” i kliknąć raz lewym przyciskiem myszy.
Będziemy mieli 2 menu wyboru „Zmień skrót klawiaturowy”. V menu pierwszego wyboru „Zmień język wprowadzania”, możemy zmienić skrót klawiaturowy do przełączania języka wprowadzania, na przykład na "Ctrl + Shift". Aby to zrobić, przesuń wskaźnik myszy do okręgu naprzeciwko napisu „CTRL + SHIFT” i kliknij go raz lewym przyciskiem myszy. Następnie kliknij przycisk OK w naszym bieżącym oknie Edytuj skróty klawiaturowe, a następnie przycisk OK w oknie Języki wprowadzania tekstu i usługi. (Ale na razie tego nie zrobimy.)
w drugie menu wyboru „Zmień układ klawiatury” możesz wybrać skrót klawiaturowy, aby zmienić układ klawiatury w ten sam sposób.
Ale jest jedno „ALE”. Jeśli przy kombinacji „Alt + Shift” nasze języki wprowadzania i układy klawiatury przełączają się bez problemów, to naciśnięcie kombinacji klawiszy „Ctrl + Shift” nie prowadzi do niczego. Komputer po prostu nie reaguje na tę kombinację.
Tutaj doszliśmy do momentu, w którym wreszcie będziemy mogli spojrzeć i zrozumieć, jaka jest między nimi różnica "Wprowadź Język" z „Układy klawiatury” .
Aby to zrobić, dodamy kolejny układ na przykład. „rosyjski (maszynopis)”. W oknie ustawień „Zmień skróty klawiaturowe” kliknij przycisk „Anuluj”, abyśmy na razie niczego nie zmieniali, nawet jeśli coś tam zmieniliśmy i przesuń wskaźnik myszy z powrotem na kartę "Są pospolite". Kliknij raz lewym przyciskiem myszy na tej karcie.
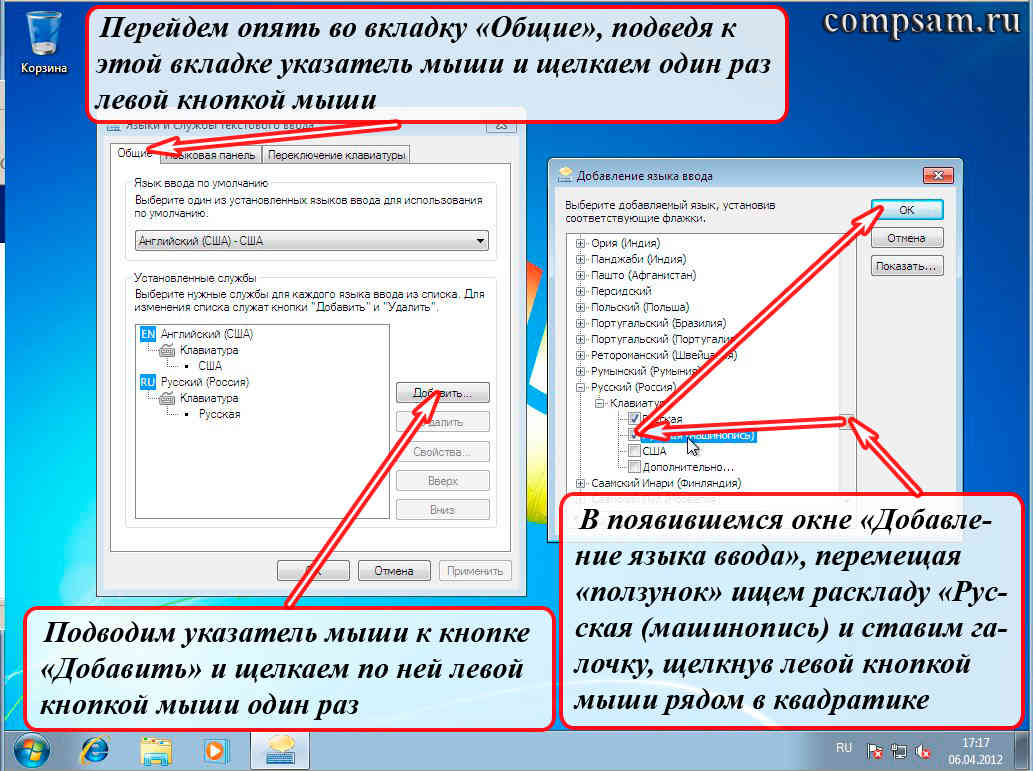
Następnie przesuń wskaźnik myszy na przycisk „Dodaj...” i kliknij go raz lewym przyciskiem myszy.
Zobaczymy okno „Dodaj język wprowadzania”. Tutaj dodamy kolejny układ.
To okno ma bardzo długą listę do wyboru. Możesz oczywiście użyć trójkątów ze wskaźnikami, aby przewinąć tę listę, klikając te trójkąty wskaźników, które znajdują się na górze i na dole paska dziesiątki i setki razy, lewym przyciskiem myszy. Ale jest długa i nudna.
Aby szybko poruszać się po tej liście, istnieje jeden „sprytny” sposób. Po prawej stronie listy widzimy „suwak” na pionowym pasku (wskazuje go pierwsza strzałka).
Przesuwamy wskaźnik myszy na ten „suwak” i wciskamy lewy przycisk myszy. TRZYMAĆ lewo przycisk myszy prasowany, przesuń samą mysz fizyczną (którą trzymasz w dłoni) w górę lub w dół. W takim przypadku nasza długa lista będzie się „szybko przewijać”. Jak tylko znajdziemy to, czego potrzebujemy (a potrzebujemy układu „rosyjski (maszynopis)”), my UWOLNIENIE lewo przycisk myszy. (Stosuję tę metodę w prawie wszystkich programach i aplikacjach, w których tekst lub coś innego nie pasuje jeden ekran lub jeden okno - przeglądarki, edytory itp.).
Są tu jeszcze dwie ciekawe notacje - są to «+» oraz «-» w kwadraty. „+” oznacza, że jeśli przesuniesz nad niego wskaźnik myszy i klikniesz raz lewym przyciskiem myszy, otworzy się „dodatkowa rozszerzona” lista czegoś (w naszym przypadku dodatkowe układy). Cóż, klikając na „-”, po prostu zwiniemy tę dodatkową listę (aby na przykład nie przeszkadzała).
Wstawiamy „haczyk” w polu naprzeciwko napisu „rosyjski (maszynopis)”, najeżdżając kursorem myszy na to pole i klikając raz lewym przyciskiem myszy. Następnie przesuń wskaźnik myszy na przycisk „OK” i kliknij raz lewym przyciskiem myszy.
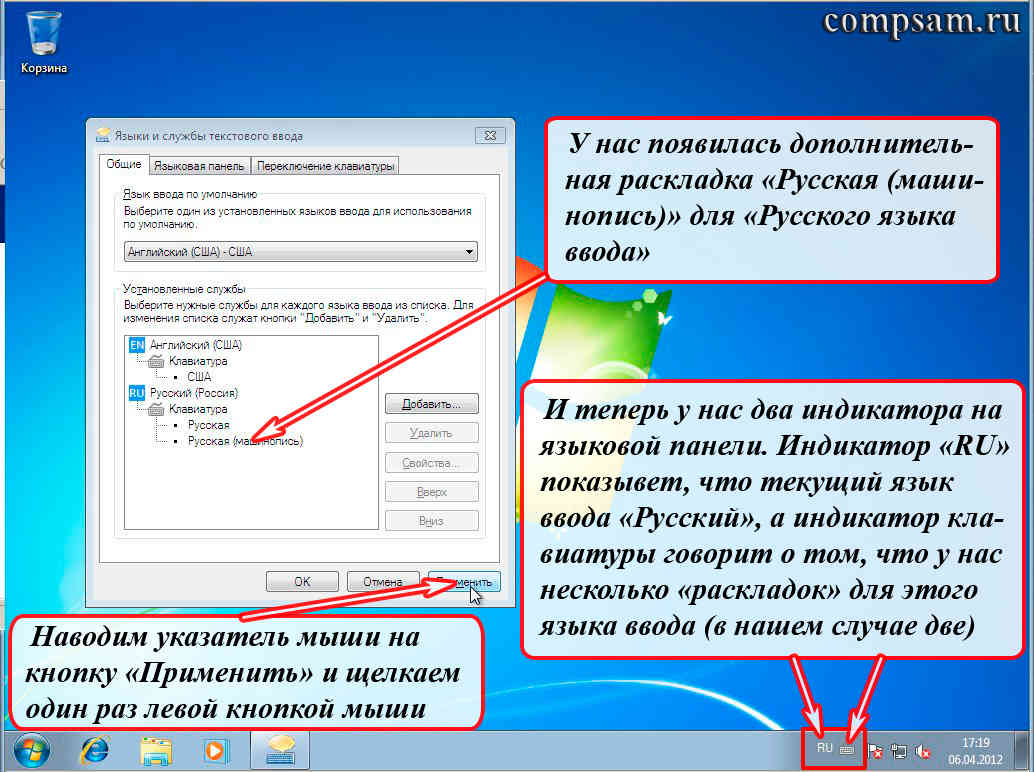
W oknie „Języki i usługi wprowadzania tekstu” mamy nowy układ „Rosyjski (maszynopis)”.
Ale w pasek języka na pasek zadań pojawił się mała ikona klawiatury, jeśli w tej chwili wybrałeś język wprowadzania „rosyjski” i wskaźnik „RU” to nam pokazuje. Jeśli zmienisz język wprowadzania na angielski, wskaźnik języka wprowadzania zmieni się na „EN”, a ikona klawiatury zniknie, ponieważ istnieje tylko jeden układ dla angielskiego języka wprowadzania (nie ma nic do wyboru).
Tak więc, jeśli teraz używasz kombinacji klawiszy do przełączania języka wprowadzania i układów klawiatury, to język wprowadzania ( „RU” oraz "PL") Przełączysz się za pomocą kombinacji klawiszy Alt + Shift(Do tej pory istnieją dwa języki wprowadzania, nie ma znaczenia, który z nich jest prawy czy lewy. Ale jeśli dodasz inny język wprowadzania z układem, na przykład grecki „EL”, możesz zmienić język wprowadzania, na przykład, tylko za pomocą kombinacji „Lewy Alt + Shift”) i układy klawiatury ( "Rosyjski" oraz „rosyjski (maszynopis)”) kombinacja klawiszy Ctrl + Shift.
Cóż, jeśli użyjesz myszy, a następnie najedziesz wskaźnikiem myszy na „Wskaźnik RU” i klikniesz lewym przyciskiem myszy, zobaczymy listę języków wprowadzania.

Jeśli przesuniemy wskaźnik myszy nad „Wskaźnik ikony klawiatury” i klikniemy go lewym przyciskiem myszy, zobaczymy listę układów do wyboru.

To już koniec głównej lekcji na temat układu klawiatury, ale ponieważ moim zdaniem lekcja jest dość ciężka, odprężmy się trochę.
Pytanie: Czy można przełączyć te dwa języki wprowadzania i te trzy układy za pomocą jednej kombinacji klawiszy, na przykład „Ctrl + Shift”.
Odpowiedź: Nie, nie jest to możliwe, ponieważ system operacyjny nie pozwala wybrać tej samej kombinacji klawiszy, na przykład „Ctrl + Shift” zarówno w przypadku wyboru języka wprowadzania, jak i wyboru układu. Możesz poeksperymentować w oknie „Zmień skrót klawiaturowy”, zobaczysz to. Ale kiedy zagrasz wystarczająco dużo, kliknij przycisk „Anuluj”.
Jest o tym anegdota.
W jednym sklepie, aby przyciągnąć klientów, właściciel trzymał papugę, która miała czerwoną wstążkę przywiązaną do prawej łapy, a niebieską do lewej.
Wszystkim przychodzącym klientom powiedział: „Jeśli pociągniesz czerwoną wstążkę, papuga powie: „Cześć”. A jeśli pociągniesz niebieską wstążkę, papuga powie: „Do widzenia”.
Podchodzi jeden z kupujących i pyta: „A co, jeśli wyciągniesz obie wstążki jednocześnie?”
A papuga mówi do niego: „TAK, SPADĘ!!!”
To wszystko. Powodzenia i twórczego sukcesu dla wszystkich.
Z poważaniem dla wszystkich moich czytelników i subskrybentów
Oleg Iwaszynenko
Jeśli podobał Ci się ten artykuł, udostępnij go znajomym w sieciach społecznościowych.
Na płycie 31 komentarzy
|
Problem polega na tym, że raz, po wyłączeniu laptopa (acer win.7), aktualizował się, gdy był wyłączony. Następnie, gdy ponownie go włączyłem, skrót klawiaturowy do przełączania języków przestał dla mnie działać - prawy alt + ctrl. (Całe moje życie stało). Więc nie musisz mi mówić, że w ustawieniach musisz wybrać żądaną kombinację itp. bo nie mamy prawego alt "a, jest tylko lewy. Ja miałem lewy i zawsze przełączyłem się na właściwy, ale teraz nie.Proszę o pomoc Przełącza się z angielskiego na rosyjski, ale nie odwrotnie.Ctrl+shift lub ё nie są dla mnie wygodne.Pomoc, błagam, jestem udręczony.Po prostu nie moge wstawic dobrze alt+ctrl, chociaz tak bylo cale moje zycie, pomóż. | |






