Dyski RAM: jak przyspieszyć swój komputer
Za pomocą specjalnych programów omówionych w tym przeglądzie możesz utworzyć wirtualny dysk w pamięci RAM komputera, który działa znacznie szybciej niż konwencjonalny dysk twardy, dzięki czemu wszelkie zadania intensywnie korzystające z dysku będą wykonywane na nim kilka razy szybciej.
Dyski RAM istnieją od czasów MS-DOS i pozwalają komputerowi działać bez dysku twardego z samą dyskietką. Za pomocą pliku RAMDRIVE.SYS w pamięci utworzono mały wirtualny dysk, na którym użytkownik przechowywał pliki do momentu wyłączenia komputera, a następnie kopiował je z powrotem na dyskietkę. Umożliwiło to zaoszczędzenie zasobu dyskietki, a także zwiększyło szybkość wykonywania operacji na komputerze.
Minęło wiele lat, a oni znów wracają do RAM-dysków, ale tym razem zamiast dyskietek chronią z ich pomocą dyski SSD, jednocześnie, jak poprzednio, zwiększając prędkość komputera.
Wzrost produktywności
Dyski RAM mogą być wykorzystywane do różnych celów, ale maksymalny wzrost można osiągnąć tylko wtedy, gdy zostaną spełnione następujące warunki: po umieszczeniu plików na dysku RAM na komputerze pozostanie jeszcze kilka gigabajtów wolnej pamięci; podczas przetwarzania danych dysk musi być intensywnie używany, w przeciwnym razie wzrost wydajności nie będzie zauważalny.
Najczęściej dyski RAM są używane do następujących zadań: kompilowanie ciężkich programów; uruchomienie serwera WWW; uruchamianie gier z dużymi teksturami; ładowanie dużych projektów do aplikacji, praca z obrazami maszyn wirtualnych. Chociaż te zadania są rzeczywiście często wymieniane podczas omawiania dysków RAM, nie wszystkie z nich korzystają z korzystania z dysku RAM, przeczytaj więcej na ten temat w sekcji testowanie.
Niektóre z powyższych przykładów nie są istotne dla przeciętnego użytkownika, jednak na komputerze domowym można również użyć dysków RAM, aby przyspieszyć niektóre codzienne operacje (uruchamianie programów, gier, otwieranie plików). Wzrost będzie szczególnie zauważalny, jeśli w systemie zostanie zainstalowany zwykły dysk twardy zamiast dysku SSD.
Przenoszenie gier ma sens tylko wtedy, gdy komputer ma co najmniej 8 GB pamięci RAM, a czasami wszystkie 16, w przeciwnym razie po skopiowaniu gry nie ma już wolnej pamięci RAM do jej uruchomienia. Zysk powinien być zauważalny tylko podczas uruchamiania najbardziej wymagających gier (Crysis, Metro 2033), w szczególności z zainstalowanymi teksturami w wysokiej rozdzielczości. Nie należy spodziewać się wzrostu FPS, zmniejszy się jedynie czas ładowania poziomów. W przypadku gier Steam możesz użyć narzędzia, aby przenieść gry do dowolnego wybranego folderu. Gracze, którzy nagrywają nieskompresowane wideo w grach HD, również mogą zauważyć wzrost.
Oszczędzanie dysku SSD
Dyski RAM stają się również popularne jako sposób na zmniejszenie zużycia dysków SSD. W tym celu plik stronicowania, katalog plików tymczasowych, a także niektóre programy są przenoszone na dysk wirtualny, zmniejszając w ten sposób liczbę dostępów do dysku SSD. Niektóre programy do tworzenia dysków RAM zawierają nawet opcje upraszczające te ustawienia.
Spośród często używanych programów w pamięci RAM pożądane jest przede wszystkim przeniesienie przeglądarki. Jeśli otworzy się z wieloma zakładkami pozostałymi z poprzedniej sesji, uruchomi się znacznie szybciej. Ponadto działanie z dysku RAM wydłuży żywotność dysku SSD, ponieważ przeglądarki intensywnie wykorzystują pamięć podręczną, która w tym przypadku będzie znajdować się w pamięci. Najprostszym sposobem zainstalowania przeglądarki na dysku RAM jest skopiowanie folderu z wersją Portable programu na wirtualną partycję. Dzięki temu nie musisz ręcznie wpisywać ścieżek do niezbędnych katalogów w przeglądarce.
Inne zalety dysków RAM
Korzystanie z dysków RAM ma inne zalety:
- Zmniejszony hałas i w niewielkim stopniu nagrzewanie się komputera ze względu na rzadsze korzystanie z dysku twardego
- Zmniejszona fragmentacja dysku ze względu na fakt, że pliki tymczasowe i pamięć podręczna przeglądarki nigdy nie są zapisywane na dysku fizycznym
- Na dysku twardym pojawi się więcej miejsca: pliki tymczasowe, których programy czasami nie usuwają, nie będą gromadzić się na komputerze.
Istnieje jeszcze jedno ciekawe zastosowanie dysków RAM - możliwość umieszczania dysków RAM w nieużywanej pamięci w systemach 32-bitowych. Jak wiadomo, 32-bitowy system Windows może wykorzystywać nie więcej niż ~ 3,5 GB pamięci, a jeśli w komputerze zainstalowano więcej, pamięć po prostu „znika”. Programy Gavotte Ram Disk (więcej o konfiguracji) i SuperSpeed RamDisk Plus (ten program nie został uwzględniony w recenzji ze względu na brak darmowej wersji) mogą korzystać z pamięci, której Windows nie widzi jako RAM-dysku.
Programy do tworzenia dysków RAM
Przed przystąpieniem do przeglądu programów należy dokonać dwóch wyjaśnień. Po pierwsze, brano pod uwagę tylko darmowe programy. Po drugie, narzędzia Bond Disc i Gavotte Ram Disk nie zostały uwzględnione w recenzji, ponieważ nie działały w 64-bitowym systemie Windows 8.
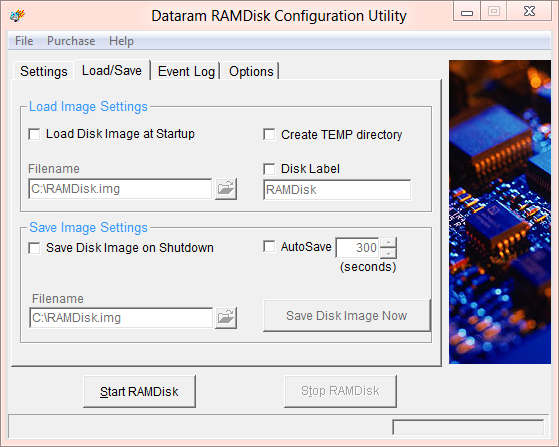
Jeden z najprostszych i najbardziej zrozumiałych programów. Umożliwia tworzenie dysków RAM o rozmiarze do 4 GB (ograniczone przez wersję darmową), ale tylko w jednej instancji.
Dataram jest w stanie zainicjować dysk RAM podczas uruchamiania systemu i opcjonalnie ładuje do niego dowolny określony obraz.
Autozapis można ustawić na dowolny okres (domyślnie pięć minut) i można osobno określić zapisywanie dysku, gdy komputer jest wyłączony. Dostępne jest również ręczne zapisywanie, które można wykonać w dowolnym momencie.
Po nadpisaniu obrazu poprzednia kopia dysku nie jest usuwana, ale zapisywana z rozszerzeniem .bak.
W ustawieniach programu istnieje możliwość utworzenia katalogu TEMP na dysku RAM, jednak ścieżki systemowe do przechowywania plików tymczasowych nie ulegają zmianie, a aplikacje nadal korzystają ze zwykłego folderu TEMP. Dlatego, aby przenieść pliki tymczasowe na dysk RAM, należy ręcznie edytować zmienne TEMP i TMP w ustawieniach Mój komputer Właściwości systemu->Zmienne środowiskowe.
Opcje na ostatniej zakładce programu dotyczą głównie funkcjonalności związanych z wydłużeniem żywotności dysku SSD. Jeśli dysk wirtualny będzie używany wyłącznie do przechowywania plików tymczasowych i ograniczania dostępu systemu do dysku SSD, bardzo przydatne będą takie ustawienia, jak wymazywanie zawartości pamięci przy wyjściu z programu i odmowa zapisania poprzedniej kopii RAMDisk.
Wady Dataram RAMDisk to baner, który pojawia się na ekranie po uruchomieniu programu, a także wskazany już limit rozmiaru dysku RAM 4 GB.
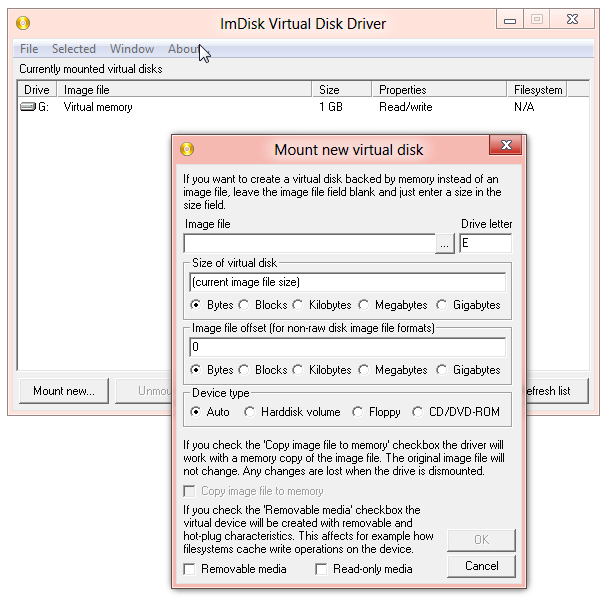
ImDisk ma nieco mylący interfejs w porównaniu do swoich odpowiedników i nie jest jasne, dlaczego pozostawiono go w ten sposób, ponieważ niektóre opcje można po prostu usunąć.
Program ma tylko konsolową wersję pliku wykonywalnego, a do pracy z interfejsem graficznym należy otworzyć Panel sterowania, w którym znajduje się ikona ImDisk (jednak zawsze można utworzyć do niego skrót na pulpicie za pomocą systemu Windows narzędzia).
Różnica między ImDisk a niektórymi innymi narzędziami polega na tym, że ten program umożliwia tworzenie dowolnej liczby dysków wirtualnych (o ile istnieją wolne litery dysków).
Początkowo ImDisk miał emulować napędy dyskietek, napędy optyczne i dyski twarde, ale może być również używany do tworzenia napędów RAM. Aby to zrobić, musisz określić ścieżkę do przechowywania pliku obrazu, określić jego rozmiar, wybrać typ dysku twardego i nie zapomnij zaznaczyć opcji Kopiuj plik obrazu do pamięci.
Ostatnia opcja oznacza, że plik obrazu zostanie załadowany do pamięci i tam będą wykonywane wszystkie operacje. W związku z tym oryginalny obraz nie zostanie zaktualizowany, chyba że wszystkie zmiany zostaną zsynchronizowane ręcznie.
Istnieją wady i zalety synchronizacji ręcznej: będziesz musiał sam użyć funkcji Zapisz obraz, ale można to zrobić tylko wtedy, gdy naprawdę potrzebujesz zaktualizować plik, a zatem komputer nie będzie okresowo zwalniał podczas zrzucania zawartości pamięci do pliku.
Po utworzeniu dysku RAM niektóre jego właściwości można zmienić: na przykład zwiększyć rozmiar lub ustawić etykietę Tylko do odczytu.
Główną wadą ImDisk jest to, że program nie wie, jak automatycznie uruchomić dysk RAM po włączeniu komputera i za każdym razem trzeba go tworzyć ręcznie.
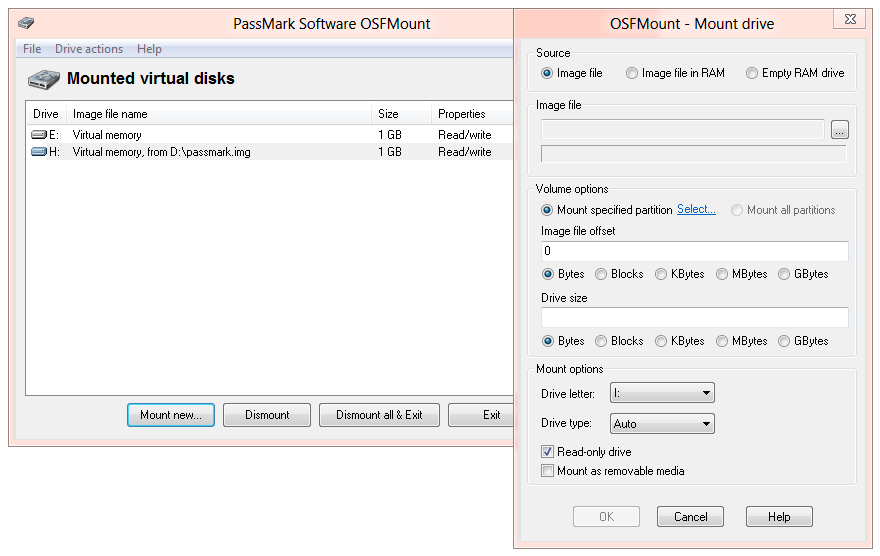
Narzędzie OSFMount jest wyraźnie powiązane z ImDisk, co można zauważyć po obecności absolutnie identycznych opcji w programach, a także po interfejsie. Jednak nadal istnieją pewne różnice między narzędziami.
OSFmount posiada osobny plik wykonywalny, interfejs jest nieco uproszczony i większy nacisk kładzie się na pracę z dyskami RAM.
Narzędzie może być również używane do montowania popularnych obrazów (ISO, NRG, VMDK itp.).
Ustawienia związane z autozapisem nie zostały dodane, ale po odłączeniu dysku narzędzie pyta, czy warto aktualizować zawartość obrazu. Ta funkcja może być połączona z ręcznym zapisem, który pozostaje na miejscu.
Jedyny zarzut dotyczący OSFmount, oprócz braku automatycznego tworzenia pamięci RAM po włączeniu komputera, jak w przypadku ImDisk, to fakt, że podczas odłączania dysków i niektórych innych operacji program zawiesza się na kilka sekund i , jak pokazuje Menedżer zadań, w tym czasie zawartość pamięci nie jest kopiowana na dysk twardy i nie jest jasne, co robi program.
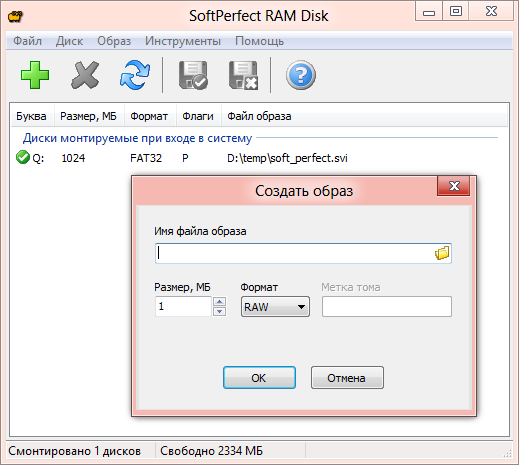
Po pracy z SoftPerfect RAM Disk odniosłem wrażenie, że jest to jeden z nielicznych darmowych programów, których interfejs jest mniej więcej dostosowywany do wymagań 2012 roku.
Podobnie jak w przypadku innych aplikacji, SoftPerfect Ram Disk jest ogólnie zaprojektowany do pracy z obrazami w formacie natywnym (SVI), a w szczególności może być używany do tworzenia dysków RAM.
Po uruchomieniu programu okno główne wyświetla ilość wolnej pamięci RAM, co upraszcza tworzenie dysku RAM, ponieważ od razu wiadomo, jaki jest limit jego maksymalnego rozmiaru.
Aby uzyskać dostęp do niektórych opcji programu, musisz najpierw utworzyć obraz i zapisać go na dysku fizycznym. Umożliwi to opcję automatycznego zapisywania zawartości dysku RAM do pliku.
SoftPerfect RAM Disk umożliwia tworzenie dowolnej liczby dysków wirtualnych bez ograniczeń rozmiaru oprogramowania.
Wśród przydatnych opcji warto również zwrócić uwagę na: kompresję danych na dysku; tworzenie dysku RAM podczas uruchamiania systemu; czyszczenie dysku po odmontowaniu; automatyczne zapisywanie po określonym czasie; edycja ścieżki do folderu Temp; eksport / import wszystkich ustawień dla dysków.
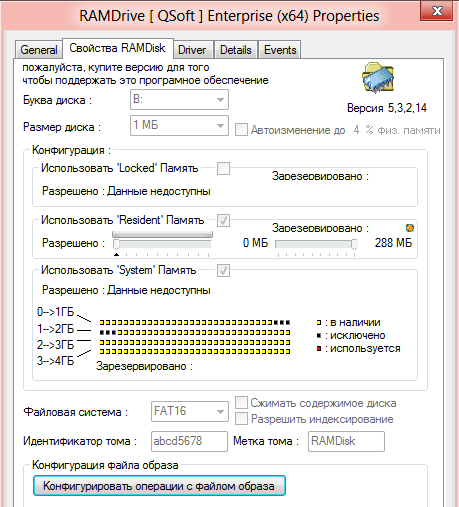
To narzędzie instaluje i odinstalowuje prawie jak prawdziwy sprzęt, za pośrednictwem Menedżera urządzeń systemu Windows, ręcznie dodając sterownik w kreatorze instalacji.
Następnie w systemie pojawia się 1 MB RAM-dysk B: i aby zmienić jego parametry, należy albo pobrać osobny plik wykonywalny ze strony internetowej programisty, albo za każdym razem otwierać właściwości urządzenia wirtualnego w menedżerze urządzeń Windows. Instrukcja instalacji programu oraz bezpośredni link do konfiguratora znajduje się w pliku CHM.
QSoft RAMDrive może utworzyć tylko jeden dysk RAM w systemie, ale jego rozmiar nie jest niczym programowo ograniczony. W ustawieniach istnieje opcja automatycznej zmiany rozmiaru pamięci RAM, jednak podczas jej używania rozmiar dysku wynosi 256 MB i nie zwiększa się po wyczerpaniu wolnego miejsca (prawdopodobnie niezgodność oprogramowania z Windows 8 64 bit).
RAMDrive może pracować z obrazami, ładować je przy starcie systemu i zapisywać zawartość, gdy sterownik jest rozładowywany, w określonych odstępach czasu lub przez timer.
Strona podaje, że rosyjskojęzyczna wersja RAMDisk „Enterprise” jest bezpłatna tylko wtedy, gdy jest uruchamiana na zlokalizowanych rosyjskojęzycznych systemach, ale korzystanie z anglojęzycznego systemu Windows 8 podczas testów potwierdza coś przeciwnego. Być może wystarczy określenie języka rosyjskiego w ustawieniach regionalnych systemu.
Ważne wyjaśnienie, QSoft RAMDrive nie brał udziału w testach, ponieważ program dał błąd podczas tworzenia dysku RAM o dużej pojemności (do testów użyto dysków 1-2 GB). Najwyraźniej wynika to ze słabej kompatybilności programu z 64-bitowym systemem Windows 8.
Testowanie
Z siedmiu wybranych darmowych programów, z powodów wymienionych powyżej, tylko cztery trafiły do testów. Początkowo planowano użycie kilku syntetycznych benchmarków jednocześnie, aby je sprawdzić, ale podczas procesu testowania okazało się, że wiele programów testowych działa z dyskami na bardzo niskim poziomie i po prostu nie widzi dysków RAM. Dlatego główne informacje o wydajności dysków RAM zostały zebrane za pomocą CrystalDiskMark. Testy przeprowadzono na komputerze z 6 GB pamięci i procesorem Intel [e-mail chroniony] GHz
Syntetyki
CrystalDiskMark pokazuje dobrze powtarzane wyniki, chociaż na niektórych dyskach RAM generuje dwa oddzielne zestawy liczb, które różnią się o około dwieście megabajtów. Podobno wynika to z zastosowania w komputerze kilku pasków pamięci o różnych prędkościach. Diagramy pokazują najlepszy wynik.
CrystalDiskMark (operacje sekwencyjne, MB/s, więcej tym lepiej):
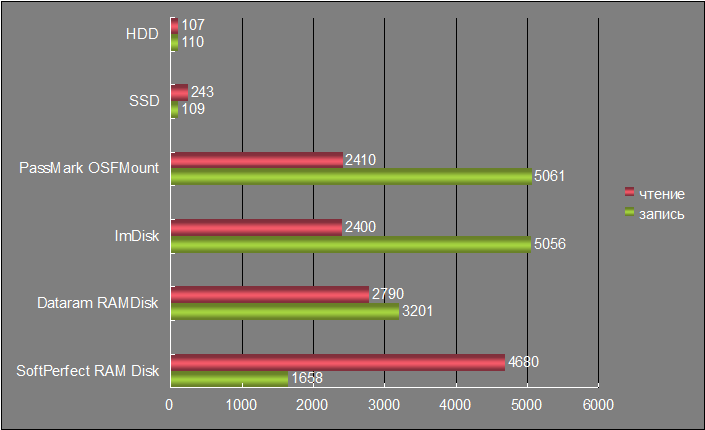
CrystalDiskMark (4K, MB/s, więcej tym lepiej):
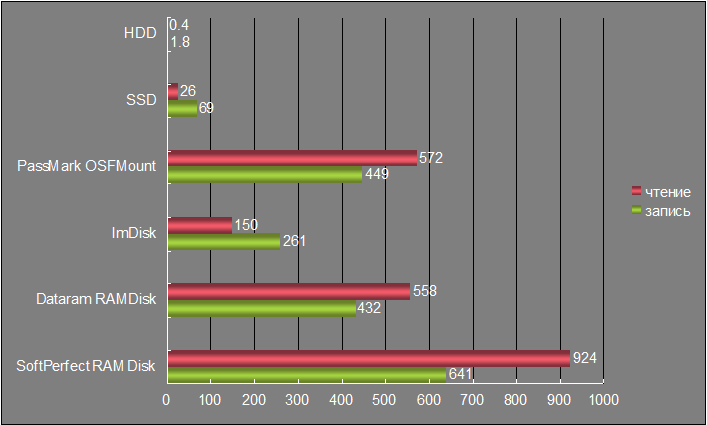
Jak widać, wskaźniki wydajności RAM-dysków są zauważalnie różne, a ze względu na to, że prędkość odczytu jest priorytetem podczas pracy z nimi, niekwestionowany zwycięzca w tej kategorii, SoftPerfect RAM Disk, został pozostawiony do dalszych testów, które wykazały doskonałe wyniki zarówno w odczycie sekwencyjnym, jak i losowym (a także losowym zapisie).
Benchmark HD Tune był w stanie rozpoznać tylko jeden z dysków wirtualnych i błędnie zgłosił jego wolumin, więc nie można było określić, który z nich. Jednak ten test może porównać typowe czasy dostępu i użycie procesora.
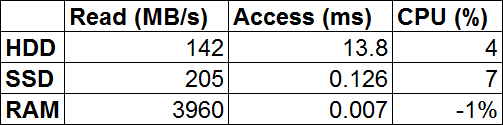
Pod względem wykorzystania procesora było to 4% dla HD Tune, 7% dla dysku SSD i wystąpił błąd dla dysku RAM, ponieważ wynik wynosił minus jeden procent.
Czas rozpoczęcia programu
Po testach VLC był znany jako jeden z najdłużej działających programów „codziennych”, więc porównanie szybkości uruchamiania zostało wykonane tylko z nim.
Czas uruchamiania VLC (sekundy, mniej znaczy lepiej):
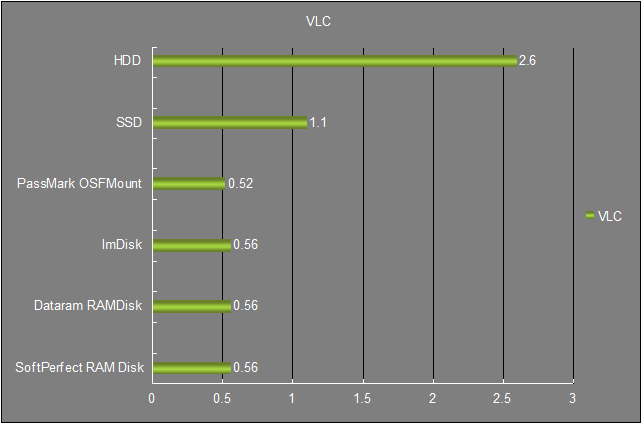
Jak można się było spodziewać, nie było prawie żadnej różnicy między zimnym startem z dysku RAM a ciepłym startem z dowolnego nośnika, ponieważ w obu przypadkach program faktycznie uruchamiał się z pamięci RAM. Pod względem wydajności dysk RAM był dwukrotnie szybszy niż nawet dysk SSD i jak już wspomniano, tym razem był bardzo bliski czasu gorącego startu, czyli po prostu nie było gdzie go dalej poprawiać.
Inne zadania
Archiwizacja zip (szybka kompresja, sekundy):
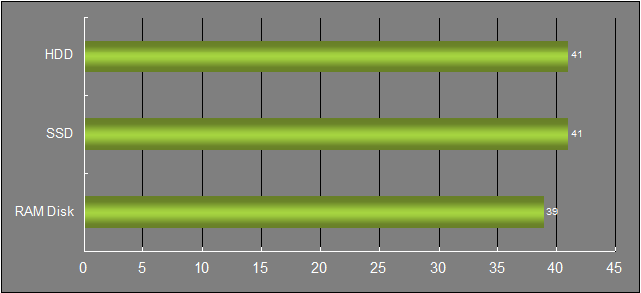
Testy wydajnościowe podczas tworzenia archiwum wykazały, że „wąskim gardłem” w takich operacjach w tej chwili jest procesor, a nie dysk twardy, ponieważ nawet przy najniższej możliwej kompresji zip plik 1 GB był archiwizowany przez około 40 sekund na wszystkich dyskach .
Należy uczciwie zauważyć, że w trybie przechowywania zip (po prostu bez kompresji), w którym plik nie jest kompresowany, a jedynie kopiowany do archiwum, różnica między różnymi dyskami stała się oczywista. Jedynym problemem jest to, że w rzeczywistych warunkach takie zadania są bardzo rzadkie.
Archiwizacja zip (bez kompresji, sekundy, mniej znaczy lepiej):
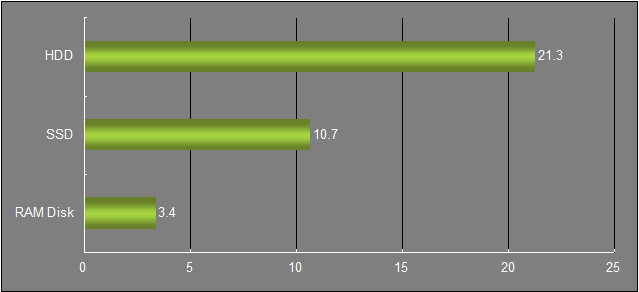
Ostatecznie pozostały dwa testy, które nie ujawniły korzyści płynących z używania dysku RAM.
Uruchomienie Ubuntu w VirtualBox (obraz został umieszczony na HDD, SSD i RAM-dysku) pokazało, że rodzaj używanego dysku nie wpływa na szybkość rozruchu systemu operacyjnego (~40 s +/- 1 s), a wszystko jest ponownie ograniczone przez Prędkość CPU.
Sprawdzanie czasu ładowania poziomów gry było symulowane przy użyciu popularnych benchmarków. Biorąc pod uwagę, że poszczególne testy w nich ładowane są przez około dziesięć sekund, a czasem dłużej, porównanie wydawało się właściwe, ale dyski RAM nie poprawiły tego wskaźnika. Podobno wszystko po raz kolejny sprowadzało się do tego, że główne obciążenie spada na procesor, a ilość danych ładowanych zarówno w tych benchmarkach, jak i w realnych grach nie jest na tyle duża, żeby różnica w szybkości była zauważalna.
Wykorzystane testy: Heaven DX11 Benchmark, 3DMark 06, 3DMark 11, Call Of Pripyat Benchmark.
Co jest lepsze, dysk SSD czy RAM?
Cena £
W przeliczeniu na jeden gigabajt SSD jest tańszy. Już od 500 UAH można kupić 16 GB pamięci RAM do komputera, ale za te same pieniądze można dostać dobry dysk SSD 64 GB, a jeśli chcesz zaoszczędzić pieniądze, dysk 32 GB jest łatwy do znalezienia za 400 UAH .
dysk RAM
Dysk RAM w zasadzie ma tylko jedną zaletę - prędkość, kilka razy (czasem o rząd wielkości) większą niż prędkość dysku SSD, ale tego potencjału nie da się odblokować we wszystkich zadaniach.
Wady: potrzeba dodatkowej konfiguracji niektórych programów; mała objętość; zmienność (zawartość RAM-dysku może być okresowo zapisywana do pliku obrazu, ale nie jest to pełne zastąpienie nieulotnych komórek pamięci).
SSD
Dyski półprzewodnikowe przyspieszają wszystkie programy zainstalowane na dysku, w tym działanie systemu operacyjnego.
Wady
Przy dużych obciążeniach wydajność dysku SSD będzie niższa i w tym przypadku szybciej się zużywa.
Jak widać, w pewnych sytuacjach dyski RAM mogą nie tylko konkurować z dyskami SSD pod względem wydajności, ale także wyraźnie je przewyższać. Jeśli staniesz przed wyborem: dysk SSD lub dodatkowa pamięć, raz jeszcze rozważ wszystkie plusy i minusy każdego rozwiązania.






