Przyspieszenie systemu Windows za pomocą dysku RAM
Aby skonfigurować programy w taki sposób, aby otwierały się i działały jednym kliknięciem, najczęstszą radą w tej sytuacji jest zainstalowanie szybkiego dysku SSD.
Co jednak zrobić, jeśli nie jest to możliwe. Jak przyspieszyć Windowsa bez inwestycji finansowych w postaci zakupu dodatkowych komponentów? Jak wstrząsnąć systemem bez wymiany nośnika? Nawiasem mówiąc, możesz podążać najlepszą ścieżką: zastąpić stary dysk twardy dyskiem SSD i jednocześnie skorzystać ze wskazówek z tego artykułu. W ten sposób możesz w pełni wykorzystać obie metody — i najszybszy system Windows w historii.
Maksymalne przyspieszenie systemu uzyskuje się za pomocą tzw. dysku RAM. Taki dysk elektroniczny jest szybszy niż jakikolwiek dysk SSD, ponieważ działa jak wirtualny dysk twardy, umieszczony w całości w pamięci RAM. Współczesne komputery często wyposażone są w 8, 16, a nawet 32 GB pamięci RAM. W ten sposób zawsze jest wystarczająco dużo pamięci, nawet na kilka dysków RAM, które można dostosować do własnych potrzeb.

Program AMD Radeon RAMDisk pomoże Ci stworzyć wirtualne dyski turbo, które otrzymują nawet własne litery dysków z systemu Windows. Dzięki temu system potraktuje je jak zupełnie zwykłe dyski, a Ty będziesz mógł tam kopiować pliki i tworzyć tam foldery. W przeciwieństwie do wbudowanych dysków SSD, dysk RAM jest dostępny tylko wtedy, gdy system jest uruchomiony i powiązane oprogramowanie jest uruchomione. Ponadto domyślnie wszystkie dane przechowywane na takim dysku są niszczone po wyłączeniu komputera, ponieważ pamięć RAM jest również wyłączona. Takiej utraty można jednak łatwo uniknąć, kopiując najpierw zawartość dysku RAM na dysk twardy lub dysk USB, a następnie ładując ją ponownie przy następnym uruchomieniu systemu.
Instalacja AMD Radeon RAMDisk jest bardzo szybka i łatwa: rozpocznij proces, klikając dwukrotnie plik „Radeon_RAMDisk 4.4.0.RC36.msi”. Odpowiedz „Tak” na monit Kontrola konta użytkownika, a następnie zaakceptuj umowę licencyjną.
Po uruchomieniu program przeanalizuje Twój sprzęt, w szczególności, od którego producenta zainstalowano kartę graficzną. Jeśli to nie jest AMD, narzędzie ostrzeże Cię, że darmowy
wersji, możesz utworzyć dysk wirtualny nie większy niż 4 GB.
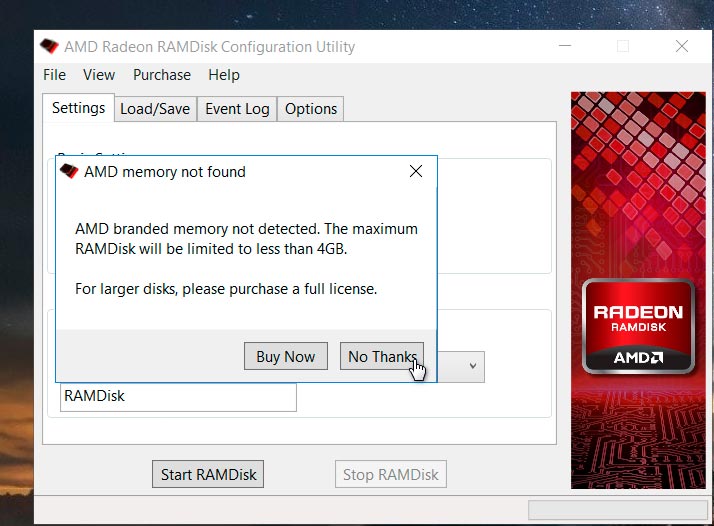
Jeśli potrzebujesz więcej, będziesz musiał się rozwidlić, aby uzyskać pełną licencję. Wybierz Nie, dziękuję. Teraz możesz rozpocząć konfigurowanie dysku RAM.
Tworzenie prostego dysku RAM
Interfejs programu jest dość prosty i zawiera wszystkie niezbędne opcje do szybkiej konfiguracji dysku wirtualnego w pamięci RAM. Pewną trudność może spowodować brak lokalizacji menu, ale nawet podstawowa znajomość języka angielskiego wystarczy, aby zrozumieć ogólną logikę oprogramowania.
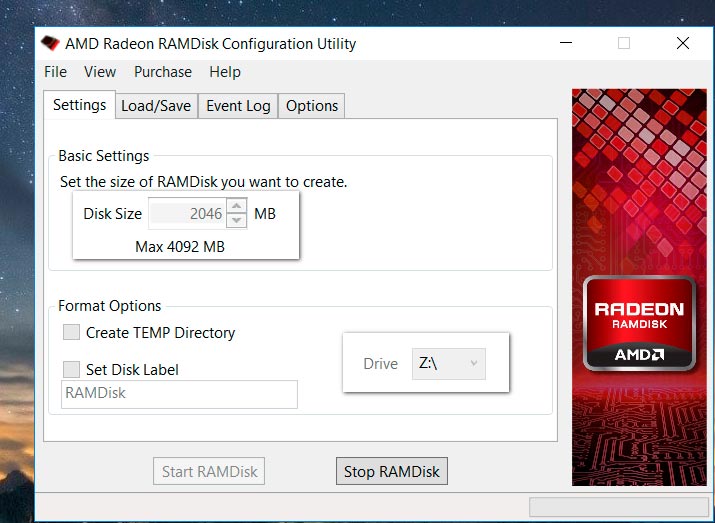
Na karcie „Ustawienia” po prawej stronie, w rozwijanym menu, zobaczysz literę „Z”. Tutaj możesz ustawić dowolną literę swojego dysku. Powyżej w sekcji „Ustawienia podstawowe” możesz od razu określić rozmiar dysku wirtualnego. Wartość domyślna to „40 Mb”, a poniżej ostrzeżenia „Max 4092 Mb”. Ustaw wartość na „2046” i kliknij przycisk „Uruchom RAMDisk”.
Jeśli używasz dysku SSD jako dysku systemowego i dodatkowego dysku twardego do przechowywania danych, skonfiguruj program tak, aby zapisywał pliki kopii zapasowych na tym drugim. Aby to zrobić, przejdź do zakładki „Opcje” i zaznacz pole „Zezwalaj na zapisywanie plików obrazów na dyskach innych niż systemowe”.
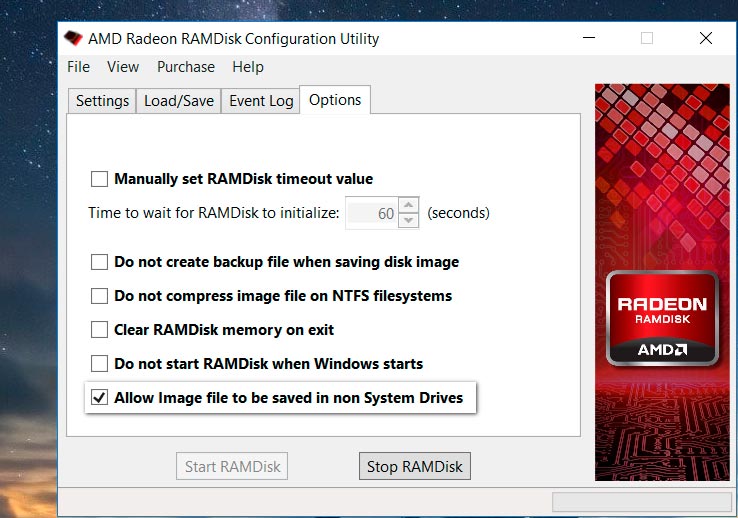
Tutaj możesz również zmienić niektóre inne standardowe parametry ustawione domyślnie przez program. Po zamontowaniu dysku wirtualnego program wyświetli okno z prośbą o zainstalowanie dodatkowego oprogramowania. wyrazić zgodę na tę operację. Następnie program automatycznie otworzy Eksploratora Windows, który wyświetli wciąż pusty nowy dysk wirtualny. Wszystkie pliki, które do niego przeniesiesz, zostaną umieszczone na dysku RAM, a po pierwszym procesie kopiowania otworzą się zauważalnie szybciej niż zwykle.
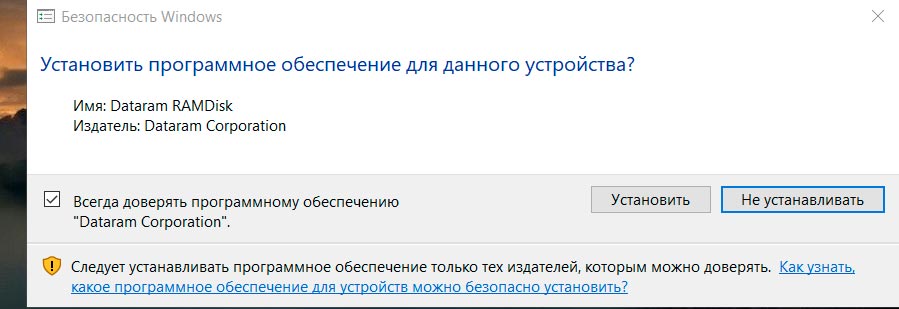
Nie zapominaj jednak, że wszystkie informacje na takim dysku zostaną utracone po wyłączeniu komputera. RAM-dyski świetnie nadają się np. do szybkiego uruchamiania przenośnych programów niewymagających instalacji, które chcemy następnie całkowicie usunąć wraz ze wszystkimi utworzonymi danymi, czy do przyspieszenia poszczególnych aplikacji.
Przyspieszenie Firefoksa z dyskiem RAM
Dysk RAM to nie tylko szybka pamięć pośrednia dla plików, które następnie zostaną usunięte. Przede wszystkim nadaje się do przyspieszenia pracy często używanych programów, takich jak Firefox.
Ta przeglądarka działa z lokalną pamięcią podręczną, która przechowuje elementy wcześniej znalezionych stron internetowych, a także rozpoczęte pobieranie. Przy kolejnej wizycie na stronie Firefox najpierw sprawdza, czy zapisane dane są aktualne. Jeśli wynik jest pozytywny, przeglądarka pobiera informacje z pamięci lokalnej, a nie ponownie ładuje z Internetu. Dysk RAM przyspiesza ten proces.
Ponieważ utworzyłeś już wirtualny dysk o pojemności 2046 GB w pamięci RAM, pozostaje tylko skonfigurować przeglądarkę Firefox do przechowywania pamięci podręcznej na utworzonym dysku. Aby mieć dostęp do plików pamięci podręcznej po włączeniu lub ponownym uruchomieniu komputera, zapisz obraz dysku RAM na dysku twardym.
Aby to zrobić, na karcie „Załaduj / Zapisz” w sekcji „Opcje zapisu” zaznacz pole wyboru „Zapisz obraz dysku przy zamykaniu”. Zapisany obraz dysku można później załadować, jeśli zajdzie taka potrzeba.
Teraz otwórz Firefoksa i wpisz „about:config” w pasku adresu. Spowoduje to otwarcie zaawansowanych ustawień przeglądarki. Zaakceptuj zagrożenia w monicie bezpieczeństwa i kliknij prawym przyciskiem myszy puste pole w oknie. Wybierz Nowy z menu kontekstowego, a następnie Wiersz. Jako nazwę wpisz „browser.cache.disk.parent_directory”. Kliknij „OK”, a następnie podaj literę przypisaną wcześniej do dysku RAM - w naszym przypadku jest to „Z: \".
Ponownie kliknij „OK”. Po ponownym uruchomieniu przeglądarki Firefox użyje szybkiego dysku RAM jako swojej pamięci podręcznej.
Dysk RAM dla plików tymczasowych Windows
Innym przydatnym scenariuszem korzystania z dysku RAM jest przechowywanie na nim tymczasowych plików systemu operacyjnego. W tym celu możesz również skorzystać z utworzonego wcześniej przez nas wirtualnego dysku.
Domyślnie program AMD Radeon RAMDisk uruchamia się z systemem Windows, a dysk RAM jest montowany automatycznie.
Aby pliki tymczasowe były zapisywane na tymczasowym dysku wirtualnym, musisz zmienić zmienne środowiskowe systemu Windows. Zasada działania w systemach Windows 7, 8 / 8.1 i 10 jest taka sama: naciśnij kombinację klawiszy „Win + Pause” i kliknij wiersz „Zaawansowane ustawienia systemu”.
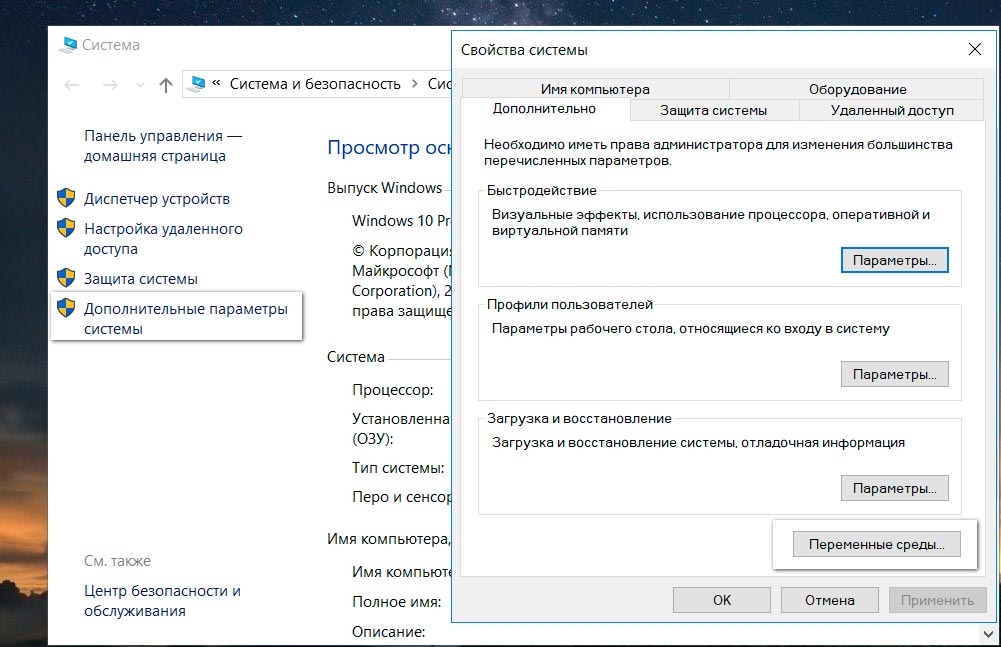
Na karcie Zaawansowane kliknij przycisk Zmienne środowiskowe. Podświetl zmienną „TEMP” i kliknij przycisk „Edytuj”. Podaj ścieżkę do dysku RAM, w naszym przypadku "Z:\". Powtórz procedurę dla zmiennej „TMP”.
Potwierdź zmiany dwukrotnie, klikając OK. Teraz pliki tymczasowe zawsze trafiają na szybki RAM-dysk, a po wyłączeniu komputera zostaną automatycznie usunięte
Korzystanie z dysków RAM to prosty, ale niezwykle skuteczny sposób na podkręcenie systemu Windows. Nie można jednak na tym poprzestać, a dodatkowo wyczyścić system, czyszcząc go ze śmieci i niepotrzebnych plików. Rozważane jest jedno z najlepszych i najpopularniejszych narzędzi do czyszczenia systemu Windows.






