VideoLAN – odtwarzacz multimedialny VLC. Odtwarzanie wideo na terminalach
Włączone przez linię w konfiguracji: application = vlc
Działa tylko w WTware dla x86 i tylko z video=...(U) . Nie ma możliwości uruchomienia VLC, jeśli video=...(F) lub video=...(X) . Jeśli na Twojej maszynie z 1024 MB pamięci nie uruchomi się ani jeden sterownik wideo z zestawu (U), naprawimy to.
VLC nie został jeszcze stworzony w wersji UEFI WTware i WTware dla Raspberry Pi.
Najprostszy przykład
Aby po prostu uruchomić VLC i sprawdzić, czy działa, napisz trzy linie w pliku konfiguracyjnym:
Aplikacja = vlc vlc_files = vlc.jpg vlc_cmdline = /vlc_files/vlc.jpg --image-duration=-1
Przy takim pliku konfiguracyjnym na ekranie pojawi się pomarańczowo-zielony obraz z tekstem „Ekran testowy VLC for WTware”. Co oznacza każda linia w pliku konfiguracyjnym:
Aplikacja=vlc
Włącza odtwarzacz VLC zamiast zwykłego klienta RDP.
Pliki_vlc = vlc.jpg
Nakazuje terminalowi pobranie pliku vlc.jpg z katalogu VLC na serwerze TFTP lub HTTP (najprawdopodobniej pełna ścieżka to C:\ProgramData\WTware\VLC). Plik zostanie pobrany do pamięci terminala i będzie dostępny jako /vlc_files/vlc.jpg
Vlc_cmdline = /vlc_files/vlc.jpg --image-duration=-1
Nakazuje odtwarzaczowi VLC otwarcie pliku //vlc_files/vlc.jpg, a magiczne słowo --image-duration=-1 nakazuje mu wyświetlanie obrazu w nieskończoność.
VLC i ekrany wirtualne
Odtwarzacz VLC można umieścić na drugim wirtualnym ekranie. Szczegóły dotyczące ekranów wirtualnych opisano w dokumentacji. Przykład pliku konfiguracyjnego, w którym na pierwszym wirtualnym ekranie znajduje się połączenie z serwerem RDP 192.168.1.1, a na drugim odtwarzacz VLC z obrazem testowym. Przełączaj się między ekranami za pomocą klawiszy Win-1..Win-2, klawiszy strzałek Win lub poprzez menu podręczne w prawym dolnym rogu:
Serwer=192.168.1.1 aplikacja na następnym ekranie = vlc vlc_files = vlc.jpg vlc_cmdline = /vlc_files/vlc.jpg --image-duration=-1
Wideo z pamięci terminala
Zdjęcie nie jest jeszcze filmem. Nie zainteresowany. Możesz zapisać plik wideo w katalogu VLC i określić jego nazwę zamiast vlc.jpg w parametrach vlc_files= i vlc_cmdline=. Następnie odtwarzacz VLC odtworzy wideo. Pliki określone w parametrze vlc_files= zostaną załadowane do pamięci RAM terminala po uruchomieniu. Nie należy określać plików o rozmiarze gigabajtów: ładowanie zajmie dużo czasu i może nie być wystarczającej ilości pamięci RAM. Pliki pobierają się szybciej, jeśli skonfigurujesz pobieranie HTTP.
Aby powtarzać wideo w nieskończoność w parametrze vlc_cmdline, musisz usunąć magiczne słowo --image-duration=-1 i dodać kolejne magiczne słowo --loop . Przykład:
Aplikacja = vlc vlc_files = yourvideo.mov vlc_cmdline = /vlc_files/yourvideo.mov --loop
Transmisja RTSP, konfiguracja źródła wideo
VLC może odbierać transmisje przy użyciu protokołu RTSP. Protokół ten jest używany przez kamery CCTV, a WTware można skonfigurować tak, aby odbierał obraz z kamer. Możesz też skonfigurować transmisję strumienia wideo do sieci z komputera z systemem Linux i wyświetlać ten sam, synchroniczny obraz wideo na kilku terminalach z uruchomionym oprogramowaniem WTware.
Jako źródło transmisji RTSP potrzebujesz komputera z systemem Linux; Windows nie działa dobrze. Weź dowolnego najnowszego Linuksa. Live USB na maszynie wirtualnej jest w porządku. Poniżej znajdują się zrzuty ekranu przedstawiające uruchomienie transmisji pobrane z systemu Ubuntu Linux. Zrzuty ekranu pokazują VLC zawarte w dystrybucji Ubuntu. Nic skomplikowanego:
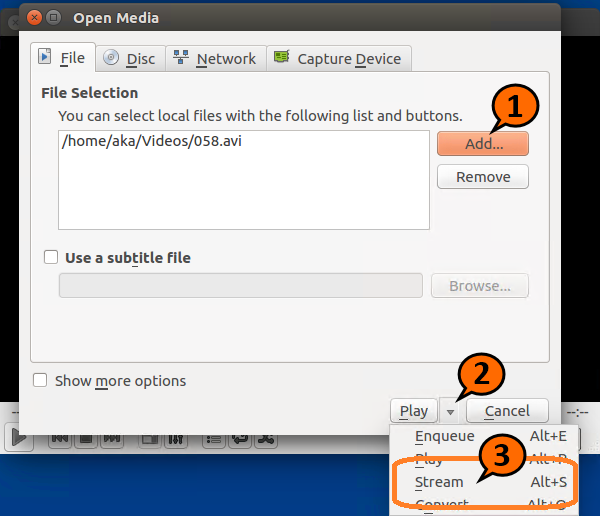
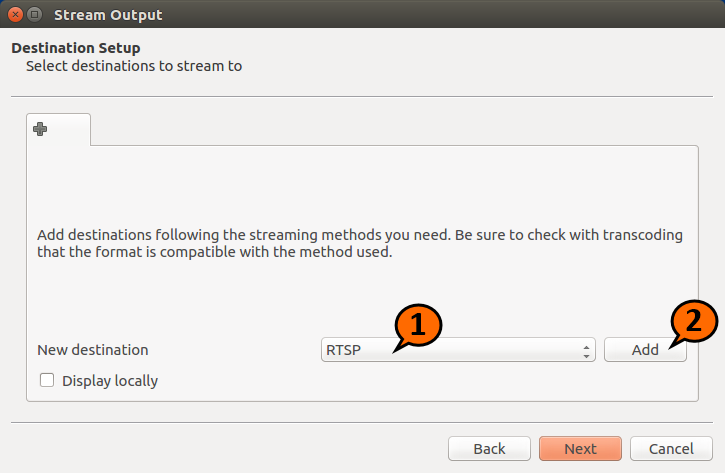
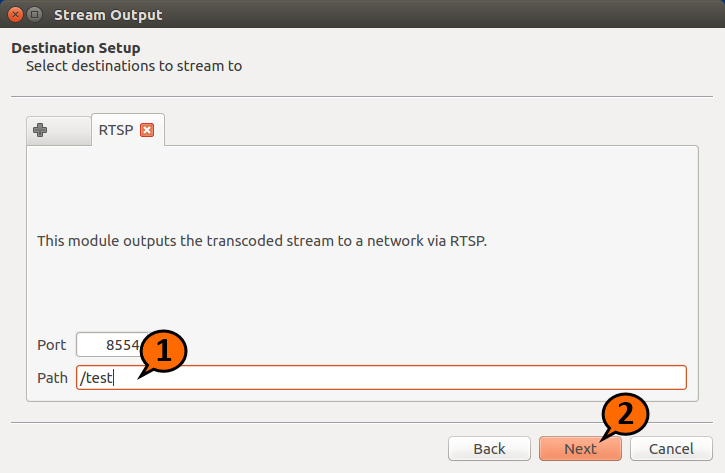
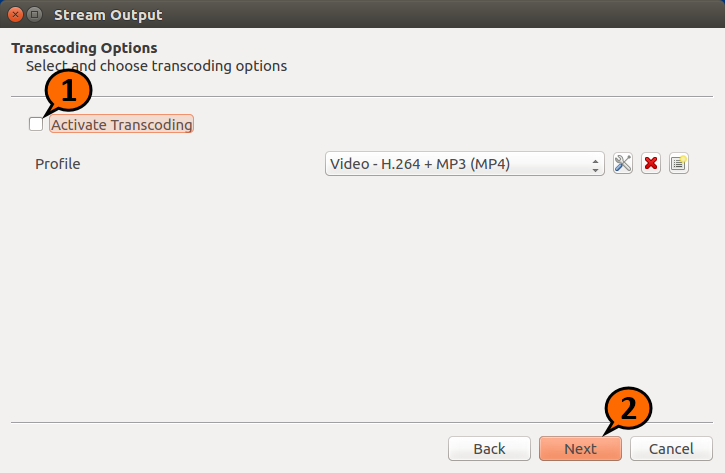
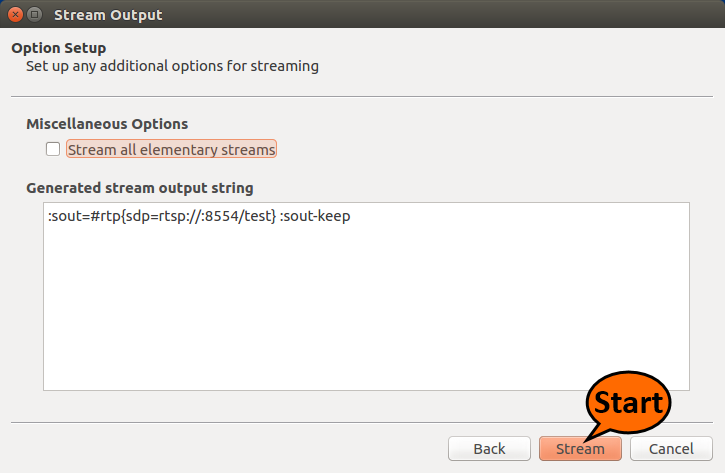
Transmisja RTSP, konfiguracja terminala
Plik konfiguracyjny terminala odbierającego transmisję RTSP:
Aplikacja = vlc vlc_cmdline = rtsp://10.1.1.32:8554/test
Zamiast 10.1.1.32 musisz określić adres IP komputera z systemem Linux, na którym działa transmisja. Tak jak pokazano na powyższych zrzutach ekranu. Port 8554 i ścieżka /test pokazano na zrzutach ekranu. Na ekranie terminala powinien pojawić się film. Możesz uruchomić kilka terminali z tymi samymi ustawieniami i na wszystkich wyświetli się ten sam film, który jest transmitowany przez RTSP z komputera z systemem Linux.
Odbiór transmisji z kamery CCTV przebiega dokładnie tak samo, port i ścieżkę należy pobrać z ustawień kamery.
Plik konfiguracyjny VLM
Wygodniej jest przeprowadzić złożoną konfigurację odtwarzacza VLC za pomocą specjalnego pliku konfiguracyjnego VLM. Najpierw najprostszy przykład, VLM dla zdjęcia. Zapisujemy ten tekst do pliku test1.txt w katalogu VLC:
Nowa konfiguracja z włączoną transmisją c1 Wejście c1 /vlc_files/vlc.jpg Sterowanie odtwarzaniem c1
W pliku konfiguracyjnym WTware piszemy:
Aplikacja = vlc vlc_files = test1.txt, vlc.jpg vlc_cmdline = --vlm-conf=/vlc_files/test1.txt --image-duration=-1
Na ekranie powinien zostać wyświetlony obraz z tekstem „Ekran testowy VLC dla WTware”.
Mozaika. Cztery transmisje na ekranie
Bardziej złożony przykład konfiguracji odtwarzacza VLC przy użyciu pliku konfiguracyjnego VLM. Najpierw musisz rozpocząć transmisję wideo do sieci na komputerze z systemem Linux, jak pokazano na powyższych zrzutach ekranu. Następnie wpisz tekst do pliku test2.txt w katalogu VLC, zastępując 10.1.1.20 adresem IP komputera z systemem Linux:
Nowa konfiguracja pętli z włączoną transmisją c1 Wejście c1 rtsp://10.1.1.20:8554/konfiguracja testowa Wyjście c1 #mosaic-bridge(id=1,width=300,height=224) sterowanie c1 odtwarzanie nowej c2 Konfiguracja pętli z włączoną funkcją transmisji Wejście c2 rtsp://10.1.1.20:8554/test konfiguracja c2 wyjście #mosaic-bridge(id=2,width=300,height=224) sterowanie c2 odtwarzanie nowego c3 włączona transmisja konfiguracja pętli c3 wejście rtsp://10.1.1.20: 8554/konfiguracja testowa c3 wyjście #mosaic-bridge(id=3, szerokość=300, wysokość=224) sterowanie c3 odtwarzanie nowej c4 włączona transmisja konfiguracja pętli c4 wejście rtsp://10.1.1.20:8554/konfiguracja testowa c4 wyjście #mosaic -bridge(id=4,szerokość=300,wysokość=224) kontroluj grę c4
W pliku konfiguracyjnym WTware piszemy następujące wiersze. Zauważ, że wszystko po vlc_cmdline= jest jedną długą linią:
Aplikacja = vlc vlc_files = test2.txt, vlc.jpg vlc_cmdline = --sub-source=mosaic(width=640,height=480,xoffset=10,yoffset=10,rows=2,cols=2,keep-picture) --vlm-conf=/vlc_files/test2.txt /vlc_files/vlc.jpg --file-caching=2000 --image-duration=-1
Obraz powinien wyglądać tak:
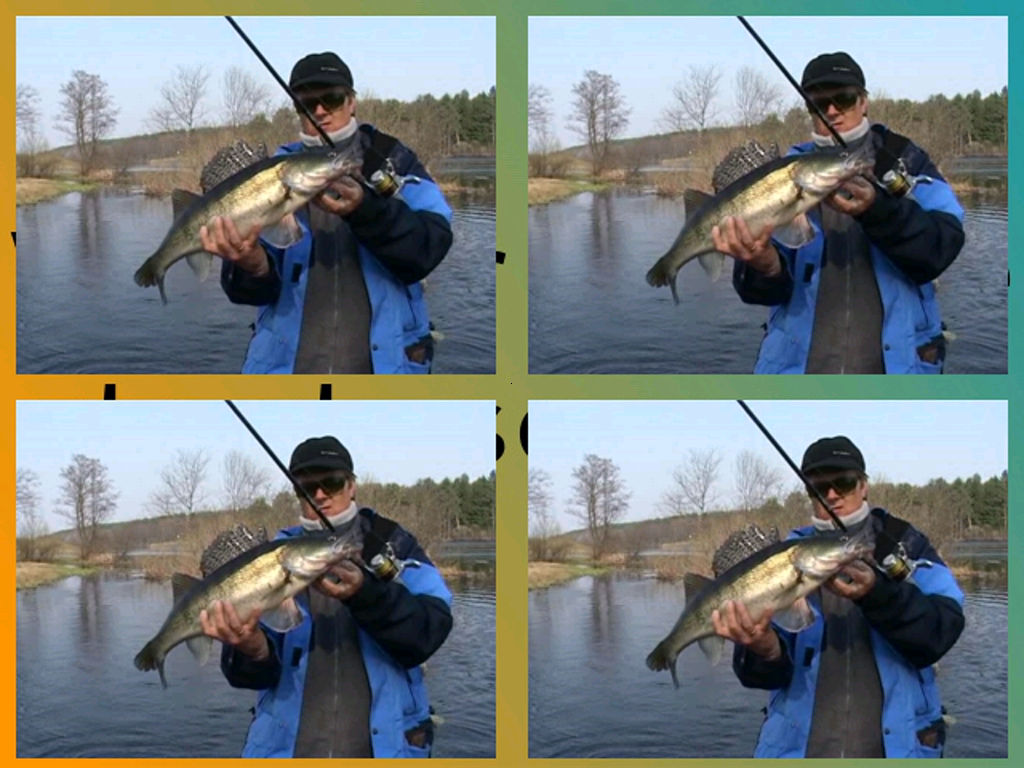
Cztery ryby są cztery razy lepsze niż jedna ryba! Można określić różne źródła wideo, na przykład z różnych kamer CCTV.
O rozmiarach. Mozaika działa w ten sposób: najpierw strumienie wideo są skalowane, a ich rozmiary stają się równe rozmiarom określonym w parametrach szerokość= i wysokość= w konstrukcji #mosaic-bridge(). Strumienie są następnie nakładane na obraz tła. Następnie obraz tła ze strumieniami wideo jest rozciągany, aby wypełnić cały ekran terminala. Aby uniknąć nieporozumień, zamiast naszego obrazu vlc.jpg musimy użyć obrazu tła o tym samym rozmiarze, co fizyczna rozdzielczość monitora na terminalu i określić rozmiar tego obrazu w parametrach szerokość= i wysokość= wewnątrz mozaiki( ) skonstruować.
Operacja przemysłowa
Dwa monitory 1920x1080 z dziewięcioma kamerami CCTV każdy wyposażony w:

Limit czasu zamknięcia VLC
Domyślnie WTware włącza odtwarzacz VLC dopiero po przełączeniu użytkownika na odpowiedni ekran wirtualny. I wyłącza się, gdy użytkownik przełączy się na inny ekran. Pozwala to uniknąć obciążania procesora i sieci poprzez odtwarzanie wideo, gdy w tle działa VLC. Jednak podczas transmisji wideo przez sieć obraz jest całkowicie rysowany kilka sekund po uruchomieniu VLC. Niewygodne, jeśli musisz często zmieniać ekrany. Ta linia w pliku konfiguracyjnym WTware:
Vlc_timeout = 30
informuje terminal, aby nie wyłączał VLC przez 30 sekund po przełączeniu się użytkownika na inny ekran, na którym może działać klient RDP. Umożliwi to np. szybkie dokonanie wpisu w bazie danych i po powrocie do monitoringu od razu i bez opóźnień obejrzy wszystkie kamery. Możliwe wartości wahają się od 0 (wartość domyślna) do 300 (5 minut VLC działającego w tle). Możesz uniemożliwić terminalowi wyłączenie odtwarzacza VLC:
Vlc_timeout = wyłączone
Interfejs VLC
Dla tych, którzy rozumieją. Te linie w pliku konfiguracyjnym:
Aplikacja = vlc vlc_cmdline = -I qt4
uruchomi VLC z interfejsem. Korzystanie z niego jest niewygodne, ale możesz przejść do ustawień odtwarzacza lub wyświetlić listę zainstalowanych wtyczek.






