Przywracanie systemu Windows z kopii zapasowej na innym komputerze za pomocą funkcji Acronis Universal Restore
Uważa się, że na nowym komputerze lub na tym samym, ale po wymianie istotnych komponentów lepiej jest przerzucić system Windows na nowy. Ale co, jeśli naprawdę nie chcesz stracić dobrze dostrojonego systemu, skonfiguruj go ponownie, zainstaluj pakiet oprogramowania i musisz przejść na inny sprzęt? W takim przypadku możesz to zrobić na różne sposoby:
Stwórz swój własny zestaw dystrybucyjny na podstawie systemu Windows, który wypracowałeś - rozwiąż komponenty i spakuj system w obraz instalacyjny, tak jak kiedyś zrobiliśmy z przykładem Tuziny;
Podłącz dysk twardy do nowego komputera, sklonuj system Windows i jeśli pojawią się problemy z uruchomieniem go na nowym sprzęcie, spróbuj je naprawić;
Zrób kopię zapasową systemu, przywróć go na innym komputerze i ponownie pobaw się eliminacją problemów, które mogą się pojawić;
Uciekaj się do poprzednich dwóch opcji, ale korzystaj z technologii Acronis Universal Restore.
O tej technologii i jej zastosowaniu w zasadzie proponuję, przyjaciele, porozmawiać poniżej.
O technologii
Acronis Universal Restore to narzędzie do eliminowania błędów, które mogą pojawić się podczas przywracania innej niż natywna kopii zapasowej systemu Windows na komputerze stacjonarnym lub laptopie z powodu obecności w niej nieodpowiednich sterowników. Technologia została stworzona przez firmę deweloperską Acronis przede wszystkim dla środowiska biznesowego w celu uproszczenia wdrażania odpowiednio skonfigurowanego systemu operacyjnego na komputerach firmowych. Podobnie jak standardowe narzędzie do przygotowywania systemu Windows do wdrożenia na innych urządzeniach Sysprep, Universal Restore oddziela składniki. Ale może też robić to, czego Sysprep nie potrafi — instalować sterowniki dla kontrolerów dysków twardych i innych komponentów z niestandardowej dystrybucji. I dokładnie, przyjaciele, z niestandardowej dystrybucji. Universal Restore to tylko technologia dostosowywania systemu Windows do nowego sprzętu, ale w żadnym wypadku nie jest to w pełni działające narzędzie do przywracania systemu z bazą danych wszelkiego rodzaju sterowników. Tylko jeśli określimy ścieżkę do folderu, w którym przechowujemy sterowniki niezbędne do działania osobnego wypełnienia komputera docelowego, ta technologia może nam pomóc.
Universal Restore nie jest mechanizmem tworzenia kopii zapasowych z początkowym odłączeniem komponentów, jak wielu uważa. Odłączenie komponentów i instalacja sterowników na nowym komputerze odbywa się po przywróceniu systemu z kopii zapasowej. Ta technologia działa w parze z mechanizmem regularnych kopii zapasowych Acronis. Ponieważ jednak może również współpracować z mechanizmami tworzenia kopii zapasowych lub klonowania innych programistów. Lub nawet może być zastosowany bez przenoszenia systemu w przypadkach takich jak zmiana trybu kontrolera dysku twardego. Ta technologia istnieje po prostu w postaci dodatku do nośnika startowego Acronis, który w rzeczywistości wiąże użytkownika z korzystaniem z mechanizmu tworzenia kopii zapasowej z Acronis.
Cóż, teraz spójrzmy na prawdziwy przykład działania tej technologii. Utwórzmy kopię zapasową systemu Windows na komputerze źródłowym przy użyciu nośnika startowego Acronis, przywróćmy system na komputerze docelowym, a następnie dostosujmy go do nowego sprzętu za pomocą funkcji Universal Restore.
Działania przygotowawcze
Przypomnę, przyjaciele, Universal Restore to tylko mechanizm wstrzykiwania sterowników do systemu Windows przeniesionego na inny sprzęt. Naszym zadaniem jest zapewnienie dostępności samych kierowców. Musisz podłączyć płytę DVD dostarczoną z laptopem lub płytą główną komputera do komputera docelowego. Lub umieść folder z dystrybucją sterowników pobranych z Internetu, powiedzmy, na tym samym nośniku, na którym będzie przechowywana kopia zapasowa systemu.
- Uwaga: jeśli przenosisz system Windows ze starego komputera PC lub laptopa, na którym w BIOSie ustawiono tryb kontrolera dysku twardego IDE, a tryb AHCI jest na nowym urządzeniu, pamiętajcie, przyjaciele, zajmijcie się instalatorami sterowników AHCI. To samo dotyczy sytuacji przeniesienia systemu na urządzenie z macierzą RAID.
Tworzenie nośnika startowego za pomocą Acronis Universal Restore
Narzędzia do tworzenia kopii zapasowych firmy Acronis, w tym dodatek Universal Restore, można znaleźć na różnych rzemieślniczych dyskach Live. Ale oficjalnym, czyli uczciwym, w 100% bezpiecznym sposobem korzystania z tej technologii jest tworzenie multimediów w programie Acronis True Image zainstalowanym w środowisku Windows i aktywowanym. Nośnik startowy można utworzyć za pomocą funkcji Universal Restore w środowisku bieżącej wersji programu True Image 2018 w następujący sposób.
- Uwaga: przyjaciele, aby utworzyć nośnik startowy z programu Acronis True Image, konieczne jest jego aktywowanie. Nośniki utworzone w wersji próbnej programu zapewnią dostęp do dodatku Universal Restore, ale nie będą działać w zakresie tworzenia kopii zapasowej.
W środowisku True Image przejdź do sekcji „Narzędzia”, kliknij „Acronis Universal Restore”.
Kliknij „Pobierz”.
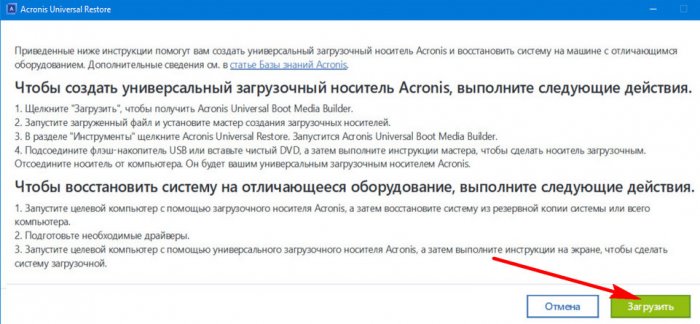
Program pobieramy na komputer za pomocą linku, który otwiera się w przeglądarce. Instalujemy ten program. I ruszamy. To jest generator nośnika startowego Universal Restore.
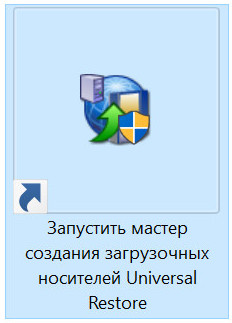
Śledzimy krok po kroku kreatora.
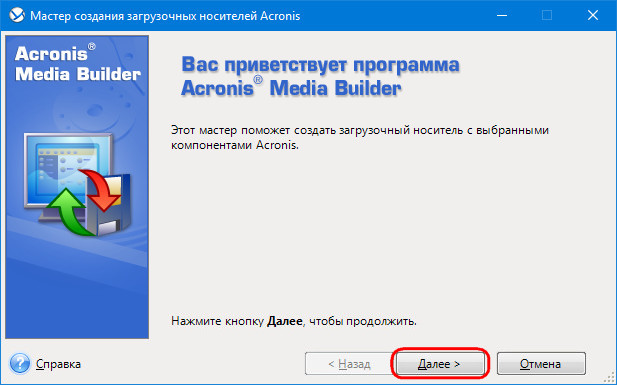
Wszystko zostawiamy domyślnie.
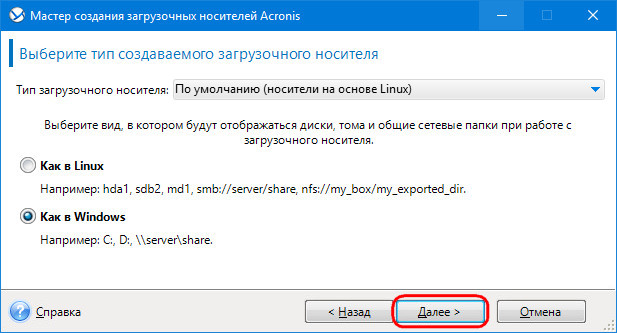
Wybór komponentów. Zasadnicze znaczenie mają tutaj dwa komponenty - True Image (oprogramowanie do tworzenia kopii zapasowych) oraz technologia Universal Restore. Ważne jest również, aby wybrać ich wersje 64-bitowe, aby nie zawracać sobie głowy wyłączeniem UEFI w BIOS-ie komputerów z aktywnym tym interfejsem. Ale możesz wybrać wszystkie komponenty, wszystko waży nie więcej niż 900 MB.
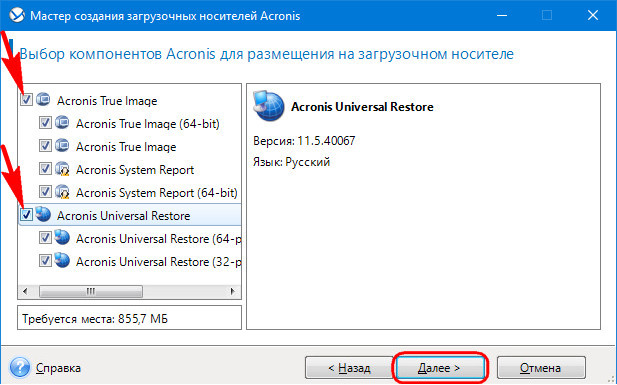
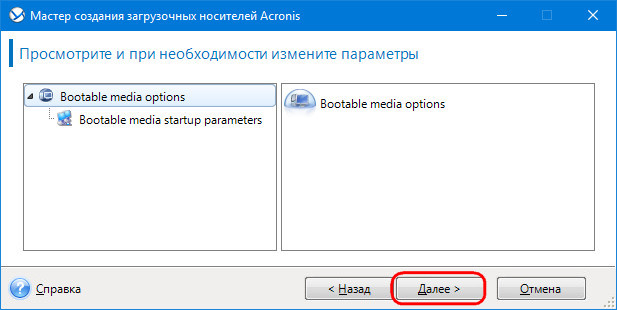
Wybieramy nośnik - pendrive, dysk optyczny lub, jak w moim przypadku, plik ISO.
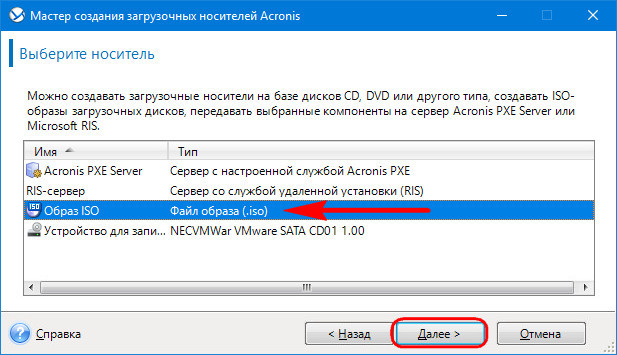
W przypadku wyboru ISO nadaj plikowi nazwę i określ ścieżkę do jego zapisania.
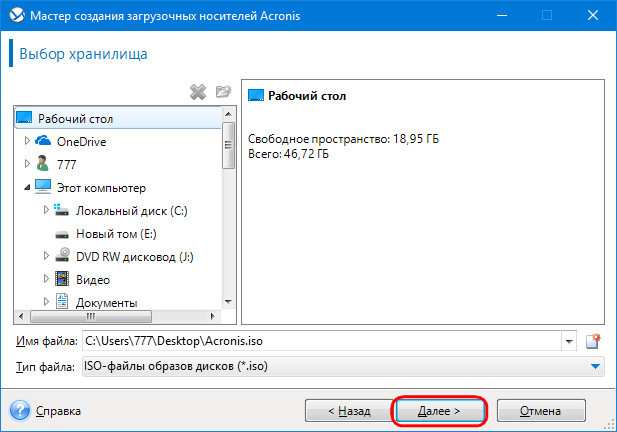
Na tym etapie sterowniki kontrolerów IDE, AHCI, RAID mogą być dołączone do nośnika w przypadku przeniesienia systemu na nowszy, przeciwnie, starszy lub z komputerem z macierzą RAID.
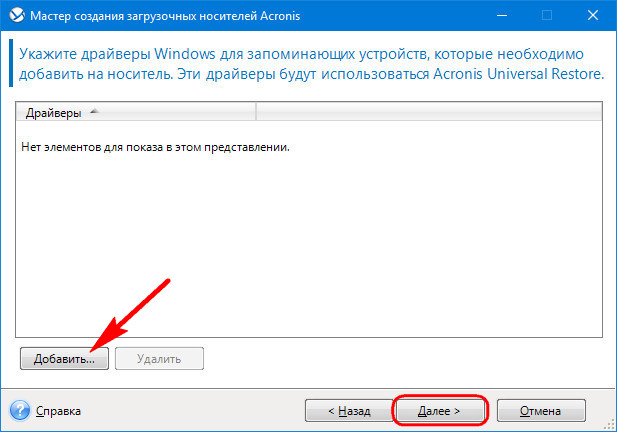
Kontynuujemy.
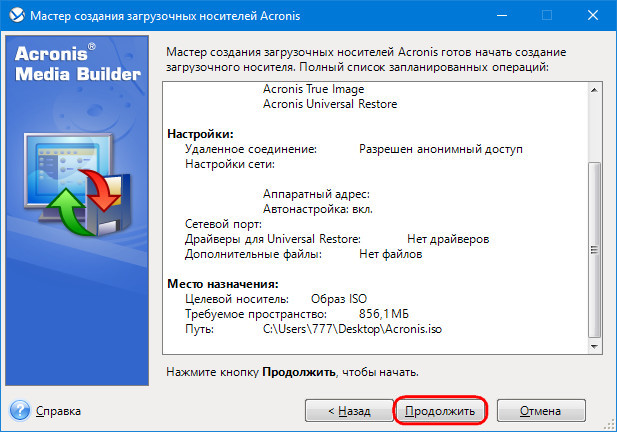
Przewoźnik został stworzony.
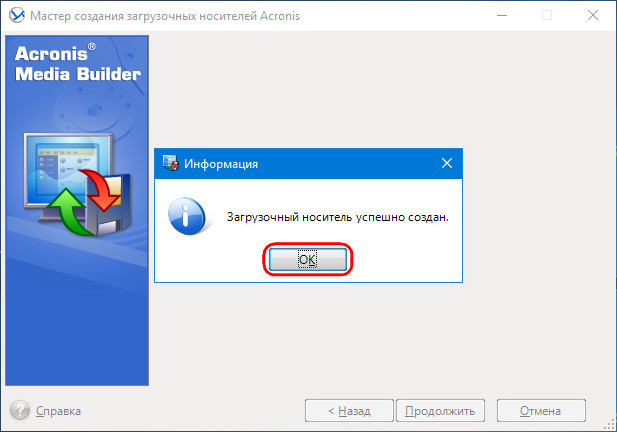
Utwórz kopię zapasową systemu Windows na komputerze źródłowym
Możesz wykonać kopię zapasową systemu Windows za pomocą programu Acronis zarówno wewnątrz systemu, korzystając z interfejsu zainstalowanego programu True Image (szczegółowo opisanego), jak i korzystając z funkcji znajdujących się na nośniku startowym. Ja, przyjaciele, wybiorę ostatnią drogę.
Uruchamiamy komputer z nośnika startowego. Na systemach z aktywnym interfejsem UEFI uruchamiamy True Image w tak ascetycznym menu wpisując cyfrę 2.
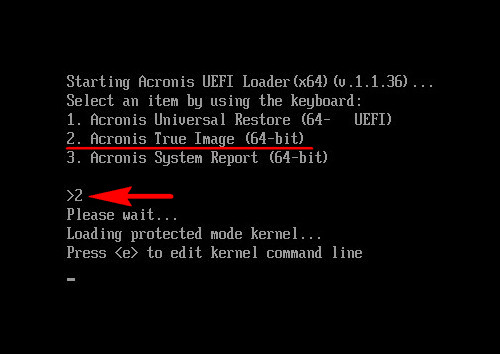
Jeśli zwykły tryb BIOS jest aktywny, True Image jest uruchamiany w menu z interfejsem graficznym.
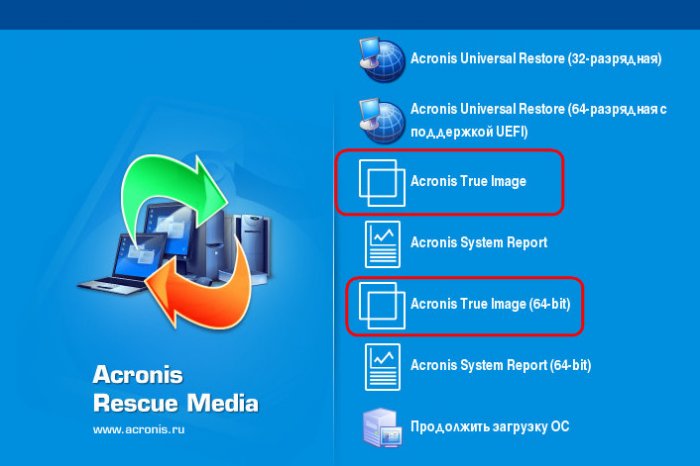
Wybierz kopię zapasową dysku.
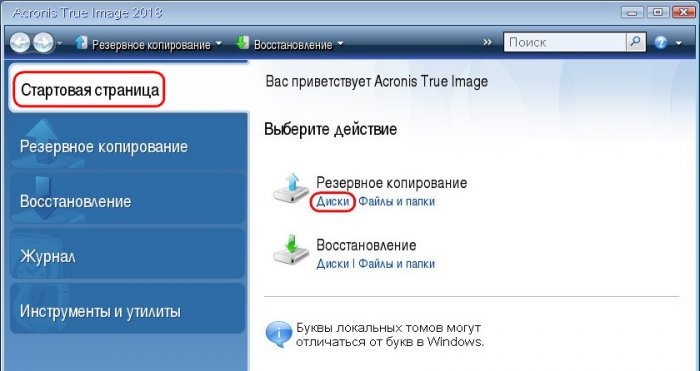
Określ partycje systemowe: trzy partycje (zwykle) dla dysków GPT i dwie partycje dla dysków MBR.
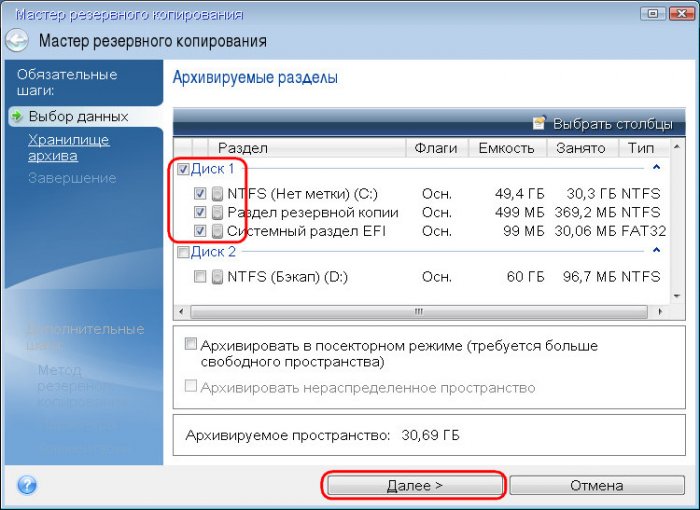
Utwórz nowe archiwum kopii zapasowej i kliknij przycisk przeglądania.
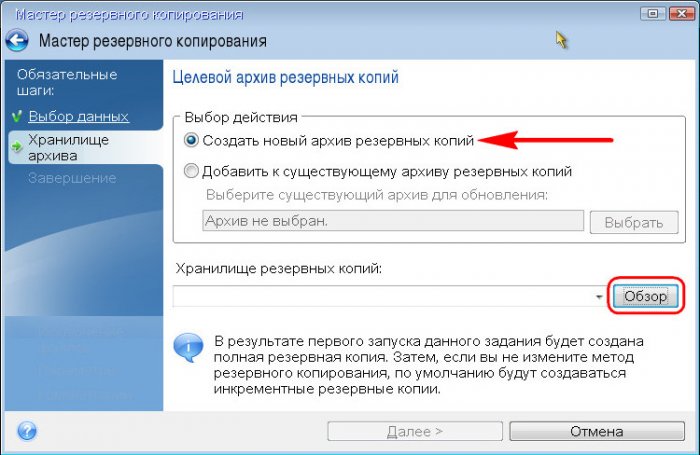
Określ partycję dysku lub nośnik, na którym będzie przechowywana kopia zapasowa. Nadaj kopii zapasowej nazwę.
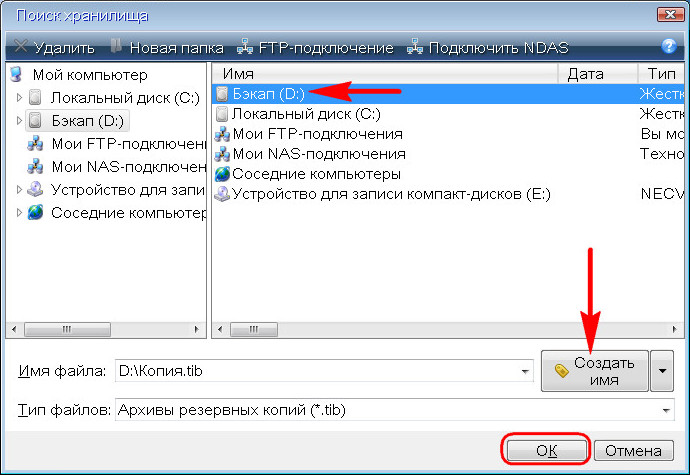
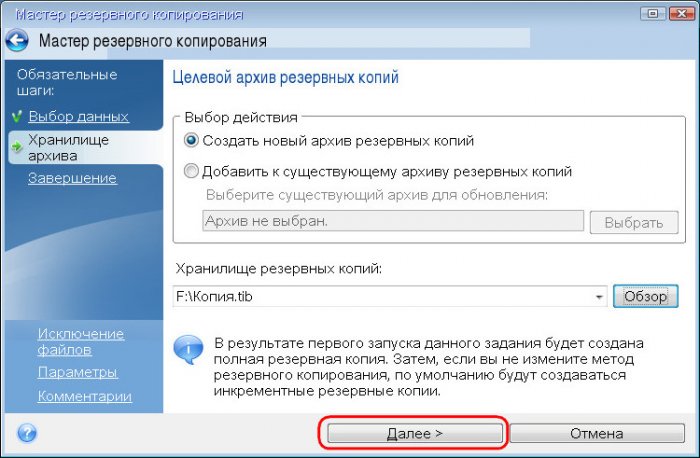
W zestawieniu przypisanych operacji sprawdzamy, czy wszystko wskazaliśmy poprawnie. Zacznijmy tworzyć kopię zapasową.
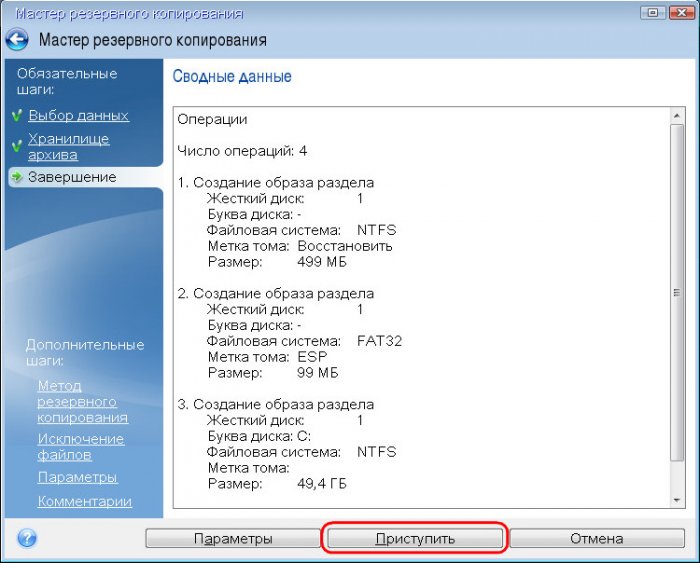
W rezultacie wyłączamy komputer i podłączamy jego dysk wewnętrzny lub nośnik wymienny do komputera docelowego.
Przywracanie systemu Windows z kopii zapasowej na komputerze docelowym
Uruchom komputer docelowy z nośnika startowego Acronis. I tak jak w poprzednim przypadku wybieramy środowisko True Image. Teraz podążamy za sekcją „Odzyskiwanie” i szukamy naszej kopii zapasowej.
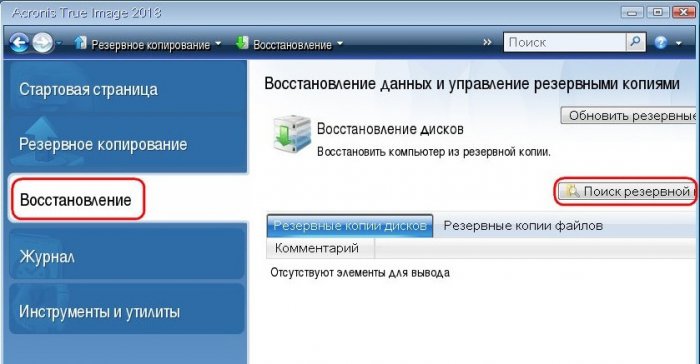
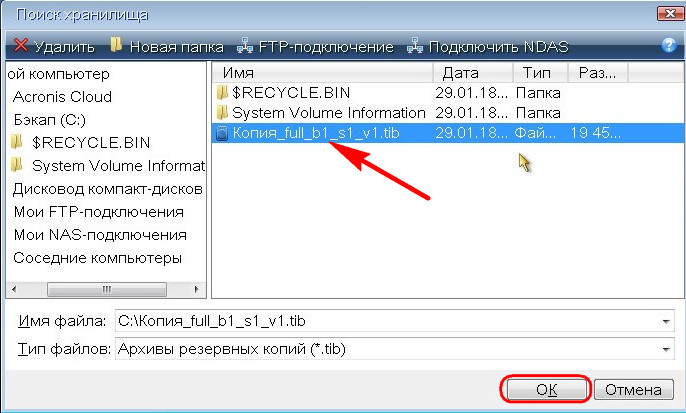
Przywracamy to.
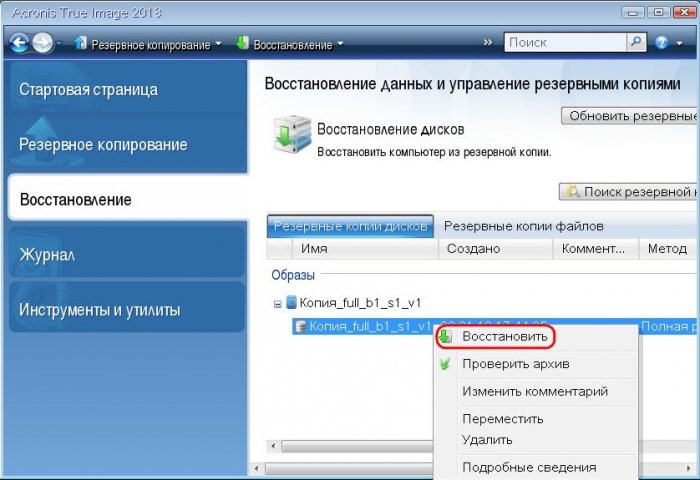
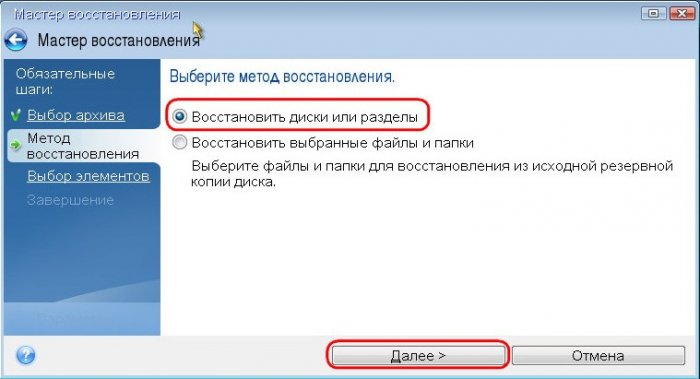
Wybierz wszystkie partycje systemowe do przywrócenia.

Określ miejsce docelowe — cały dysk komputera docelowego lub jego pojedynczą partycję.
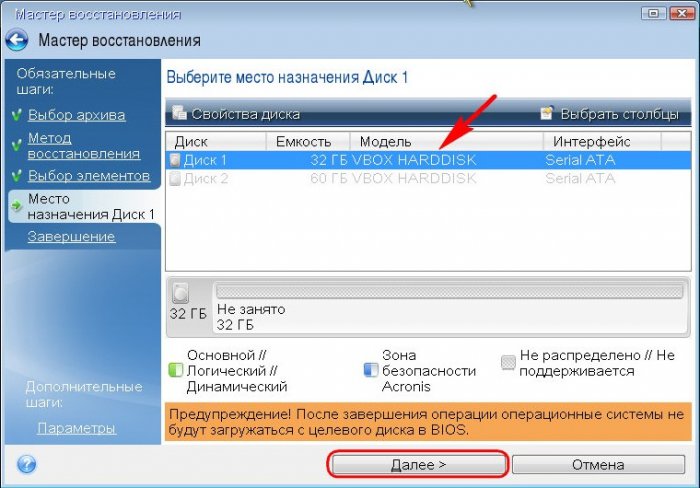
Dokładnie wszystko sprawdzamy i przystępujemy do operacji.
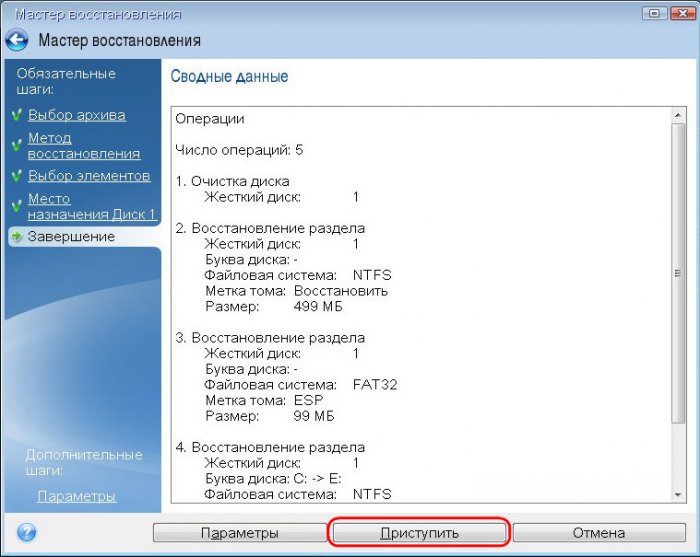
Następnie ponownie uruchom komputer z nośnika Acronis. I dostosowujemy się do nowego sprzętu za pomocą technologii Universal Restore.
Praca z Acronis Universal Restore
W systemach UEFI, aby uruchomić UEF środowiska Universal Restore, naciśnij cyfrę 1.






