Hyper-V jako część Windows 10: aktywacja zwykłego hipernadzorcy i stworzenie maszyny wirtualnej
W pierwszej trójce na rynku oprogramowania do wirtualizacji systemów operacyjnych – VMware, VirtualBox i Hyper-V – ostatni hypervisor zajmuje szczególne miejsce. To szczególne miejsce wynika z faktu, że Hyper-V jest standardowym komponentem systemów serwerowych Windows i niektórych wersji Windows dla komputerów stacjonarnych. Ustępując VMware Workstation i VirtualBox pod względem funkcjonalności, wieloplatformowości i częściowo łatwości użytkowania, Hyper-V ma jednak swoje zalety. A głównym z nich jest wyższa wydajność systemu gościa.
Poniżej porozmawiamy o aktywacji Hyper-V w systemie Windows 10 i stworzeniu maszyny wirtualnej za pomocą tego hipernadzorcy.
1. Hyper-V — zwykły hypervisor firmy Microsoft
Standardowy składnik Hyper-V został odziedziczony przez Windows 10 z wersji Windows 8 i 8.1, a hypervisor przeniósł się do nich z Windows Server. Zarówno Windows 8.1, jak i Windows 10 opcjonalnie zawierają Hyper-V w wersjach Pro i Enterprise. Hiperwizor może działać tylko w systemach 64-bitowych.
Przez długi czas Hyper-V nie wspierał żadnego innego systemu operacyjnego gościa innego niż Windows. Jednak stosunkowo niedawno Microsoft zadbał o obsługę systemu gościa Linux przez hipernadzorcę. A dzisiaj, za pomocą Hyper-V, możesz przetestować niektóre dystrybucje Linuksa, w szczególności popularne Ubuntu.
2. Wymagania dotyczące uruchamiania Hyper-V
Minimalna ilość pamięci RAM na fizycznym komputerze do uruchomienia Hyper-V to 4 GB.
Procesor komputera musi obsługiwać technologię SLAT (Intel EPT lub AMD RVI). Prawie wszystkie nowoczesne procesory spełniają to wymaganie.
Kolejnym wymaganiem procesora, dostarczanym również przez wiele nowoczesnych modeli, jest obsługa technologii wirtualizacji sprzętu i odpowiednio jego stan aktywny w systemie BIOS. W BIOS-ie płyty głównej dla procesorów Intel ta technologia (w zależności od wersji) może być nazywana inaczej - Intel-VT, Intel Virtualization Technology, Intel VT-x, Vanderpool lub Virtualization Extensions. Technologia wirtualizacji sprzętu AMD nazywa się AMD-V lub SVM (Secure Virtual Machines). Na przykład w AMI BIOS w wersji 17.9 funkcję wirtualizacji sprzętu procesora AMD można znaleźć w ścieżce Cell Menu - CPU Feature - SVM Support.
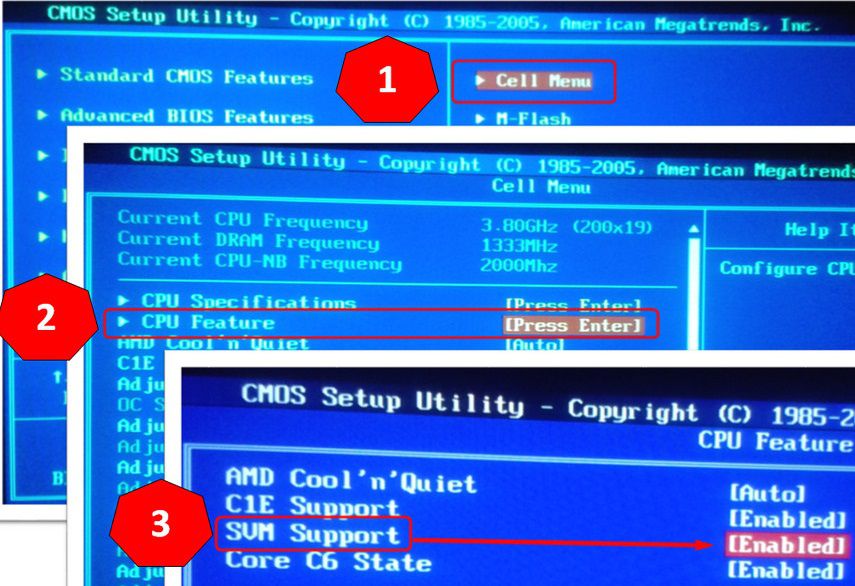
Procesory AMD zwykle mają domyślnie włączoną wirtualizację sprzętu. Czy dany model procesora obsługuje wirtualizację sprzętu, ten punkt można znaleźć na stronach internetowych Intela i AMD.
3. Aktywuj i uruchom Hyper-V
Funkcja Hyper-V dołączona do systemu Windows 10 Pro i Enterprise jest opcjonalna. Początkowo zwykły hiperwizor jest wyłączony. Jest włączony w sekcji „Programy i funkcje” panelu sterowania. Najszybszym sposobem, aby się tam dostać, jest wyszukiwanie wewnętrzne.
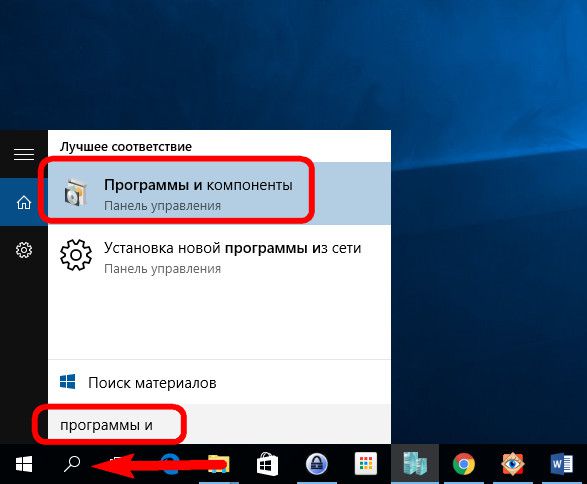
Uruchom „Włącz lub wyłącz komponenty systemu”.
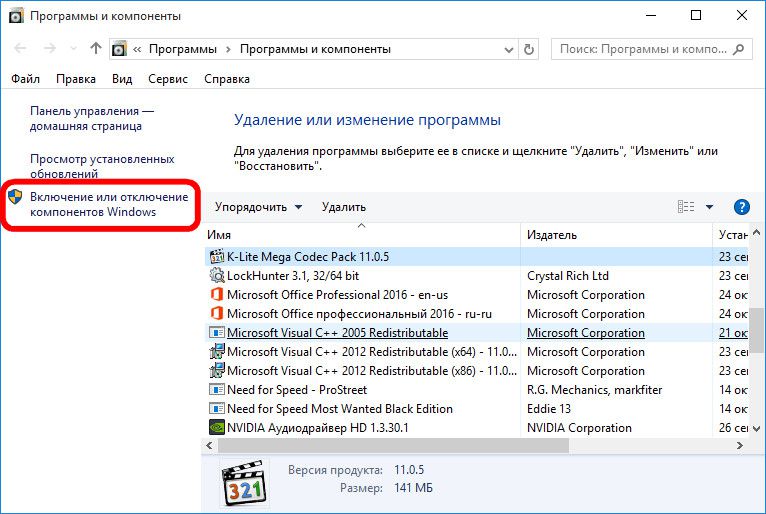
W małym oknie, które się pojawi, zaznacz wszystkie podelementy elementu Hyper-V. Kliknij OK".
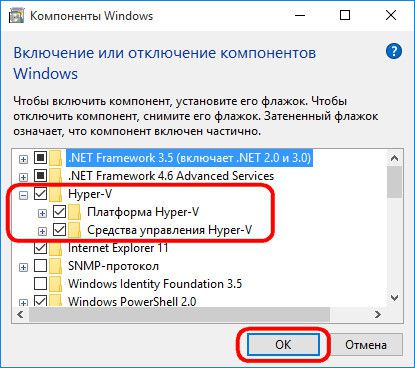
System zastosuje zmiany przez kilka sekund i poprosi o ponowne uruchomienie. Po ponownym uruchomieniu szukamy skrótu do uruchomienia Menedżera Hyper-V. Skrót Hyper-V Manager można natychmiast przypiąć do ekranu startowego systemu Windows 10, znajdując go w menu Start Narzędzia administracyjne.
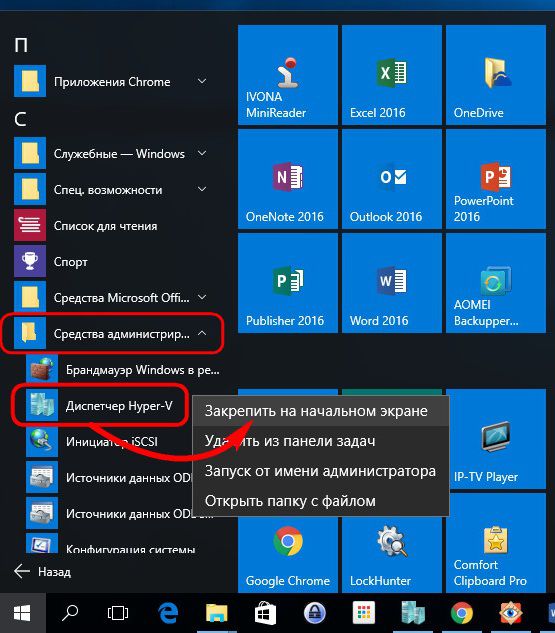
Dostęp do skrótu Hyper-V Manager można również uzyskać za pomocą wyszukiwania w systemie.
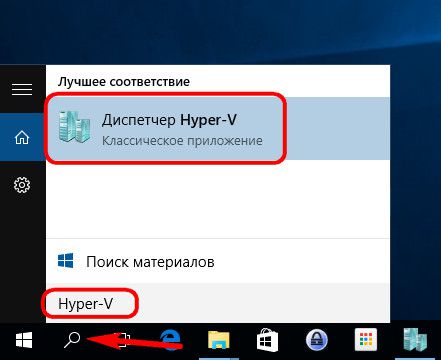
Uruchom Menedżera funkcji Hyper-V.
4. Konfiguracja dostępu do sieci
W Hyper-V Manager sieć jest konfigurowana w osobnym kroku i najpierw należy utworzyć przełącznik wirtualny - ustawienie zapewniające dostęp do sieci. Klikamy na nazwę fizycznego komputera iw prawej części okna wybieramy "Virtual Switch Manager...".
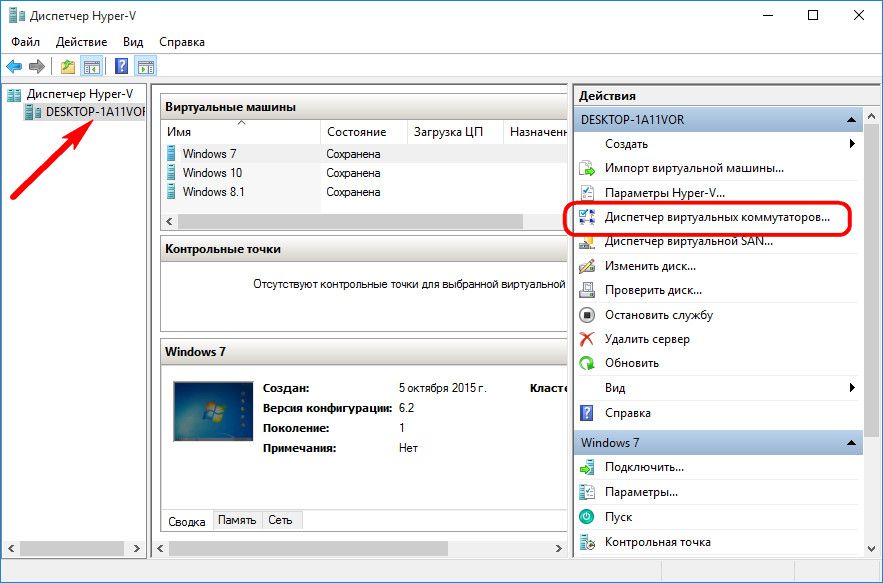
Uruchomi się kreator tworzenia przełącznika wirtualnego, w którym pierwszym krokiem jest wybór typu sieci. Są trzy z nich:
- Zewnętrzny — ten typ wykorzystuje kartę sieciową lub adapter Wi-Fi fizycznego komputera i łączy maszynę wirtualną z tą samą siecią, co komputer fizyczny. W związku z tym jest to rodzaj sieci, który zapewnia dostęp do maszyny wirtualnej do Internetu;
- Wewnętrzny — ten typ zapewnia sieć między komputerem fizycznym a maszynami wirtualnymi Hyper-V, ale nie pozwala im na dostęp do Internetu;
- Prywatna — ten typ umożliwia tworzenie sieci pomiędzy maszynami wirtualnymi Hyper-V, ale ta sieć nie będzie posiadała fizycznego komputera ani dostępu do Internetu.
W naszym przypadku dostęp maszyny wirtualnej do Internetu jest konieczny, dlatego wybierzemy pierwszy typ - sieć zewnętrzną. Kliknij „Utwórz przełącznik wirtualny”.
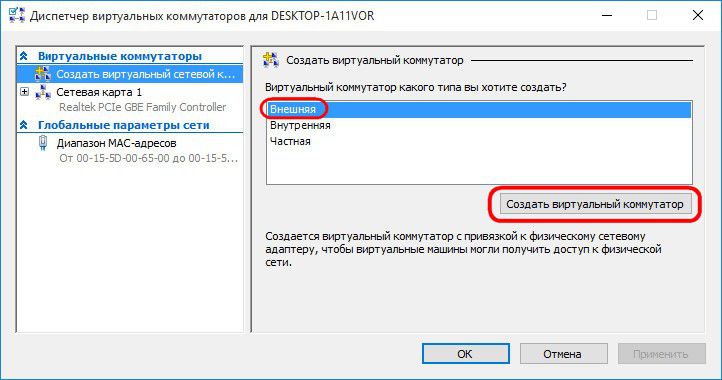
W oknie właściwości przełącznika wirtualnego nadaj mu nazwę, może to być dowolna nazwa, na przykład „Karta sieciowa 1”. Opcjonalnie możesz dodać notatkę do przełącznika wirtualnego. Jeśli fizyczny komputer ma na pokładzie zarówno kartę sieciową, jak i adapter Wi-Fi, konkretne urządzenie, za pośrednictwem którego maszyna wirtualna będzie łączyć się z siecią, można wybrać z listy rozwijanej w kolumnie „Typ połączenia”. Po zakończeniu ustawień kliknij „Zastosuj” u dołu okna.
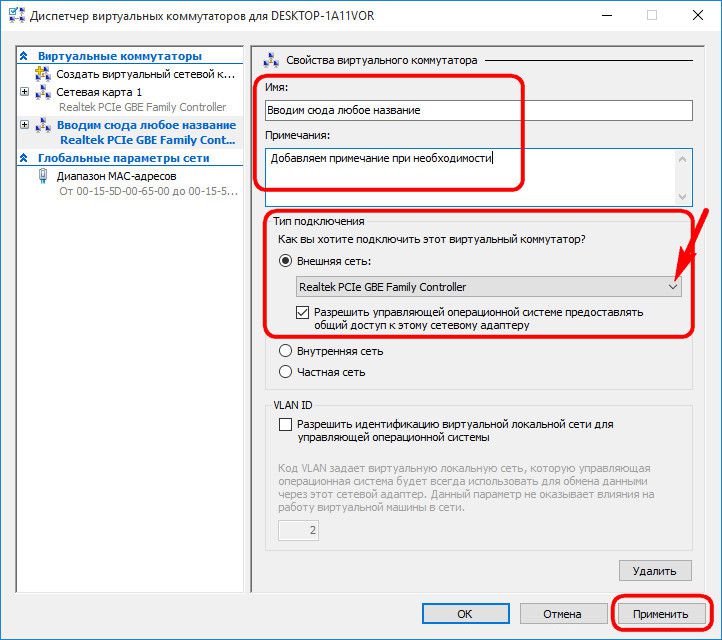
5. Utwórz maszynę wirtualną
Teraz możesz przejść bezpośrednio do tworzenia maszyny wirtualnej. Po lewej stronie okna Hyper-V zaznaczenie nadal powinno znajdować się na nazwie fizycznego komputera. W prawym górnym rogu kliknij "Utwórz", a następnie - odpowiednio "Maszyna wirtualna".
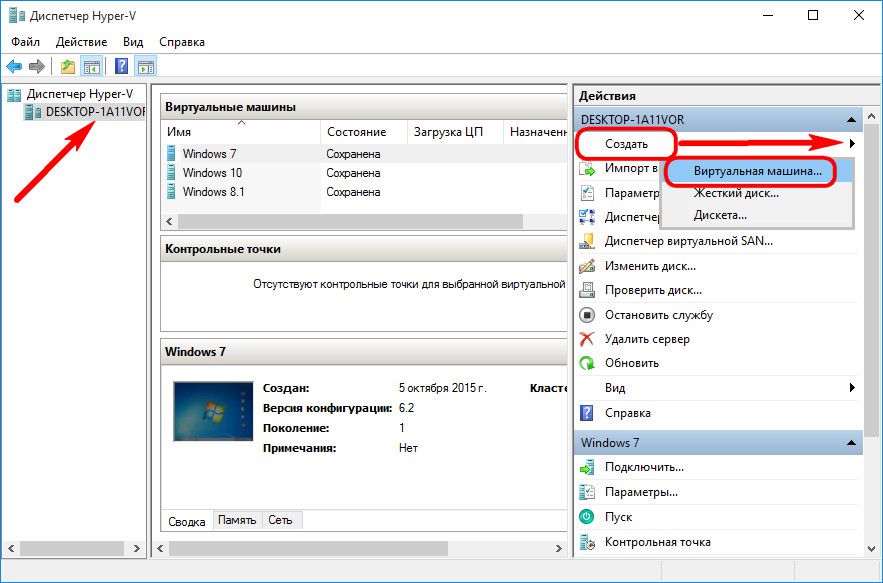
W oknie powitalnym uruchomionego kreatora kliknij „Dalej”.
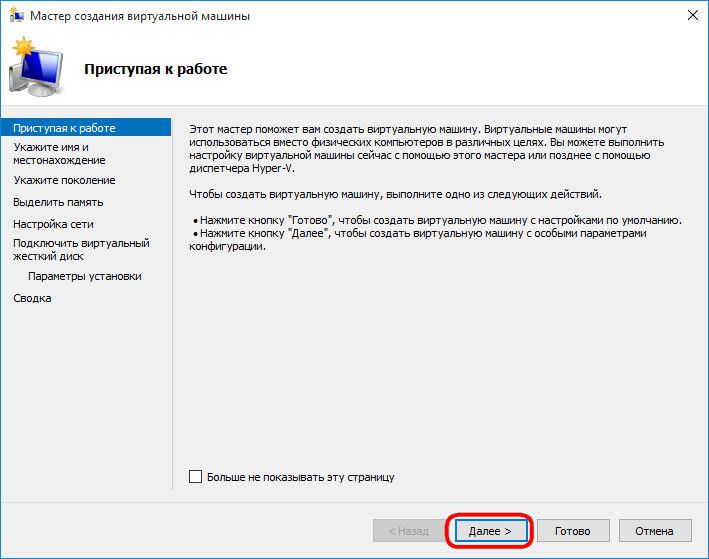
Nadaj maszynie wirtualnej nazwę; możesz również zmienić jego lokalizację na dysku fizycznego komputera, określając żądaną partycję dysku i folder za pomocą przycisku przeglądania. Kliknij Następny".
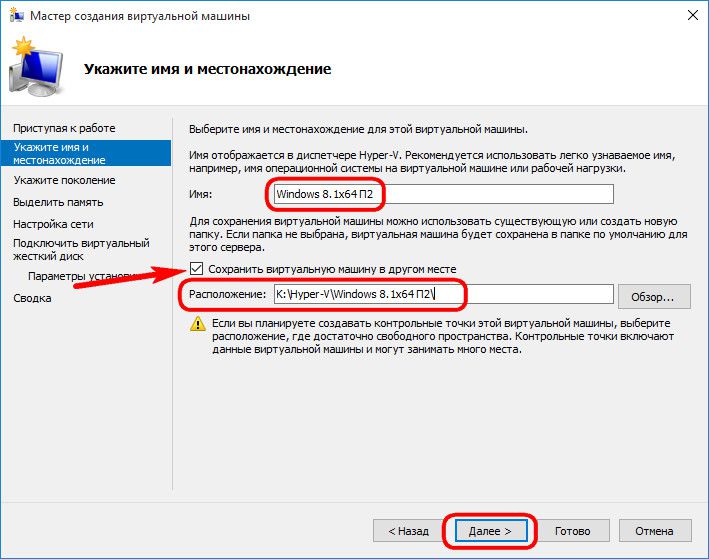
Jedną ze stosunkowo nowych funkcji Hyper-V jest wybór generacji maszyn wirtualnych. W naszym przypadku wybrana jest generacja 2.
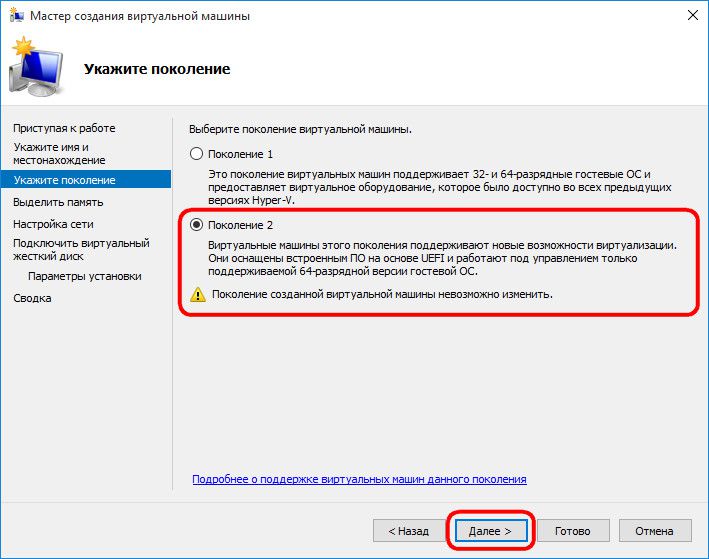
Co to znaczy? Generacja 1 to maszyny wirtualne obsługujące 32-bitowe i 64-bitowe systemy Windows. Generacja 1 jest zgodna z poprzednimi wersjami Hyper-V.
Generacja 2 — maszyny wirtualne w nowym formacie z oprogramowaniem układowym opartym na UEFI. Te maszyny wirtualne obsługują wiele nowych funkcji i mogą zapewnić niewielki wzrost wydajności. Tylko 64-bitowe wersje systemów Windows 8.1 i 10, a także wersje serwerowe systemów Windows Server 2012, Server 2012 R2 i Server 2016 są instalowane jako system gościa na maszynach wirtualnych 2. generacji.
Platforma UEFI nakłada kolejny wymóg korzystania z maszyn wirtualnych drugiej generacji — nośnik startowy UEFI. Ten punkt należy wyjaśnić, pobierając obraz ISO z dystrybucją systemu Windows ze źródeł zewnętrznych w Internecie. Ale lepiej jest pobierać dystrybucje Windows z oficjalnych źródeł Microsoft. Tak więc narzędzie Media Creation Tool, które pobiera Windows 8.1 i zestawy dystrybucyjne ze strony internetowej Microsoft, tworzy rozruchowy obraz ISO, który obsługuje środowisko UEFI na wyjściu.
W przypadku instalacji systemu Windows 10 jako systemu gościa jest to zalecana metoda uzyskania obrazu ISO systemu. Windows 10 zapewnia leniwy proces instalacji. W naszym przypadku system Windows 8.1 zostanie zainstalowany jako system gościa, a jego oficjalna dystrybucja, uzyskana za pomocą narzędzia Media Creation Tool, wymaga wprowadzenia klucza produktu podczas procesu instalacji. Witryna TechNet Trial Software Center może pomóc w obsłudze UEFI i skorzystaniu z bezpłatnego testu systemu Windows 8.1. Na tej stronie możesz pobrać angielską edycję 64-bitowego systemu Windows 8.1 Enterprise i testować system za darmo przez 3 miesiące. Problem braku obsługi języka rosyjskiego po zainstalowaniu systemu można rozwiązać osobno instalując pakiet językowy i ustawiając rosyjski jako główny język systemu.
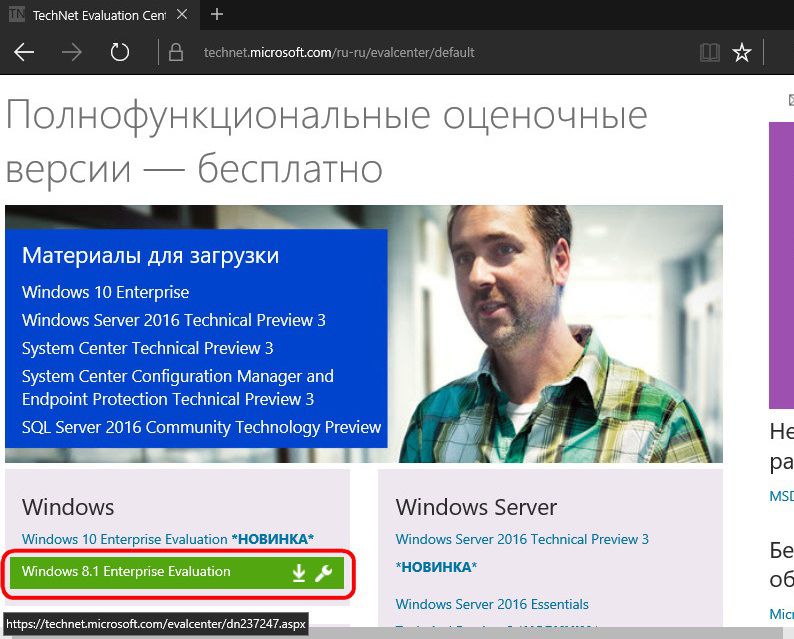
Wracamy do kreatora tworzenia maszyny wirtualnej. W oknie alokacji pamięci pozostawiamy ustawione parametry, jeśli fizyczny komputer ma nie więcej niż 4 GB pamięci RAM. Jeśli jest to więcej niż 4 GB, możesz zwiększyć ilość przydzieloną podczas uruchamiania maszyny wirtualnej. W przypadku systemu Windows XP gościa wskaźnik pamięci RAM można natomiast zmniejszyć do 512 MB. Kliknij Następny".
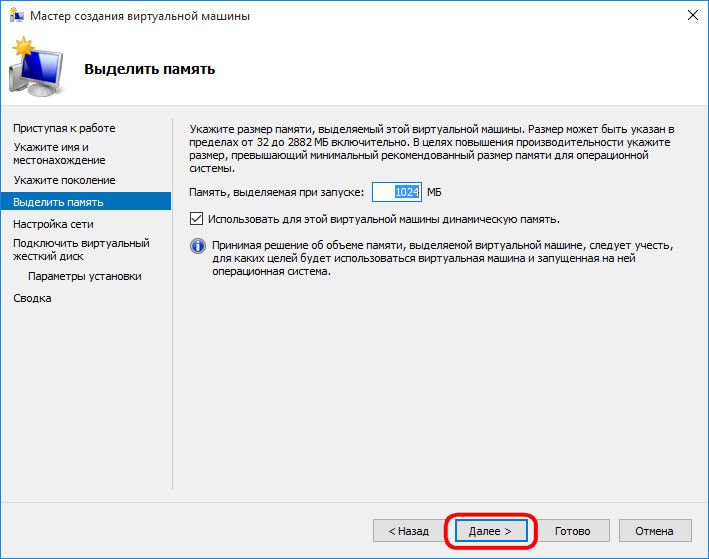
W oknie ustawień sieciowych wybierz z listy rozwijanej utworzony wcześniej przełącznik wirtualny. Kliknij Następny".
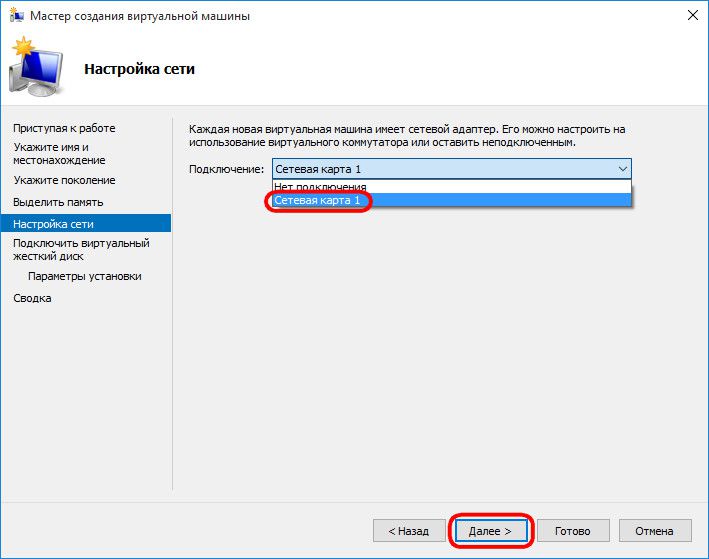
W oknie połączenia wirtualnego dysku twardego określ nazwę maszyny wirtualnej, określ lokalizację na dysku fizycznego komputera i określ rozmiar. Oto opcje tworzenia nowego dysku twardego. Drugi element tego kroku kreatora jest używany, gdy komputer ma już wirtualny dysk twardy, w szczególności z zainstalowanym systemem operacyjnym gościa. W przypadku wybrania maszyny wirtualnej generacji 2 plik wirtualnego dysku twardego musi być w formacie VHDX (nie VHD), a system operacyjny gościa musi obsługiwać środowisko rozruchowe UEFI. Kliknij Następny".
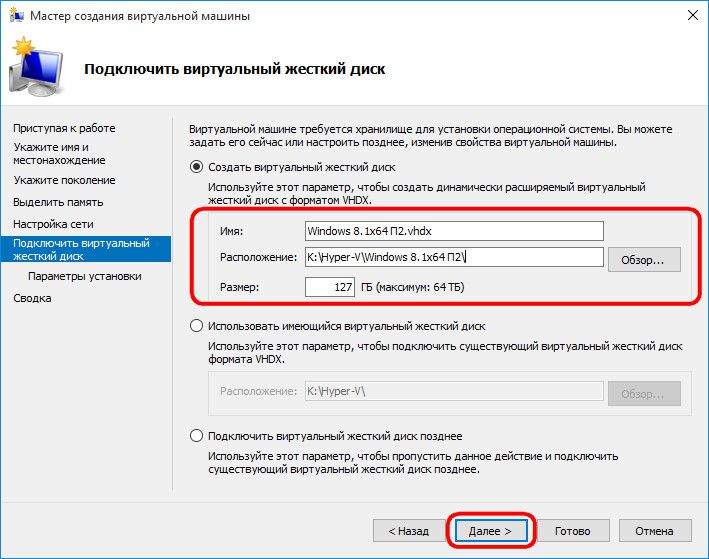
Jeśli w poprzednim kroku kreatora wybrałeś opcję utworzenia nowego wirtualnego dysku twardego, następnym krokiem jest określenie ścieżki do dystrybucji Windows. Maszyny wirtualne 2. generacji nie mogą już uruchamiać się z fizycznego napędu CD/DVD. Tylko sieć i obraz ISO mogą być źródłami pobierania dla dystrybucji systemu operacyjnego gościa. W naszym przypadku jest to obraz ISO. Kliknij Następny".
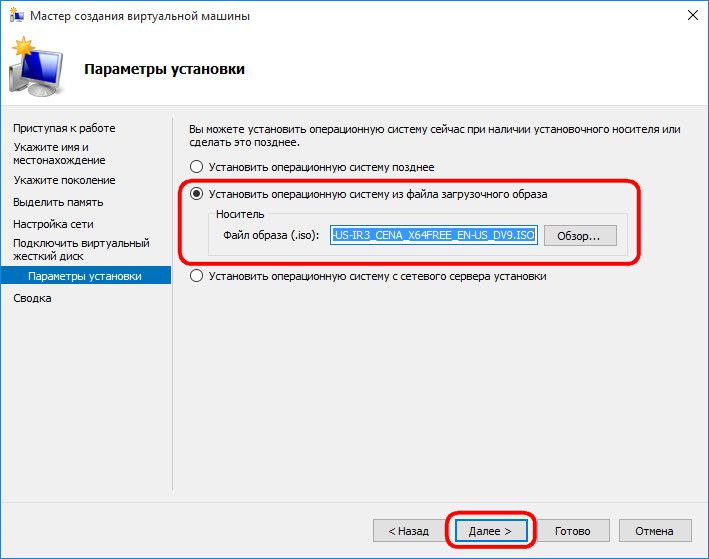
Ostatni etap kreatora - kliknij „Zakończ”.
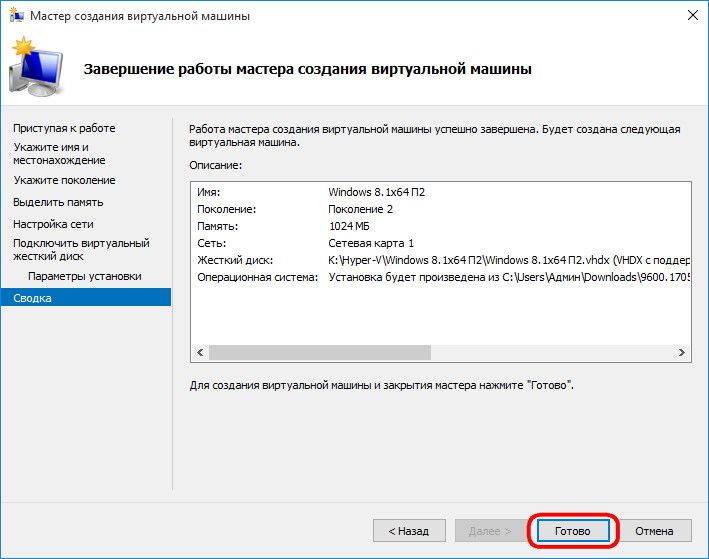
6. Podłączanie maszyny wirtualnej
Po utworzeniu maszyny wirtualnej wróćmy do okna Hyper-V Manager. Teraz musi być podłączony. Do tego celu służy między innymi polecenie „Połącz” menu kontekstowego wywoływanego na maszynie wirtualnej. Polecenie Połącz jest również obecne po prawej stronie okna Menedżera funkcji Hyper-V. Aby się połączyć, możesz również dwukrotnie kliknąć lewym przyciskiem myszy w oknie podglądu wybranej maszyny wirtualnej.
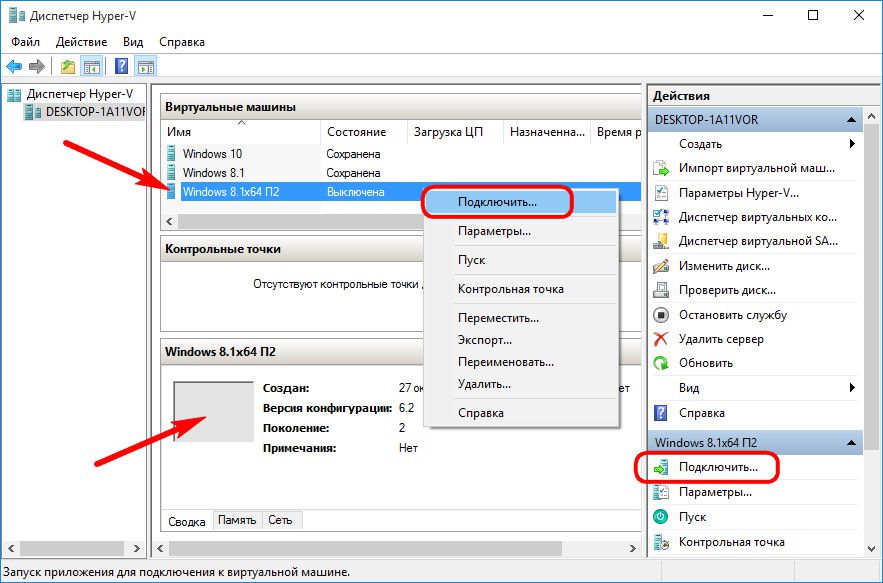
W otwartym oknie połączenia kliknij zielony przycisk Start.
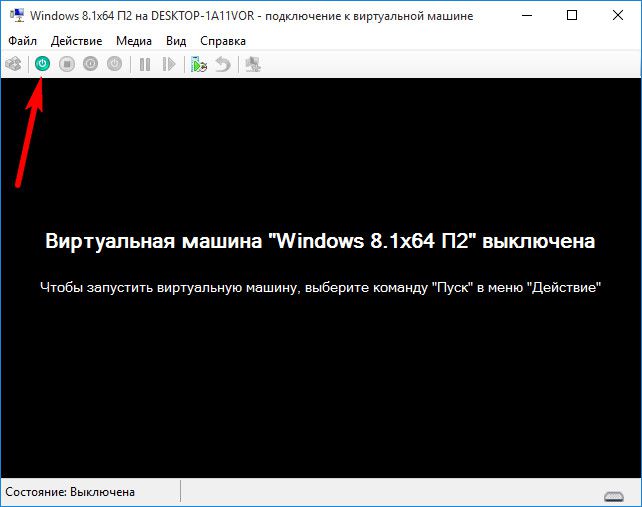
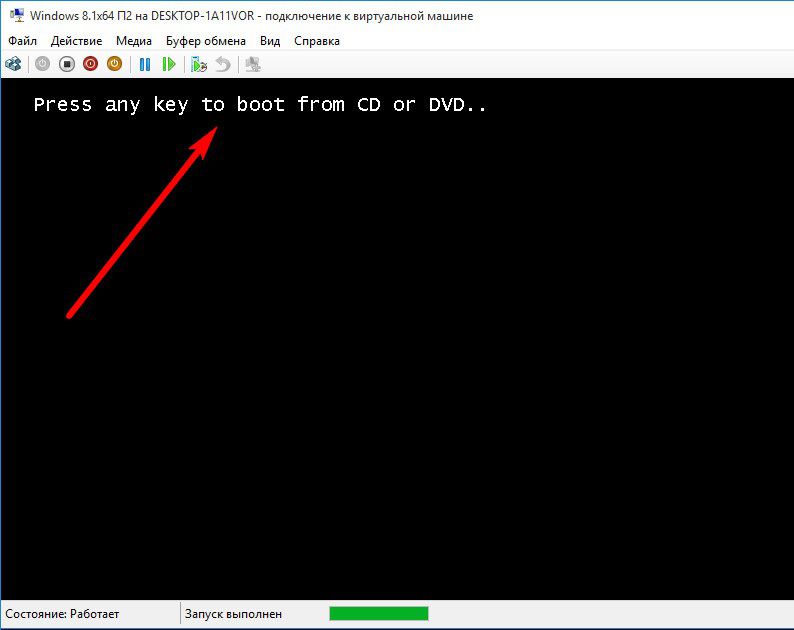
Nastąpi normalny proces instalacji systemu Windows 8.1, tak jak na fizycznym komputerze.
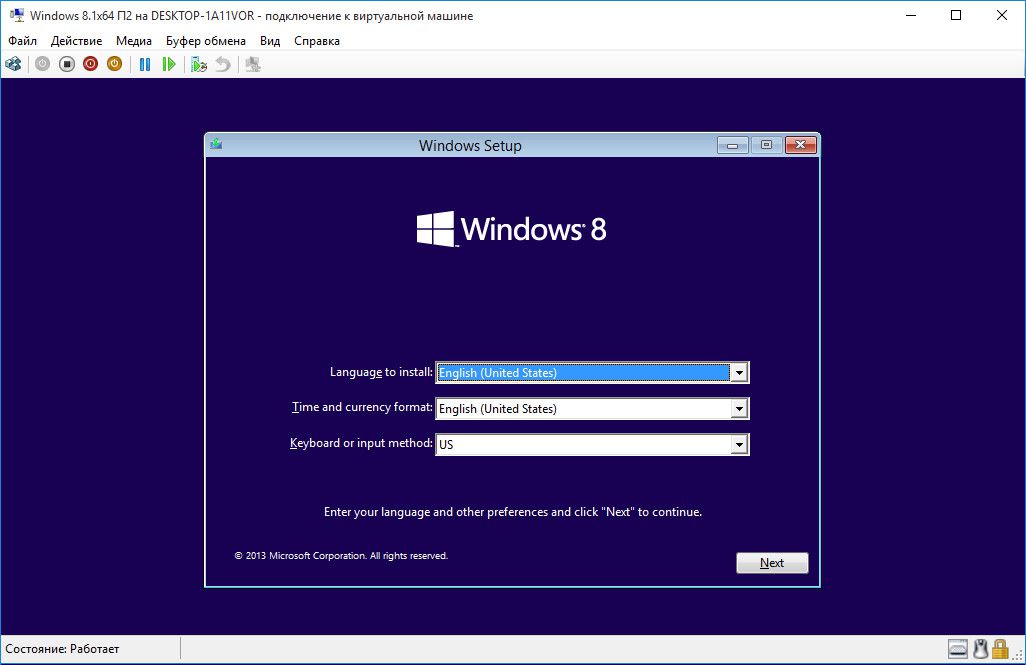
Jak tylko pliki instalacyjne zaczną się kopiować, możesz zamknąć okno połączenia z maszyną wirtualną i zrobić inne rzeczy.
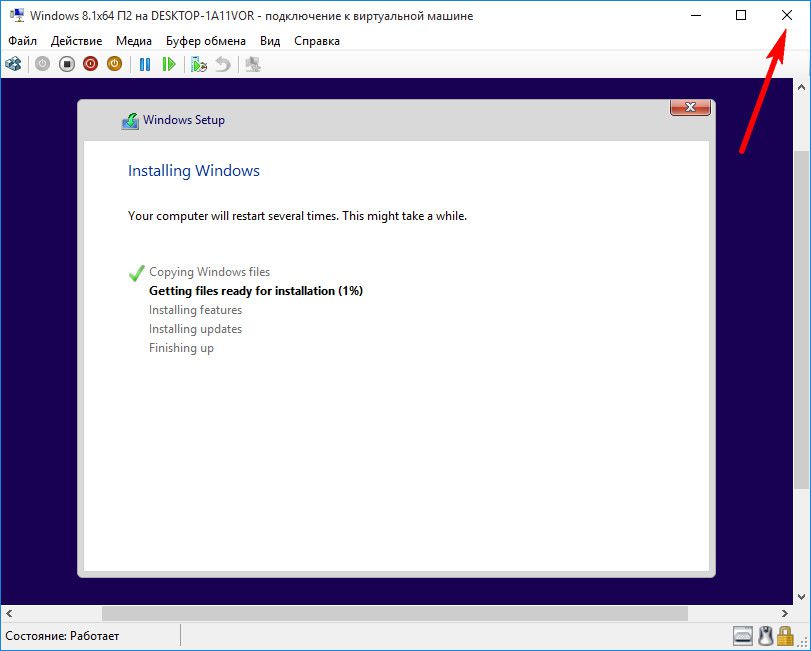
Zamknięcie okna połączenia zwolni niektóre fizyczne zasoby komputera do innych zadań, podczas gdy maszyna wirtualna będzie nadal działać w tle. Jego wydajność zostanie wyświetlona w Hyper-V Manager.
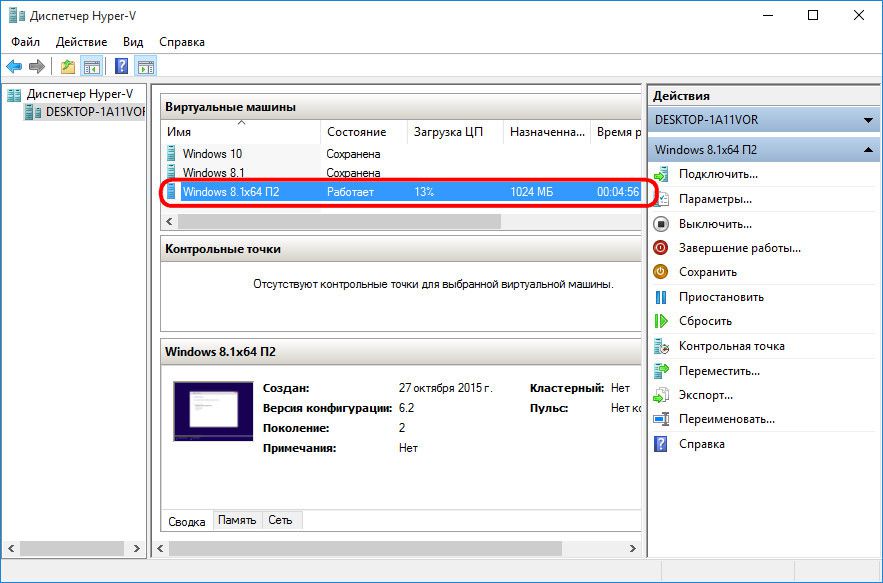
Możesz połączyć się z maszyną wirtualną, gdy potrzebujesz wykonać na niej akcje.
Wszystko — zainstalowany jest Windows 8.1. Możesz wyłączyć, zawiesić, zapisać maszynę wirtualną lub zresetować jej stan za pomocą obu poleceń w Menedżerze funkcji Hyper-V i przycisków na górnym panelu okna połączenia.
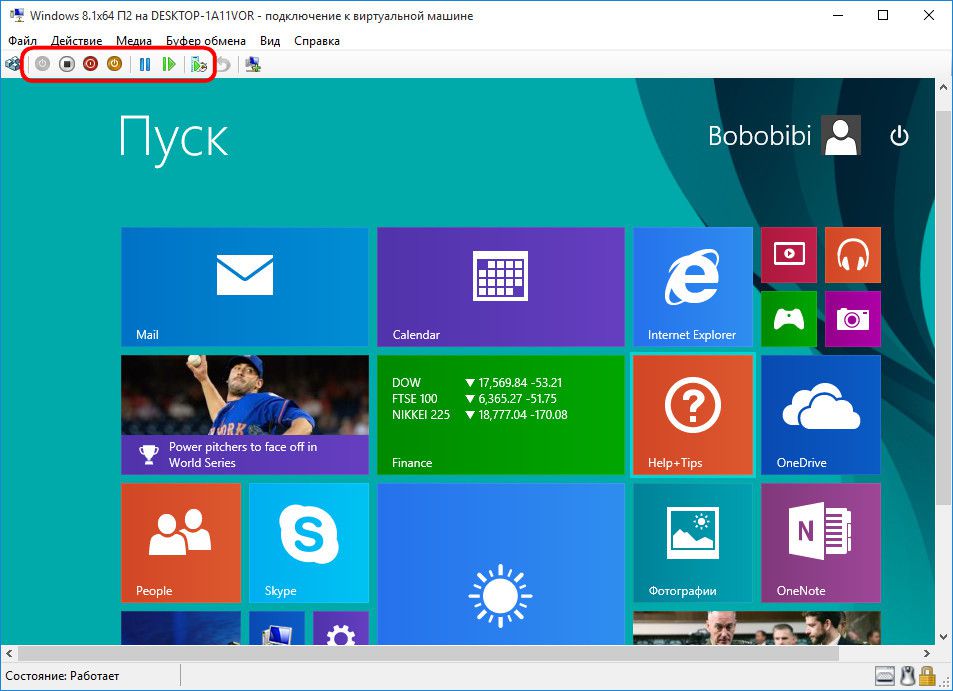
7. Priorytet rozruchu
Aby w przyszłości nie tracić czasu na okno rozruchu z płyty CD/DVD podczas uruchamiania maszyny wirtualnej w przyszłości, należy otworzyć okno parametrów w stanie wyłączonym i usunąć ścieżkę do pliku ISO z dystrybucją. Odbywa się to w zakładce Napęd DVD w ustawieniach sprzętowych maszyny wirtualnej.
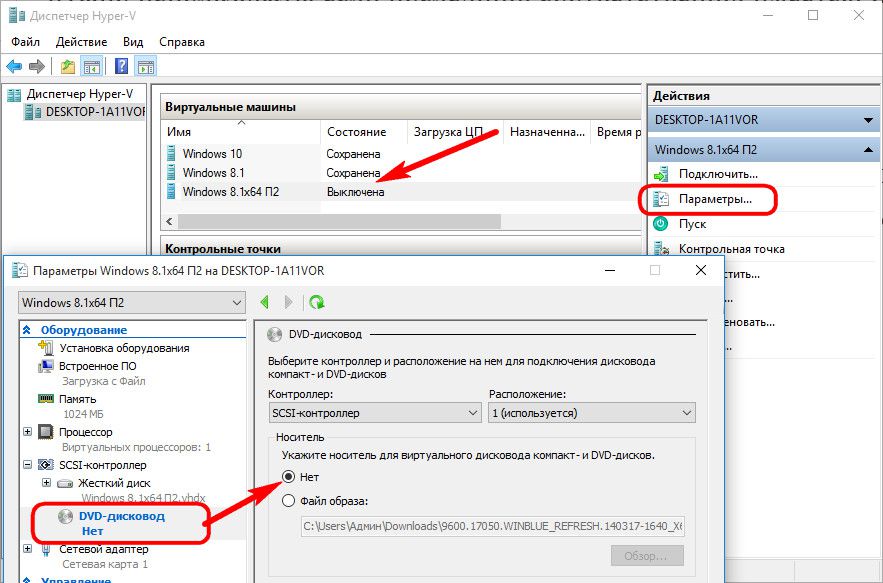
Alternatywną opcją jest podniesienie priorytetu rozruchu dysku twardego powyżej napędu DVD (ale nie powyżej pliku „bootmgfw.efi”). Odbywa się to w zakładce „Firmware” w ustawieniach sprzętu.
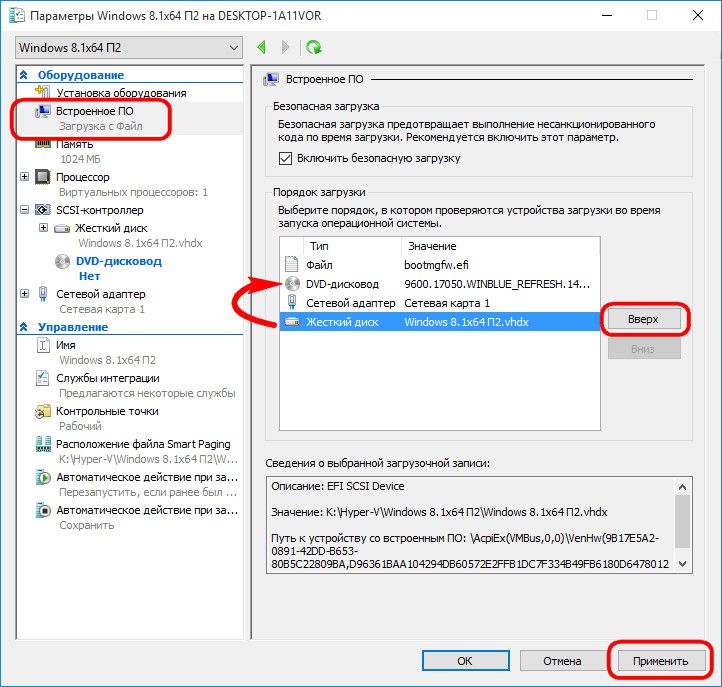
W obu przypadkach wprowadzone zmiany są zapisywane za pomocą przycisku „Zastosuj” na dole.
8. Pomiń ograniczenia okna połączenia Hyper-V
Hiperwizor Hyper-V koncentruje się na wydajności maszyny wirtualnej, a nie na funkcjonalności. W przeciwieństwie do swoich konkurentów - VMware i VirtualBox - maszyny wirtualne Hyper-V nie działają z podłączonymi dyskami flash, nie odtwarzają dźwięku i wchodzą w interakcję z fizycznym komputerem tylko poprzez wklejanie tekstu skopiowanego do głównego systemu operacyjnego w systemie gościa. To cena wydajności maszyny wirtualnej Hyper-V. Ale dzieje się tak, jeśli pracujesz ze zwykłym oknem połączenia Hyper-V.
Pełną integrację fizycznego komputera z maszyną wirtualną można uzyskać za pomocą standardowego narzędzia do łączenia pulpitu zdalnego.
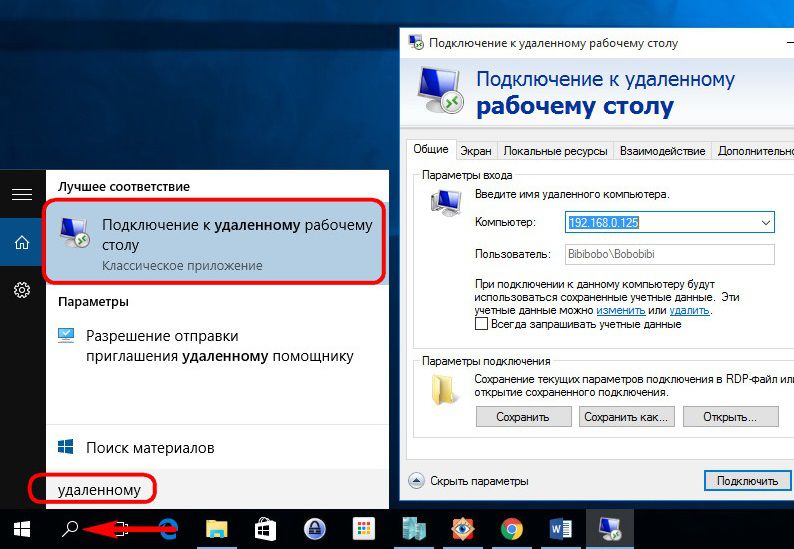
Narzędzie to pozwala elastycznie konfigurować ustawienia połączenia, w szczególności udostępniać nie tylko dyski USB podłączone do fizycznego komputera, ale także poszczególne partycje dysku twardego wewnątrz maszyny wirtualnej.
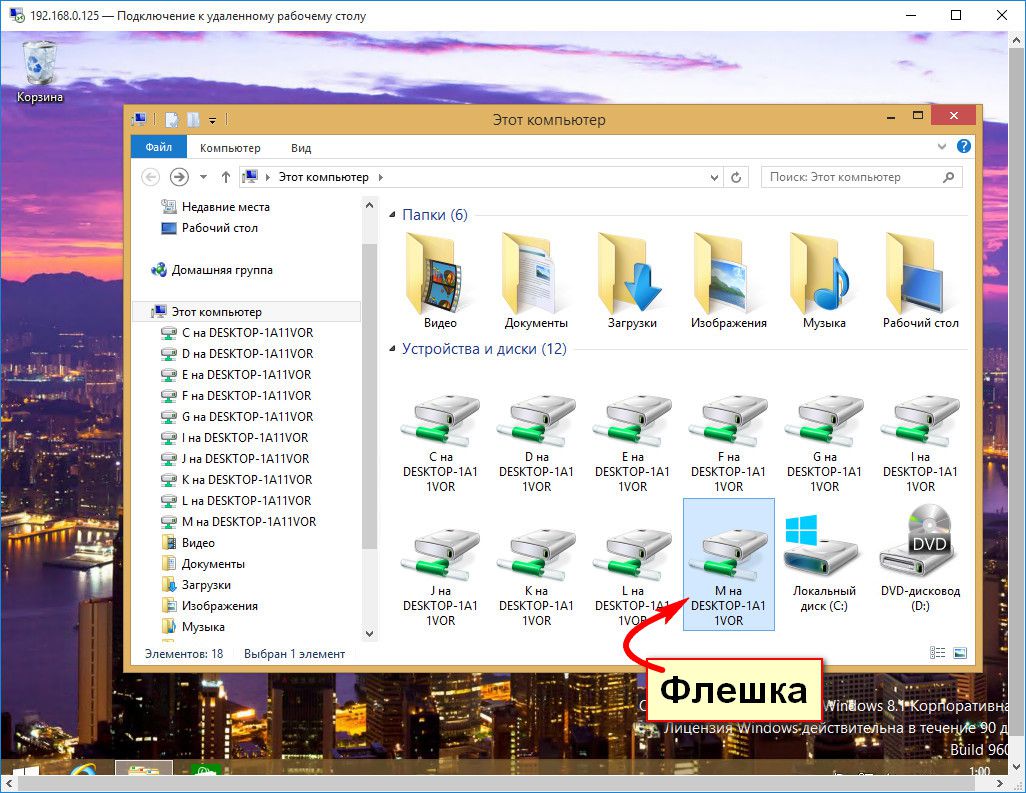
Połączenie w ten sposób z maszyną wirtualną zapewni odtwarzanie dźwięku i dwukierunkowy transfer plików w systemie gościa.
Miłego dnia!






