Instrukcje: jak ustawić krótki PIN logowania zamiast hasła do konta Microsoft
Jak wszyscy wiemy, Microsoft skonsolidował wszystkie swoje usługi w jednym koncie, co znacznie uprościło pracę z aplikacjami, programami i usługami wielu z nas.
Dziś, aby się zalogować, przeczytać przychodzące listy, wgrać dowolny plik do chmury OneDrive, a nawet zalogować się na swoje konto Skype Messenger, wystarczy zapamiętać jeden login i hasło, za pomocą którego użytkownik ma dostęp do wszystkich powyższych i inne markowe chipy microsoft.
Wydawałoby się, że to wszystko jest fajne. Zasadniczo tak właśnie jest. Jest jednak jeden ogromny minus, zwłaszcza że strasznie denerwuje osoby, które mają długie i dość skomplikowane hasło z konta Microsoft.
I faktycznie wpada w szał, gdy włącza się komputer/laptop/tablet, albo budzi się z trybu uśpienia. W końcu za każdym razem, gdy włączamy naszego konia roboczego, musimy podać hasło.
Z tej sytuacji można wyjść na dwa sposoby. Pierwszym z nich jest wyłączenie konieczności wprowadzania hasła. Drugi polega na wpisaniu krótkiego kodu PIN składającego się z cyfr zamiast długiego hasła.
Ale niestety pierwsza opcja nie jest odpowiednia dla wszystkich, a teraz postaram się krótko wyjaśnić dlaczego. Na przykład mam tablet Surface RT, komputer PC i netbook. Wszyscy pracują dla G8. A kiedy wychodzę z domu, staram się nie zostawiać włączonego komputera, bo ktoś inny może do niego usiąść. Kiedyś zdarzyło się, że przyszli do mnie siostrzeńcy (a nie miałem hasła), wtedy cokolwiek mi wysłali, usunęli informacje, które były dla mnie niezwykle ważne i wiele więcej. Myślę, że wielu z Was zna tę sytuację. Mniej więcej taka sama sytuacja miała miejsce z tabletem. Jeśli usuniesz hasło, każdy może wziąć i przeczytać na przykład moją korespondencję w różnych sieciach społecznościowych. sieci, ponieważ prawie wszystkie aplikacje, z których korzystam, znajdują się na ekranie startowym. Oczywiście nie chcę, aby moja korespondencja była czytana przez osoby trzecie. Dlatego do tej pory na wszystkich urządzeniach z systemem Windows używanych przez wielu było hasło, którego, szczerze mówiąc, nie chciałem za każdym razem wpisywać, ale byłem zmuszony to zrobić, tak jak ty. Ale kilka dni wcześniej dowiedziałem się, że można tego uniknąć.
Drugą opcją jest zastąpienie długiego hasła krótkim kodem PIN. Oznacza to, że jeśli ustawisz ten kod PIN, będziesz go używać do logowania się do systemu, a nie hasła z konta Microsoft. Teraz postaram się wyjaśnić i pokazać na zrzutach ekranu, jak to zrobić. Instrukcje są dość proste i nie zajmą Ci dużo czasu. Wszystko o wszystkim zajmie Ci dosłownie kilka minut.
Przede wszystkim na pulpicie Twojego urządzenia nazywamy „Pasek uroku”, przez który przejdziemy do parametrów (możesz to zrobić inaczej).
Następnie po lewej stronie zobaczymy małe menu, tutaj należy wybrać pozycję o nazwie „Konta”.
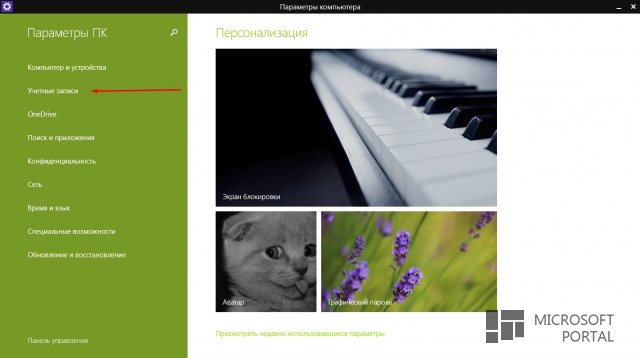
Następnym krokiem jest wybranie zakładki Opcje logowania.
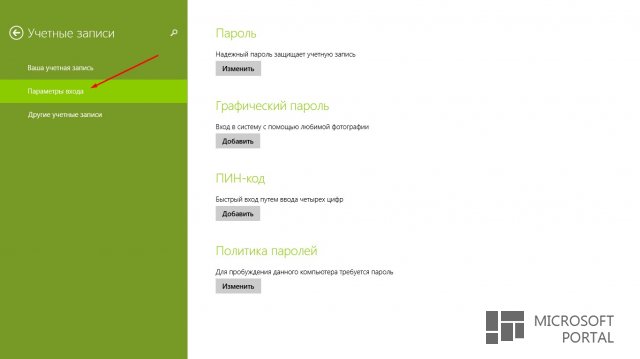
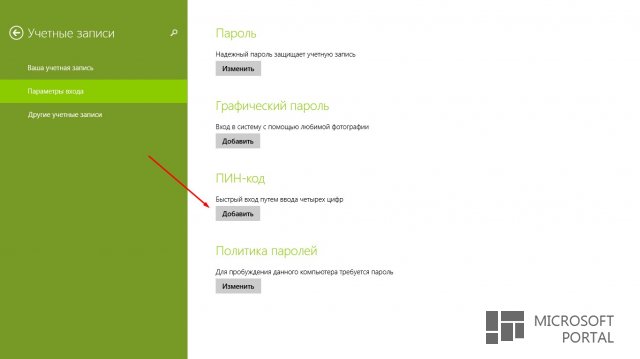
Następnie pojawi się okno, w którym w odpowiednim wierszu będziesz musiał wprowadzić istniejące hasło z konta MS. Gotowy? W porządku.
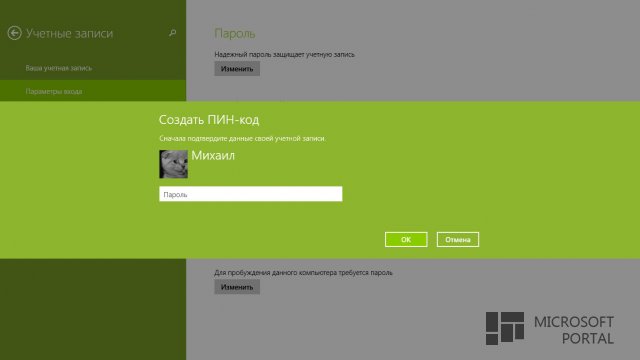
Po prawidłowym wpisaniu hasła pojawi się okno z prośbą o wprowadzenie kodu PIN. Wpisz PIN dwukrotnie i kliknij przycisk „Gotowe”. Po prostu patrz i nie zapomnij.
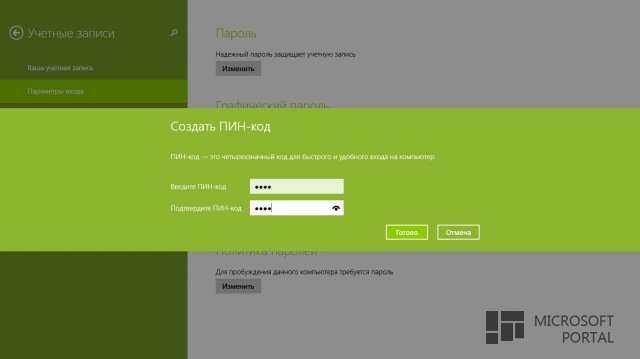
Świetnie, jak widać PIN do logowania został ustawiony pomyślnie (świadczą o tym przyciski: Zmień i Usuń).
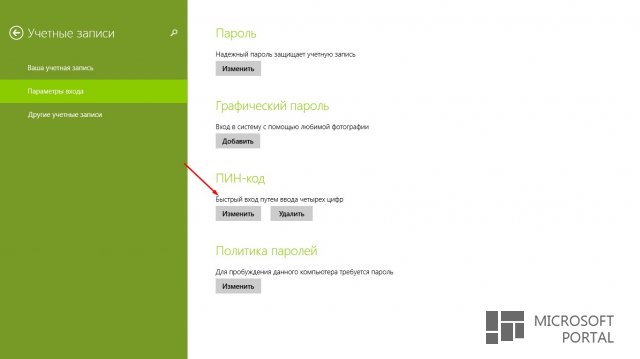
Sprawdźmy teraz, czy to działa. Aby to zrobić przejdź do ekranu startowego, wiesz jak to zrobić beze mnie. W prawym górnym rogu znajdziemy nasz nick/imię, które znajduje się w pobliżu awatara, klikamy i widzimy małe rozwijane menu. Kliknij przycisk „Wyjdź”, ale zanim to zrobisz, musisz zamknąć, a także zapisać wszystkie otwarte dokumenty. Kliknij „Wyloguj”, jak zwykle wylogujesz się z systemu.
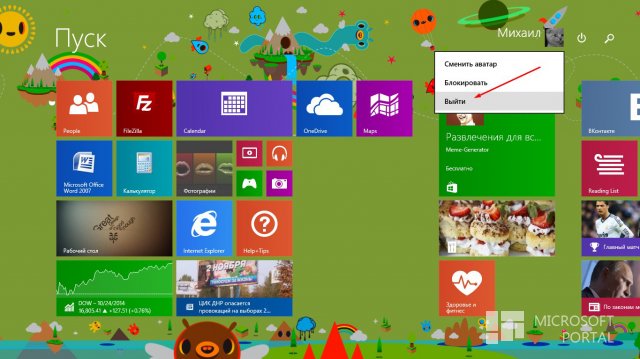
Teraz będziemy musieli się ponownie zalogować (najprawdopodobniej po wylogowaniu zobaczysz obraz tła, a także godzinę i datę) naciśnij dowolny przycisk, po którym powinien pojawić się Twój awatar, a także linia, w której poprzednio wprowadzono hasło, ale teraz zamiast hasła zostaniesz poproszony o podanie kodu PIN. Wprowadź ustawiony kod PIN i wróć do systemu.
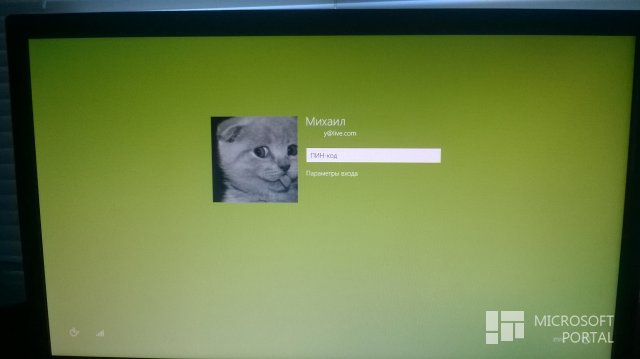
Jak widać, wszystko jest bardzo proste. Mam nadzieję, że mój krótki poradnik dotyczący ustawiania kodu PIN w Windows 8.x przyda się Wam.






