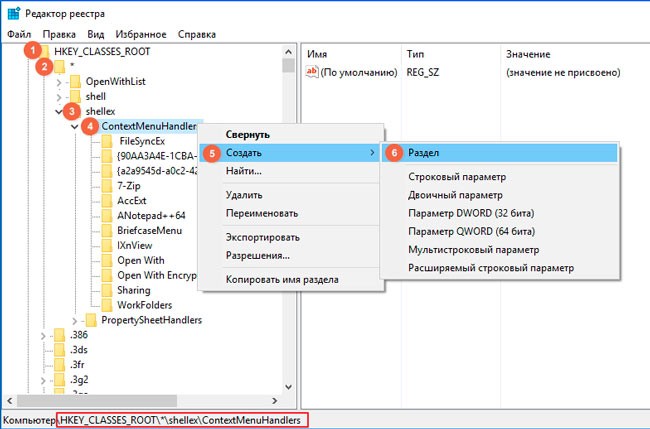Dostosuj menu „Otwórz za pomocą”
Pracuję z różnymi formatami danych, ale bardzo często muszę przeglądać zawartość html, css, js pliki. Domyślnie do ich edycji wybrany jest Sublime Text, ale jeśli chcę tylko zobaczyć, co jest w środku (szybko przeanalizować, że tak powiem), wystarczy prostszy Notatnik. Cóż, jeśli taka opcja otwarcia jest dostępna w menu.
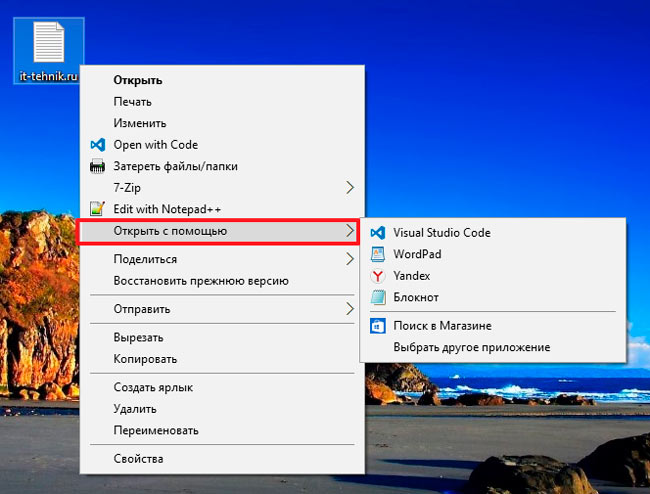
Myślę, że spotkałeś się też z sytuacją, w której system próbuje odtworzyć film w standardowym odtwarzaczu (co nie jest zbyt wygodne), a chciałbyś go uruchomić przez inną aplikację, np. Classic.
Dlatego powinieneś zajmować się dodawaniem/usuwaniem elementów. Ponadto w instrukcji powiem ci, co zrobić, jeśli menu „Otwórz za pomocą” zniknie.
Łatwy sposób na usunięcie
Możesz korzystać z programów innych firm, ale łatwiej jest wykonać tę czynność za pomocą opcji edycji rejestru:
- Naciśnij kombinację „magiczna” Win + R na klawiaturze. W wyświetlonym oknie wpisz polecenie „regedit”:
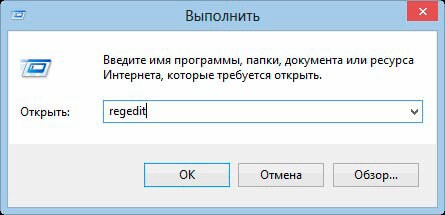
- Otworzy się nowe okno, składające się z dwóch części. Po lewej stronie znajduje się lista folderów. Musisz przejść do następującej ścieżki:
HKEY_CURRENT_USER | OPROGRAMOWANIE | Microsoft | okna | aktualna wersja | odkrywca | rozszerzenia plików | Wybierz żądany format| Otwórz z listą
- Teraz po prawej stronie widzimy listę kluczy, z których każdy odpowiada konkretnej aplikacji. Kliknij prawym przyciskiem myszy niechciany element i wybierz Usuń:
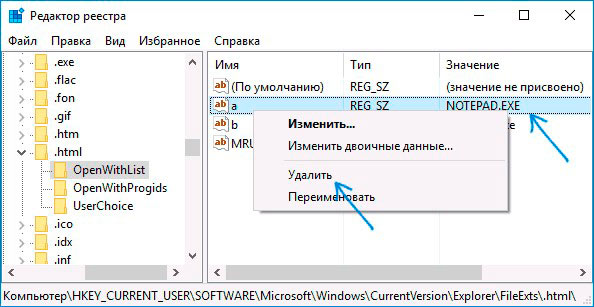
Najczęściej zmiany zaczynają obowiązywać nawet bez ponownego uruchamiania systemu. Ale jeśli element nie zostanie usunięty, spróbuj ponownie uruchomić komputer.
Nie znalazłeś określonego programu na liście? Następnie spróbuj poszukać go w krótszej ścieżce w edytorze rejestru:
HKEY_CLASSES_ROOT | Wybierz żądany format| Otwórz z listą
Mówiłem o tym, jak odinstalować programy "Otwórz za pomocą". Przejdźmy teraz do działań kreatywnych.
Jak dodać?
Istnieje bardzo prosta metoda dodawania, która nie wymaga zagłębiania się w ustroju „jelitów”. Wystarczy skorzystać z wbudowanych funkcji systemu operacyjnego, które „leżą na powierzchni”.
- Wywołujemy menu kontekstowe na dowolnym pliku o wymaganym formacie (docx, txt, html itp.);
- Przechodzimy do alternatywnej opcji uruchamiania i na wyświetlonej liście widzimy listę dostępnych programów, a na samym dole – możliwość wybrania innej aplikacji:
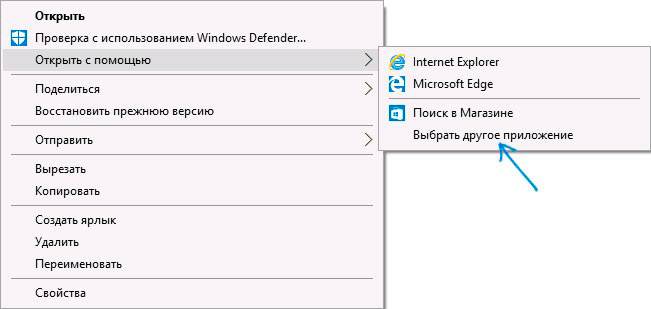
- Zostanie wyświetlona bardziej rozszerzona lista kwalifikującego się oprogramowania. Jeśli żądany element nie był tam widoczny, powinieneś wyszukać ręcznie:
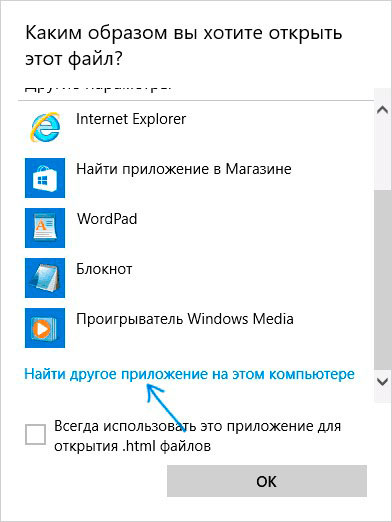
- Podaj ścieżkę do pliku odpowiedzialnego za uruchomienie aplikacji. Po dodaniu do arkusza zaznacz pole "Zawsze używaj, aby otworzyć ..." (jeśli to konieczne) i kliknij "OK".
Wystarczy raz wykonać wymienione czynności, a żądany program na zawsze zostanie „zarejestrowany” w opcjach dla określonego formatu pliku.
Podobny efekt można osiągnąć edytując rejestr, ale nie jest to najciekawsza i najprostsza metoda. Wystarczające instrukcje, które podałem powyżej.
"Szefowo, to wszystko zniknęło!"
Dowiedzieliśmy się, jak dodać program do menu „Otwórz za pomocą”, ale zdarzają się nieprzyjemne przypadki, gdy ta opcja nie jest dostępna. Co za zwrot akcji!
Tutaj nie można obejść się bez narzędzia „regedit”, o którego uruchomieniu mówiłem na początku artykułu.
- Po pojawieniu się edytora na ekranie musisz „podejść” do folderu po lewej stronie:
HKEY_CLASSES_ROOT | * | łuska | Obsługa menu kontekstowego
- Kliknij prawym przyciskiem myszy ostatni element, wybierz „Utwórz” - „Sekcja”. Nadajemy mu nazwę „Otwórz za pomocą”: