Wszystkie sposoby zmiany domyślnych ikon w Windows 8
Standardowe oznaczenia folderów i plików systemu Windows wędrują od wersji do wersji i być może są kimś dość zmęczone. Jednak wielu użytkowników nie podejrzewa, że te ikony można zastąpić innymi. Możliwości systemu w tym zakresie są zbyt ograniczone, ale na szczęście zewnętrzni programiści zadbali o to, abyśmy mogli urozmaicić wygląd Windows 8 według naszych upodobań.
Zastanówmy się, jak i za pomocą jakich narzędzi możesz zmienić standardowe ikony systemu Windows 8 na bardziej atrakcyjne.
Zmień ikony za pomocą systemu Windows
Rozważ sytuację, w której musisz zmienić ikonę dowolnego folderu lub skrótu, aby wyróżniał się spośród innych. Załóżmy, że nie masz specjalnych życzeń dotyczących oryginalności i będziesz zadowolony ze standardowych ikon z zestawu Windows.
Zmień obraz folderu
- Otwórz menu kontekstowe folderu, którego ikonę chcesz zmienić i wybierz „Właściwości”.
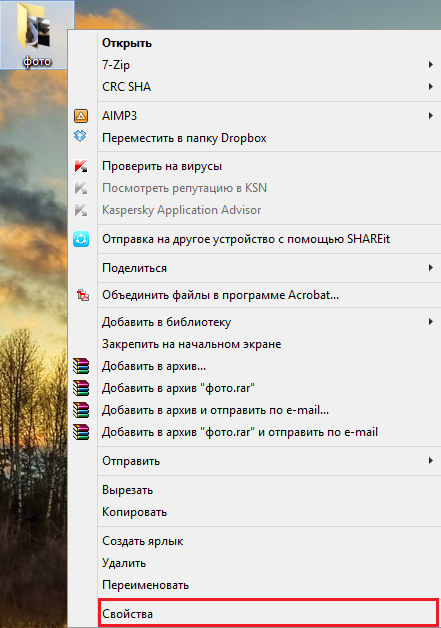
- Przejdź do zakładki „Ustawienia” i kliknij przycisk „Zmień ikonę”.
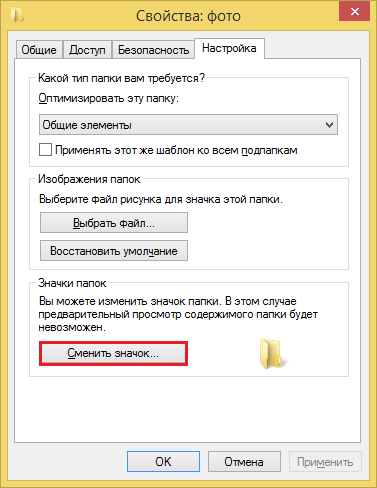
- Domyślnie otworzy się zestaw ikon z biblioteki systemowej Shell32. Wybierz odpowiedni obraz i kliknij OK. Jeśli żaden z obrazów Ci nie odpowiada, możesz kliknąć „Przeglądaj” i wybrać inny plik z ikonami. Ikony zawierają różne biblioteki i pliki wykonywalne Windows, ale aby znaleźć coś konkretnego, musisz dokładnie wiedzieć, gdzie szukać.
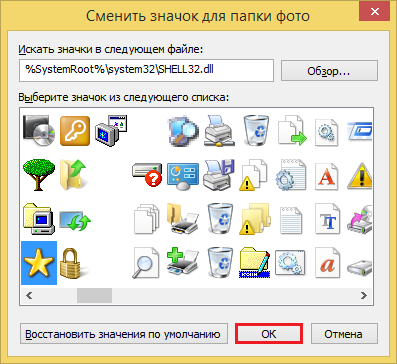
- Kliknij pusty obszar pulpitu i naciśnij F5 - pulpit zostanie zaktualizowany, a folder zmieni wygląd.
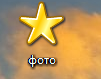
- Aby przywrócić folder do jego oryginalnej ikony, ponownie otwórz okno zmiany ikony i kliknij Przywróć domyślne.
Zmiana domyślnych ikon pulpitu
Standardowe ikony pulpitu w systemie Windows 8 to ikony Ten komputer, Kosz, Pliki użytkownika i Sieć.
- Aby uzyskać dostęp do żądanych ustawień, otwórz panel Personalizacja. Aby się tam dostać, wywołaj menu kontekstowe pulpitu, kliknij odpowiedni element w nim.
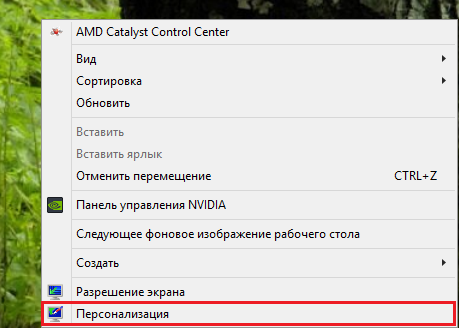
- Kliknij „Zmień ikony pulpitu” na pasku nawigacyjnym.
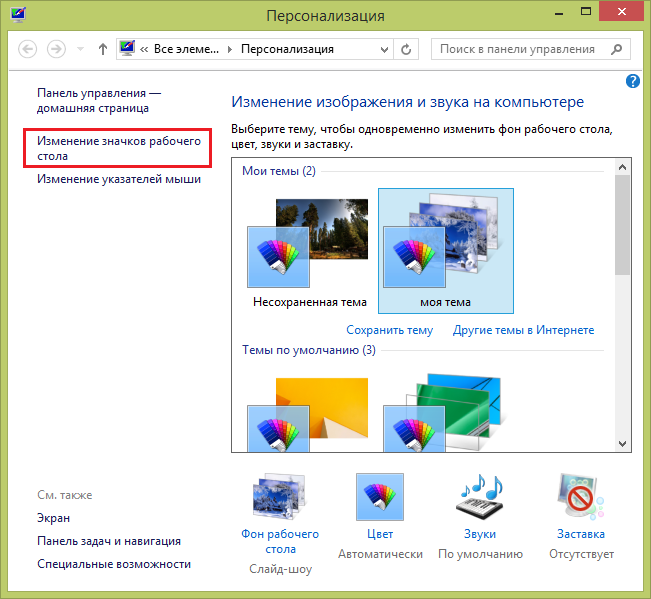
- W oknie Opcje ikon wybierz, co chcesz zmienić i kliknij Zmień ikonę.
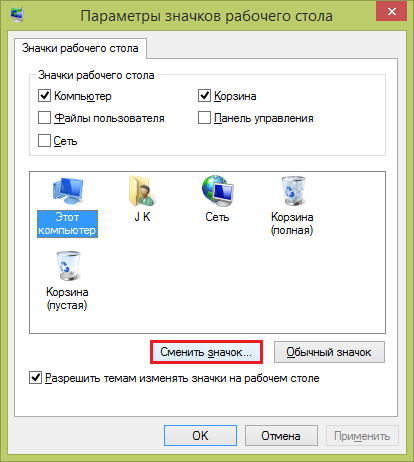
- Domyślnie zostanie otwarty zestaw ikon z biblioteki imageres.dll. Wybierz dowolny obraz i kliknij OK. Ikona się zmieni.
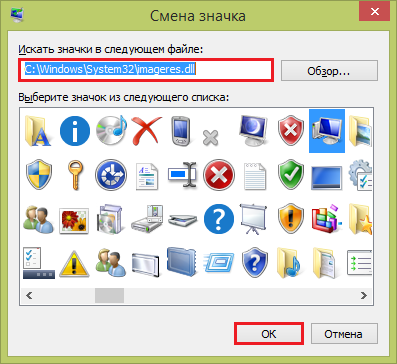
- Aby przywrócić domyślny obraz w oknie „Opcje ikony pulpitu”, kliknij przycisk „Zwykła ikona”.
Zmień obrazy skrótów programu
Obraz skrótu na pulpicie do programu jest tworzony z zasobów samego programu. Ikona zwykle znajduje się w pliku wykonywalnym lub jakiejś bibliotece tej aplikacji.
- Aby zmienić obraz skrótu, otwórz jego właściwości z menu kontekstowego, przejdź do zakładki „Skrót” i kliknij „Zmień ikonę”.
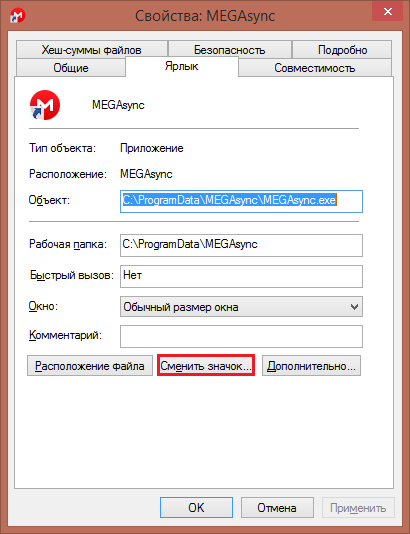
- Wybierz jedną z dostępnych opcji lub kliknij Przeglądaj i wybierz inny plik. W naszym przykładzie ikona aplikacji MEGAsync znajduje się w pliku wykonywalnym MEGAsync.exe.
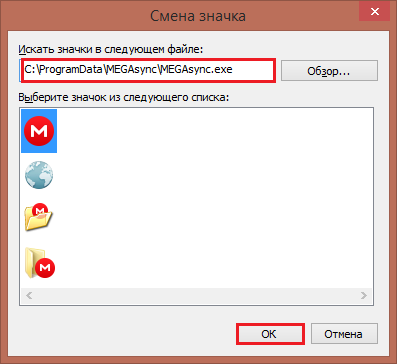
Po wybraniu innej ikony i naciśnięciu OK skrót do programu zostanie zmieniony.
Zainstaluj ikony z innych źródeł
W Internecie można znaleźć wiele narzędzi do dekorowania systemu Windows. Są to gotowe motywy, które zawierają ikony folderów i ikon systemowych oraz tematyczne zestawy obrazków w formacie ico (pojedyncze ikony), icl (grupy ikon o różnych rozmiarach) lub png (zwykłe obrazki z elementami przezroczystości) oraz aplikacje do zmiany ikon „jednym kliknięciem”.
Zestaw ikon
Aby ustawić obraz w formacie png jako ikonę, musisz najpierw przekonwertować go na ico. Aby to zrobić, możesz użyć prostego programu AveIconifier2.
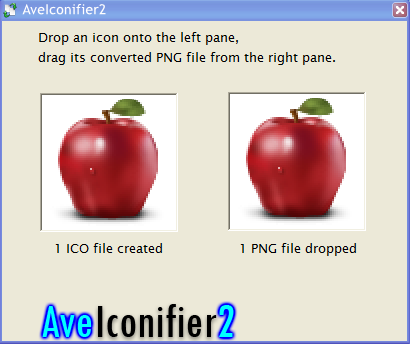
Przeciągamy plik png do prawego okna programu, pobieramy ico z lewego okna i upuszczamy w tym samym folderze. Następnie zmieniamy ikonę folderu w taki sam sposób, jak omówiliśmy powyżej. Jako źródło określ folder z zestawem ikon.
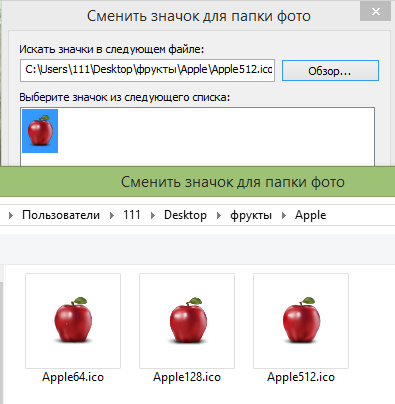
Oto, co się w końcu wydarzyło:
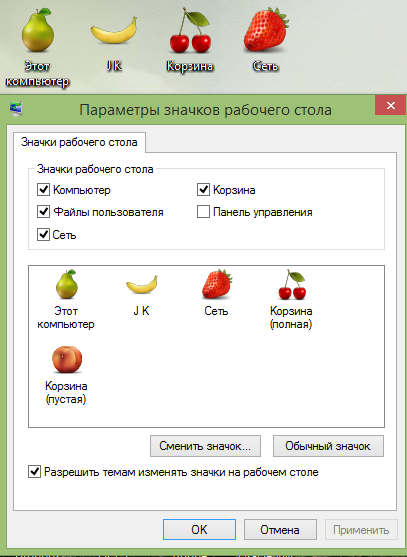
Aplikacje
Programy do zmiany ikon mają b O więcej możliwości. Za ich pomocą można projektować nie tylko foldery i ikony systemowe, ale także pliki, ikony dysków w katalogu „Ten komputer”, elementy panelu sterowania i nie tylko.
Ikona Do
Jako przykład takich programów rozważ IconTo . Zawiera około 300 ikon w różnych stylach artystycznych, ale możesz zainstalować więcej niż tylko je.
- Uruchom IconTo jako administrator.
- Kliknij „Określ folder/plik”. Zobaczmy, czy program może zmienić ikony dla całego typu pliku (weźmy na przykład tekst).
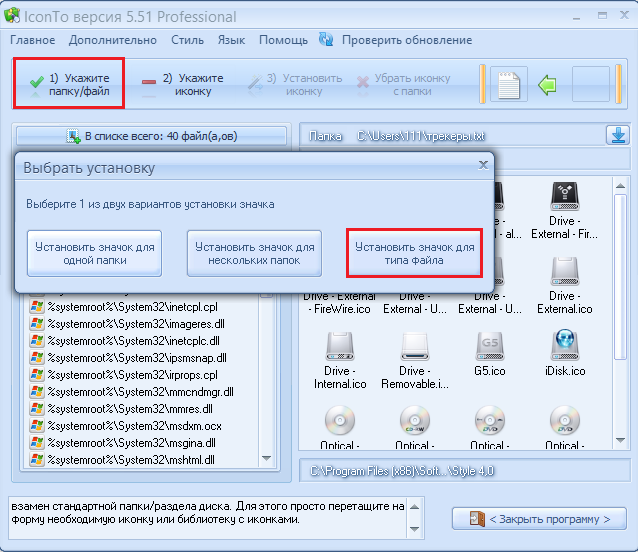
- Wybierz ikonę. Program pozwala na instalację ikon z plików Windows 8, z własnego, dość bogatego zestawu lub dowolnych innych. Zróbmy jedno ze zdjęć naszego zestawu owoców.
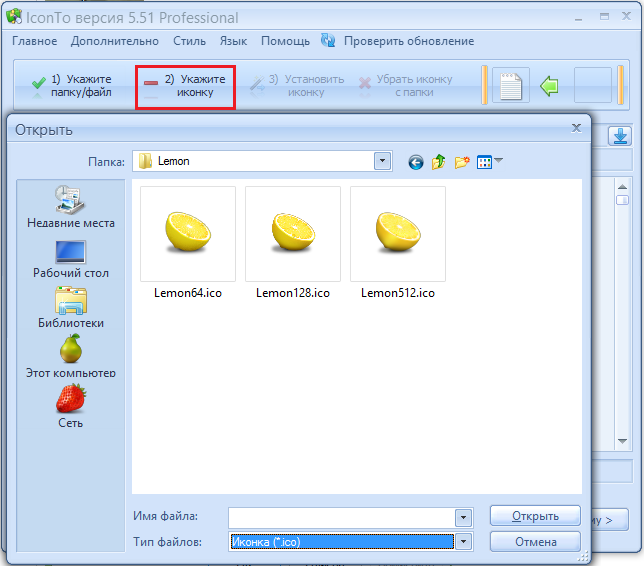
- Po wybraniu odpowiedniego obrazu kliknij „Ustaw ikonę”.
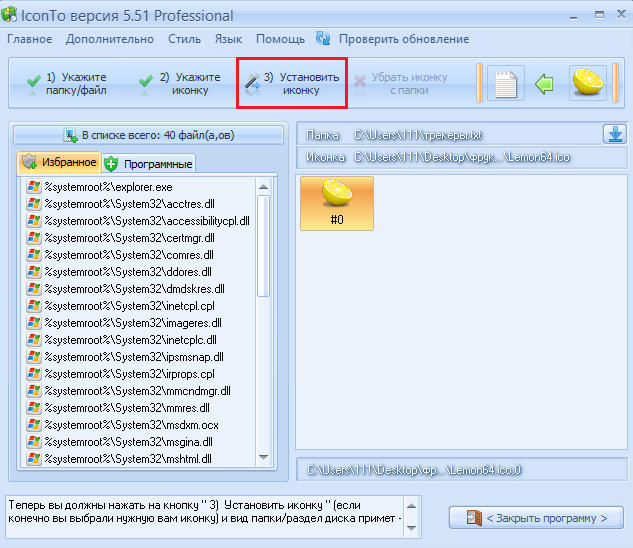
Oto, co otrzymaliśmy: wszystkie pliki tekstowe wyglądają teraz bardzo apetycznie.
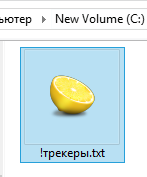
Aby przywrócić je do standardowego widoku, musisz kliknąć „Ikona usuwania folderu”.

Inne programy działają w podobny sposób. Ich możliwości w zupełności wystarczają do całkowitego przekształcenia systemu Windows, ale czasami pojawiają się problemy z przywróceniem poprzedniego wyglądu. Dlatego przed uruchomieniem takiej aplikacji utwórz punkt przywracania na wypadek, gdyby efekt końcowy Cię nie satysfakcjonował.






