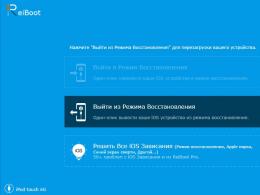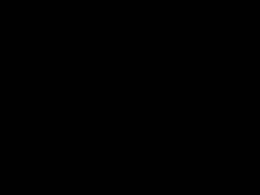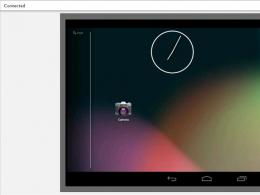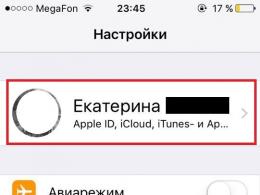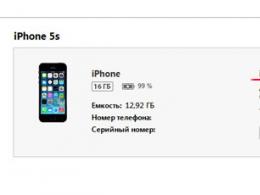Як підвищити фпс за допомогою nvidia. Як підвищити продуктивність ПК
Як підвищити FPS в іграх?




Одним з головних параметрів, що впливає на комфортність гри, є значення FPS, що має на увазі під собою кількість кадрів на секунду (детальніше читайте в статті). Відповідно чим вище це значення, тим частіше гравець отримує інформацію про зміни на екрані і може вчасно вжити відповідних заходів (піти з лінії вогню, дати інформацію команді, задіяти предмет першим і т.д.).
Кожному гравцеві колись доводилося шукати різні варіантитого, як підвищити fps іграх, так як не завжди "фризи" під час гри пов'язані з слабким Інтернетомабо низькою продуктивністю персонального комп'ютера. Перевірити fps у тій чи іншій грі можна за допомогою консольних команд- Читайте про це у статті. Якщо це значення нижче 60, то для розгону фпс користуйтеся методами, наведеними нижче.
Апаратні методи збільшення фпс
Розігнати fps, не торкаючись налаштувань самої гри, можна наступними способами:
- заміна деталей комп'ютера;
- розгін відеокарти та процесора за допомогою прихованих процесів;
- встановлення нових драйверів відеокарти.
Заміна деталей – досить проста, але водночас і фінансово невигідна процедура. Нова відеокарта, оперативна пам'ять, процесор і материнська плата можуть коштувати, в середньому, 500 у.о.
Розгін відеокарти здійснюються за допомогою збільшення частот пам'яті та ядра, але дані налаштування необхідно застосовувати з обережністю, щоб це не призвело до перегріву та подальшого виходу з ладу деталей. Рекомендуємо скористатися універсальними програмами: RivaTuner або PowerStrip. Для розгону процесора рекомендуємо скористатися відеоуроком.
Також установка нових драйверів дозволить змусити відеокарту працювати на максимум і збільшити fps в іграх. Завантажити їх можна з офіційних сайтів: NVIDIA та Radeon.
Ігрові методи збільшення fps
Не варто також забувати, що максимальні налаштування графіки, які надмірно завантажують відеокарту, не завжди є актуальними. Для того щоб підвищити fps в іграх, зайдіть в налаштування гри та зробіть такі речі:
- у налаштуваннях відео деталізацію текстур, освітлення, тіней, дальність огляду, ефекти тощо. поставте на мінімум;
- відключіть анізотропну фільтрацію;
- вимкніть вертикальну синхронізацію;
- увімкніть багатоядерну обробку.
Докладніше про тонких налаштуванняхігри читайте у статті. Інструкцію з вимкнення вертикальної синхронізації ви знайдете у статті.
FPS розшифровується як Frame Per Second - кадрова частота або кількість кадрів, що змінюються в секунду. Значення залежить від продуктивності процесора, оперативної пам'яті та відеокарти. Також вплив на кількість кадрів, що відображаються, надає монітор: якщо у нього частота оновлення 75 Гц, то FPS не буде більше 75, як би ви не розганяли відеокарту.
Якщо йдеться про онлайн-гра, то FPS залежить ще й від пінгу. При поганому з'єднанніі втраті мережевих пакетів значення катастрофічно падає, внаслідок чого картинка починає моторошно гальмувати, а гра перетворюється на суцільну муку.
Як підвищити ФПС
Збільшення кількості кадрів
Чим вище значення ФПС, краще відображається динамічне зображення на екрані. Візьміть будь-яку гру від третьої особи і покрутіть головою персонажа на всі боки. Чи є неприємна затримка при зміні картинки? Щоб усунути цей недолік, потрібно знати, як підвищити ФПС.
Збільшення кількості кадрів – це комплексний захід. Немає якогось одного чарівного параметра, підкрутивши який можна підвищити FPS. Найбільш ефективний метод- Апгрейд заліза. Якщо купити потужну відеокарту, оновити процесор та поставити продуктивні планки ОЗП, то проблеми із затримкою зображення зникнуть.
Але якщо немає фінансової можливості проапгрейдить комп'ютер, а пограти нормально хочеться зараз, то можна спробувати застосувати кілька хитрощів, які покращують продуктивність системи.
Налаштування відеокарти
Перш ніж намагатись налаштувати відеокарту, встановіть драйвери останньої версії. Зайдіть на сайт виробника та скачайте актуальне програмне забезпечення для графічного адаптера. Не варто користуватися різними утилітами по автоматичного підборудрайверів – часто помиляються. 
Після встановлення драйверів можна перейти до налаштування параметрів відображення зображення. У мене на комп'ютері стоїть відеокарта від NVIDIA, тому покажу на її прикладі, як підвищити FPS:

Увага! Внаслідок застосування наведених нижче параметрів якість зображення може погіршитися. Зате неприємне гальмування при зміні картинки зникне, і ви зможете запускати ігри, у бік яких раніше боялися подивитися через велику кількість «гальм».
- Анізотропна фільтрація – ставте значення «Вимкнено», цей параметр безпосередньо впливає якість текстур.
- Вертикальний синхроімпульс (V-Sync) – вимкнути, що серйозно впливає на продуктивність відеоадаптера.
- Згладжування – все вимкнути.
- Потрійна буферизація – вимкнути.
- Фільтрування текстур (анізотропна оптимізація) – увімкніть для збільшення продуктивності за допомогою білінійної фільтрації.
- Фільтрування (якість) – ставте «Висока продуктивність».
- Фільтрування (негативне відхилення УД) – включити.
- Фільтрування (трилінійна оптимізація) – увімкнути.
Збережіть налаштування та вийдіть з консолі управління NVIDIA. Якщо якість зображення вас не влаштує, у будь-який момент можна повернути початкові параметри, натиснувши «Відновити» у підрозділі «Керування параметрами 3D».
Налаштування Windows
Щоб підвищити ФПС, потрібно комп'ютера. Збільшення продуктивності потребує окремого великого керівництва, тому відзначимо лише основні моменти:
- Завершайте непотрібні процесиперед запуском гри. Браузер з купою відкритих вкладок, медіапрогравач, графічний редактор- Все це відбирає ресурси, яких у результаті не вистачає грі.
- Вимкніть зайві служби, наприклад, диспетчер друку, якщо у вас немає принтера. Головне тут не перестаратись і не вирубати випадково потрібні служби.
- Очистіть список автозавантаження, видаляючи зайві програми. Я залишаю в автозапуску антивірус, додаток для керування відеокартою та Яндекс.Диск. Skype, Viber, CCleaner та інші програми можна відкривати самостійно, автозапуск їм ні до чого.
- Перевірте комп'ютер на віруси за допомогою безкоштовної утиліти Dr. Web CureIt.
Якщо у вас слабкий комп'ютерто не ставте на нього антивірус Касперського. Спробуйте один із – наприклад, Avast Free. Він менше вантажить систему, забезпечуючи прийнятний рівень безпеки. Крім того, відключіть візуальні ефекти Windows. На "сімці" це робиться так:

Для збільшення продуктивності системи також можна використовувати спеціальні програмита різні твики. Але будьте обережні: перш ніж використовувати такий софт, почитайте відгуки користувачів про його роботу.
Якщо ви давно не чистили свій пристрій, то саме час зробити це прямо зараз! Адже все, що засмічує Ваш пристрій (пил, шерсть тощо), впливає на роботу системи в цілому. Це пов'язано з тим, що коли пил осідає, то тепло з елементів, що нагріваються, не йде, через це температура в комп'ютері підвищується і він не може в нормальному режимі обробляти інформацію.
Якщо Ви не маєте уявлення як чистити комп'ютер або ноутбук, зверніться до фахівців або знайомих, які представляють як чистити пристрій. Буває навіть досить добре пропилососити і пристрій зітхає чистим повітрям.
Після очищення комп'ютера рекомендуємо проводити очищення хоча б раз на місяць.
Так само, якщо Ви давно не змінювали термопасту на процесорі та відеокарті, то бажано її змінити.
ЧИСТИМО І ОПТИМІЗУЄМО СИСТЕМУ
Найшвидший і ефективний спосіб- це скористатися спеціалізованою програмою.
Я використовую CCleaner. Або використовуйте будь-який аналог, який Вам подобається.
Розглянемо чищення від сміття моєю програмою.

Тепер нам необхідно оптимізувати жорсткі диски (!) Цей пункт не підійде у кого SSD (!)

Задаємо високу продуктивність пристрою.

Як підвищити ФПС у КС ГО за допомогою зниження навантаження Windows
Якщо у Вас Windows 7 і встановлені віджети, то настійно рекомендуємо їх видалити! Вони хоч і займають мало пам'яті, але впливають на FPS.
- Заходимо в панель керування > Центр Оновлення Windows> Налаштування параметрів
- І відключаємо всі пункти
Відключаємо вшитий антивірус Windows.
Особисто у мене цей антивірус навантажував комп'ютер на стільки, що ЦП та оперативна пам'ять завжди були до краю. Тому настійно рекомендуємо його вимкнути
- Заходимо в панель керування > Усі елементи панелі керування > Захисник Windows та відключаємо всі галочки. Особливо захист системи у реальному часі.
Так само, якщо у Вас встановлені інші антивіруси - їх також відключаємо, тому що ця функція не є надійною. вони навантажують вашу систему.
ОБНОВЛЯЄМО ДРАЙВЕРА ВІДЕОКАРТИ
Обов'язково завантажуйте драйвера з офіційних сайтів виробника Вашої відеокарти!
Дізнатися яка у Вас відеокарта, можна: Панель керування > Диспетчер пристроїв > відеокарта
Скопіюйте в адресний рядокВашого браузера ↓
Для NVIDIA: http://www.nvidia.ru/Download/index.aspx?lang=ru
Для AMD: https://support.amd.com/ru-ua/download
Заходимо до розділу «Драйвера» і пишемо модель вашої карти в пошуковій системі.

Далі завантажуємо найсвіжіший драйвер і встановлюємо його.
Тепер необхідно зайти до панелі керування NVIDIA або AMD


- CUDA - графічні процесори: Всі
- DSR – плавність: Вимк.
- DSR - степер: Off
- Анізотропна фільтрація: Вимк.
- Вертикальний синхроімпульс: Вимк.
- Заздалегідь підготовлені кадри віртуальної реальності: 4
- Затемнення фонового освітлення: Вимк.
- Кешування шейдерів: Увімк.
- Максимальна кількість заздалегідь підготовлених кадрів: Використовувати налаштування 3D-програми
- Багатокадрове згладжування (MFAA): Вимк.
- Потокова оптимізація: Авто
- Режим керування електроживленням: Переважний режим максимальної продуктивності
- Згладжування - FXAA: Вимк.
- Згладжування - гамма-корекція: Вимк
- Згладжування – параметри: Ні
- Згладжування – прозорість: Вимк.
- Згладжування – режим: Вимк.
- Потрійна буферизація: Увімк.
- Прискорення кількох дисплеїв/змішаних ГП: Режим однодисплейної продуктивності
- Фільтрування текстур - анізотропна оптимізація за вибіркою: Викл
- Фільтрування текстур - якість: Висока продуктивність
- Фільтрування текстур - негативне відхилення УД: Дозволити
- Фільтрування текстур – трилійна оптимізація: Увімк.
Після цих налаштувань Ваш FPS значно зросте.
Дуже важливий момент! Якщо Ви хочете більш кольорове зображення, необхідно зайти в розділ «Регулювання параметрів робочого столу» і повзунок навпроти «Цифрова інтенсивність» ставимо на 100%. Це дозволить Вам обійтися без світлофіксів та не втратити зайвий ФПС

Якщо у Вас карта від AMD, то робиться все за аналогією до інструкції Вище, єдина відмінність, що розділи розташовані в інших категоріях, так що необхідно покопатися.
ПАРАМЕТРИ ЗАПУСКУ КС ГО ДЛЯ ПІДВИЩЕННЯ ФПС
Щоб підвищити FPS у CS GO, необхідно виставити певні параметри, виконавши низку дій:

- -console. Запускає консоль;
- -Novid. Зникає відео-заставка;
- -noaafonts - вимикає згладжування шрифтів екрану;
- -heapsize - Задає скільки можна використовувати оперативної пам'яті;
Значення: 262144 = 512МБ / 524288 = 1ГБ / 1048576 = 2ГБ. Більше 2ГБ виділяти немає сенсу, т.к. CS:GO використовує лише 2ГБ оперативної пам'яті. - -freq «число». Параметр задає кількість герц монітора;
- Переглянути герцовку Вашого монітора можна натисканням правою кнопкоюпо робочому столу > Роздільна здатність екрана > Додаткові параметри> Вкладка «Монітор»;
+exec "config.cfg" - файл. Після вибору при запуску гри підвантажується раніше обрана конфігурація CS; - -high/-low. При виборі цієї функції включається високий пріоритет, а другий включає його нижче;
- -full / -fullscreen. Запустити весь екран;
- -wondowed/-window/-sw/-startwindowed. Вивести гру в окремому вікні;
- -w та -h + «число». Число визначає ширину та висоту екрана в пікселях
відповідно; - -russian, -english та інші. Вибір мови. Причому він виставляється незалежно від того, якою мовою меню Steam;
+rate 124000. Максимум біт/сек; - +cl_cmdrate 128. Максимум пакетів сервера передачі за 1 с;
- +cl_updaterate 128. Максимум пакетів, які запитуються із сервера;
- -Noforcemspd. використання швидкості миші, які задані в Windows;
- -Noforcemaccel. Вимикає прискорення мишки;
- -Noforcemparms. Встановлює налаштування миші у тому режимі, що у Windows;
- -threads. Ядра процесора, які необхідні для гри;
- -m_rawinput. Встановлюється взаємозв'язок між налаштуваннями гри та Windows;
- -tickrate 128. Встановлюється лише частота, з якою оновлюється сервер.
ЯК ПІДВИЩИТИ ГЕРЦІВКУ МОНІТОРА?

До речі, якщо Ваш монітор підтримує всього 60 герц, то в грі Ви не побачите більше 60 FPS, так що краще вибрати меншу роздільну здатність екрану, зате з більшою герцовкою.
Чи має сенс досягати більше 60 ФПС, якщо монітор має 60 герц?
Однозначно ТАК! Т.к. ФПС впливає на продуктивність самої гри, що дає нам переваги у швидкості навантаження текстур, моделей тощо.
ПРОГРАМИ ДЛЯ ПІДВИЩЕННЯ ФПС
Як підвищити ФПС у КС ГО за допомогою TCP Optimizer
Ця програма відмінно підвищить Ваш FPS. Вона прискорить процес передачі через мережу.
- Завантажуємо програму з офіційного сайту:
- Встановлюємо її та запускаємо;
- Вибираємо пункт "Optimal";
- Натискаємо на кнопку "Apply Changes".

Більше досвідчені користувачіможуть вибрати Custom. Далі слід виставити "default" у LargeSystemCache і "enable" навпроти TCPAckFrequency, після чого необхідно перезавантажити комп'ютер.

Після вибору налаштувань, необхідно натиснути кнопку Apply Changes для застосування налаштувань.
Як підвищити ФПС у КС ГО за допомогою Razer Cortex (Game booster)
Ця програма надає Вам доступ до великого списку інструментів.
Безкоштовна універсальна програма Cortex дає Вам додаткові можливості, такі як: пошук знижок на ігри в інтернеті, записи демок під час гри, оптимізація обладнання для найкращої продуктивності.
Що може програма:
- Прискорює Ваші ігри
— Прибирає завантаження ігор
— Зберігає та копіює логи налаштувань комп'ютера
— Дозволяє виконати діагностику комп'ютера та дефрагментацію
— Робить скріншот екрану при натисканні на кнопку за кнопкою.
— Здійснює запис демок під час гри
— Дозволяє робити стримінг у Twitch, Zubu, Youtube Gaming
- Зберігає ігри в Google Drive / Microsoft OneDrive / Dropbox
— Єдиний центрзапуску ігор
- Відстеження знижок та акцій на торгових майданчиках Origin, Steam, Paradox Plaza, Amazon тощо.
— Отримання повідомлень про акції
— І багато іншого функціонала.
Нам у цій програмі цікава лише оптимізація, завантажуємо програму за посиланням: https://www.razerzone.ru/product/software/cortex
Встановлюємо, запускаємо та заходимо у розділ «Прискорення».
У даному розділівиставляємо налаштування під Ваші вимоги.
РОЗБЛОКУЄМО CPU ДЛЯ ПІДНЯТТЯ FPS
За промовчанням Windows використовує в повному обсязі ядра для програм, т.к. вважає, що впорається і з обмеженою кількістю ядер.
Але це не так, після розблокування CPU, ФПС значно збільшиться.

ПІДВИЩУЄМО ФПС У КС ГО
Для початку нам необхідно видалити сам кс го, щоб не залишилося ніяких зайвих файлів (моделей, звуків, конфігів, і т.д.) які б заважали роботі гри. Особливо якщо у Вас встановлено світлофікс.
1) Відкриваємо STEAM > «Бібліотека» > тиснемо правою кнопкою CS:GO і вибираємо пункт «Видалити»;
2) Заходимо в папку, де у Вас встановлений стім, за замовчуванням знаходиться тут: Цей комп'ютер > Жорсткий диск C > Program Files > Steam > Steamapps > Common і видаляємо папку з КС ГО.
Тепер нам необхідно перезавантажити комп'ютер та наново встановити КС ГО.
Після перезавантаження заходимо в STEAM > «Налаштування» > Вкладка «Друзі» та прибираємо галочки з усіх повідомлень, як показано на скріншоті.
Це дозволить зменшити навантаження на ФПС при повідомленнях у грі.
Виставляємо налаштування відео в самій КС ГО
- Заходимо до CS:GO;
- Установки > Установки відео;
- Задаємо додаткові налаштуваннявідео:
- Загальна якість тіней: Дуже низька;
- Деталізація моделей та текстур: Низьке;
- Деталізація ефектів: низька;
- Деталізація шейдерів: низька;
- Багатоядерна обробка: ВКЛЮЧЕНО;
- Режим згладжування множинної вибірки: Ні;
- Режим фільтрації текстур: Білейна;
- Згладжування за допомогою FXAA: Вимк;
- Вертикальна синхронізація: Вимк;
- Розмитий рух: Вимк.

КОНСОЛЬНІ КОМАНДИ ДЛЯ ФПС У КС ГО
Дані команди необхідно прописувати в кс го, перед встановленням прописуємо команду «sv_cheat 1»
1. r_cleardecals - очищає карту від: слідів від куль та плям, крові;
Рекомендуємо забиндити на ліву кнопку миші: bind mouse1 +attack;r_cleardecals
2. cl_detail_avoid_radius 0 - Радіус видимості сміття;
3. r_dynamic 0 - відключає динамічне відображення;
4. cl_detail_max_sway - вимикає сміття та спрайти;
5. muzzleflash_light 0 - вимикає можливість відображення флешок від стін.
(!) Чесно не знаю, чи заборонені дані команди, тому використовуємо їх на свій страх і ризик.
ЯК ПОДИВИТИСЯ ФПС у КС ГО
Дуже часто гравці в інтернеті вводять такі запити: як включити фпс, як показати фпс, який фпс в кс го, як поставити фпс, як зробити щоб показувало фпс, як перевірити фпс, як дивитися фпс, як дізнатися скільки фпс, яка команда показує фпс , команда, щоб бачити фпс, як включити показник фпс і так далі.
Доброго вам дня.
Від показника FPS безпосередньо залежить якість зображення гри, його плавність, динамічність та ін. Чим він вищий - тим краще...
Але, як правило, більшість користувачів стикаються з тим, що FPS у них низький і у грі дуже некомфортно проводити час. Власне, у цій статті намагатимусь допомогти з вирішенням цієї популярної проблеми (Чи жарт сказати, як сам років 15 тому боровся за кожну "краплю" FPS 3÷4, використовуючи драйвера від "місцевих" умільців, стару ОС та ін. хитрощі. Ігроман) .
До речі, відразу зазначу, що проблема стосується не лише слабких старих ПК, не рідко, коли FPS падає на нових і продуктивних комп'ютерах.
І так, ближче до справи...
Визначаємо вузьке місце, виготовляємо апгрейд
Безсумнівно, що з найкращих і " сильних " способів підняти FPS в іграх - є апгрейд, тобто. купівля нового заліза (наприклад, заміна відеокарти більш нову продуктивну модель). Але, на мою думку, це досить очевидний спосіб і його в статті докладно розглядати не буду.
Хоча, не можу не відзначити одну деталь: перш ніж купувати нову відеокарту, звичайно, слід оцінити причину гальм - можливо, винна не відеокарта, а наприклад, наявність проблем з жорстким диском. Для цього зручно використовувати утиліту FPS моніторяка здатна показати навантаження на відеокарту, процесор, ОЗУ, диск у режимі реального часу, щоб можна було подивитися "вузьке" місце вашого ПК. Тобто. правильно визначити причину, через що гальмує гра, щоб правильно зробити висновок.

Оптимізуємо драйвера відеокарти
Відразу хочу сказати тут наступне: на показник FPS може сильно вплинути не тільки налаштування відеодрайверів, а навіть їх версія. Справа в тому, що не так вже й рідко, нові версії драйверів (для нової версії Windows) виходять недоопрацьованими. Тому, у багатьох випадках, перш ніж робити остаточні висновки, я рекомендую спробувати кілька різних версійдрайвера (і старі та нові) !
І ще одна порада: не намагайтеся відразу переходити на нову версіюОС Windows принаймні відразу, як тільки вона вийшла.
Взагалі, у мене на блозі вже написано кілька статей, присвячених настроюванню та оновленню драйверів. Тому, щоб не повторюватися, наведу посилання на одну з них (див. нижче).
Утиліти, які знайдуть та оновлять драйвера автоматично -
Налаштування відеодрайверів для підвищення продуктивності:
Зазначу, що у наведених вище статтях підвищення продуктивності відеокарт досягається за рахунок їх "точкової" настройки: відключення частини ефектів, фільтрів, невеликого зниження якості зображення (яке на "око" часто непомітно взагалі!)та ін.
Для процесорів Intel: перевіряємо, чи задіяний Turbo Boost
Якщо у вас сучасний процесор Intel Core i5, i7 (i3 8-го покоління) - рекомендую перевірити, чи задіяна у вас технологія Turbo Boost*.
Що таке Turbo Boost:
це спец. технологія Intel, яка автоматично збільшує тактову частотупроцесора за високого навантаження. По суті, це є справжнісінький "розумний саморозгін" процесора.
Налаштовуємо графіку у грі
Дуже сильне значення на кількість FPS, що видаються, впливають налаштування графіки самої гри. Чим вище вимоги користувача до якості графіки - тим менше FPS ви побачите...
Практично у кожній грі є налаштування відео. Особливу увагу в них потрібно приділити таким моментам, як роздільна здатність, екрану та ефектам (мабуть, це основне, що найбільше навантажує вашу систему).
Ефекти
Дуже великий вплив на картинку та її реалістичність надають ефекти: тремтіння та бризки води, пил на дорозі, вітер, ефект тіні тощо. Всі ці ефекти створюють велике навантаженняна відеокарту, і якщо вона не особливо продуктивна - то обробляє вони їх довше - отже, кількість FPS буде меншою. Відключивши ці ефекти (або знизивши вимоги до них) - можна істотно підняти FPS (правда, картинка в грі стане гірше).

Налаштування ефектів у грі WOW (Low – ефекти виставлені на мінімум)
Дозвіл та вертикальна синхронізація
Сильне впливом геть продуктивність може надавати . Майже у всіх іграх його можна змінити: при гальмах, рекомендую спробувати нижчу роздільну здатність, цілком можливо, що якість картинки залишиться прийнятною, а плавність і динамічність гри (FPS) зросте суттєво.

ДОДАТОК!
Якщо у вас відеокарта IntelHD – то на сайті Intel є спеціальний розділприсвячений оптимальним налаштуваннямігор. Тобто. розробники самі показують, як краще налаштувати ту чи іншу гру (дуже корисно).
Детальніше про налаштування для IntelHD відеокарти -

Зменшуємо кількість запущених програм. Перевіряємо навантаження на диск
При появі гальм в іграх, у тому числі і при зниженні FPS, зовсім не зайвим буде подивитися, що "твориться" в диспетчері завдань : чи немає там процесу, який суттєво навантажує систему (крім самої гри). Наприклад, часто йде навантаження на ЦП, ОЗУ, жорсткий диск (який аж іноді "потріскувати" починає при 100% навантаженні) .
Наприклад, дуже часто у багатьох користувачів відкрито по десятку вкладок у браузерах (що може суттєво навантажувати ЦП та оперативну пам'ять), включений Skype (при розмовах програма навантажує ПК, іноді, досить значно), зверніть увагу так само на торренти (можуть надавати навантаження на ЦП і жорсткий диск) і т.д.
Примітка!
Щоб увійти до диспетчера завдань, натисніть - Ctrl+Shift+Escодночасно.
У диспетчері завдань відсортуйте програми навантаження на ЦП (потім навантаження на пам'ять, диск), і подивіться, чи немає там нічого зайвого. Наприклад, у мене запущені торенти, що навантажують ЦП – їх перед запуском гри рекомендується закрити.

Взагалі, тема навантаження досить широка, рекомендую ознайомитися зі статтею, посилання на яку представлено нижче.
Чому гальмує процесор, хоча він начебто не завантажений -
Чистимо Windows від сміттєвих файлів, оптимізуємо систему
У міру роботи в Windows, хочете ви чи ні, в ній накопичується велика кількість"сміттєвих" файлів та записів: тимчасові файли, старі файли від віддалених програм, помилкові записи в реєстрі, купа програм автозавантаження (тобто. стартують разом із включенням комп'ютера), кеш браузерів тощо.
Згодом все це починає позначатися на продуктивності комп'ютера (у тому числі і на FPS). Наприклад, на чистій оптимізованій ОC може бути на 10-15% вище показник FPS, ніж на "забитій" під зав'язку будь-якими "прикрасами": гаджетами, доповненнями, бічними меню тощо.
Спочатку видалити все непотрібні програми, очистити автозавантаження. Все це допоможе ось ця утиліта (у статті розказано як з нею працювати).
До речі, не можу не відзначити, що в Windows 10 з'явився спец. ігровий режим (Розробники Windows намагаються зробити систему максимально зручною для любителів ігор). Рекомендую зайти в параметри Windowsта перевірити (налаштувати) цей режим.

Знижуємо температуру: чистимо пил, застосовуємо "хитрі" способи від перегріву
Один із головних ворогів комп'ютерного заліза- це пил (крім самого користувача). Усього за кілька місяців вона може грунтовно забити радіатор, внаслідок чого він перестане відводити тепло і температура в пристрої почне зростати (а як наслідок – ви почнете помічати пригальмовування).
Як дізнатися характеристики комп'ютера (у тому числі температуру основних компонентів: відеокарти, жорсткого диска, процесора та ін.) -

Як почистити комп'ютер від пилу:
- спочатку вимкнути його, відключити від мережі, відключити всі дроти та штекери, що йдуть до системного блоку;
- потім відкрити корпус;
- далі можна скористатися звичайним пилососом з реверсом (у багатьох домашніх пилососах такий режим є), і видути пил;
- якщо пилососа немає (або в ньому немає такого режиму) - можна купити балончики зі стисненим повітрям, і видути пил ними (можна знайти в комп'ютерних магазинах);
- радіатори можна очистити за допомогою звичайних пензликів, акуратно змахнувши між ґратами залишки пилу.
Порада.У спекотну погоду влітку, коли за вікном температура значно зростає, можу порадити таке: відкрити бічну кришку системного блоку, а навпроти нього поставити звичайнісінький вентилятор. Таким чином, температура суттєво знизиться.
Щодо ноутбуків
З ноутбуками дещо складніше. Видмуть пил теж можна, але ось розібрати їх досить не просто (особливо початківцю). Рекомендую 1-2 рази на рік віддавати їх на чищення. Коштує в сервісах це не дуже дорого.
Щодо високої температури: для ноутбуків продаються спеціальні підставки, які можуть знизити температуру на 5-10 ° C (градусів за Цельсієм).

Перевіряємо роботу антивірусів [обмежуємо їх]
Як віруси, так і антивіруси можуть дуже вплинути на продуктивність вашого комп'ютера, причому, не тільки в іграх. Взагалі, багатьом людям з цього питання суттєво впадати в крайнощі.
Одна крайність: антивірус не потрібен зовсім, і всі програми (з різних джерел) запускаються без перевірки. В результаті, багато хто схоплює який-небудь банер на підлогу робочого столу, вкладки, видалення файлів або стикаються з зникненням особистої інформації і т.д. Потім витрачають багато часу на лікування, видалення вірусного зараження (куди більше часу, ніж витратили б його на встановлення та налаштування одного антивірусу).
Інша крайність: так боятися вірусів, що встановлюють кілька захисних програм, перевіряють кожен файл 2-3 антивірусами, постійно щось там тестують і ін. На мій погляд, для більшості користувачів, достатньо мати на ПК один нормальний антивірус (який регулярно оновлюється) і час від часу робити резервні копіїважливі документи, дані на інші носії.
Порада!Способи, як можна встановити 2 антивіруси на ПК -
Як знайти та видалити віруси, які не бачить звичайний антивірус -
Найкращі 10 безкоштовних антивірусівдля будинку -
А потім, перед запуском гри, вимкніть все антивірусні програми, і порівняйте - чи підвищилася продуктивність гри з включеним антивірусом та вимкненим. Дуже часто результати просто вражають!

До речі, у багатьох сучасних антивірусів є спеціальний ігровий режим .
Для тих у кого дискретна та інтегрована відеокарти
Якщо у вас дві відеокарти (інтегрована та дискретна) – то ви можете зіткнутися з однією "цікавою" особливістю. Справа в тому, що поки ви працюєте в Windows, то зазвичай задіяна інтегрована відеокарта (або її ще називають вбудованою). При запуску ігор повинна бути запущена дискретна, але відбувається це не завжди. В результаті інтегрована карта "не справляється", FPS низький (гра починає гальмувати).
На скрині нижче показана різниця у кількості FPS у грі WOW при грі на інтегрованій (ліворуч) та дискретній (праворуч) відеокартах. До речі, гра працює на тому самому ноутбуці.

Різниця у FPS між дискретною та вбудованою відеокартою
Якщо ви сумніваєтеся, скільки у вас відеокарт, відкрийте диспетчер пристроїв (щоб його відкрити: натисніть поєднання Win+R, введіть команду devmgmt.msc) . Далі розкрийте вкладку "Відеоадаптери". Наприклад нижче представлений варіант з двома відеокартами: IntelHD 5500, Nvidia GeForce 920M.

Причин тому, що гра не запускається на дискретній карті - може бути багато. Щоб не повторюватись тут, наведу посилання на одну свою статтю (Вона допоможе примусово налаштувати запуск гри на дискретній відеокарті) :
Доповнення, як завжди, вітаються...
Удачі та високих показників FPS!
Багато користувачів цікавляться питанням, чи існує програма збільшення ФПС в іграх. Подібна утиліта існує в одному зразку, хоча є безліч інших порад щодо того, як збільшити показник продуктивності. Варто знати їх усі, щоб забезпечити собі найбільш зручне проведення часу.
Опис утиліти
Програма для збільшення ФПС в іграх називається Razer Утиліту створили розробники з однойменної компанії, яка спеціалізується на техніці для ігор та спеціальному софті. Вона розповсюджується за безкоштовною схемою. Кожен користувач може завантажити її з офіційного сайту та відразу починати використовувати. Інтерфейс програми дуже простий і зрозумілий для кожної людини.
На першій вкладці додаються ярлики для запуску через цей шлях. На другий є можливість провести детальну діагностику системи. В інших вкладках є параметри утиліти. Їх можна залишити у стандартному вигляді, адже вони не впливають на перебіг роботи.
Принцип роботи
Програма збільшення ФПС в іграх, згадана вище, розрахована працювати з процесами, які працюють у комп'ютера. Далеко не кожна людина знає, що в автозавантаженні системи може бути багато зайвих процесів, які не потрібні для сприятливого функціонування Windows. Кожен із них перетягує він частина вільних ресурсів (мочі процесора, виділеної пам'яті та іншого) у тому, щоб постійно працювати у фоновому режимі.

Програма для збільшення ФПС в іграх автоматичному режимівизначає всі ці процеси та вимикає їх на час запуску комп'ютерних розваг. Завдяки цьому звільняється більше ресурсів, які можуть задіяти запущений проект. Комп'ютер менше завантажується, а продуктивність підвищується. Утиліта не робить жодних модифікацій коду чи інших подібних речей. Відключати процеси за наявності певних знань можна і власноруч, але програма може зробити це лише за десять секунд. Цей час потрібен для розгону програмного забезпеченнята аналізу роботи операційної системи.
Робота з грою та комп'ютером
Якщо користувачу не допомагають найкращі програмидля збільшення ФПС в іграх, то настав час почистити комп'ютер. Якщо система дуже сильно нагрівається, це означає її забруднення. При швидкому підвищенні температури погіршується продуктивність, робота відеокарти та процесора. Гравцю досить заглянути в системний блокабо під задню кришкуноутбук. Ви будете здивовані, скільки там зібралося пилу, який не дозволяє насолоджуватися ігровим процесом.

Будь-який користувач може акуратно пензликом прибрати весь бруд, почистити та випробувати роботу персонального комп'ютера після цього – подив гарантовано.
Ще одним способом, як підняти ФПС в іграх, є звичайне скидання налаштувань усередині проекту. Всі автори без винятку надають можливість грати на низьких, середніх чи високих параметрах якості. Деякі з них роблять процес налаштування гнучкішим, додаючи можливість включати або вимикати тіні, глибину відображення, фільтрацію та багато іншого. Якщо користувач не відчуває плавності, варто зменшити ці параметри до рівня, який нормально сприйматиме система.
Допомога комп'ютеру
Якщо людина бажає дізнатися, як підняти ФПС в іграх, то варто пройтися офіційними сайтами розробників вашого заліза (відеокарти та материнської плати). Всі відомі компанії у двадцять першому столітті надають користувачам можливість завантажувати драйвера, які підвищують продуктивність техніки. Вони повністю безкоштовні для скачування, кожна людина може це зробити будь-якої миті. Оновлення внутрішніх налаштуваньзаліза іноді може більше допомогти, ніж додатки збільшення ФПС в іграх.

Автори враховують у них нові проекти та оптимізують пристрої під ці розробки. Окрім оновлення драйверів, не варто забувати про те, що сама операційна систематакож забирає багато ресурсів комп'ютера. У налаштуваннях перед запуском гри можна виставити максимальну продуктивність. Тоді всі панелі спростяться до максимуму, але ресурсів комп'ютера звільниться Велика кількість. Після розваг все можна повернути в колишній вигляд без шкоди для системи. Спосіб працює, адже перевірено багатьма гравцями.