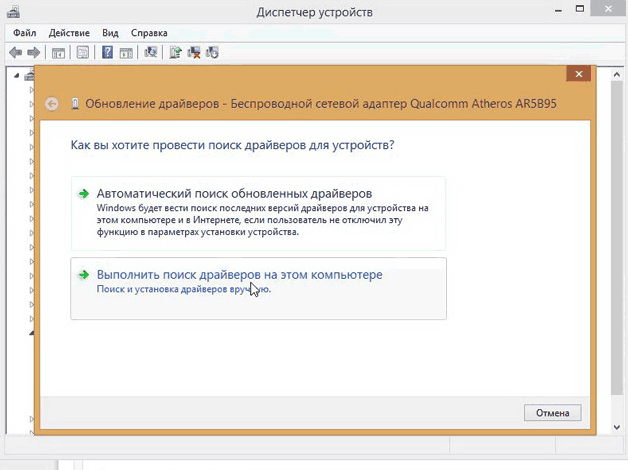Увімкнення Wi-Fi адаптера на ноутбуці
Без працюючого адаптера WiFi ноутбук не зможе підключитися до бездротової мережі. Якщо ви виявили, що модуль Вай Фай вимкнено, то зможете легко включити його самостійно апаратно та програмно.
Що таке WiFi адаптер
Вай Фай адаптер – це модуль у ноутбуці, який може розпізнавати сигнали від роутерів, встановлюючи бездротове підключення до інтернету. WiFi адаптер є на будь-якому сучасному лептопі у вигляді вбудованої плати.
Якщо ви хочете підключитися до бездротової мережі з комп'ютера, можна придбати зовнішній WiFi адаптер, який під'єднується до системного блоку через інтерфейс USB. Програмне налаштування обладнання в будь-якому випадку буде однаковим, відрізнятимуться лише способи апаратного увімкнення пристрою.
Апаратне увімкнення
Щоб увімкнути адаптер вай фай на ноутбуці, знайдіть на корпусі відповідну апаратну кнопку або скористайтеся гарячим поєднанням клавіш. Дізнатися поточний стан модуля (увімкнено або вимкнено) зазвичай можна за допомогою індикатора. Якщо він не горить, необхідно ввімкнути WiFi на ноутбуці. 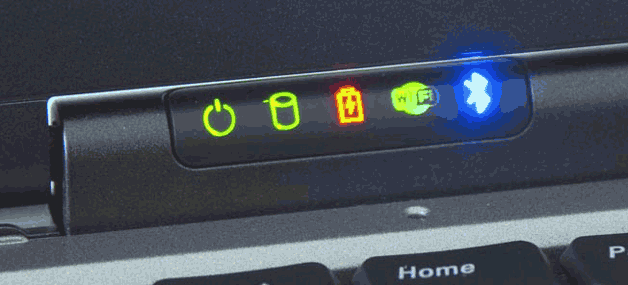
Найчастіше за включення відповідає поєднання кнопки Fn з однією з клавіш F1-F12. На ноутбуках ASUS, наприклад, використається комбінація Fn+F2. При одночасному натисканні цих двох клавіш активуються всі бездротові модулі лептопа, у тому числі Вай Фай. 
Поєднання для включення Вай Фай на ноутбуках від різних виробників:
- Acer – Fn+F3.
- ASUS - Fn + F2.
- Dell – Fn+F2.
- Gigabyte – Fn+F2.
- Fujitsu – Fn+F5.
- HP – Fn+F12.
Визначити потрібну клавішу допоможуть піктограми. Зазвичай на потрібній кнопці намальована антена, що роздає сигнал. 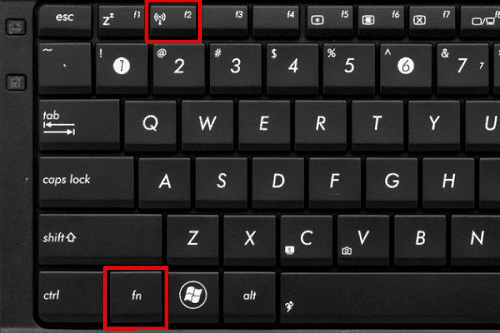
На деяких моделях ноутбуків увімкнути WiFi адаптер можна окремою кнопкою на корпусі. Вона може розташовуватись прямо під дисплеєм. На старих моделях зустрічається двопозиційний перемикач, який знаходиться на бічній межі лептопа.
Програмне включення
Якщо після апаратного увімкнення адаптера WiFi в треї не відобразиться значок бездротового з'єднання зі списком доступних точок для підключення, доведеться активувати модуль ще й програмно. Увімкнути Вай Фай можна у налаштуваннях системи.
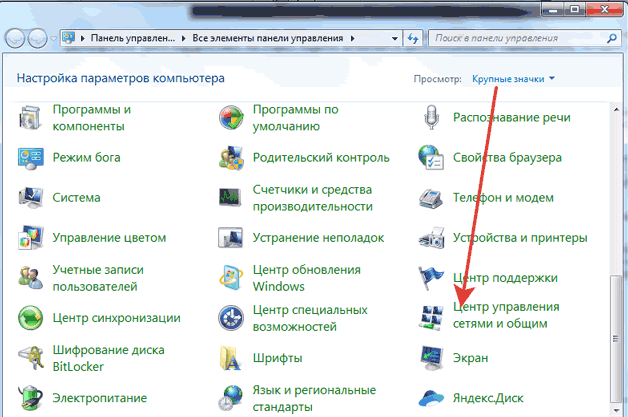
На Windows 8 і Windows 10 WiFi вимикається/вмикається спеціальним перемикачем, який знаходиться над списком доступних точок або параметри системи. 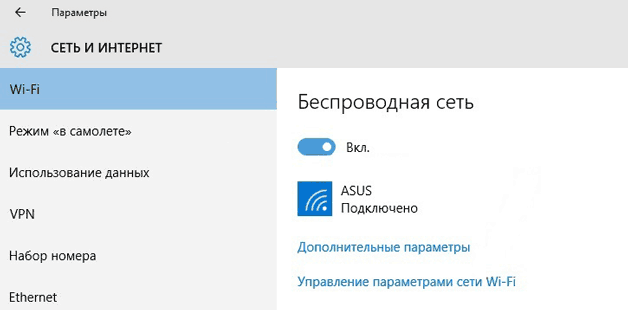
В області сповіщень має з'явитися піктограма, натиснувши список доступних для бездротових мереж. Якщо у списку зазначено, що доступних підключень немає, переконайтеся, що на роутері налаштовано Вай Фай. Якщо значок бездротового з'єднання в треї не з'явився, переконайтеся, що адаптер WiFi працює без помилок.
Можливі проблеми при включенні
Є кілька причин, з яких модель Вай Фай не вдається увімкнути:
- Не працює кнопка Fn, відповідно комбінація клавіш не діє.
- Не встановлено драйвери адаптера, система не виявляє пристрою.
- Модуль WiFi вийшов з ладу та вимагає заміни.
Використання комбінації клавіш зазвичай не є єдиним способом увімкнення модуля бездротового підключення, але якщо ви намагаєтеся змусити адаптер працювати за допомогою комбінації кнопок, але нічого не виходить, слід перевірити стан програмного забезпечення. 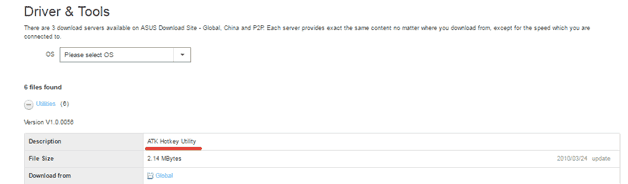
На деяких ноутбуках для коректної роботи кнопки Fn у системі має бути встановлена спеціальна утиліта. Для лептопів ASUS це ATK Hotkey Utility. Знайти відповідне ПЗ можна на сайті виробника. Кнопка Fn може не працювати з інших причин, але це тема для окремої великої статті.
Найбільш поширеною причиною, через яку адаптер Wi-Fi не вдається включити, є відсутність драйверів обладнання.
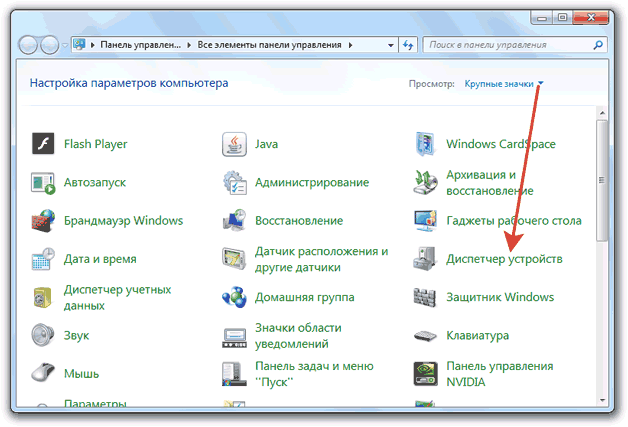
Драйвери можна встановити автоматично або вручну. Рекомендується використовувати ручну інсталяцію, попередньо завантаживши програмне забезпечення з сайту виробника. При ручній установці драйвера відповідної версії та розрядності проблема з увімкненням адаптера повинна пропасти.