Криві, робота з векторами.
Незважаючи на те, що Photoshop редактор растрової графіки, в наборі його інструментів передбачені і деякі векторні інструменти. Векторні інструменти призначені насамперед для створення кривих кривих - контурів. Для того, щоб освіжити вашу пам'ять, нагадаємо, що відмінність між растрової та векторної графіки полягає у способі зберігання та опису графічної інформації. Векторні малюнки зберігаються у вигляді математично описаних кривих, які не втрачають як при масштабуванні, у будь-який момент підлягають нескладному і гнучкому редагуванню. Спочатку розглянемо принцип побудови векторних кривих.
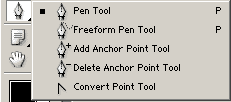
Векторні контури будуються на відрізках, які мають ключові вузли та котрольні точки. Ключові вузли обмежують відрізок з двох сторін, а котрольні точки дозволяють керувати вигином кривих.
Для створення кривих використовуються інструменти групи Pen. Інструмент Pen Toolпризначений для створення кривих за ключовими вузлами. Принцип дії цього інструменту полягає у вказівці ключових точок відрізка контуру. Якщо при вказівці контрольної точки, не відпускаючи кнопку миші, рухати її, то у ключової точки з'явиться відрізок, що містить контрольну точку. Далі рухи мишею вже безпосередньо впливають на контрольну точку, і, у свою чергу, на вигин відрізка. Наступний клацання лівою кнопкою миші встановить наступну контрольну точку, і т.д.
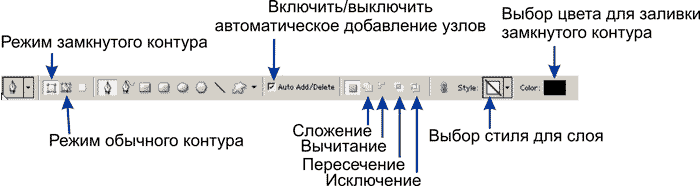
Інструмент Pen tool може працювати у двох режимах – створення кривих та створення так званих форм – замкнутих векторних областей. Перемикання між цими режимами здійснюється кнопками – режим створення контуру, – режим створення форми. Якщо ви працюєте в режимі створення форм, то контур, що створюється, буде вважатися завжди замкнутим і, як наслідок, залитим вибраним вами кольором. Фізично на панелі Layers створюється шар-маска на основі векторного малюнка. Сам шар заливається вибраним вами кольором (колір вибираєте на палітрі властивостей).
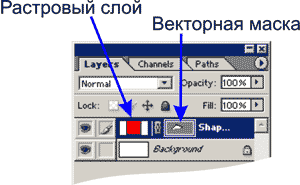
Принцип роботи з векторною маскою трохи відрізняється від принципу роботи з растрової маскою, відрізняються лише засоби. Якщо у разі роботи з растрової маскою ви змінювали її за допомогою інструментів малювання, то в даному випадку зміна форми маски відбувається за допомогою векторного інструментарію.
Для того, щоб перетворити векторну маску на растрову, потрібно викликати контекстне меню векторної маски і вибрати пункт Rasterize Mask. В результаті ви отримаєте звичайну маску шару. В іншому робота з маскою шару у векторному варіанті не відрізняється від роботи у растровому варіанті.
Векторні малюнки зручні тим, що будь-якої миті дуже зручно можна змінити форму кривих цього малюнка. І тому існує ряд інструментів. Наприклад, інструмент (додавання ключових точок - вузлів) - додає ключові точки на кривій там, де ви натисніть. Інструмент може видаляти зайві точки на контурі при клацанні на точці, що видаляється. Насправді переключатимуться на ці інструменти зовсім не обов'язково. Зверніть увагу на перемикач Auto Add/Deleteна панелі властивостей. Якщо цей режим увімкнено (встановлений прапорець), то інструмент Pen Tool автоматично буде перемикатися на інструмент додавання точки (коли ви помістите його над контуром) і інструмент видалення точки (коли ви його помістите над вже існуючою точкою). Якщо режим вимкнути, то видалення та додавання точок буде можливим лише при використанні відповідних інструментів.
![]()
Управління вигином кривих здійснюється через контрольні точки. Для вибору контрольної точки використовується інструмент Direct Selection Tool. Вибравши вузол для редагування (клацніть цим інструментом по вузлу, що редагується). Потім рухаючи контрольні точки, ви впливаєте на вигин кривої в області вибраного вузла. Також за допомогою цього інструменту можна переміщати вибрані вузли. Інструмент Path Selectional Toolпризначений для роботи з кривою в цілому, як з об'єктом - для переміщення та трансформації. Для векторних об'єктів застосовується режим Free Transform, такий самий як і для растрових областей.
Важливим інструментом роботи з ключовими вузлами є інструмент під назвою Convert Point Tool. Сенс цього інструменту полягає у перетворенні типу вузла. У векторній графіці Photoshop розрізняють два типи ключових вузлів. згладжені (smooth)і кутові (corner). Сенс згладжених ключових вузлів полягає в тому, що контрольні точки двох кривих, що сходяться в одному вузлі Завжди знаходяться на одній віртуальній лінії.
Інший тип вузла, як ми казали, називається кутовим. Сенс цього у тому, що віртульні лінії, що проходять через контрольну точку одного з відрізків та загальний ключовий вузол обох відрізків, можуть збігатися під будь-яким кутом.
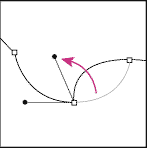
Інструмент перетворення типів працює в такий спосіб - якщо вузол згладжений (а за замовчуванням вузли створюються згладженими), то клацання інструментом перетворення вимітить тип вузла на кутовий. Якщо після натискання кнопки миші не відпускати її, а просто потягнути, ви зможете керувати вигином відрізка в конкретному вузлі.
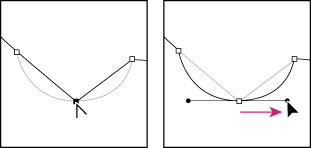
Почали ми з того, що виділили два режими роботи інструменту Pen Tool. Перший - режим створення форм, а другий - режим створення контурів. Зупинимося докладніше режимі роботи з контурами.
У цьому випадку ваш контур не буде автоматично заливатись і утворювати векторну маску шару та шар. В даному випадку ваш контур буде виключно віртуальним і не має відношення до шарів. Для роботи з такими контурами існує панель під назвою Path. У цій палітрі зосереджено всі операції з контурами.
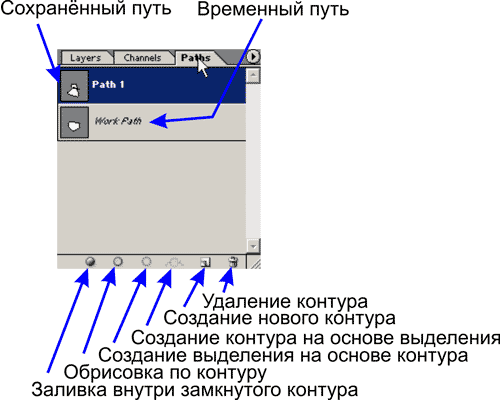
На панелі Path контури (шляхи) розміщуються як шари на панелі Layers, причому одному векторному шарі може бути кілька незв'язаних між собою векторних контурів. У нижньому рядку панелі Path знаходяться піктограми керування контурами. До болю знайомі піктограми зі смітником і чистим листочком, свого призначення не змінили у цій палітрі, тобто. відповідно це видалення векторного шару та створення порожнього векторного шару.
До цього часу ми замислювалися навіщо у такому абсолютно растровому редакторі як Photoshop потрібні ці векторні інструменти. Простий приклад використання векторів у Photoshop – це знову-таки робота з виділеннями. Як ви бачите з малюнка, ряд піктограм панелі Path призначений для перетворення контуру (шляху) у контур виділення та навпаки. Насправді після отримання деяких навичок роботи з контурами ви зрозумієте, що набагато легше буває підлаштувати векторний контур під форму області, що виділяється чим, навіть скористатися досить гнучкою швидкою маскою. Тому якщо ви хочете підредагувати виділення, ви завжди можете перетворити його на шлях (контур), потім підредагувати його і знову перетворити на виділення. Якщо ви хочете застосувати традиційні для контурів виділення операції типу Stroke і Fill, то вони теж у вашому розпорядженні.
Логічні операції працюють дещо несподівано. Ви можете створювати шляхи в будь-якому з логічних режимів, будь то додавання або віднімання. На цьому етапі ви жодних дій не помітите. Але не тіштеся тим, що ви знайшли баг у практично бездоганній програмі. Насправді Photoshop запам'ятовує в якому режимі ви створювали контур (контора пише ...) і як тільки ви накажете програмі створити контур виділення з вашої суміші шляхів, то Photoshop все пригадає і зробить всі операції, які ви прописали при створенні шляхів. Діалогове вікно створення контуру виділення зі шляху дозволяє задати найважливіші налаштування щодо контурів виділення (але це тільки в тому випадку, якщо ви скористаєтеся командою Make Selection меню панелі Path).
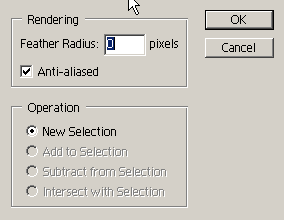
Зверніть увагу, що ви можете задати радіус розтушування (Feather), увімкнути або вимкнути згладжування Anti-Aliased. У розділі Operation ви можете встановити логічний режим для виділення, що створюється. Опції цього розділу стають доступними лише в тому випадку, якщо один контур виділення вже існує. Відповідно, якщо ви оберете операцію New Selection, то створюване виділення замістить собою вже існуюче виділення; опція Add to Selection додасть до виділення виділення створюване з контуру; Substruct from Selection - віднімає створюваний контур із існуючого виділення.
Інструмент Free Form Toolдозволяє створювати векторний контур у режимі простого малювання, на кшталт кисті. Затискаєте ліву кнопку миші і просто ведете мишку малюючи необхідний вам контур. Цей інструмент має одну головну особливість, яка уподібнює цей векторний інструмент Magnetic Lasso - це опція Magnetic. Принцип роботи такий же, інструмент шукає контрастні межі та прокладає контур тільки там. А в іншому контур створюваний цим інструментом не відрізняється від звичайного контуру.
- Переглядів: 55273






