Як форматувати картку пам'яті SD, USB-флешку на Windows та телефоні Android
Якщо ви накопичували на USB-носіїв або карті пам'яті велику кількість непотрібної інформації, то варто її відформатувати перед подальшим використанням. Що означає форматувати картку пам'яті? Ця процедура повністю видалить всю інформацію, зробить накопичувач придатним для подальшого використання. Іноді вимога очистити носій виникає під час роботи з ним. Це пов'язано з помилками, які виникли за збереження даних. Розповімо, як форматувати картку пам'яті.
Як форматувати картку пам'яті на телефоні чи планшеті?
Одним із найпопулярніших видів носіїв нині вважається. Такі карти пам'яті використовуються в телефонах та більшості фотоапаратів. Періодично необхідне їх очищення. Якщо ви хочете використовувати картку пам'яті в іншому пристрої, необхідно спочатку скопіювати з неї потрібну інформацію в хмару або на свій комп'ютер, а потім провести повне очищення. Фахівці рекомендують проводити цю процедуру за допомогою смартфона, якщо ви маєте намір використовувати карту на ньому. Розберемося, як форматувати картку пам'яті на Андроїд.
Для цього потрібно слідувати покроковій інструкції:
- Зайдіть в налаштування телефону та перейдіть до розділу «Сховище».
- Тут знаходяться відомості про стан внутрішньої пам'яті телефону, даних кешу та карту пам'яті.
- Перейдіть до нижньої частини списку. Там буде кнопка "Очистити SD". За її допомогою ви зможете відформатувати флеш-карту.
- Підтвердіть свої дії та дочекайтеся закінчення процедури.
У телефонах Samsung алгоритм форматування Micro SD інший:
- Натисніть кнопку, що має форму шестерні.
- Зайдіть у Smart Manager.
- У ньому вам потрібно знайти блок з SD-картою, а потім провести ті ж дії, що і вперше.
Зрозуміти, чи потрібно форматувати просто – про те, що пам'яті не вистачає вам повідомить смартфон або самостійно вирішите очистити її через втрату швидкодії. У деяких випадках флешка видає помилку при зверненні до неї, вказуючи, що вона пошкоджена чи заповнена. Іноді очищення необхідне через появу вірусу, який заважає нормальній роботі вашого смартфона. Фахівці рекомендують періодично очищати носій через те, що при простому видаленні файли можуть частково залишатися в пам'яті, а потім накладатися на нові. Найбільші проблеми завдають періодичного використання картки пам'яті в комп'ютері або фотоапараті.
Багатьом цікаво, чи потрібно форматувати нову картку пам'яті. Рекомендується зробити це за допомогою пристрою, в якому ви її використовуватимете. Тоді вона відформатується з підходящою файловою системою та проблем у використанні не буде. До того ж, виробник міг записати на ній файли, які вам не будуть потрібні для подальшого використання.
Інші способи форматування флешки та карт пам'яті на смартфоні
Якщо стандартними засобами не вдалося очистити картку, можна зробити це в режимі Recovery . Спочатку потрібно зайти в цей режим. Зазвичай у нього переходять за допомогою натискання комбінації клавіш гучності, «Додому» і вимикання. В інструкції до пристрою зазвичай є інформація, які кнопки потрібно натискати. Завітайте до неї або знайдіть опис переходу в цей режим для вашого смартфона в Інтернеті.
- Якщо меню зроблено в режимі CWM, за допомогою кнопок гучності необхідно знайти розділ mounts and storage, а потім вибрати його кнопкою вимкнення. Далі виберіть пункт format sdcard та знову натисніть цю кнопку. Після завершення процедури увімкніть смартфон.
- Для пристроїв, у яких цей режим називається TWRP, необхідно знайти директорію Wipe та тапнути по ній. Це нова система і сенсорний екран у ній найчастіше працює. У наступному вікні натисніть Advanced wipe. У наступному вікні натисніть Internal storage, а потім провівши пальцем по нижній частині екрана, підтвердіть свої дії.
Досвідченим користувачам, якщо не допомагають інші способи форматування, можна використовувати програми. Зазвичай їм потрібно відкрити Root -доступ. Підібрати програму можна за відгуками в Play Market. Але ми не будемо на них зупинятись, оскільки фахівці не рекомендують працювати з ними, а найкраще скористатися можливістю форматування картки на ПК.
Що потрібно для форматування карт пам'яті та флешок на комп'ютері Windows?
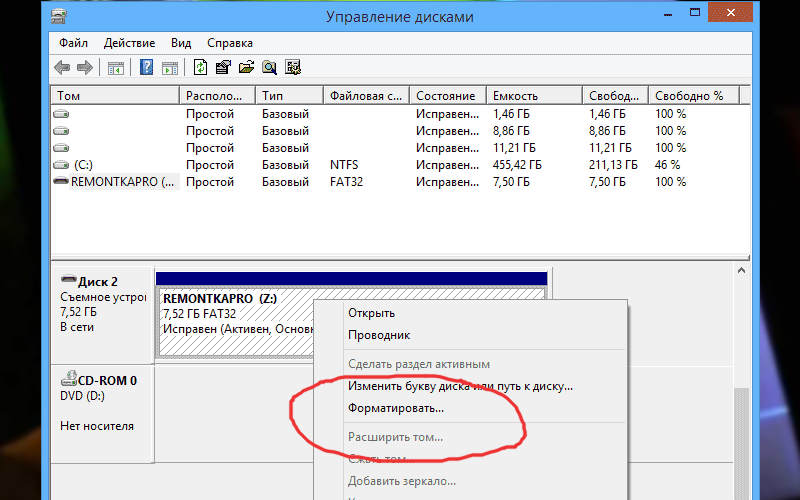
Перш за все, вам потрібно мати пристрій, який можна помістити карту для зчитування. Практично у всіх ноутбуках є можливість вважати microSD для цього у них є стандартний картридер для SD, а разом із картами пам'яті продають спеціальні перехідники. Якщо у вас стаціонарний ПК, то можна придбати блок для зчитування карток різного формату або картридер, що підключається через USB.
Зверніть увагу, що картридери випускають декілька моделей. Одні придатні лише для зчитування SD карт, інші можуть допомогти вам пережати інформацію з носіїв всіх форматів. Для домашнього використання достатньо моделей із мінімумом отворів під карти. Так як формат microSD набув широкого поширення, зараз випускають зручні USB-картридери, які схожі на звичайні флешки. Також ви можете скористатися підручними засобами, наприклад, у всіх USB-модемах є отвір картки пам'яті.
Як використовувати функцію форматування на комп'ютері?
Тепер докладно розповімо, як форматувати картку пам'яті через комп'ютер. Після того як ви знайшли спосіб підключити картку до комп'ютера, дійте за інструкцією:
- Зайдіть у розділ "Мій комп'ютер".
- Клацніть правою кнопкою миші по іконці карти пам'яті, а потім у списку знайдіть слово «Форматувати».
- Відкриється невелике вікно, в якому потрібно прибрати галочку зі слова «Швидке» і натиснути на кнопку запуску.
- Після завершення процесу форматування можна користуватися карткою пам'яті.
У цьому вікні також можна вибрати файлову систему. За умовчанням завжди стоїть FAT, але при необхідності ви можете вибрати інший варіант. Якщо у вас флешка розміром більше 32 Гб, то можна вибрати варіант exFAT, на відміну від свого попередника, він не має обмежень за обсягом носія. Також цей варіант не має обмежень на кшталт підтримуваних операційних систем, він підійде для використання будь-якою версією Android.
При виставленні параметрів форматування не змінюйте розмір кластера. Найкраще приберіть галчонку з розділу «Швидке форматування». Якщо цього не зробити, то не вдасться повністю очистити картку, деякі файли або папки можуть зберегтися. При глибокій очистці форматування проводиться довше, але воно ефективніше.
Аналогічно проводиться форматування стандартних USB флешок. Не потрібно використовувати інші параметри для них, очищення проводиться за тими самими правилами.
Якими утилітами можна форматувати USB-носії та карти пам'яті?
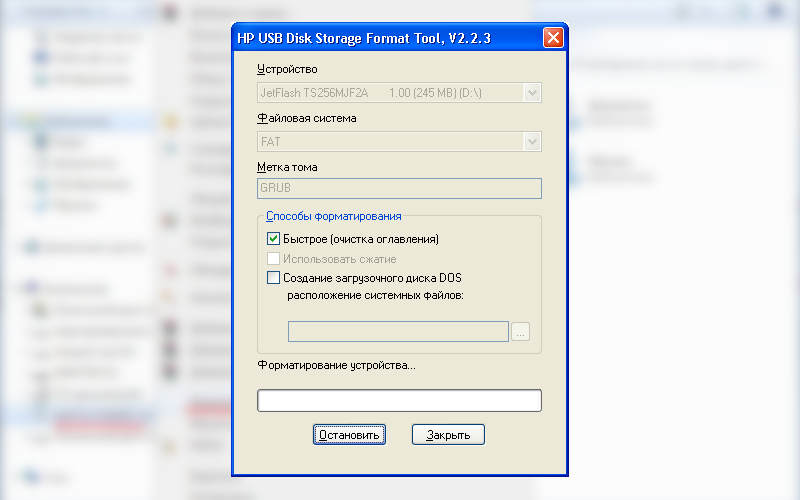
Якщо стандартні способи для очищення не допомагають, можна флешку форматувати програмами, які допоможуть повністю очистити будь-який носій для інформації. Найкращим програмним забезпеченням для цього вважаються:
- HP USB Disk Storage Format Tool – утиліта, розроблена Hewlett-Packard. Спочатку вона використовувалася на пристроях, випущених цією компанією. За дизайном програма схожа на стандартну системну, вона може форматувати флешки у форматах NTFS, FAT, FAT32. Для роботи необхідно підключати флешку або картридер через порт 2.0. Утиліта може використовуватися для підготовки використання крат пам'яті на смартфонах, а також для створення завантажувальних дисків. Розповсюджується програма безкоштовно.
- HDD Low Level Format Tool – програма для повернення флешок у заводський стан. Карту пам'яті з його допомогою можна не лише відформатувати, а й заповнити пам'ять пристрою так званими нульовими байтами. Нестача програми в тому, що вона є англійською мовою. Проте інтерфейс програми максимально інтуїтивний, ви зможете отримати повну інформацію про носія, відформатувати його. Утиліта дозволяє навіть видалити віруси.
- SDFormatter - ще одна популярна утиліта, яка дозволяє видалити карти пам'яті всю інформацію. Вона підходить також і для звичайних флешок. Але найкраще її використовувати саме для SD-носіїв. Вона розроблена з урахуванням специфіки карток пам'яті, що використовуються у фотоапаратах, плеєрах та смартфонах. Утиліта використовує спеціальні методи форматування, вона допомагає навіть у випадках, коли стандартні засоби не можуть видалити всю інформацію з носія. Інтерфейс не викликає труднощів навіть у людини, яка не володіє комп'ютером. Найкраще при форматуванні вибирати варіант Full (Earse), тоді очищення буде найповнішим.
- AutoFormat Tool – утиліта із зручним інтерфейсом. У ній немає нічого зайвого, лише форматування. Запускати програму потрібно від імені адміністратора, так як вона здатна працювати не тільки зі знімними носіями, але і жорсткими дисками самого ПК. Єдина складність використання програми в тому, що вам необхідно в розділі Disk Drive правильно вказати шлях до потрібного тому. Якщо ви випадково сплутаєте літеру, то відформатуєте той носій, будьте уважні.
Всі ці програми розповсюджуються безкоштовно. Досвідченим користувачам також можна спробувати скористатися ще одним засобом свого ПК – командним рядком та спеціальним ПЗ. Це дозволить відформатувати флешку та зберегти на ній інформацію. Це найнезвичайніший спосіб роботи з носіями.
Дійте за інструкцією:
- Встановіть на свій комп'ютер утиліту Convert.exe.
- Відкрийте за допомогою меню "Пуск" командний рядок.
- Як тільки з'явиться курсор, введіть команду: «convert<буква_флешки>: /fs:ntfs /nosecurity/x».
- Після завершення роботи програми, ви можете скористатися флешкою, як раніше.
Недолік цього варіанта в тому, що при помилці ви можете зіпсувати картку пам'яті. До цього варіанту варто вдаватися дуже обережно. Краще скопіювати файли на свій ПК та очистити її стандартним способом або за допомогою утиліт, а потім перенести потрібну інформацію на картку пам'яті знову.
На прикладі однієї з утиліт розповімо, як карту пам'яті мікро ЦД форматувати. Наприклад виберемо софт RecoveRx. Її можна завантажити з офіційного сайту виробника Trancend, при завантаженні оберіть свій тип операційної системи. Встановлювати та використовувати утиліту потрібно за інструкцією:
- Після завантаження клацніть двічі на іконці програми.
- Підтвердьте, що ви погоджуєтесь з правилами роботи з програмою, а потім виберіть мову та місце для інсталяції. Процес установки триватиме не більше 2 хвилин.
- Підключіть флешку або картку пам'яті до комп'ютера будь-яким доступним способом.
- Запустіть утиліту.
- У верхньому рядку є три розділи. Вам необхідно вибрати Format.
Виберіть літеру підключеної флешки, а потім вкажіть тип SD або CF . Для останньої дії необхідно натиснути на одну з двох іконок.
Потім вам залишиться лише запустити програму та дочекатися результату.
Утиліту можна назвати дуже корисною, тому що в ній є кілька розділів, наприклад, ви можете спробувати відновити карту пам'яті, яка на вашому смартфоні показала помилку зчитування. Під час форматування виправляються деякі помилки носія, а також повністю видаляється будь-яка інформація.
Якщо ви хочете змінити файлову систему, достатньо клацнути по літерах FAT , щоб викликати додаткове меню. У ньому є всі види типів, доступні для флешки. Ви можете вибрати будь-який з них, але найкраще залишити exFAT або FAT.
Ми розглянули всі можливі способи очищення картки пам'яті. Якщо ви просто переповнили її інформацією, яку вирішили видалити, достатньо скористатися стандартними засобами - флешку форматувати за допомогою системи Андроїд або на своєму ПК. Якщо картка пам'яті не працює і видає помилку, то скачайте будь-яку з перерахованих вище утиліт. Спробуйте відновити картку пам'яті або відформатувати її. Будь-які питання щодо використання функції форматування ви можете поставити у коментарях, ми вітаємо зворотний зв'язок. Діліться інформацією з друзями та регулярно читайте нас, ми розповімо ще багато цікавого.





