Як об'єднати розділи жорсткого диска в Windows 10
Якщо залізничний ПК на вашому комп'ютері розділений на дві частини, може виникнути неприємна ситуація, коли в системному розділі не вистачає місця під нові програми, або в додатковому – під особисті дані. У такому випадку рекомендується поєднати два розділи в один. Тому ми пропонуємо невелику інструкцію про те, як об'єднати розділи жорсткого диска Windows 10.
Як з'єднати розділи жорсткого диска на Windows 10 за допомогою штатної утиліти
У цій інструкції, крім рекомендацій щодо об'єднання відділів, ви знайдете і інформацію про те, як один з них видалити, тому що саме з цього слід почати. Якщо ваш комп'ютер новий, і той розділ, який не містить системні файли і називається, наприклад, DATA, ми просто його видалимо. Якщо ви встигли додати будь-які дані, то щоб уникнути їх втрати, скопіюйте все на флешку. Отже, наші дії:
Об'єднання розділів жорсткого диска Windows 10 без втрати даних із програмою AOMEI Partition Assistant
Що робимо:
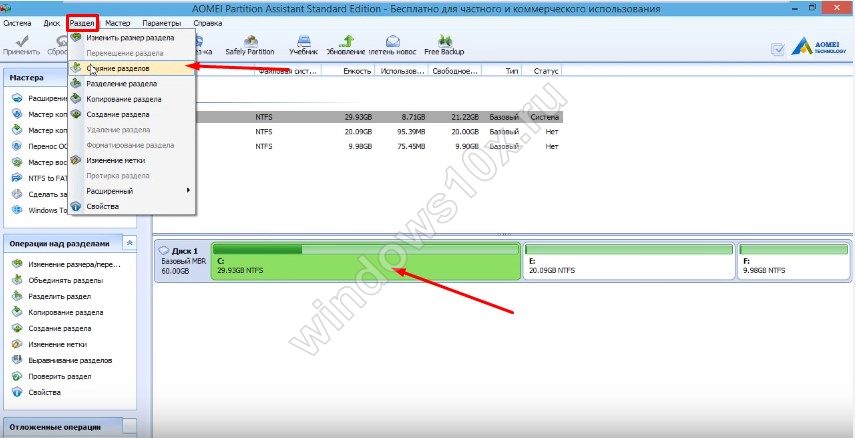
Якщо вам цікаво – читайте у нас.
Як приховати розділи жорсткого диска Windows 10
Буває, що з розділів ЖД містить дані, які ми воліли б приховати від сторонніх очей. У цьому випадку нам знову ж таки допоможе штатна утиліта «Управління дисками», якою ми вже користувалися при об'єднанні розділів.
Що потрібно зробити:
- Відкриваємо панель утиліти, як в інструкції вище
- У вікні ми бачимо всі диски, які є на нашому пристрої
- Вибираємо той, який хочемо приховати та клацаємо по ньому ПКМ
- Натискаємо «Змінити букву або шлях до диска», а потім «Видалити»
- Підтверджуємо "Ок". Все те, що ми хотіли приховати – приховано
Альтернативним варіантом приховати потрібне в операційній системі буде спосіб використання командного рядка. Ось наші дії у цьому випадку:
- Відкриваємо командний рядок (Win+R), вводимо команду dsikpart та підтверджуємо Enter
- Потім List Volum і знову Enter
- Вибираємо букву того диска, який приховуватимемо. Вводимо Select Volume і знову натискаємо Enter
- Вводимо Remove Letter Х (де Х – буква вибраного диска) та Enter
- Читаємо повідомлення про те, що диск успішно прихований
Цікаво, – тоді читайте на нашому сайті!
Як подивитися приховані розділи жорсткого диска на Windows 10
Ми про це коротко вже згадували: відкриваємо нашу штатну утиліту і у вікні, що відкрилося, бачимо всі розділи, що є на пристрої. У тому числі й приховані.
Відновлення розділів жорсткого диска
Про видалення розділів жорсткого диска на Windows 10 ми вже поговорили, перейдемо їх відновлення. 
Відновлювати втрачений диск ми за допомогою вже знайомої нам програми AOMEI Partition Assistant. І ось наші дії:
- Відкриваємо програму, в основному вікні виділяємо незайнятий простір та натискаємо «Майстер відновлення»
- Виділяємо ЖД, на якому відновлюватимемо розділи і застосовуємо «Далі»
- У цьому вікні вибираємо Повний пошук (якщо не допоміг швидкий)
- Програма знаходить наші віддалені розділи
- Виділяємо їх галочками і тиснемо "перейти"
Не знаєте - читайте на нашому сайті всі подробиці.






