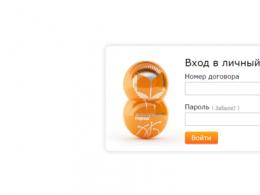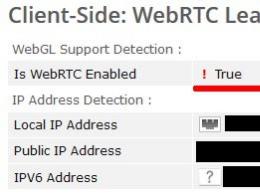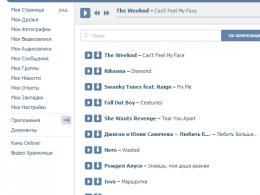Оптимізація пк win 8.1 видаляє невидимі процеси. Виявлення додатків, що використовують велику кількість ресурсів
Microsoft при поданні Windows 8 робила ухил на підвищення продуктивності та оптимізації нової операційної системи, Порівняно з попередниками. На мій погляд, Windows 7 в цілому вдала, і за стабільністю та продуктивністю, тим більше, якщо порівнювати з Vista.
Але, тим не менш, Microsoft з Windows 8 поставили за мету збільшити продуктивність в порівнянні з Сімкою
Поки рано говорити досягли вони своєї мети або не досягли, поки мало користувачів встановили собі новий Windows, і в достатньо не випробували, але в цілому було помічено, що при завантаженні та вимкненні Вісімка швидше, і загальна продуктивністьздається швидше. Це відбувається тому, що «Восьме Вікно» використовує менше пам'яті та дискового простору, споживають менше ресурсів ЦП
Windows 8 файловий менеджер, диспетчер завдань, і навіть сам процес установки був оптимізований, кінцева мета цих удосконалень - це підвищення продуктивності та мінімізації споживання ресурсів, що, у свою чергу, призведе до зниження енергоспоживання і, можливо, збільшити час автономної роботина ноутбуки, планшети та інші мобільні пристрої. Адже спрямованість на мобільні пристрої windows 8 видно не озброєним оком. Таким чином, не обов'язково купувати новий комп'ютер, щоб встановити Windows 8, він добре повинен піти на комп'ютерах заточених на windows 7. Однак якщо у вас старіше залізо, то це теж не привід для розладу. У цій статті розглянемо, як оптимізувати роботу Windows 8, у тому числі і на старому залізі.
Мінімальні системні вимоги Windows 8
Хоча Windows 8 є останньої версіїопераційної системи від Microsoft, її мінімальні вимогине набагато вище, ніж у Windows Vista, що вийшов аж 6 років тому
за даних Microsoft, Windows 8 в апаратні вимоги:
- Процесор: 1 гігагерц (ГГц) або вище
- Оперативна пам'ять: 1 гігабайт (ГБ) (32-розрядна) або 2 ГБ (64-розрядна версія)
- Дисковий простір: 16 GB (32-біт) або 20 ГБ (64-розрядна)
- Відеокарта: Microsoft DirectX 9 графічний пристрій WDDM драйвер
Якщо ви хочете, щоб скористатися деякими з допоміжних функцій та можливостей Windows 8, ці додаткові елементитакож будуть зобов'язані:
- Щоб використовувати сенсор, вам потрібен планшетний ПК або монітор, який підтримує мультитач.
- Щоб отримати доступ до Windows Store для завантаження та запуску програми, необхідно активне підключення до Інтернету та роздільна здатність екрана не менше 1024 х 768.
Почнемо оптимізацію
Після встановлення операційної системи. Добре було б провести очищення від будь-якого небажаного сміття, що залишилося від установки. Для цих цілей, наприклад, підійде ССleaner.
Переходимо безпосередньо до налаштувань. Виділяємо Мій комп'ютер, натискаємо правою кнопкоюмиші та вибираємо Властивості. Якщо не можете знайти Мій комп'ютер, це можна зробити двома способами.
- Клацаємо правою кнопкою – Персоналізація – Зміна піктограм робочого столу – Ставимо галочку на Мій комп'ютер
- Натискаємо на Провідник на панелі задач – Ліворуч мій комп'ютер


Вибираємо Додаткові параметри системи – Швидкодія Параметри


Після відкриття, перейдіть на вкладку Візуальні ефекти, а потім позначте «Забезпечити найкращу швидкодію» та натисніть Застосувати.

Якщо є візуальний ефект, який вам необхідний, то ви можете його вибрати індивідуально, але пам'ятайте, що кожен ефект погіршує швидкодію комп'ютера.
Відключення динамічних плиток
Для подальшої оптимізації Windows 8 на старому обладнанні, рекомендується відключити багато непотрібних елементів автозавантаження, можливо, відключення невикористаного обладнання та відключення будь-якої несуттєвої динамічної (тобто підключеної до мережі) плитки.
Відключення динамічної плитки простіше пареної ріпи. На стартовому екрані, просто клацніть правою кнопкою миші на будь-якій онлайн плитки і виберіть опцію внизу екрана відключити динамічну плитку.

За промовчанням Windows 8 запускається Спорт, Туризм, Фінанси, Новини, Пошта, Bing та погода та всі активні. Якщо ви і без них можете жити, то є сенс їх відключити
Вимкнення обладнання, що не використовується
Є не багато обладнання, яке може бути відключено. Вимкнення, однак, прискорює роботу Windows, він буде завантажуватися швидше і вивільниться ОЗу, тому що драйвера компонента не буде ініціалізовано. Є два способи відключення апаратних засобів через систему BIOSабо у Диспетчері обладнання. Метод BIOS є кращим, оскільки компонент навіть не буде знайдено Windows. Точна процедура буде варіюватися від системи до системи, але зазвичай ви повинні натиснути F2 або DEL, коли тільки включається комп'ютер. Щоб вимкнути апаратні компоненти через диспетчер пристроїв, клацніть правою кнопкою миші на мій комп'ютер – Властивості – Диспетчер пристроїв. Для видалення необхідно виділити пристрій і натиснувши ПКМ, вибрати вимкнути.
Які пристрої можна вимкнути
- Вбудований модем – у всіх старих ноутах Dial-up модем є
- Вбудовану Мережеву картуякщо ви користуєтеся Wi-fi, або 3g модемом
- CD-DVD – дисковод, я вже й не пам'ятаю, коли востаннє користувався ним
- Com (RS-232) та LPT порти
- І інше (Bluetooth, wi-fi якщо не користуєтеся)
Налаштування автозавантаження
Щоб відключити непотрібні елементи автозавантаження, можна скористатися стронними програмами CCleaner або Windows 8 вбудовану утиліту конфігурації (MSConfig). сторонні програмибільш гнучкі та мають більше можливостей. Наприклад CCleaner має додаткові можливості, що дозволяє настроювати запуск додатків Internet Explorerякщо ви хочете навести порядок у браузері
На новій Windows 8, не буде багато елементів автозавантаження. Після встановлення безлічі додатків, їх там буде на порядок вище, їх необхідно вимкнути. Щоб вимкнути непотрібні елементи автозавантаження в CCleaner, натисніть кнопку Сервіс у лівій частині меню програми, а потім натисніть кнопку запуску. У меню завантаження натисніть на вкладку Windows, і кожна програма, яка запускається з Windows будуть перераховані. Видаліть всі непотрібні галочки, за винятком антивірусу та утиліт, якими ви регулярно користуєтеся
Є кілька способів, щоб відключити служби в Windows 8, але за допомогою утиліти Конфігурації Системи (ака MSConfig), здається, найнадійніший і найменш заплутаний. Щоб запустити Конфігурацію системи, натисніть WIN + R, в полі Виконати вставте MSConfig і натисніть клавішу enter. служби Microsoft». Це дозволить вам уберегти від відключення завідомо потрібних служб та ідентифікації сторонніх.

Вимкнення деяких служб ніяк не вплине на роботу програм. Але є служби при відключенні яких, перестане запускатися програма, за яку вона відповідає. Тому будьте обережні.
Вимкнення контролю облікових записів
Щоразу, коли UAC (User Account Control) попереджає, то спливає вікно, і це вікно призупиняє систему та вимагають підтвердження, але попередження та ефект затемнення екрану може зайняти вічність на старому устаткуванні. Усунення повідомлення UAC цілком може значно підвищити продуктивність Windows 8 на старому устаткуванні. Але можна звести до мінімуму кількість спливаючих вікон, все ще маючи певний рівень додаткового захисту, ви також можете просто знизити рівень UAC повідомлення.
Для цього висуньте меню Charms, помістивши курсор миші в будь-якому верхньому або нижньому правому куті екрана, або натисніть win+C (інші ) та натисніть на піктограму пошуку. Потім перейдіть до Установки на панелі пошуку та введіть UAC у полі пошуку. "Зміна параметрів контролю облікових записів" з'являться у лівій панелі.

Далі просто перетягніть повзунок вниз на один щабель, після цього Windows 8 повідомитиме вас тільки тоді, коли програма спробує внести зміни в систему. Переміщення повзунка до упору вниз відключить усі повідомлення, що не рекомендується. Однак якщо ви впевнені у своєму антивірусному програмне забезпечення, то UAC можна вимкнути зовсім
При створення Windows 8.1 розробники спиралися на найсучасніші комп'ютерні технології. Тим не менш, ця ОС відмінно працює на старих комп'ютерах із досить скромною конфігурацією: вимоги до апаратного забезпеченняу "вісімки" практично такі ж, як і у Windows Vista.
На відміну від твердотільного накопичувача, для покращення роботи жорсткого дисканеобхідно відразу після установки системи зробити дефрагментацію. При цьому замість стандартної утиліти дефрагментизації краще скористатися більш потужною та функціональною безкоштовною програмою Defraggler. Вона проведе більш ефективний аналіз файлової системиі краще усуне дефрагментацію файлів, що дозволить дещо збільшити продуктивність системи.
Ідеальний варіант - установка та запуск Defraggler безпосередньо після інсталяції ОС. І хоча деякі скептики можуть стверджувати, що відмінності у продуктивності комп'ютера після дефрагментування дискового простору та розміщення системних файліву суміжних областях мінімальні, при комплексній оптимізації системи із сукупності таких дрібниць і складається найкраща швидкодія.
Очищення від непотрібних файлів
Замість іншого системної утиліти, Windows Disk Clenup, що видаляє зайве з диска, краще використовувати безкоштовну програму CCleaner.
З її допомогою можна виконувати такі операції:
- видаляти зайві файли, що не використовуються;
- Оптимізувати завантажувальний процес;
- Перевірити на помилки системний реєстр;
- Повністю видалити встановлені програми.
Оновлення драйверів
Багато питань, пов'язаних з «підгальмовуванням» ОС, цілком можна уникнути, якщо встановити оновлені драйвера для обладнання, встановленого на комп'ютері. Для перевірки можливості автоматичного оновленнядрайверів відкриваємо панель чудо-кнопок і вибираємо «Параметри комп'ютера». Клацаємо на "Зміна параметрів", переходимо до пункту Windows Update.
Натискаємо «Перевірити оновлення», дивимося, що доступно нам на поточний момент.
Налаштування системних параметрів
Швидкодія Windows 8.1 можна значно покращити за допомогою зміни параметрів візуальних ефектів та зміни розміру віртуальної пам'яті. Йдемо в «Панель управління», вибираємо «Система» і надалі «Додаткові параметри системи».
У вікні «Властивості системи», що з'явилося, шукаємо вкладку «Додатково», в ній секцію «Швидкодія», потім натискаємо кнопку «Параметри».
У новому вікні можна виставити перемикач режим максимальної швидкодії ОС. Користувачі, які бажають залишити візуальні ефектиможуть відзначити їх галочкою.
Вибравши вкладку «Додатково», можна змінити обсяг віртуальної пам'яті та файлу підкачування.
Відключення деталей, що не використовуються.
Якщо ви хочете, щоб ваш старий комп'ютершвидше працював під керуванням Windows 8.1, краще відключити наступне:
- Не використовується в даний моментобладнання;
- Зайві служби та програми з автозавантаження;
- Плитки, що не несуть важливої інформації.
На початковому екрані Metro вибираємо будь-яку плитку, клацаємо правою кнопкою миші та вибираємо відповідний пункт у контекстному меню.
Абсолютно безболісно можна відключити активні за замовчуванням плитки, без яких можна обійтися.
Підпишіться:

Існує думка, що Windows 8 гальмує, глючить і чим намагатиметься оптимізувати його роботу, легше поставити вже перевірену «сімку» або навіть ХР. Насправді восьмий Віндоус витрачає менше ресурсів і є закономірним розвитком продукту.
Способи оптимізації та збільшення швидкодії Windows 8.1
1. Зміна настройок живлення
За замовчуванням процес процесора Віндоус занижений. Це зроблено, щоб уникнути перегріву та швидкого виведення заліза з ладу. За наявності гарного кулера ви можете "розігнати" свій процесор до максимального показника через налаштування системи.
2. Дефрагментація жорстких дисків
Перевірений і, так би мовити, дідівський метод – дефрагментувати/оптимізувати жорсткі диски. Суть процесу у тому, що кластери, розкидані у всій системі, впорядковуються і «складуються» раціональніше.
3. Вимкнення візуальних ефектів
Якщо вам непринципові зручність та комфорт, то для оптимізації роботи та збільшення швидкодії Windows 8.1 ви можете відключити в налаштуваннях системи анімацію при згортанні/розгортанні вікон, а також деякі інші ефекти, продумані творцями з суто естетичною метою. Для налаштувань перейдіть: "Панель управління" -> "Система" -> "Додаткові параметри системи", вкладка "Додатково", в ній розділ "Швидкодія", кнопка "Параметри".
4. Аналіз ресурсозатратних програм
У програмі «Диспетчер завдань», доступного при натисканні клавіш Ctr» + Alt + Delete, можна переглянути у відсотковому співвідношенні, які процеси є найенерговитратнішими. Ви можете вручну відключити програми, що «тягнуть» багато ресурсу та «вантажуючі» процесор.
5. Чищення автозапуску
Коли комп'ютер увімкнено, часто завантажуються процеси, які не використовуються постійно. В попередніх версіяхВіндоус реєстр автозавантаження можна було чистити лише за допомогою спеціалізованих програм. У версії 8.1 ця можливість передбачена розробниками стандартної комплектації. За бажанням можна відключити програми в автозавантаженні, які не є необхідними для щоденної роботи.
6. Використання стандартної утиліти msconfigЩоб не морочитися з пошуком сторонніх програм-оптимізаторів завжди можна скористатися зручним та функціональним інструментом msconfig, який дозволяє відключати та включати програми автозапуску, контролювати варіанти завантаження ОС та вибирати додаткові параметри, налаштовувати роботу всіх служб та сервісних програм.
Для запуску конфігуратора натисніть комбінацію клавіш Win+R, у вікні, введіть msconfig, потім кнопку ОК. Відкриється вікно з різними налаштуваннями, де ви зможете самостійно вибрати необхідні параметри.
7. Використання вбудованих програм безпеки
Зазвичай використовувати антивіруси типу Касперського, Лікаря Інтернету, Аваста, Нортона. Ці програми за визначенням "вантажать" комп'ютер. Windows 8.1 включає вшиті програми, які оптимізовані для роботи саме з цією системою, а відповідно, «тягнуть» менше ресурсів.
Як бачите, збільшити швидкодія Windows 8.1 та оптимізувати його роботу буде легко для будь-якого користувача.

Деякі користувачі стикаються з проблемою зникнення панелі завдань Windows. Причому це може бути викликане не налаштуваннями користувача (самостійне приховування), а випадковим чином. Існує кілька способів, які так чи інакше зм...

Що може бути простішим, ніж замінити звичайну заставку? Але в Windows версії 10, на превеликий розчарування, ця функція знаходиться не на самому видному місці. Тому не у всіх виходить відразу її знайти. Щоб зробити щось із заставкою, заданою за замовчуванням.

Якщо для роботи на комп'ютері потрібно дві операційні системи, то не обов'язково купувати додатковий ПК. Практично всі нові сучасні машини підтримують дуалбут-режим.

Папка Windows.old з'являється автоматично на комп'ютері після інсталяції або оновлення ОС. У ній містяться дані попередньої операційної системи. Якщо ви не плануєте робити відкат, папку бажано видалити, адже вона займає достатню кількість.
Вітаю всіх читачів!
Думаю, не помилюся, якщо скажу, що принаймні половина користувачів ноутбуків (та й звичайних комп'ютерів) не задоволені швидкістю їхньої роботи. Буває, дивишся, два ноутбуки з тими самими характеристиками - начебто працювати повинні з однаковою швидкістю, а насправді один гальмує, а інший просто «літає». Така різниця може бути з різних причин, але найчастіше через оптимізовану роботу ОС.
У статті розглянемо питання, як можна прискорити ноутбук з Windows 7 (8, 8.1). До речі, виходитимемо з того, що ноутбук у вас справний (тобто із залізками всередині нього все гаразд). І так, уперед.
1. Прискорення роботи ноутбука за рахунок налаштування електроживлення
У сучасних комп'ютеріві ноутбуків є кілька режимів вимкнення:
- Гібернація (ПК збереже на жорсткий дисквсе що є в оперативної пам'ятіта відключитися);
- сон (комп'ютер переходить у режим зниженого енергоспоживання, прокидається і готовий до роботи за 2-3 сек!);
- Виключення.
Нас у даному питаннінайбільше цікавить режим сну. Якщо ви за день кілька разів працюєте за ноутбуком - то немає сенсу його щоразу вимикати і знову вмикати. Кожне включення ПК дорівнює кількох годинах його роботи. Для комп'ютера зовсім не критично, якщо він працюватиме не відключаючись кілька діб (і більше).
Тому порада №1 - не вимикайте ноутбук, якщо сьогодні ви будете з ним працювати - краще просто переведіть його в режим сну. До речі, режим сну можна увімкнути в панелі керування, щоб ноутбук переходив у даний режимпри закритті кришки. Також можна встановити пароль для виходу з режиму сну (крім вас ніхто не дізнається над чим ви в даний момент працюєте).
Для налаштування режиму сну - зайдіть в панель керування та перейдіть в налаштування електроживлення.
Панель керування ->система та безпека -> налаштування електроживлення(Див. скріншот нижче).


Системні параметри електроживлення.
Тепер можна просто закрити кришку біля ноутбука і він перейде в режим сну, а можна просто у вкладці «завершення роботи» вибрати цей режим.

Переведення ноутбука/комп'ютера в режим сну (Windows 7).
Висновок: у результаті ви швидко зможете відновити свою роботу. Хіба це не прискорення ноутбука в десятки разів?
2. Відключення візуальних ефектів + налаштування швидкодії та віртуальної пам'яті
Досить істотне навантаження можуть надавати візуальні ефекти, а також файл, який використовується під віртуальну пам'ять. Щоб настроїти їх, необхідно зайти в налаштування швидкодії комп'ютера.
Для початку заходимо в панель управлінняі в рядку пошуку введіть слово "швидкість", або можна в розділі "система" знайти вкладку "Налаштування уявлення та продуктивності системи". Відкриваємо цю вкладку.

У вкладці « візуальні ефекти» ставимо перемикач у режим «забезпечити найкращу швидкодію».

У вкладці додатково нам цікавить файл підкачки (так звана віртуальна пам'ять) . Головне, щоб цей файл був не на тому розділ жорсткогодиска, на якому інстальовано Windows 7 (8, 8.1). Розмір, як правило, залишає за замовчуванням, як вибере система.

3. Налаштування автозавантаження програм
Майже в кожному посібнику з оптимізації Windows та прискорення комп'ютера (практично всі автори) рекомендують відключити та прибрати з автозавантаження всі програми, що не використовуються. Не буде винятком і цей посібник.
1) Натискаєте поєднання кнопок Win+R – і вводите команду msconfig . Див. картинку нижче.

2) У вікні вибираємо вкладку «автозавантаження» і знімаємо прапорці з усіх програм, які не потрібні. Особливо рекомендую відключити прапорці з Utorrent (пристойно навантажує систему) та важких програм.

4. Прискорення роботи ноутбука з жорстким диском
1) Відключення опції індексування
Цю опцію можна вимкнути, якщо ви не використовуєте пошук файлів по диску. Наприклад, я практично не використовую цю можливістьтому раджу відключити її.
Для цього зайдіть у «мій комп'ютер» і перейдіть до властивостей потрібного жорсткого диска.


2) Увімкнення кешування
Кешування дозволяє значно прискорити роботу з жорстким диском, а значить і загалом прискорити ноутбук. Щоб увімкнути його - спочатку зайдіть у властивості диска, потім перейдіть у вкладку "обладнання". У цій вкладці потрібно вибрати жорсткий диск та перейти до його властивостей. Скріншот нижче.


5. Чищення жорсткого диска від сміття + дефрагментація
Під сміттям в даному випадку розуміються тимчасові файли, які використовуються ОС Windows 7, 8 у певний момент часу, а потім вони не потрібні. Не завжди ОС може такі файли самостійно видаляти. У міру зростання їх кількості – комп'ютер може почати працювати повільніше.
Чистити жорсткий диск від «сміттєвих» файлів найкраще за допомогою якоїсь утиліти (їх багато, ось 10 найкращих:).
Щоб не повторюватися, про дефрагментацію можете почитати у цій статті:
Особисто мені до душі утиліта B oostSpeed.
Після запуску утиліти - достатньо натиснути лише одну кнопку - сканувати систему на наявність проблем.

Після сканування натискаєте кнопку виправити - програма виправляє помилки реєстру, видаляє марні сміттєві файли + дефрагментує жорсткий диск! Після перезавантаження швидкість роботи ноутбука збільшується навіть «на око»!

Загалом, не так важливо якою утилітою скористаєтеся ви - головне, регулярно виконувати таку процедуру.
6. Ще кілька порад щодо прискорення ноутбука
1) Виберіть класичну тему. Вона менше за інших витрачає ресурси ноутбука, а значить сприяє його швидкодії.
Як налаштувати тему/заставки та ін.
2) Відключіть гаджети, та й взагалі використовуйте їхню мінімальну кількість. Від більшості їх користь сумнівна, а навантажують систему пристойно. Особисто у мене довгий час стояв гаджет «погода», та й той зніс, оскільки у будь-якому браузері вона також відображається.
3) Видаляйте програми, що не використовуються, та й немає сенсу встановлювати програми, якими не будете користуватися.
4) Регулярно очищайте жорсткий диск від сміття та дефрагментуйте його.
5) Також регулярно перевіряйте комп'ютер антивірусною програмою. Якщо не хочете встановлювати антивірус, тобто варіанти і з онлайн-перевіркою:
В цілому, такий невеликий комплекс заходів, в більшості випадків, допомагає мені оптимізувати та прискорити роботу більшості ноутбуків з ОС Windows 7, 8. Звичайно, бувають рідкісні винятки (коли проблеми не лише з програмами, але й з апаратними частинами ноутбука).
Якщо ваша Windows 8 або (8.1)повільно працює і довго вантажиться, значить вона піддається підвищеному навантаженню.
Що ж потрібно, щоб оптимізувати та прискорити Windows 8 (8.1)? Насамперед потрібно скоротити кількість процесів у момент старту вашої Windows, позакривати все не потрібні програми, які запускаються та працюють у фоновому режимі, а також очистити тимчасові файли пам'яті. Отже, про все по порядку.
Відключаємо запуск непотрібних програм та програм
1. Зайдемо до «Диспетчера задач» (Хто не пам'ятає – тиснемо одночасно Win+X).2. Натисніть на вкладці «Автозавантаження». Тим самим ми відключаємо непотрібні програми, коли завантажується Windows. Дивимося на рівень впливу активності на завантаження і диска (остання колонка), якщо там стоїть ні, то можна не відключати. Вибираємо їх і тиснемо – «Вимкнути». Я зазначив, що у моєму випадку можна відключити.

Очищаємо тимчасові файли та буфера
1. Тиснемо одночасно «Win+R», у вікні, що з'явилося, вписуємо «%temp%» і клацаємо по «Ок».
2. Поєднанням клавіш Ctr+A, виділяємо їх або тиснемо на кнопку Виділити все. Можна, звичайно, виділити мишкою, кому як зручніше. Видаляємо їх. Як видно на скріншоті я видалив 36 392 файли, звільнивши при цьому майже 1,5 Гб, уявіть, скільки було не потрібного сміття!

3. Повторюємо пункт 2, але тепер у рядок вводимо "temp", далі "Ок".
4. Випаде список файлів, які ми також видаляємо. Результатом цієї дії я визволив ще 739 Мб на диску!
5. Наступний пункт оптимізації Windows – переходимо в «Мій комп'ютер» вибираємо диск де у вас встановлена система, клацаємо правою кнопкою мишки і у спливаючому меню вибираємо «Властивості».

6. Тиснемо «Очищення диска», Відзначаємо галочками пункти для очищення. В результаті я звільнив свій диск ще від 2,5 Гб непотрібного мотлоху.

Для оптимізації вичищаємо непотрібні служби
1. Звичним натисканням Win+R закликаємо спливаюче вікно, прописуємо «msconfig» і натискаємо «Ок».2. Тиснемо на вкладці «Служби», виберіть галочку «Не відображати служби Microsoft», позначте те, що вам не потрібно при роботі. Все тиснемо кнопку "Застосувати".

Вносимо зміни до параметрів реєстру Windows 8
1. Знову тиснемо Win+R, командою regedit викликаємо редактор реєстру.2. Знаходимо вкладку HKEY_CURRENT_USER -> Control Panel -> Mouse».
3. Шукаємо в правій частині екрана «MouseHoverTime», клацаємо по ній і в вікні, що вкривається, вписуємо 100, тиснемо «Ок».

4. Далі переходимо до вкладки HKEY_LOCAL_MACHINE -> SYSTEM -> Current Set Control -> Control.
5. Все те саме, шукаємо - «WaitToKillServiceTimeout» і міняємо на 1000.

Якщо ви пройдете всі ці кроки оптимізації Windows 8, то ваш комп'ютер стане працювати помітно швидше! І звільніть свій жорсткий диск, як у моєму випадку на 4739 Гб.