Тест оперативної пам'яті
Привіт, друзі! Несправна оперативна пам'ять може спричинити нестабільну роботу комп'ютера і як наслідок втрати даних. Ознакою є несподівані перезавантаження або синій екран смерті. При діагностиці стаціонарного комп'ютера або ноутбука, насамперед, перевіряється оперативна пам'ять. Для цього не потрібно розкривати комп'ютер. Достатньо завантажитися з диска або флешки (з карти пам'яті на худий кінець) і зробити тест оперативної пам'яті. До складу Windows 7 та Windows 8 входить вбудована утиліта для перевірки пам'яті. Необхідно просто її запустити та призначити виконання тесту або відразу, або при наступному завантаженні.
У цій статті докладно розберемося як провести тестування оперативної пам'яті
Як говорилося вище в операційній системі Windows 7 та Windows 8 є вбудована утиліта перевірки пам'яті. Зручно це тим, що вона завжди під рукою і не потребує сторонніх програм.
Для запуску необхідно зайти до Панелі керування > Система та безпека > Адміністрація. Вибрати
Зручно також скористатись пошуком з меню Пуск
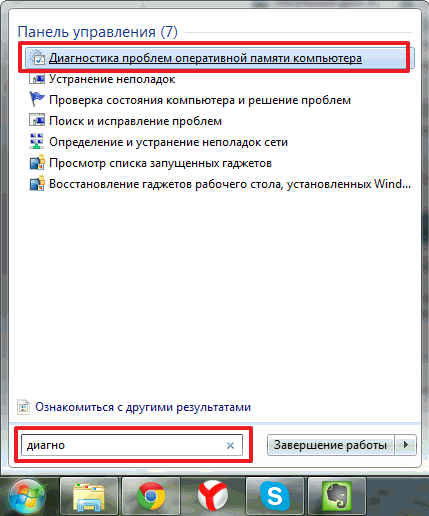
Відкриється віконце з інформацією - До чого може призвести неполадки з пам'яттю
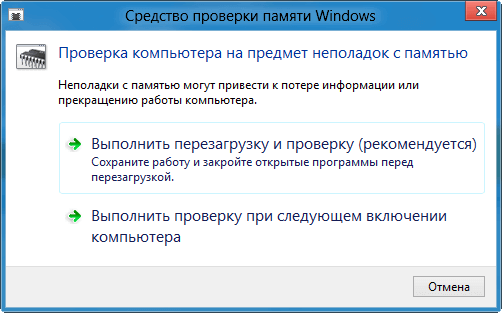
У вас є 3 варіанти на вибір: виконати перезавантаження та перевірку, виконати перевірку при наступному увімкненні комп'ютера або натиснути Скасувати.
При виборі першого пункту система відразу перезавантажиться та виконає тест оперативної пам'яті. До вибору необхідно закрити всі відкриті програми.
Якщо вибрано другий варіант, перевірка запуститься при наступному увімкненні комп'ютера. Можна спробувати доробити незавершену роботу та перезавантажитись.
Також запустити тест оперативної пам'яті можна при завантаженні Windows 7/8, натиснувши клавішу F8і обравши Усунення несправностей комп'ютера


Вибираємо користувача та натискаємо ОК
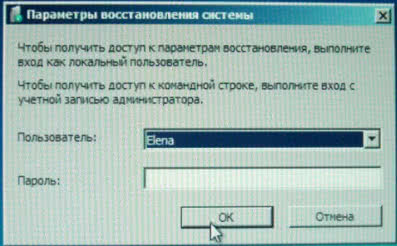
Вибираємо
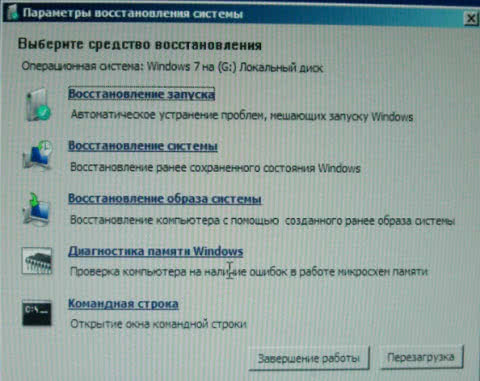
Відкривається таке саме вікно як з-під Windows. Натискаємо рекомендований перший пункт
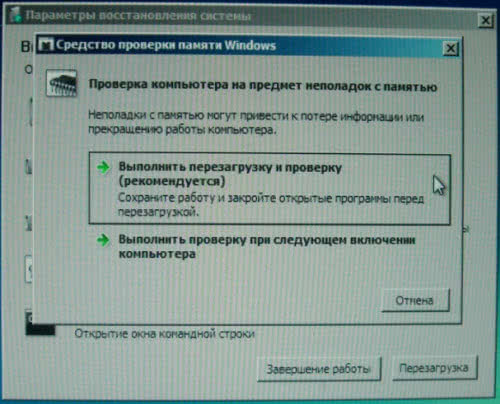
Система перезавантажиться та почне тестувати оперативну пам'ять
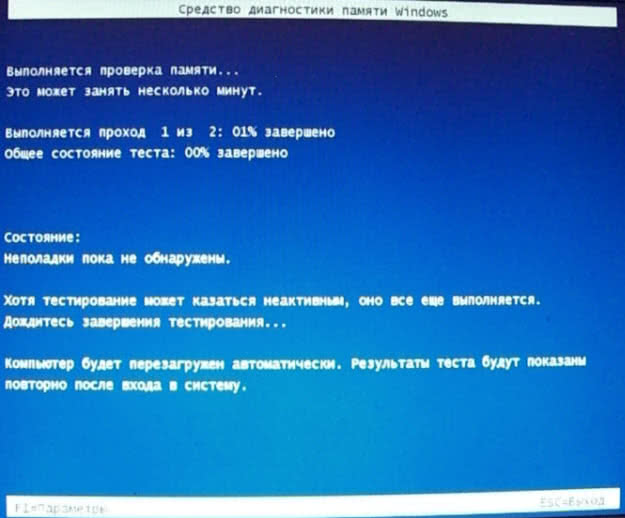
Для вибору параметрів тестування натискаємо F1
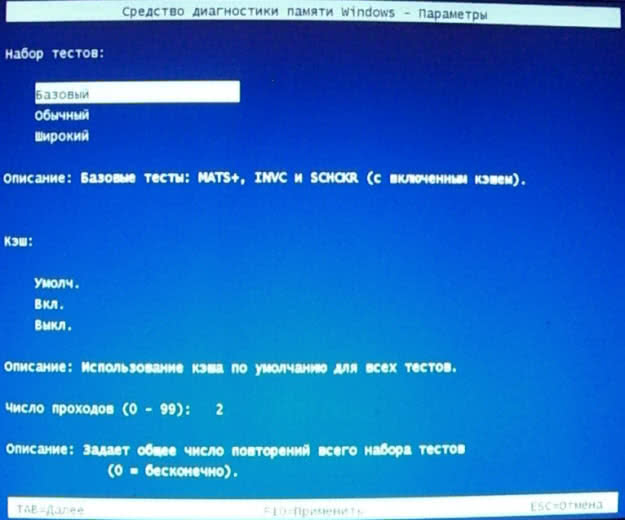
Ми можемо вибрати набір тестів:
- Базовий
- Звичайний
- Широкий
Базовий включає 3 тести, які використовуються для швидкої перевірки. Звичайний включає додаткові тести та запускається за замовчуванням. Розширений включає всі можливі тести підготовлені компанією Microsoft і є найтривалішим за часом.
Для виявлення проблем звичайного тесту оперативної пам'яті цілком вистачає.
При натисканні клавіші Tabздійсниться перехід до наступної опції управління - Кеш пам'яті. Відключення якої призведе до звернення безпосередньо до оперативної пам'яті, що дозволить провести точніше тестування.
При черговому натисканні клавіші Tabвідбудеться перемикання до останньої опції вибору кількості повторень тесту оперативної пам'яті. Використовується для більш ретельної перевірки та дозволяє задати від 1 до 0 (нескінченності) проходів.
Для застосування налаштувань та продовження тесту необхідно натиснути клавішу F10
Якщо ви тільки збираєтеся встановлювати Windows 7 з образу на диску, ви можете протестувати оперативну пам'ять. Для цього необхідно .
Натиснути будь-яку клавішу
Клавішів Tab вибрати Windows Memory Diagnostic
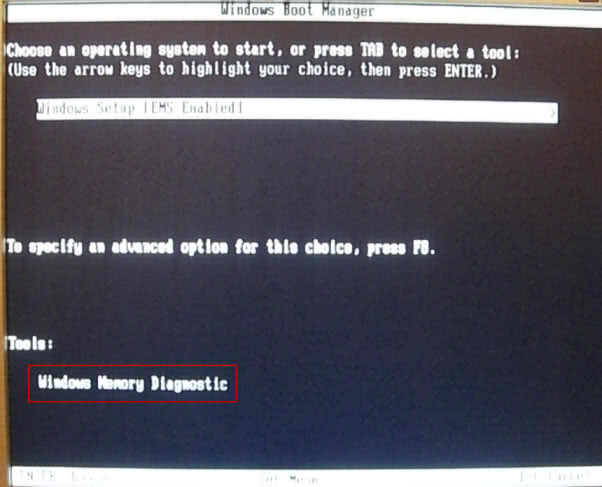
Запуститься тест оперативної пам'яті, але вже англійською мовою
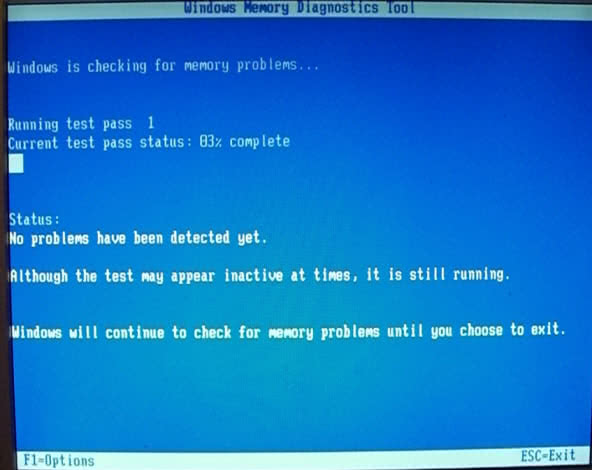
У полі Status відображається надихаючий напис — «Помилки ще не знайдені»)
Якщо ж такі знайдуться про це одразу буде написано. Також повторно результати відобразяться під час завантаження операційної системи, якщо запуск тесту був із Windows.
Memtest86+ найпопулярніший тест оперативної пам'яті
Другим, але не менш ефективним засобом перевірки оперативної пам'яті є програма Memtest86+. На момент написання статті актуальна версія 4.20
Завантажити цю утиліту можна з офіційного сайту. Завантажується архів у форматі *.zip призначений для інсталяції на флешку
Завантажити образ для запису на диск можна також з офіційного сайту. Як записати образ на диск можна прочитати у цій статті.
Запишемо програму на флешку. Для цього розпаковуємо завантажений архів. У кого з цим виникають складнощі, будь ласка, подивіться статтю Як відкрити файл rar. Підключаємо флешку в комп'ютер та запускаємо розпаковану програму Memtest86+ USB Installer.exe
Натискаємо I Agree(я згоден з ліцензійною угодою)
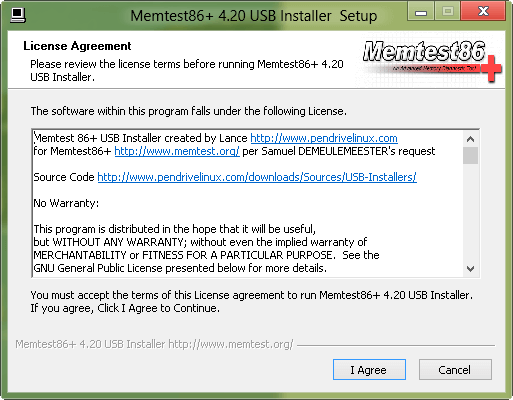
Вибираємо підключений USB флеш драйв і ставимо рекомендовану «пташку»
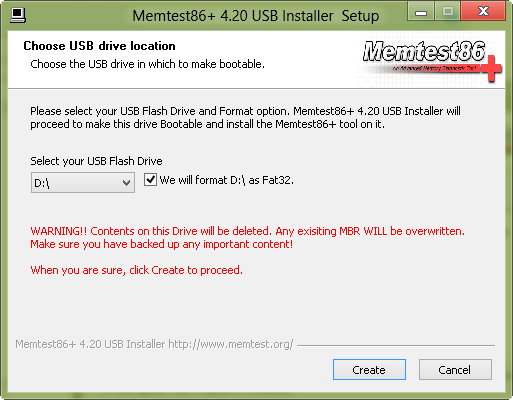
Скопіюйте всі важливі дані з USB накопичувача та натисніть Create(Створити)
Потім натискаємо Next
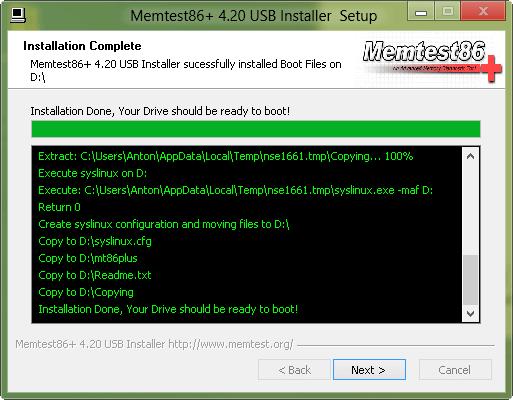
І Finish
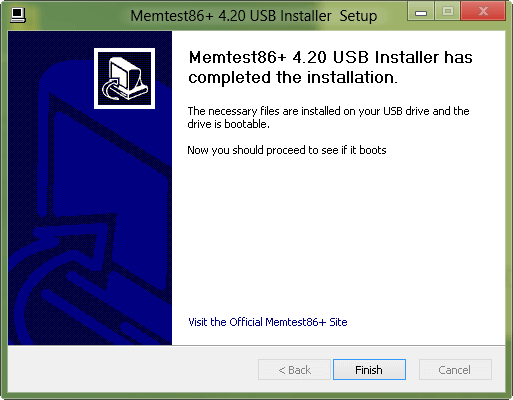
Завантажувальний USB накопичувач готовий.
Також можна зайти в BIOS та вибрати Boot Menu (F8). Або відразу при завантаженні натиснути F8, при цьому можливе попадання в меню вибору варіантів завантаження. Необхідно вибрати нашу флешку
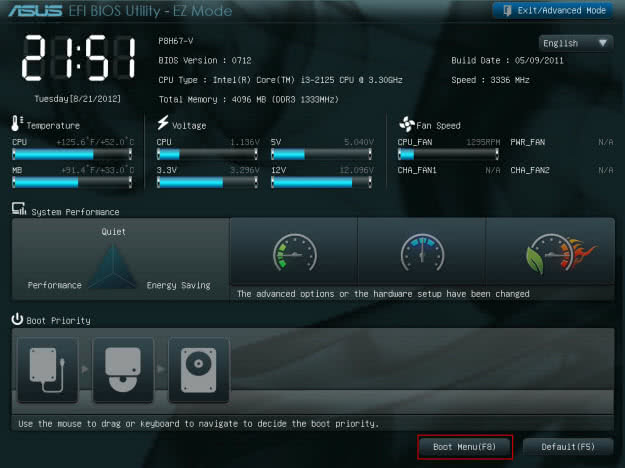
При завантаженні з підготовленої флешки одразу розпочнеться тест оперативної пам'яті
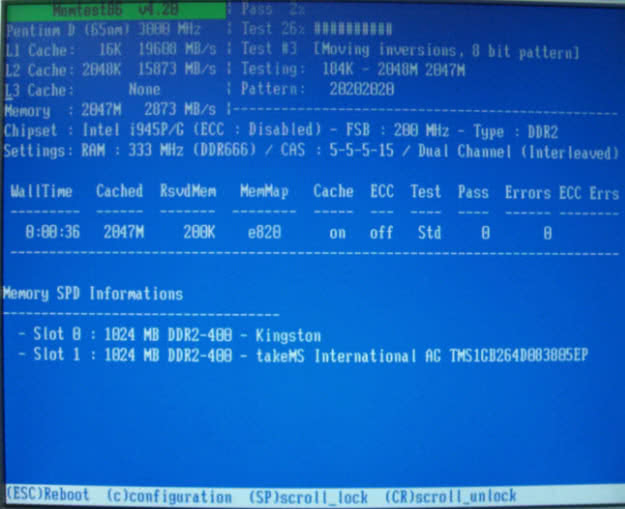
Крім спостереження за проходженням тесту ви можете переглянути:
- інформацію про процесор та кеш процесора
- максимальний обсяг оперативної пам'яті та її швидкість
- інформацію про чіпсет та параметри роботи пам'яті
- налаштування самої оперативної пам'яті (частота, затримки та чи працює двоканальний режим)
Також наводиться таблиця де у першому стовпці можна спостерігати тривалістю тестування. При успішному проходженні всіх тестів у стовпці Pass замість 0 з'явиться 1 і внизу висвітиться напис
*****Pass complete, no errors, press Esc to exit*****
Натискаємо ESCі робимо звичайне завантаження операційної системи.
У разі виявлення помилок під час виконання тесту пам'яті вийде червона таблиця з адресами виявлених неполадок, тест продовжиться.
Що робити у разі виявлення неполадок?
Вимикаємо комп'ютер, дістаємо оперативну пам'ять та протираємо контакти звичайною гумкою. Тієї, якою ми користувалися в школі. Рекомендується також продути роз'єм для пам'яті в материнській платі.
Обережно! Якщо у вас модулі пам'яті без радіаторів, не тримайтеся за мікросхеми пам'яті! Можна деформувати контакт чипа з текстолітом. (Мікросхеми пам'яті – це чорні квадратики або прямокутники на кольоровому текстоліті)
Здуйте залишки гумки на модулях пам'яті та встановіть їх у материнську плату.
Повторіть тест
Якщо помилки з'являться знову, несіть модулі до сервісного центру за гарантією.
Якщо гарантії немає, перевірте кожен модуль окремо для визначення несправної планки та замініть її. (Не забувайте про те, що може бути несправний роз'єм для модуля пам'яті. Якщо тест планки пам'яті не пройшов в одному розніманні - перевірте її в іншому)
Якщо у вас є набір з 2 або 4 планок пам'яті, рекомендується змінювати весь комплект.
Додаткову інформацію про пам'ять можна прочитати у статті Як збільшити оперативну пам'ять комп'ютера?
Висновок
У цій статті ми розібралися у питанні як провести тест оперативної пам'яті.
Діагностику модулів пам'яті зручно проводити як за допомогою вбудованої утиліти "Засіб перевірки пам'яті Windows", так і за допомогою спеціальної програми Memtest86+. Дізналися як підготувати USB флеш накопичувач та записати образ із програмою на диск.
І головне! Привели заходи, які необхідно вжити при виявленні неполадок пам'яті.
Відео — Тест оперативної пам'яті
Запитання та пропозиції буду радий бачити у коментарях. Бажаю вам справних та надійних модулів пам'яті.






