Три способи перевернути екран у початкове положення
Уявляю ситуацію – ви включаєте комп'ютер, відбувається завантаження та зображення на моніторі набуває неправильної орієнтації. Що робити? Паніка! Потрібно терміново виправити та перевернути екран на комп'ютері у нормальне положення. І не важливо, внаслідок чого трапився цей казус – чийсь «невдалий» жарт чи ви самостійно його перевернули.
Всі методи, що описуються, застосовні до комп'ютерів на базі OS Windows (7, 8, 8.1, 10) і розташовані в порядку: від простих до складних. Не буде марнувати час і почнемо.
Переворот екрана комп'ютера/ноутбука за допомогою гарячих клавіш
Найпростішим способом повернути положення зображення назад використовувати комбінацію гарячих клавіш.
Виберіть потрібну комбінацію на клавіатурі залежно від нинішнього положення екрана:
- Екран повернутий на 90 градусів вліво - Ctrl + Alt + права стрілка;
- Екран повернутий на 90 градусів праворуч - Ctr + Alt + ліва стрілка;
- Екран повернутий на 180 градусів (коштує ногами вгору) — Ctrl + Alt + стрілка спрямована вниз.
Натискання клавіш має відбуватися одночасно – інакше нічого не вийде.
Спробуйте скористатися комбінацією клавіш Ctrl+Alt+F8 — це поверне налаштування графіки до значення «За замовчуванням».
Допомогло? Додайте цю сторінку в закладки (про всяк випадок) і можете продовжувати роботу. Якщо все залишилося на місцях – пробуємо наступний спосіб.
Переворот зображення через параметри екрана.
Копаючи в налаштуваннях, ви могли б випадково змінити орієнтацію екрана з альбомної, на книжкову або портретну, тим самим перевернувши зображення. Тепер завдання повернути все назад.
1. На порожньому місці робочого стола клацніть правою кнопкою миші. У контекстному меню виберіть "Параметри екрана".
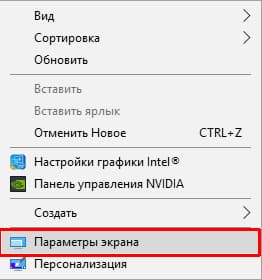
2. Ви потрапите в налаштування Windows, розділ Дисплей. Знайдіть пункт «Орієнтація», виберіть «Альбомна» та збережіть зміни.
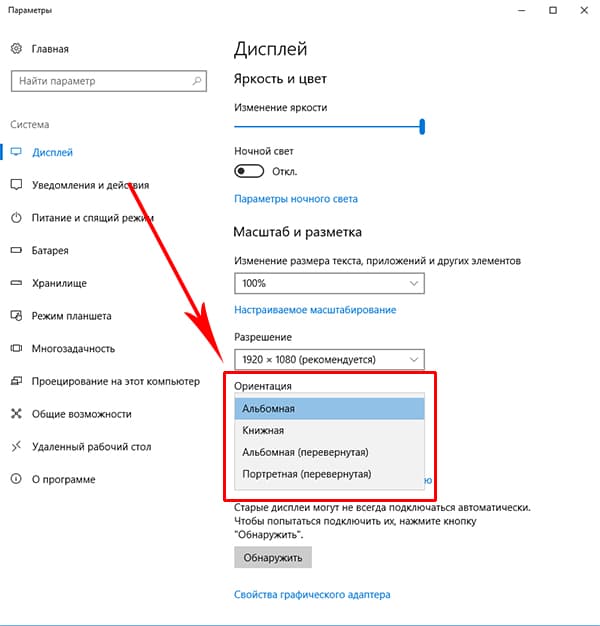
Всі наведені вище дії виконані на базу Windows 10. Єдина відмінність від молодших версій - дизайн вікна налаштувань. Не лякайтеся, якщо дизайн вікон зі скріншотів не співпадає з вашим.
Повертаємо екран назад, через налаштування графіки
Якщо всі описані способи не допомагають і збій стався на програмному рівні, можна спробувати зробити поворот екрана через налаштування графічного адаптера. Послідовність дій залежатиме від вашого пристрою та моделі встановленої відеокарти.
Визначимося з видом графічного адаптера:
- Графіка Intel – для ноутбуків та персональних комп'ютерів без дискретної відеокарти;
- Графіка Nvidia – для ПК із встановленою відеокартою від цієї компанії, а також ноутбуки із зазначеним відеоадаптером та підключеним зовнішнім дисплеєм;
- Графіка AMD – для ПК з графічним процесором від AMD та ноутбуки із підключеним зовнішнім дисплеєм.
Параметри графіки Intel
Цей спосіб в основному підходить для власників мобільних ПК - ноутбуків і нетбуків, так як дисплей працює на основі графіки інтегрованої в процесор пристрою. Назва та зовнішній вигляд вікна налаштувань може різнитися залежно від моделі процесора.
1. На порожньому місці робочого столу, зробіть клік правою кнопкою миші і в контекстному меню натисніть "Параметри графіки" - "Поворот" - і потрібний кут повороту.
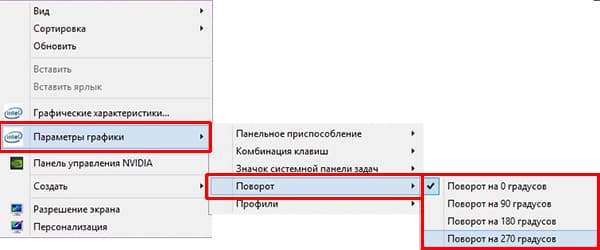
2. Якщо зазначеного пункту немає, перейдіть до «Графічні характеристики».
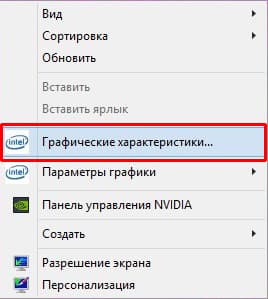
3. У вікні панелі керування HD графікою позначте потрібний кут повороту.
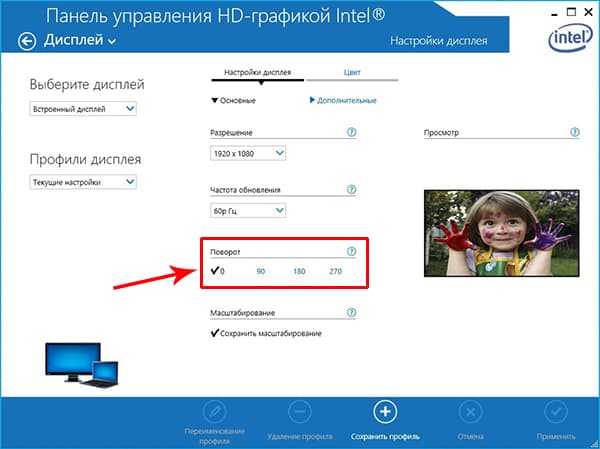
Не забудьте застосувати зміни, перезавантаження пристрою не потрібно.
Відеокарти від Nvidia та AMD
Цей спосіб допоможе власникам персональних комп'ютерів та мобільних ПК із підключеним через порт HDMI, зовнішнім монітором. Усі операції будуть проводитися з панелі керування відеокартою та не забудьте попередньо оновити драйвера.
- Клацніть правою кнопкою миші на порожньому місці робочого стола і в контекстному меню, залежно від виробника відеокарти, відкрийте AMD VISION Engine Control Center або Панель управління Nvidia.
- У меню знайдіть вкладку «Дисплей» і відкрийте пункт «Поворот дисплея».
- Залишилося повернути ваш монітор у нормальне положення, вибравши необхідний кут повороту.
Вказано зразкову послідовність кроків та назву вкладок меню, оскільки вони можуть змінюватися залежно від версії драйверів та моделі відеокарти.
Висновок
У цій інструкції, я описав всі доступні методи вирішення проблеми. Якщо жодна з описаних дій не допомогла перевернути зображення, спробуйте скористатися однією з точок відновлення або перевірити пристрій на наявність вірусів. Також часто допомагає банальне оновлення драйверів.
Ну, а якщо проблема вирішена – віддячте автору лайком та коментарем, мені буде приємно.






