Відновлюємо биті пікселі
На робочому столі почало з'являтися вільне місце), радіаційне тло помітно знизилося і всі зітхнули з полегшенням. Однак, у рідкокристалічних моніторів крім величезних позитивних сторін (діагоналі 21″ і більше, абсолютно плоский екран, можливість широкоформатного виконання) можуть бути і «негативні» точки, які називаються биті пікселі. Що це таке і як можна спробувати відновити ці точки, розповім нижче.
У сучасному рідкокристалічному моніторі зображення будується з точок званих пікселями. Саме слово «піксель» походить від скорочення — pix element або picture cell.
Кількість пікселів визначається роздільною здатністю монітора. Наприклад:
1920 x 1080 = 2073600 пікселів
Кожен піксель складається з 3 субпікселів: червоного (R ed), зеленого (G reen) та синього (B lue). Звідси скорочення R G B.
Для завдання певного кольору пікселя необхідно вказати величини яскравості 3-х субпікселів. Кожне значення вказується двома цифрами у 16-річному форматі (00 мінімальна яскравість, FF - максимальна яскравість). Наприклад: чорний колір – 00 00 00, білий – FF FF FF, червоний – FF 00 00 тощо.
Існує два види «битих пікселів: «мертві» – які відновити шансів мало (горять постійно білим або має чорний колір) та «застрягли» – які горять якимсь певним кольором. Ось ці має сенс відновлювати.
Перш ніж «лікувати» биті пікселі необхідно визначити, де саме вони знаходяться. Для цього підійде програма AIDA64 чи будь-яка інша з тестом для моніторів. Качаємо, встановлюємо. Нам підійде і "тріальна" версія.
Також відмінно підійде програма розглянута нижче.
Покажемо на прикладі AIDA64
Запускаємо та розкриваємо меню «Сервіс». Вибираємо пункт "Діагностика монітора"
Відкриється вікно такого виду
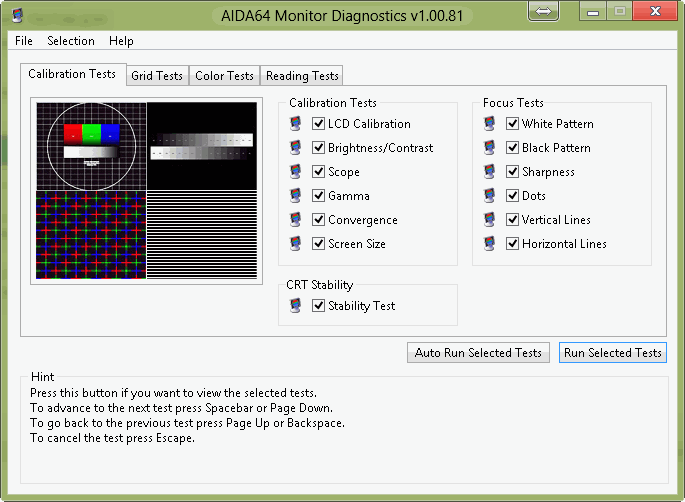
Якщо ви знаєте які тести вам необхідні, залишаєте пташки тільки на них, якщо не знаєте, залишаєте все як є і запускаєте тест натиснувши кнопку «Run Selected Tests». Далі пробілом міняєте зображення на екрані і виглядаєте ці биті пікселі.
Особливо добре вони помітні при перегляді картинки залитого екрана певним кольором. (Мій колишній начальник використав для пошуку битих пікселівзбільшувальне скло)
Чому іноді не вдається здати монітор за гарантією?
Усі монітори поділяються на класи.
- 1 — у якому немає битих пікселів та при виникненні здійснюється гарантійна заміна
- 2 - допускає певну кількість (до 7) битих пікселів (залежить від діагоналі монітора)
- 3 - до 70
Найбільш поширеним є другий клас. Ця характеристика повинна вказуватися у специфікації до монітора. Якщо не вказано – монітор 1-го класу.
Тому, якщо у вас кількість битих пікселів не перевищує допустиме у своєму класі, ймовірність заміни продукту дуже низька.
З прихильністю визначилися, пробуємо відновлювати.
Bad Crystal - відновлення та профілактика битого пікселя
Почнемо із програмних способів відновлення. Вони безпечні, тобто. не повинні посилити ситуацію.
Усі програмні методи використовують швидку зміну кольорів у «хворій» області. Імовірність повернення битих пікселіву працездатний стан, понад 50%.
Bad Crystal - програма платна. У демо-версії є досить хороший інструмент. Ним ми й скористаємося.
Завантажуємо, встановлюємо та запускаємо програму. Натискаємо на стрілку обведену в червоний прямокутник
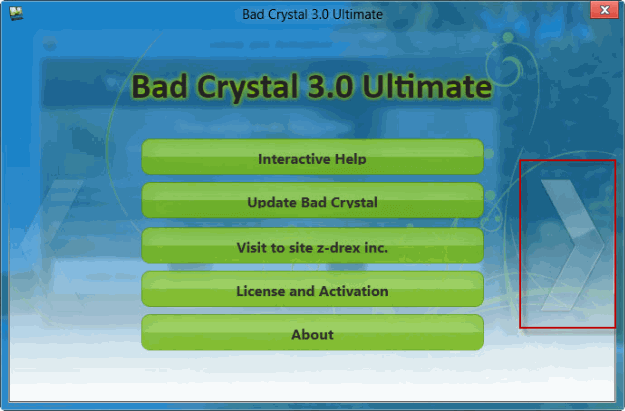
У вікні, що відкрилося, з Активацією натискаємо «Continue» (Продовжити)
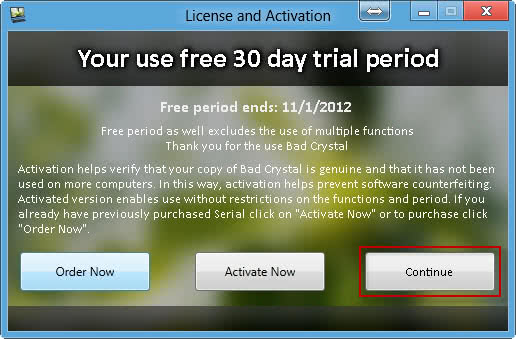
Якщо ви хочете відновити биті пікселі на екрані телефону, телевізора або ігрової приставки, натискаєте цю ж стрілку ще й вибираємо свій продукт. Ми ж зупинимося на моніторі для комп'ютера. Натискаємо «Fix Now»
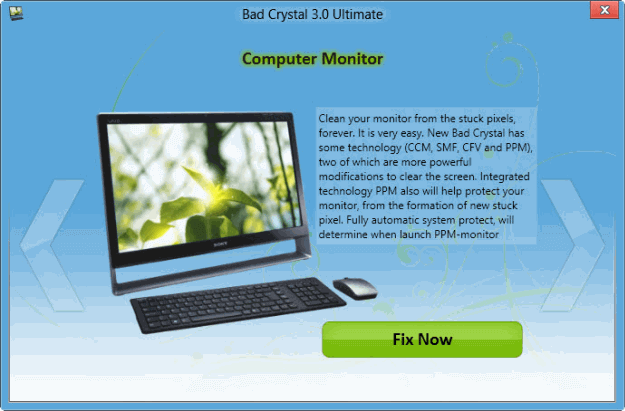
У тріальній версії програми можна використовувати тільки режим CCM з ефективністю більше 55%. У активованій версії доступні ефективніші режими SMF та CFV з ймовірністю відновлення до 80%. Режим PPM – це режим профілактики. Необхідно запускати кілька разів на місяць у разі успішного відновлення битого пікселя до життя.
Вибираємо режим CCM і тиснемо "Launch"
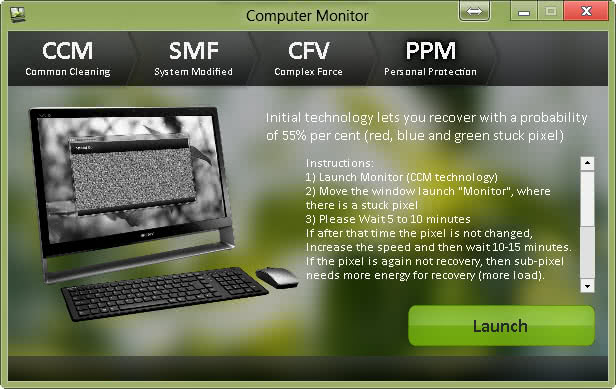
Вікно, що відкрилося, наводимо на битий піксель і чекаємо 10 хвилин. Перевіряємо. Якщо нічого не змінилося, збільшуємо швидкість (натискаємо Speed Up) і залишаємо на "хворому" місці на 20 хвилин.
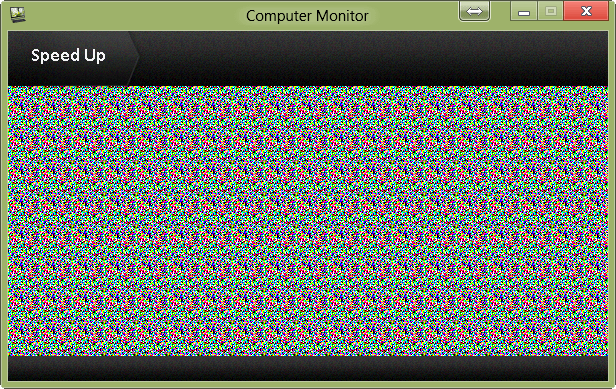
Перевіряємо. Збільшуємо швидкість до максимуму та залишаємо на 30 хвилин. Якщо не допомагає залишає на ніч. Якщо це не допомагає переходимо до фізичних методів.
Якщо битий піксель ожив, Розробник програми рекомендує проводити профілактику (режим PPM) 2 рази на місяць.
Вибираємо режим PPM. У вікні, що відкрилося, натискаємо «Manual Mode» і згортаємо всі вікна
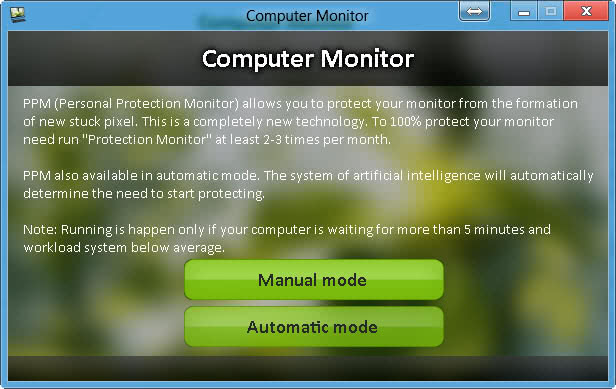
Екран «масується» різними кольорами. Чекаєте завершення та закриваєте програму. Якщо програма не закривається використовуємо диспетчер завдань та знімаємо виділені завдання
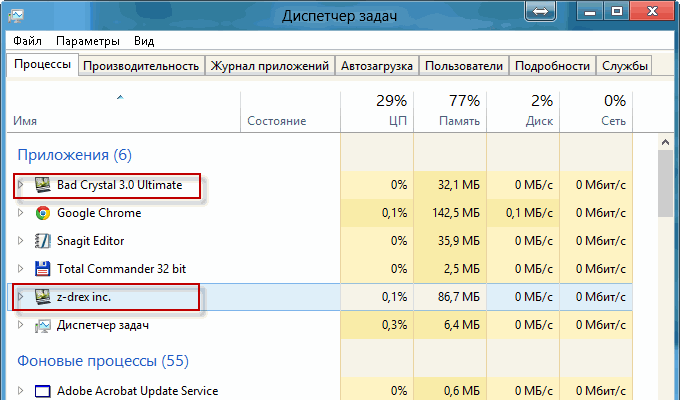
Для профілактики також можна використовувати наступне відео на якому записано «масаж».
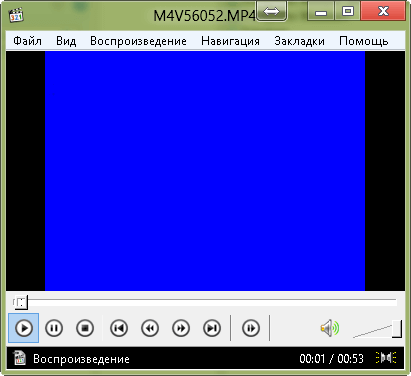
Необхідно завантажити, розпакувати, запустити та навести на вилікуване місце.
- Prof.zip (227 КБ)
UDPixel – безкоштовна утиліта для відновлення битих пікселів
Цей програмний продукт є безкоштовним і дозволяє практично комфортно працювати за комп'ютером під час відновлення.
Завантажуємо, встановлюємо та запускаємо
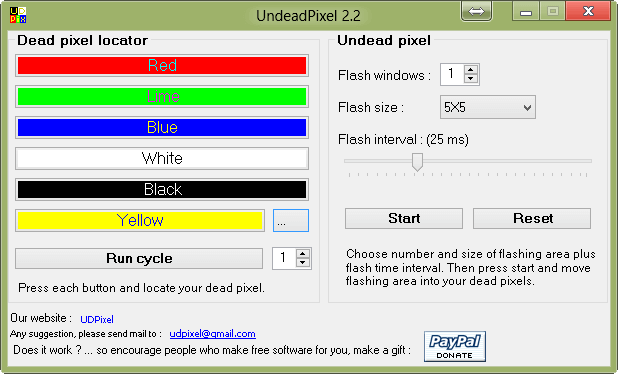
У полі Flash Windows можна вибрати кількість «гірчичників» і кількості битих пікселів. Наприклад візьмемо 5 і натискаємо Start.
У лівій верхній частині екрана з'являться 5 миготливих точок
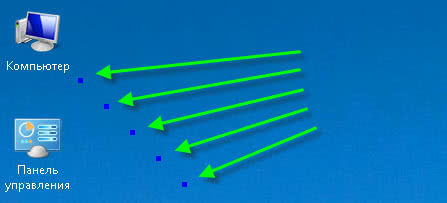
Кожну точку необхідне ходимо перемістити під битий піксель на 10 хв. Якщо не допоможепро ставити на 20, 30 та більше.
Принадність в тому, що можна вибрати розмір «гірчичника» 1 X 1 піксель або 5 X 5 пікселів. Завдяки цьому ви можете не відволікати від роботи під час лікування монітора. Якщо, звичайно, вас це не дратує.
Для того щоб припинити лікування необхідно натиснути «Reset»
UDPixel дозволяє також зручно тестувати монітор, натиснувши на відповідні кольори в головному вікні програми. Більш того є можливість вибрати будь-який колір натиснувши на … праворуч від жовтого кольору
Функція запустити в циклі Run cycle із зазначенням кількості циклів допоможе проводити профілактику монітора 2 рази на місяць.
Якщо програмні засоби не допомагають, необхідно переходити до фізичних або ручних способів.
Відновлюємо битий піксель «ручним» способом
Програмні методи повністю безпечні на відміну «фізичних».
Беремо вушну паличку або олівець із терткою на зворотному кінці або будь-який інший тупий м'який предмет.
Знаходимо наш «застряглий» піксель і встановлюємо інструмент на нього.
Робимо легке натискання до появи перших «розлучень» і відпускаємо
Перевіряємо. Якщо не допомогло додаємо «ньютонів» і повторюємо.
Потім переходимо до кругових рухів. Радіус робимо якнайменше. Необхідно виконувати рухи в обидві сторони.
Якщо не допомагає. Робимо легке натискання на битий піксель і пересуваємо інструмент на кілька пікселів. Це ж робимо у всі 4 сторони, потім назад, до центру (битого пікселя)
Якщо не допомагає, то беремо не гостро заточений олівець і через тканинну тканину (що б не подряпати поверхню), повторюємо всі вправи.
Якщо це не дало результатів, необхідно поєднати програмний і «фізичний» методи.
Висновок
У цій статті ми з вами познайомилися з дефектом, що вже рідко зустрічається. биті пікселі. Розібралися чому буває складно здати монітор за гарантією.
Познайомилися з програмними (Bad Crystal та UDPixel) та «ручними» методами лікування.
В Україні діє закон «про захист прав споживача» (щось подібне має бути в Росії та інших країнах) на підставі якого ви можете повернути товар протягом 14 днів. Якщо останній зберіг товарний вигляд.
Отже основним і найнадійнішим засобом боротьби з битими пікселями є перевірка монітора безпосередньо після покупки та повернення при необхідності.
Оскільки биті пікселі часто з'являються під час роботи монітора має сенс купувати товар з вітрини, де він пропрацював якийсь час.






