Все цікаве та корисне для початківця користувача комп'ютера
Здрастуйте дорогі читачі блогу сайт. Сьогодні мова піде про те, як користуватися флешкою правильно?Ці компактні та зручні USB пристрої з кожним днем ставати все популярнішими. Однак, багато користувачів комп'ютера, особливо новачки, не вміють користуватися флешкою правильно, а деяким користувачам просто ліньки, правильно користуватися флешкою. Внаслідок чого флешки згорають, ламаються, перестають читати, виходять з ладу і так далі.
Якщо хочете довго користуватися вашою флешкою, і не потрапляти в такі скаргні ситуації, мовляв, флешка чомусь перестала читати? Раджу вам прочитати нижче наступні рекомендації дотримуватися цих правил.
1 – Для початку переконайтеся, що у вашому комп'ютері активована функція «Оптимізувати для швидкого видалення», яка допоможе вам вимкнути Usb пристрою без використання піктограми «Безпечне видалення». Щоб увімкнути цю функцію, клацніть правою кнопкою миші на значок «Мій комп'ютер» виберіть «Властивості», у вас відкриється вікно «Властивості Системи». Перейдіть на вкладку «Обладнання», а потім на «Диспетчер пристроїв».
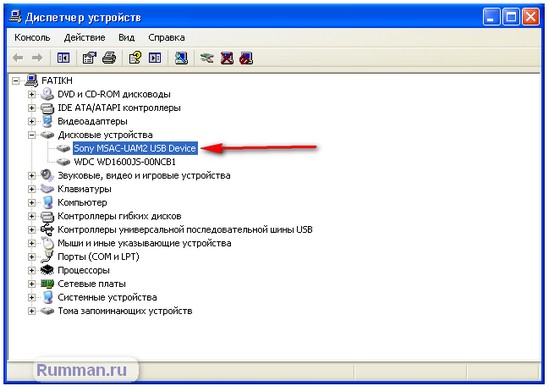
Тепер розкрийте плюсик у рядку «Дискові пристрої», і виберіть назву вашого USB-пристрою підключеного до комп'ютера, клацніть правою кнопкою миші на нього і виберіть «Властивості». Перейдіть у вкладку «Політика» і активуйте рядок «Оптимізувати для швидкого видалення», потім натисніть «ОК».
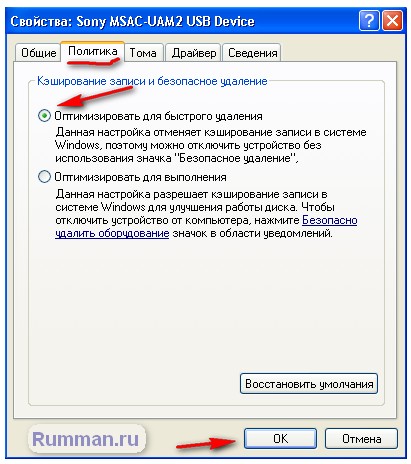
2 – Завжди перед вийманням пристрою від комп'ютера користуйтеся функцією «Безпечне виймання пристрою», незважаючи на те, що ви вже активували «Швидке видалення». Для цього в (треї) правому нижньому куті екрана, використовуйте значок USB пристроїв, клацніть лівою кнопкою миші по значку, потім виберіть USB-пристрій .
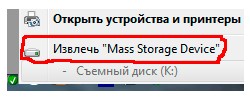
3 – Якщо під час виймання флешки використовуючи значок «Безпечне виймання пристрою», виникає проблема, наприклад, вікно «Проблема при вийманні пристрою».
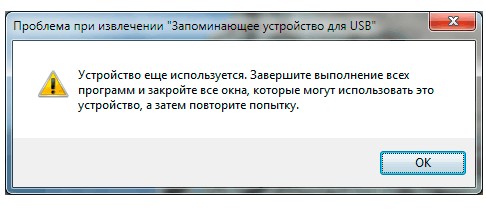
Не виймайте флешку з комп'ютера, значить відкриті якісь файли або йде якийсь процес. Закрийте всі відкриті вікна та процеси з в'язані з USB-пристроєм і спробуйте заново.
4 – Звичайно ж велике прохання дбайливо ставитися до флешки. Намагайтеся не піддавати її ударам, попаданню вологи.
5 – Не в жодному разі, не витягуйте флешку з комп'ютера в момент виконання якихось операцій. Це може призвести до пошкодження носія.
6 — Якщо після підключення флешки комп'ютер не впізнає флешку. Спробуйте перезавантажити комп'ютер. Якщо це не допоможе, спробуйте підключити ваш USB-пристрій до портів USB, що знаходяться на задній панелі комп'ютера . Бувають випадки, що в передній панелі флешка погано пізнається системою.
7 – Не слід працювати з файлами, що знаходяться у флешці, а рекомендується перенести їх на жорсткий диск комп'ютера. Провести всі операції редагування в пам'яті комп'ютера, і після завершення робіт перенести їх на флешку. Тобто використовувати її за прямим призначенням, а це зберігання та перенесення інформації.
У вікні, перейдіть у вкладку «Сервіс» і запустіть перевірку. При цьому задавши параметри «Автоматично виправляти системні помилки».
9 – Бажано конвертувати файлову систему флешки у NTFS.






