Вивчаємо HDR у Photoshop
Спочатку цей посібник був написаний мною для версії Photoshop CS3, але протягом кількох років з того моменту, розробники випустили для Photoshop кілька великих оновлень, і в них з'явилися нововведення щодо HDR, і тепер нам доступна версія Photoshop CC.
Я вивчив відмінності у версіях – старій та новій, і вирішив, що настав час для оновлення керівництва. Цей урок підійде для всіх версій, включаючи CS6 та CC:
Що таке HDR і де можна застосувати цю технологію?
У цьому уроці ми розглянемо теорію та практику HDR – фото. HDRI ( Високий Динамічний Діапазон — High Dynamic Range Imaging) спочатку використовувалося в 3D, але тепер повною мірою застосовується і у фотографії. Суть технології полягає в отриманні декількох зображень з різною експозицією та поєднання їх в одну 32-бітну картинку.
Камера дозволяє відобразити обмежену кількість тонів в одному фото ( ми називаємо це динамічним діапазоном, діапазоном тонів, які можуть бути відображені між чистим чорним та чистим білим). Ми обрізаємо частину елементів фотографії, коли виставляємо експозицію на камері.
Ми вимірюємо її для відображення найважливіших елементів сцени. Наприклад, поглянемо на серію знімків, які я зробив на мосту Бредбері ( Bradburry), що будується в Лос-Анджелесі. Центральне зображення, зняте зі звичайною експозицією, добре демонструє можливості камери в кількості деталей, що передаються.
Зауважте, що деталі поза приміщенням втрачені, бо там дуже світло. І також втрачені деталі на перилах сходів, бо там дуже темно. Коли ви дивитесь на реальність на власні очі, то бачите набагато більше деталей, ніж на фото саме тому, що людське око передає більший діапазон тонів, ніж може відтворити камера на одному знімку:

Вирішення проблеми полягає в отриманні більше, ніж одного знімка шляхом брекетингу. Знімаємо фото з нормальною експозицією ( центральне фото), потім зі зниженою експозицією (фото зліва ), щоб захопити деталі за вікном та з підвищеною експозицією; фото справа – для деталізації тіні. І нарешті, поєднуємо ці знімки в один, щоб отримати зображення з більшим діапазоном тонів.
У цьому посібнику я розповім, як зробити все вищеописане з найменшими витратами часу.
Підказки фотографу
Спочатку нам потрібно зняти джерела на камеру. Технічно це виявляється у необхідності зробити як мінімум два знімки з різними налаштуваннями експозиції для створення HDR. Особисто я досягаю хороших результатів із трьома знімками. Мені подобається робити брекетинг у 2 стопи.
Так, я знаю, що це більше значення брекетингу, аніж те, з яким більшості людей звично працювати. Але для тих типів HDR зображень, які я люблю створювати ( переважно це міські ландшафти), це значення підходить найбільше. Якщо ви знімаєте людей, можливо, варто зменшити різницю в експозиції знімків до одного стопа.
А іноді потрібно зняти більше ніж 3 знімки з різною експозицією. Насправді це залежить від контрастності сцени. У прикладі з будівництвом у Бредбері, я зробив серію знімків Лос-Анджелеса зсередини темної будівлі в сонячний день крізь шибки. Мені знадобилося цілих сім фотографій з інтервалом у 2 стопи, щоб відобразити весь динамічний діапазон сцени.
У деяких випадках, наприклад, у туманну погоду можна захопити всі тони сцени в одному знімку. Але повторююсь, в основному для HDR фотографії, необхідно і достатньо 3 знімків. Я ставлю налаштування камери в режим автобрекетингу і роблю знімки з інтервалом експозиції в 2 стопи, один в + і один в -.
Зверніть увагу, що змінюється лише витримка. Якщо ви змінюєте значення діафрагми, також змінюватиметься глибина різкості, що призведе до непотрібного «замилювання» фінального зображення. Якщо є можливість – використовуйте штатив, а інакше – обіпріться на стіну або щось стійке, щоб унеможливити рух між кадрами.
Примітка: Для справжнього HDR не варто використовувати одне raw-зображення і експонувати її з різними налаштуваннями. В цьому немає необхідності. Такого ж результату можна досягти, витягнувши тіні та яскраві ділянки за допомогою Camera Raw або Lightroom.
Цей спосіб називається однознімальний HDR ( Single Image HDR). Це так званий псевдо HDR. У вас не вдасться зробити HDR - зображення з одного знімка SDR ( Standart dynamic Range). Це як " стереозвук з одного динаміка”. Там просто немає достатньої цифрової інформації. Це псевдо HDR, і його не варто плутати зі справжнім HDR.
Керівництво HDR у Photoshop
Крок 1
Почнемо із трьох зображень. Одне із нормальною експозицією, друге недоекспоноване та третє — переекспоноване. У цьому конкретному випадку я використав брекетинг у 2 стопи. Так як я знімаю багато міських пейзажів, то обходжуся двома стопами, тому що об'єктами є переважно плоскі поверхні, і смуги та пастеризація не проблема.
Якщо ви знімаєте округлі та криволінійні поверхні, то, можливо, захочете зменшити інтервал брекетингу, щоб отримати більш плавні переходи. Майте на увазі, що, швидше за все, ви отримаєте безліч збігів у тонах, оскільки хороша DSLR камера може захопити близько 11 стопів.
Я встановив інтервал брекетингу на моїй камері 2 стопи. Потім я поставив режим зйомки черга. Коли я утримую кнопку затвора, 3 фотографії будуть зроблені одразу. Я знімаю у форматі RAW для якомога ширшого динамічного діапазону. Ви можете створити HDR, навіть якщо ваша камера не підтримує RAW, але майте на увазі, що JPG - 8-бітний файл.
Переконайтеся, що знімає пріоритет діафрагми або вручну. Вам потрібно зробити брекетинг витримки, але не діафрагми. Якщо змінювати діафрагму, то глибина різкості не буде постійною і ви отримаєте додаткове розмиття. Також уникайте руху об'єктів на фото або отримайте «приведення» - частини об'єктів, що з'явилися тільки на одному фото, що призведе до виявлення непотрібних деталей на фінальній фотографії. Якщо ви подивитеся на три зображення, які я використав, на середньому побачите безліч деталей.
Тим не менш, на човнах втрачені деталі в тінях, а міські вогні надто яскраві, що також призводить до втрати інформації. Ліве зображення має недостатню експозицію, щоб отримати деталі у яскравій частині сцени ( будівлі на задньому плані).
Фото праворуч перетримано на 2 стопи для отримання деталей у тінях, наприклад, корпусів човнів та водних відбитків:
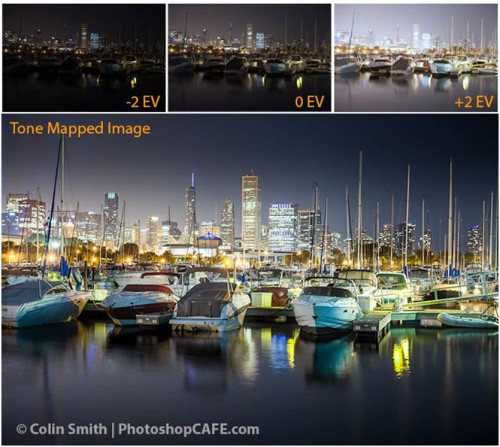
Крок 2
Отже, настав час з'єднати ці фото в одне 32-бітне зображення.
Зайдіть у меню Файл – Автоматизація – Об'єднати у HDR Pro (File>Automate>Merge to HDR Pro). Це меню є у версіях Photoshop CS2 – CS6 ( у CS2 немає автоматичного вирівнювання, але натомість команда «Об'єднати в HDR» у версіях старших за CS5).
Виберіть всі зображення або папку. Я розміщую кожен набір фото в окремій папці, так що я використовую значення папки. Вибирайте фотографії для об'єднання. Увімкніть автовирівнювання ( Auto Align) у версіях Photoshop CS3+. Натисніть OK. ( Photoshop використовує технологію автоматичного вирівнювання, яка дозволяє створювати HDR – зображення без штатива):
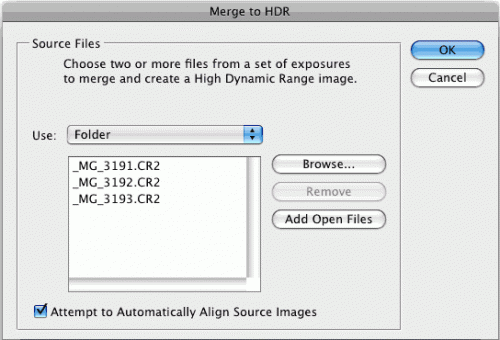
Крок 3
Тепер ваші зображення поєднано в одне. Ви можете виключити деякі знімки, знявши зелений прапорець біля кадру. Якщо там з'явилися непотрібні деталі через те, що камера рухалася в процесі зйомки, поставте галочку «Видалити двоїння» ( Remove Ghosts).
Коли ви працюєте в 16 або 8 бітному режимі, то налаштування будуть виглядати як тут, а якщо в 32-розрядному – то, як у кроці 4:
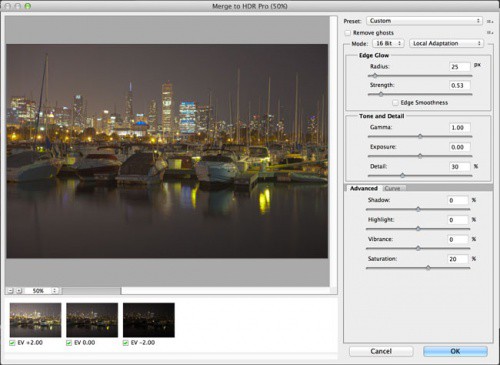
Крок 4
Результатом об'єднання є зображення роздільною здатністю 32 біти. Змініть режим на 32 біти. Доступні тони ви можете побачити, потягнувши повзунок. Перегляд установок точки білого» ( White Point). Зауважте, що слайдер не змінює зображення, він призначений тільки для того, щоб побачити весь діапазон тонів, тому що монітор не в змозі передати відразу всі деталі 32-бітного зображення:
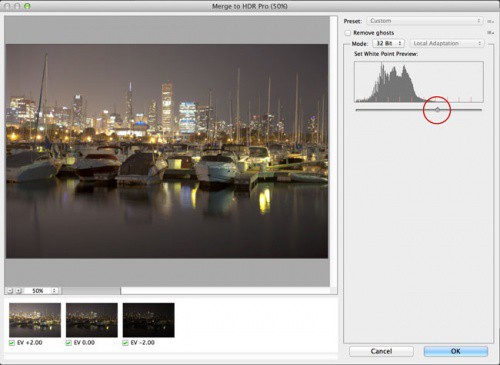
У Photoshop CC з'явилася нова опція «» (“”). У CS6 цієї опції не було. Якщо ви використовуєте версію Photoshop CS6 або нижче, перейдіть відразу до кроку 5.
Якщо ж у вас версія CC і стоїть прапорець біля « Повне тонування в Adobe Camera Raw», то перетягнути слайдер не вдасться. Вимкніть це налаштування, і ви зможете перетягувати повзунок слайдера. Однак, коли ця опція увімкнена, ви зможете використовувати Camera Raw для тонування замість налаштувань HDR Pro. У цьому випадку переходьте до кроку 8b:
![]()
Але я рекомендую вам вивчити обидва методи, тому що кожен з них має свої переваги. Тонування HDR Pro (крок 5+ ) дає більше контролю і дозволить створити сюрреалістичний ефект. ACR ( Camera Raw) допоможе досягти ефекту реалістичного HDR без особливих зусиль.
Крок 5
Тонування можна зробити прямо зараз, але я волію спочатку зберегти 32-бітний негатив. Натисніть «OK» для об'єднання 32-розрядного зображення. Тепер можна зберегти файл. Зберігайте у форматі psd, tif або EXR.
Якщо ви працюєте з 3D і хочете додати в HDRI освітлення IBL, то збережіть файл як EXR ( для Maya та іншого програмного забезпечення для роботи з 3D, що підтримує цей формат).
Крок 6
Залежно від того, як ви хочете використовувати це зображення, вам потрібно конвертувати його в 16 або 8 біт. Під час конвертації відбувається так звана інтерпретація фотографії. Причина цього полягає в тому, що існує безліч способів обробки фотографії.
Тоді як у 32 бітному зображенні ми маємо величезний динамічний діапазон, але після конвертації він буде недоступний. Виходячи з особистого досвіду, раджу завжди працювати з 32-бітною версією, а потім конвертувати її. Уникайте пересування 32 бітного зображення. Це ваше вихідне зображення і, можливо, нам доведеться повертатися до нього багато разів.
У меню " Зображення > Режим» ( Image>Mode>) виберіть 16 bit (або 8 bit). Тепер поекспериментуємо із налаштуваннями. Для початку з частиною «Тон та деталі». Тут криється майже вся творчість процесу створення HDR. ( Якщо хочете зробити налаштування без конвертації, виберіть пункт меню «Вид — Опції перегляду 32 Bit» (view > 32 Bit Preview Options). Ви можете використовувати кілька засобів Photoshop у меню Зображення > Корекція (Image>Adjustments menu). Найвагоміше налаштування тут – «Експозиція» ( Exposure control).
Відкриється діалогове вікно «HDR тонування» ( Toning Dialog box) (або "HDR перетворення" (HDR Conversion) для версій нижче CS5). Найкращий спосіб правильно зробити налаштування – це встановити спочатку значення гами, потім настроїти значення експозиції. Якщо потрібно дуже контрастне зображення, зменшуйте значення гами. Для меншої контрастності збільшуйте. Нарешті, налаштуйте експозицію для отримання потрібної яскравості:
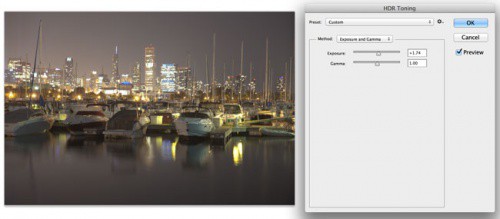
Крок 7
Змініть спосіб ( Method) у значенні " Локальна адаптація» ( Local Adaption). Усього існує 4 доступні методи, але тільки 2 з них доступні для налаштування користувачем.
За допомогою локальної адаптації ( Local Adaption), ви отримаєте доступ до кількох додаткових параметрів тонування. Використання кривих бажано, тому що вони можуть допомогти вам з тонким налаштуванням параметрів. Якщо ви знайомі з кривими – вмикайте це налаштування.
Не бійтеся обрізати трохи гістограми, тому що ви працюєте з великим динамічним діапазоном. Робіть чіткими деталі зображення, але не забудьте додати тіней, інакше фото виглядатиме плоско та неприродно.
Світіння країв
Коли ви налаштували криві, приступайте до налаштування радіусу ( radius) та інтенсивності ( strength), щоб досягти відсутності ореолів на фото. ( На неякісно зроблених HDR зображеннях ви помітите ореоли по краях контрастних областей). Радіус контролює маску розмиття, тоді як параметр «Інтенсивність» визначає величину ефекту, що застосовується.
Тон та деталі
Гамма (Gamma): Тут ви контролюєте контраст. Екстремальні значення вимивають деталі або дуже їх виділяють.
"Експозиція" (Exposure):Контроль загальної яскравості.
"Деталі" (Detail): Тут ви налаштуєте чіткість зображення.
Додаткові налаштування
"Тінь" (Shadow): Відновлює деталі в темних частинах фотографії.
«Світло» (Highlight): Відновлює деталі у найяскравіших частинах фотографії.
"Соковість" (Vibrance):Ця настройка робить фото барвистішим без надмірного підвищення насиченості.
"Насиченість" (Saturation):Збільшує або зменшує загальну кількість кольорів. Будьте обережні, щоб не перенасичити картинку загалом.
Натисніть OK, щоб застосувати установки:
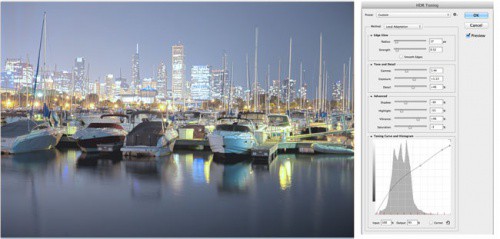
Крок 8
Ми отримали HDR – зображення. Photoshop – чудовий інструмент для створення реалістичних HDR.
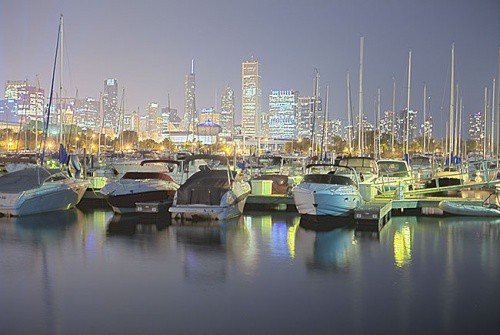
Крок 8b
HDR, Lightroom та Camera RAW (Photoshop CC)
Нова функція, додана у версії Lightroom 4.2+ та Camera Raw у Photoshop CC – можливість роботи з 32 бітними зображеннями. Це чудово, тому що ви можете використовувати пензель для тонкої настройки областей фотографії, працюючи в 32 бітовому середовищі. Зображення нижче показує результат роботи з пензлем у Lightroom. Зверніть увагу, як я зміг обробити зображення. ( Те саме можливо в ACR).
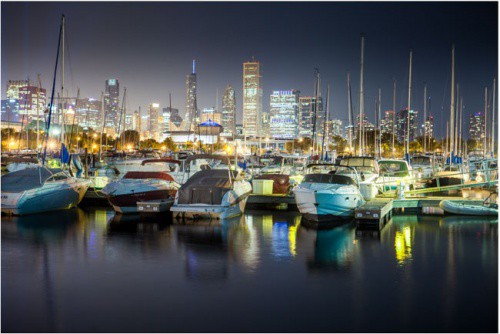
На кроці 4 ми знаходимося в діалоговому вікні «Об'єднати в HDR» (Merge to HDR):
- Виберіть «32 біти» з меню «Режим» ( Mode), якщо обрано щось інше;
- Поставте прапорець біля « Повне тонування в Adobe Camera Raw» (“ Complete Toning in Adobe Camera Raw”). Кнопка в нижньому правому куті змінить назву з OK на « Тон в ACR»;
- Натисніть кнопку "Тон в ACR". Зображення відкриється в Camera Raw. Ви можете застосувати всі налаштування в Camera Raw, але лише з перевагою роботи в 32 бітах. HDR – зображення, яке ви отримаєте, матиме набагато більше деталей у світлі та тіні. ( Використовуйте можливості налаштування параметрів для тіней та світла). Також можете звернутися до посібника з ACR;
- Натисніть "OK" по завершенню;
- Зображення все ще у 32-бітному режимі. Якщо ви збираєтеся робити тонування, можете повернутися до кроку 5 і зробити це у розширеному режимі Photoshop . До речі, можна зробити подвійне тонування.
Якщо ви задоволені результатом і не збираєтеся продовжувати обробку зображення, конвертуйте зображення на 8 або 16 біт. Виберіть команду меню Зображення – Режим (« Image>Mode>») 8 чи 16 біт. З'явиться спливаюче вікно з налаштуваннями. Щоб зберегти ті ж установки, що були виставлені в Camera Raw , виберіть спосіб « Експозиція та гама» ( Exposure and Gamma). Встановіть «Експозицію» ( Exposure) у 0 та «Гаму» ( gamma) значення 1. Натисніть «Ок». Зображення готове!






