Вектор у фотошопі
Інструменти для роботи з вектором Photoshop з'явилися досить давно, але використовувати їх у роботі почали порівняно недавно. Це пов'язано з тим, що дуже довгий час вони були "вогкими" і т.к. вектор у фотошопі не є профільним інструментом для роботи, його не допрацьовували. Але все змінилося з виходом Photoshop CC.
Навіщо потрібен вектор у фотошопі
Спочатку хочу розповісти чому я використовую вектор у фотошопі. Є безліч векторних редакторів, що себе зарекомендували. Найпоширенішими є Illustrator, CorelDraw, Xara. Найчастіше я займаюся веб-дизайном, а значить моя робота не є кінцевим результатом. Тобто. перш ніж стати сайтом, інтерфейсом, програмою макет потрапить верстальнику. Більшість верстальників досконало володіють Photoshop, але дуже поверхово знайомі з Illustrator. Тому бажання "запхати" все в один файл цілком логічно. Здорово коли верстальник отримує один PSD у якому міститься повний макет та ще й з можливістю редагування елементів. Поміняти колір кнопки, змінити радіус форми меню, збільшити або зменшити блок без втрати якості - за 2 кліки та 1 хвилину! Вектор у фотошопі дозволяє зробити це без особливих навичок.
Особливості роботи з вектором у фотошопі
Якщо ви раніше працювали в будь-якому векторному редакторі, то багато здасться знайомим. Але багато до чого доведеться звикати. Вся робота у фотошопі будується з шарами, це торкнулося всіх векторних інструментів.
1. Щоб легко редагувати вектор у фотошопі, необхідно кожну фігуру розташовувати в окремому шарі.
2. Операції з “злиття”, “віднімання”, “накладення” краще застосовувати до двох об'єктів.
3. Після операції "злиття", "віднімання", "накладання" контури вихідних об'єктів залишаються доступними до редагування.
4. До всіх векторних об'єктів можна легко використовувати растрові стилі. Це дуже зручно.
5. До векторних об'єктів можна застосовувати прозорість та накладати на них фільтри.
6. Окремі шари та групи шарів із векторними об'єктами можна легко клонувати всередині документа або копіювати в інший документ PSD.
7. Підписуйте кожен шар і групуйте шари - це заощадить масу часу.
Основні примітиви
Як і будь-якому векторному редакторі, вектор у фотошопі має готові примітиви. Основні примітиви:
"Прямокутник", "Прямокутник з округленими кутами", "Еліпс", "Многокутник", "Лінія", "Довільна фігура". У кожної фігури (у будь-який момент часу) можна задати товщину/тип/колір обведення та заливку. Для специфічних примітивів є додаткові властивості. Наприклад, у багатокутника можна задати кількість кутів, а у прямокутника з круглими кутами можна задати радіус заокруглення.
Основні інструменти
Щоб намалювати довільний вектор або редагувати існуючий (в т.ч. і контур примітивів) необхідно використовувати інструменти “Перо” (малюємо довільний контур), “Перо+” (додаємо нові опорні точки в готовий контур), “Перо-“ (видаляємо опорні точки з готового контуру), "Вільне перо" (малюємо довільний контур від руки), "Кут" (міняємо вигини кривих контуру, задаємо типи з'єднань між опорних точок). 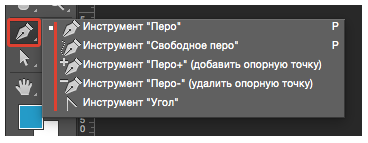
Для ілюстрації процесу коротке відео з якого ви дізнаєтесь:
1. Як створити примітив
2. Як намалювати довільну векторну фігуру
3. Як правити контур примітиву
4. Як правити контур довільної векторної фігури
Основні операції з вектором у фотошопі
Усього доступно 4 операції: “Об'єднання фігур”, “Відняти передню фігуру”, “Об'єднати фігури у накладенні”, “Відняти фігури у накладенні”. Всі ці операції доступні через головне верхнє меню Шари > Об'єднати фігури, або через панель інструментів “Властивості” (верхнє меню Вікно > Властивості).
Увага! Перш ніж розпочати якісь операції з об'єднання векторних фігур, переконайтеся, що шари цих фігур виділені в панелі інструментів “Шари” (включити її F7 або Вікно > Шари).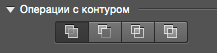
Коротке відео, що ілюструє основні операції "об'єднання фігур" у фотошопі.
Змінюємо колір, розмір та застосовуємо стилі
Ось ми дійшли до найцікавішого. Вектор у фотошопі дозволяє змінити розмір як у більшу так і меншу сторону без втрати якості. Для цього виберіть потрібні шари в панелі інструментів “шари”, натисніть Ctrl+T (або Command+T якщо у вас MAC)та перетягуючи маркери виділеного контуру мишкою відрегулюйте розмір. Щоб розмір змінювався пропорційно необхідно затискати клавішу Shift. 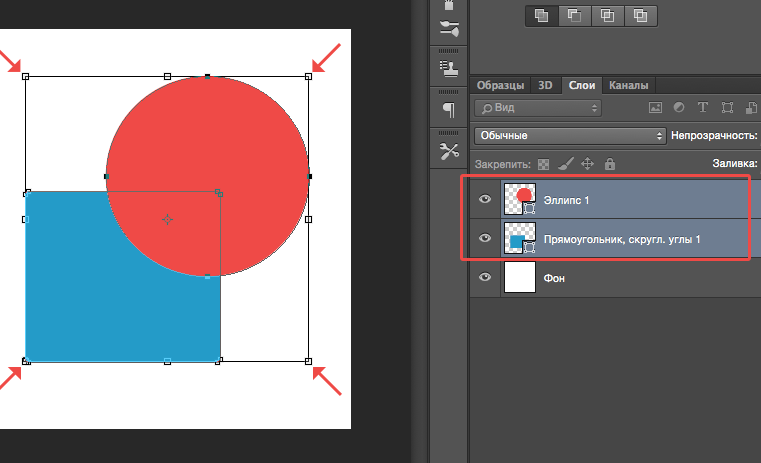
Коротке відео:
1. Змінюємо розмір векторної фігури
2. Змінюємо колір заливки векторної фігури
3. Додаємо стиль до векторної фігури
Завантажити приклад PSD (безкоштовно)
Що б вам простіше було розібратися як використовувати вектор у фотошопі і подивитися як на практиці можна застосовувати ці інструменти, я викладаю файл Інфографіки виконаний мною повністю з використанням векторних інструментів.
Задати питання
Якщо у вас щось не виходить або виникли питання пишіть у коментарях і я допоможу вам розібратися. Також ви можете переглянути відео за допомогою векторних інструментів.






