Векторний малюнок з фото
У цьому уроці я розповім, як із кольорової фотографії зробити чорно-білий векторний малюнок без застосування інструмента "Перо".
Крок 1.Відкриваємо фотографію у Photoshop.
Зазначу відразу, що для виконання цього уроку підходять фотографії, на яких фігура людини знаходиться на білому тлі. Якщо у вас такої немає, то перш ніж приступити до уроку наявну фотографію необхідно підготувати.
За допомогою інструментів виділення відокремлюємо фігуру від фону та копіюємо виділене на новий шар. Перейменовуємо цей шар на "фігура". Створюємо новий шар, заливаємо його білим кольором, перейменовуємо у «фон». Переміщуємо цей шар на панелі шарів таким чином, щоб він знаходився нижче за шар «фігура». Зливаємо шар «фон» із шаром «фігура». Перейменовуємо отриманий шар «Основа».

Крок 2Далі ми застосовуємо до шару "Основа" корекцію "Ізогелія", щоб отримати чорно-білий силует. Цілком можливо, що з першого разу вам не вдасться домогтися того, щоб на силуеті були видні всі необхідні для вас деталі. Тому зробимо кілька копій шару «Основа», щоб на кожному, використовуючи різні налаштування для «Ізогелії», отримати силует із необхідними деталями.
Зробивши дві або три копії шару «Основа», вимкніть їх видимість. Переконайтеся, що активним у вас є лише шар «Основа»
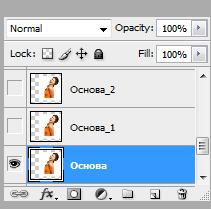
Крок 3Застосовуємо (Image – Adjustment – Threshold). Я для отримання основи силуету використовувала такі налаштування:
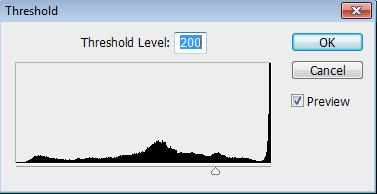

Крок 4Тепер ми застосовуємо до шару фільтр "Дифузія", щоб згладити зубчасті краї. Фільтр - Стилізація - Дифузія(Filter - Stylize - Diffuse)
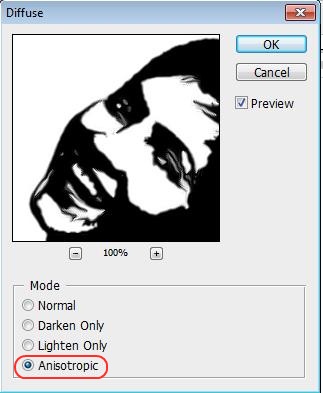
Тепер, щоб зробити краї зображення більш чіткими йдемо Зображення - Корекція - Рівні(Image - Adjustment - Levels), зсуваємо правий та лівий повзунки ближче до центру. Щоб легше було контролювати результат, збільште масштаб зображення до 300%.
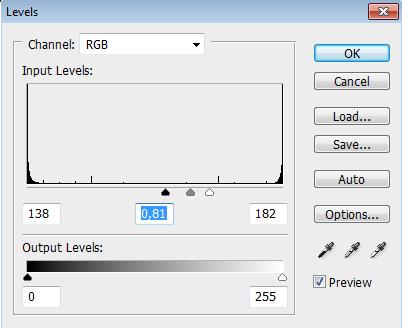

Знову повторюємо дії з фільтром «Дифузія» та корекцією «Рівні»

Крок 5.Включаємо видимість шару «Основа_1». Застосовуємо Зображення - Корекція - Ізогелія(Image - Adjustment - Threshold).
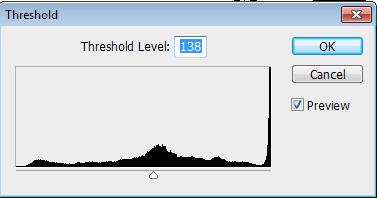

Крок 6.Повторюємо для шару "Основа _1" крок 4.
![]()
Крок 7Створюємо новий шар, заливаємо його чорним кольором, переміщуємо на панелі шарів нижче за шар «Основа». Змінюємо режим накладання для шару «Основа_1» на « Різниця(Difference). Ось що вийшло на даному етапі.
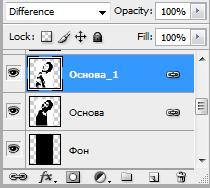

Крок 8.Дівчина вийшла досить страшненька, але це все можна виправити. Робимо активним шар «Основа», додаємо шар-маску. За допомогою гумки стираємо «жахливі» ділянки на обличчі дівчини.

Вже набагато краще. Проте, на мою думку, ліве око трохи підкачало.
Крок 9. Включаємо видимість шару «Основа_2», застосовуємо Ізогелію таким чином, щоб з'явилися ясні контури ока. Повторюємо крок 4. За допомогою інструмента « Лассо» виділяємо область з оком і додаємо шар-маску.

Якщо ви задоволені результатом, то склеюємо шари.






