6 безкоштовних програм для віддаленого керування комп'ютером
Одночасна робота на кількох комп'ютерах, з яких лише один перебуває перед вами, а решта – хоч на іншому боці Землі, – не фантастика. Щоб мати цю диво-можливість, достатньо доступу в Інтернет та програми віддаленого управління на кожній машині.
Програми дистанційного керування — це містки, що з'єднують ПК або мобільний гаджет, що знаходиться перед вами, з різними комп'ютерними пристроями по всьому світу. Звичайно, за наявності у вас ключа, тобто пароля, що дозволяє віддалене з'єднання з ними.
Можливості програм такого роду дуже широкі. Це і доступ до вмісту дисків, і запуск встановлених програм, і зміна системних налаштувань, і перегляд дій користувача ... Словом, вони дозволяють робити на віддаленому ПК майже все те, що і на локальному. Сьогоднішня стаття – це огляд шести безкоштовних програм віддаленого керування комп'ютером на базі Windows (і не тільки), одна з яких входить до складу самої операційної системи.
Якщо вам потрібно встановити з'єднання двох комп'ютерів або ПК і мобільного девайсу, один з яких (віддалений), знаходиться під керуванням Windows, а другий - під Windows, iOS, Android або Mac OS X, іноді можна обійтися без сторонніх програм (якщо беруть участь у з'єднанні тільки Windows-комп'ютери). Системна програма «Видалений робочий стіл» є у всіх випусках «вінди», починаючи з XP. Не обов'язково, щоб на обох машинах стояла та сама версія ОС, ви без проблем встановите з'єднання, наприклад, між Windows 10 і Windows 7.
Програма Microsoft Remote Desktop для Android та Apple доступна для безкоштовного скачування в Google Play та App Store.
Що ще необхідно для створення підключення:
- Дозвіл на віддалений доступ — настроюється на комп'ютері, яким ви збираєтеся керувати ззовні.
- Обліковий запис із паролем на віддаленому комп'ютері. Для вирішення адміністративних завдань (установки та видалення програм, зміни системних налаштувань тощо) потрібне облікування з правами адміністратора.
- Підключення обох машин до Інтернету або знаходження їх в одній локальній мережі.
- На стороні, що приймає, — відкритий порт TCP 3389 (використовується віддаленим робочим столом за замовчуванням).
Як увімкнути дозвіл
Ця та подальші інструкції показані на прикладі Windows 10.
- Клацніть правою клавішею мишки на значку «Цей комп'ютер» на робочому столі. Відкриємо «Властивості».
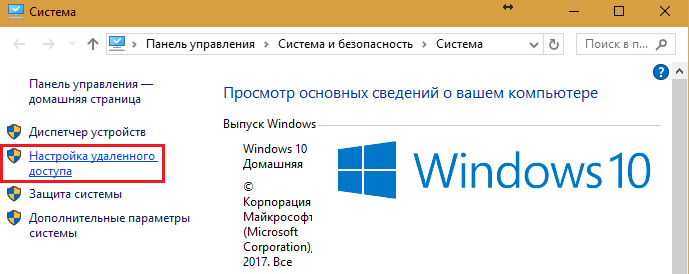
- Перебуваючи в вікні «Система», клацніть на панелі переходу «Налаштування віддаленого доступу». У розділі вікна «Видалений робочий стіл» поставимо мітку «Дозволити…» (прапорець «Дозволити підключення тільки з автентичністю» краще залишити). Натисніть «Вибір користувачів».
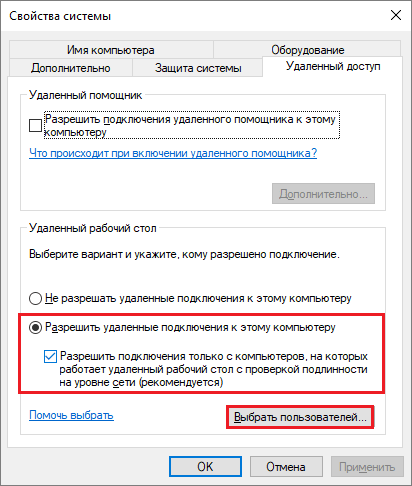
- Для додавання користувача, якому буде дозволено віддалене з'єднання, натисніть «Додати». У полі "Введіть імена" впишемо ім'я його облікового запису на цьому комп'ютері (не забувайте, вона має бути з паролем!), натисніть "Перевірити імена" та ОК.
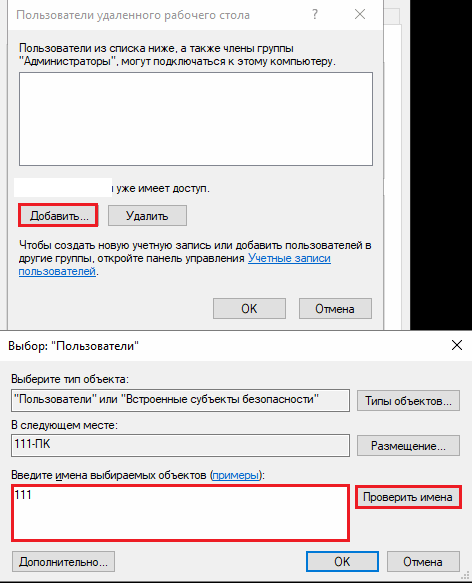
На цьому налаштування завершено.
Як настроїти параметри підключення
Наступні дії виконуємо на комп'ютері, з якого здійснюватимемо віддалене з'єднання.
- Натисніть на іконку пошуку в панелі завдань і почнемо вводити слово «віддалене». Виберемо зі знайденого «Підключення до віддаленого робочого столу».
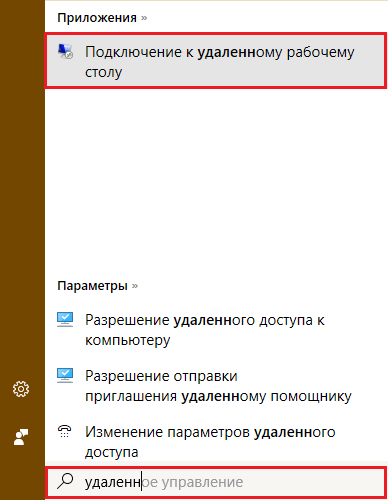
- За промовчанням вікно програми відкривається згорнутим, де є лише поля для введення імені комп'ютера та даних користувача. Щоб отримати доступ до всіх налаштувань, натисніть стрілку «Показати параметри». Внизу першої вкладки — Загальні, знаходиться кнопка збереження параметрів підключення до файлу. Це зручно, коли ви використовуєте різні установки для з'єднання з різними машинами.
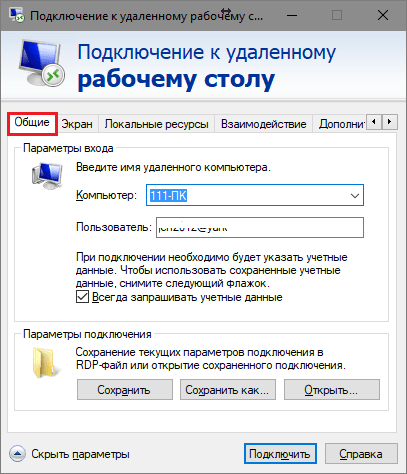
- Наступна вкладка - "Екран", дозволяє змінювати властивості зображення екрана віддаленого комп'ютера на моніторі. Зокрема — збільшувати та зменшувати дозвіл, задіяти кілька моніторів, змінювати глибину кольору.
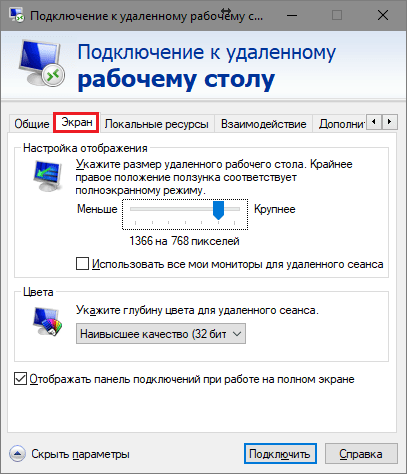
- Далі налаштуємо "Локальні ресурси" - звук з віддаленого комп'ютера, умови використання клавіатурних скорочень, доступ до віддаленого принтера та буфер обміну.

- Параметри вкладки «Взаємодія» впливають на швидкість з'єднання та якість демонстрації зображення з віддаленої машини на моніторі.
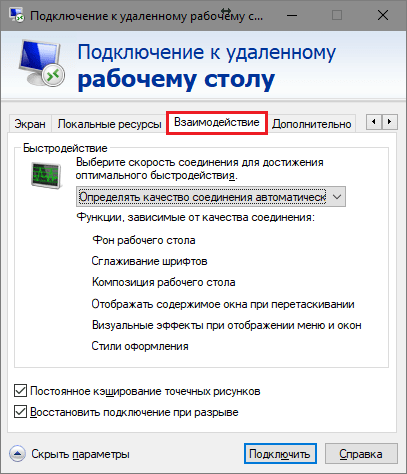
- Вкладка «Додатково» дозволяє визначити дії при невдалій автентифікації віддаленого ПК, а також встановити параметри з'єднання при підключенні через шлюз.
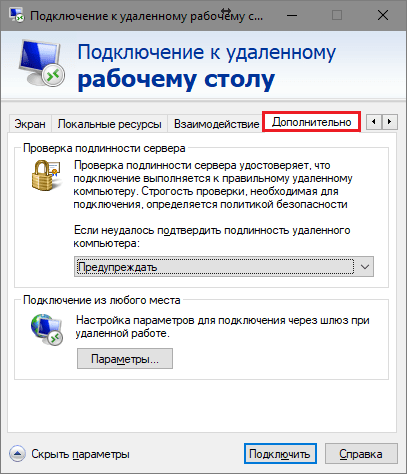
- Для початку сеансу віддаленого доступу натисніть "Підключити" У наступному вікні введемо пароль.
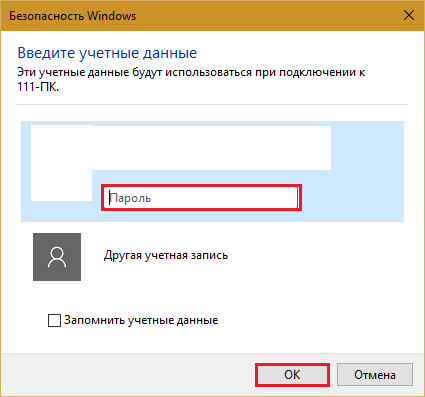
Після встановлення з'єднання сеанс роботи за комп'ютером поточного користувача буде завершено та керування перейде до вас. Користувач віддаленого ПК не зможе бачити свій робочий стіл, оскільки замість нього з'явиться заставка.
Виконуючи цю інструкцію, ви без проблем з'єднаєтеся з комп'ютером, який знаходиться в одній мережі з вашим. Якщо пристрої під'єднані до різних мереж, доведеться зробити кілька додаткових налаштувань.
Як підключитися до віддаленого комп'ютера через Інтернет
Є 2 способи налаштування підключення Видаленого робочого стола Windows через Інтернет - шляхом створення каналу VPN, щоб пристрої бачили один одного так само, як якщо б знаходилися в одній локальній мережі, і шляхом перенаправлення порту 3389 в локальну мережу та зміни динамічного (змінного) IP- адреси віддаленої машини на постійну (статичну).
Способів створення каналів VPN достатньо, але опис їх всіх займе досить багато місця (крім того, маса інформації про це легко знаходиться в мережі). Тому розглянемо для прикладу один із найпростіших – власними засобами Windows.
Як створити VPN-канал у Windows
На віддаленій машині, яка буде сервером:
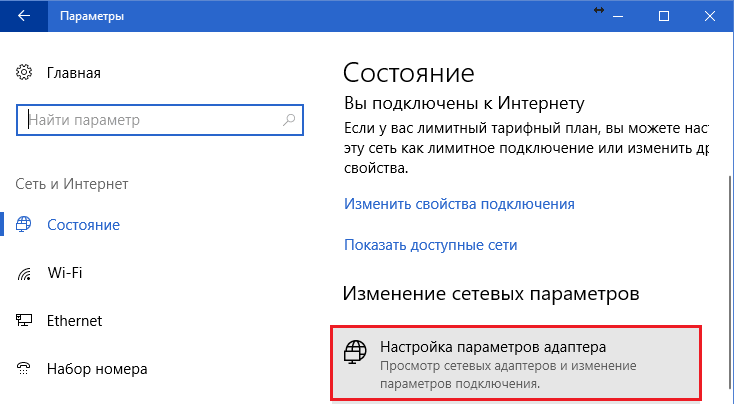
Після цього в папці мережевих підключень з'явиться компонент "Вхідні підключення", який буде VPN-сервером. Щоб з'єднання не блокувалося брандмауером, не забудьте відкрити на пристрої порт TCP 1723. А якщо серверу присвоєно локальну IP-адресу (починається на 10, 172.16 або 192.168), порт доведеться перенаправити в зовнішню мережу. Як це зробити читайте нижче.
На комп'ютері клієнта (Windows 10) з'єднання налаштовується ще простіше. Запустіть утиліту "Параметри", зайдіть у розділ "Мережі та Інтернет" -> "ВПН". Натисніть «Додати ВПН-підключення». 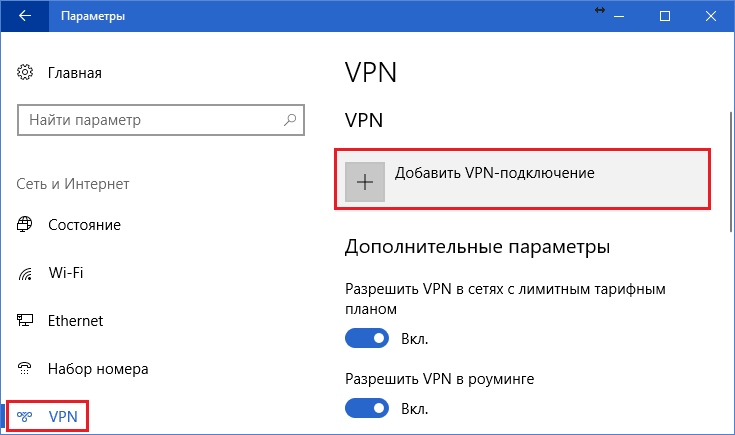
У вікні параметрів вкажіть:
- Постачальник послуг – Віндовс.
- Ім'я підключення – будь-яке.
- Ім'я або адреса сервера – IP або доменне ім'я сервера, який ви створили перед цим.
- Тип VPN – визначати автоматично чи PPTP.
- Тип даних для входу – логін та пароль (одним з облікових записів, яким ви дали дозвіл на доступ). Щоб не вводити ці дані при кожному підключенні, пропишіть їх у відповідні поля нижче та поставте позначку «Запам'ятати».
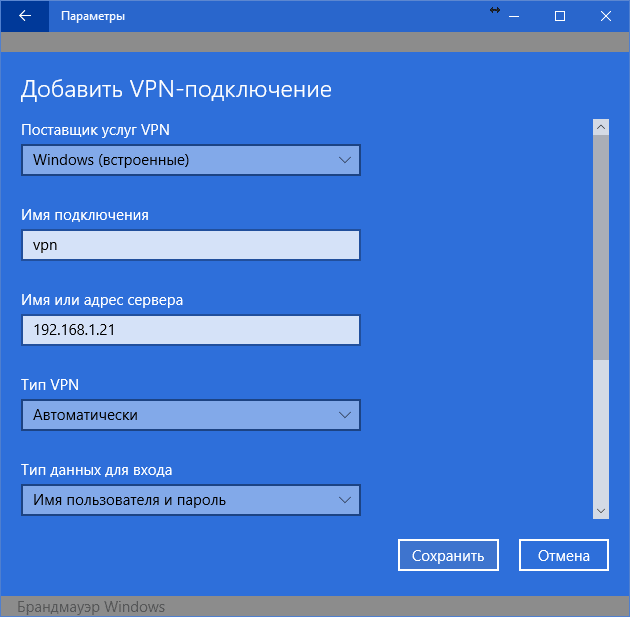 Перенаправлення порту на роутері та отримання статичного IP
Перенаправлення порту на роутері та отримання статичного IP
Перенаправлення (прокидання) портів на різних пристроях (роутерах) виконується по-своєму, але загальний принцип скрізь той самий. Розглянемо, як це робиться, з прикладу типового домашнього маршрутизатора TP-Link.
Відкриємо в адмін-панелі маршрутизатора розділ "Переадресація" та "Віртуальні сервери". У правій половині вікна натисніть кнопку «Додати». 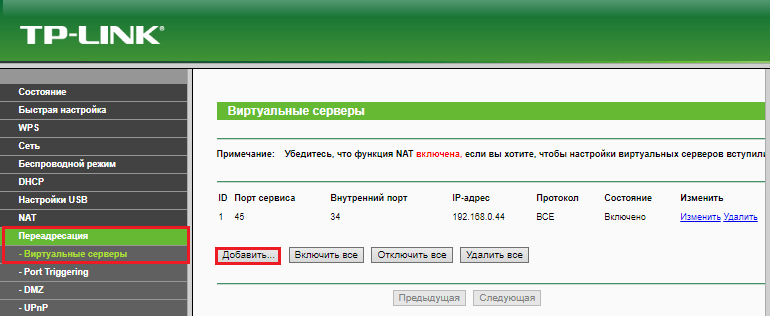
У вікні "Додати або змінити запис" введемо наступні настройки:
- Порт сервісу: 3389 (або 1723, якщо ви налаштовуєте VPN).
- Внутрішній порт – той самий.
- IP-адреса: адреса комп'ютера (дивіться властивості підключення) або доменне ім'я.
- Протокол: TCP чи все.
- Стандартний порт сервісу: можна не вказувати або вибрати зі списку PDP, а VPN – PPTP.
Як зробити змінну IP-адресу постійною
У стандартний пакет послуг Інтернет-провайдерів для домашніх абонентів, як правило, входить лише динамічна IP-адреса, яка постійно змінюється. А закріплення за користувачем постійного ІР зазвичай обходиться йому в круглу суму. Щоб вам не доводилося нести зайві витрати, існують послуги DDNS (динамічних DNS), завдання яких - присвоєння постійного доменного імені пристрою (комп'ютеру) з мережевою адресою, що змінюється.
Багато DDNS-сервісів надають свої послуги безкоштовно, але є й такі, хто стягує за це невелику абонентську плату.
Нижче наводжу короткий список безкоштовних DDNS, можливостей для нашого завдання більш ніж достатньо.
Правила користування цими сервісами якщо і відрізняються, то незначно: спочатку проходимо реєстрацію облікового запису, потім підтверджуємо email-адресу, і нарешті - реєструємо доменне ім'я вашого пристрою і активуємо його. Після цього ваш домашній комп'ютер матиме власне ім'я в Інтернеті, наприклад 111pc.ddns.net. Це ім'я слід вказати в настройках підключення замість IP або імені локальної мережі. 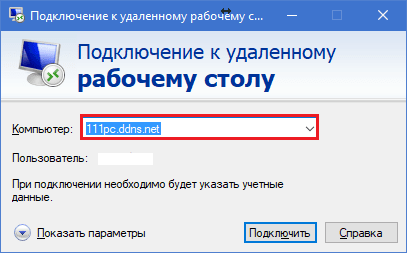
До речі, деякі роутери підтримують лише невелику групу постачальників DDNS, наприклад, лише найстаріші та найвідоміші DynDNS (нині платний) та No IP. А інші такі, як Asus, мають власний DDNS-сервіс. Прибрати обмеження допомагає встановлення на роутер альтернативної прошивки DD-WRT.
Плюси та мінуси використання Видаленого робочого столу Windows
Основна перевага пропрієтарного засобу Windows перед сторонніми розробками - відсутність серверів-посередників при з'єднанні, а значить, зниження ризику витоку даних. Крім того, цей інструмент має масу гнучких налаштувань і при вмілому підході може стати «неприступною фортецею» та «космічною ракетою».
Інші плюси робочого столу Windows – відсутність необхідності щось завантажувати, обмежень за тривалістю сесії, кількістю підключень та безкоштовністю.
Недоліки – складність налаштування доступу через Інтернет, вразливість до атак Pass the Hash.
TeamViewer
Перш ніж почати користуватися сервісом, вам доведеться зареєструвати обліковий запис Google (користувачі Android-девайсів її вже мають) або авторизуватися під нею в браузері Google Chrome.
Головне вікно «Робочого столу Chrome» включає 2 розділи:
- Віддалена підтримка. Тут містяться опції керування разовим підключенням до іншого ПК та надання доступу до вашого.
- Мої комп'ютери У цьому розділі зібрані машини, з якими раніше встановлювали зв'язок і можете швидко підключатися до них за заданим пін-кодом.
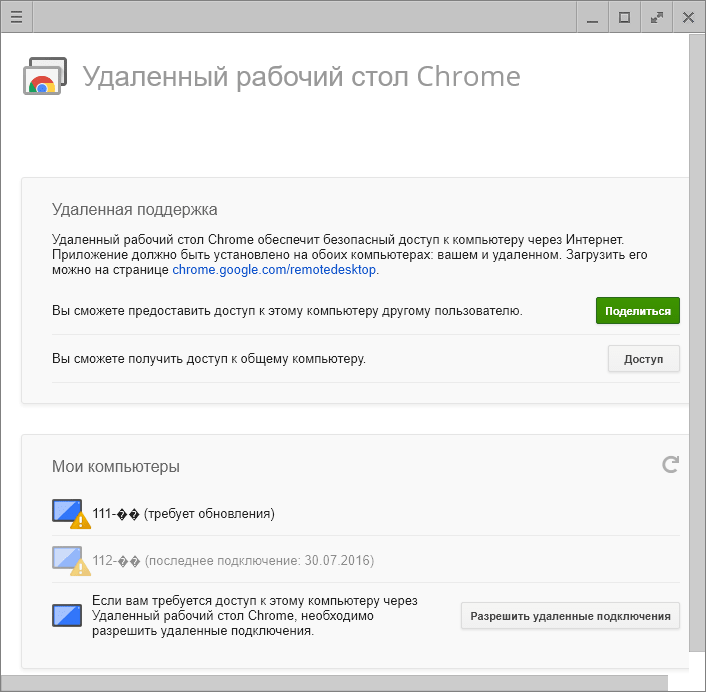
При першому сеансі зв'язку за допомогою "Робочого столу Chrome" на віддалений комп'ютер встановиться додатковий компонент (хост), що триватиме 2-3 хвилини. Коли все буде готове, на екрані з'явиться секретний код. Після введення його у відповідне поле натисніть "Підключення".
Як і під час роботи з TeamViewer, користувач віддаленої машини зможе бачити на екрані всі ваші дії. Так що для прихованого стеження, наприклад, за дитиною ці програми не годяться.
![]()
- дуже проста і настільки ж надійна утиліта, призначена для віддаленого керування комп'ютерами під Windows та Linux. Її головні плюси - легкість використання, безвідмовність, висока швидкість з'єднання і те, що вона не вимагає установки. Мінуси - без мобільних версій (установити з'єднання через Android і iOS за допомогою цієї програми не вийде) і в тому, що багато антивірусів вважають її шкідливою і прагнуть видалити. На щастя, останнє неважко запобігти, додавши утиліту як виняток.
Ammyy Admin підтримує два способи встановлення зв'язку - за ID-номером і за IP-адресою. Другий працює лише по локальній мережі.
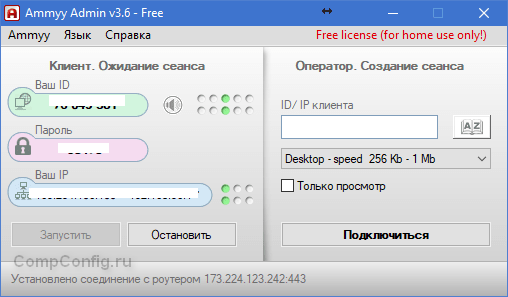
Вікно утиліти поділено на дві половини — «Клієнт», де знаходяться ідентифікаційні дані комп'ютера та пароль, та «Оператор» — з полями для введення цих даних. Тут розташована кнопка підключення.
Книга контактів та налаштування програми, які досить прості, приховані в меню Ammyy.
— ще одна компактна переносна програма Windows, зовні схожа на попередню, але з більш цікавим набором функцій. Підтримує 2 способи підключення - по ID та IP, і 3 режими - повне управління, файловий менеджер (передача файлів) і лише перегляд екрана віддаленого ПК.
Ще вона дозволяє визначати кілька рівнів прав доступу:
- Використання віддаленого оператора клавіатури та миші.
- Синхронізувати буфер обміну.
- Зміна прав доступу адміністратором тощо.
Режим «Тільки перегляд» може використовуватися для прихованого спостереження за діями користувачів дистанційних машин (дітей, працівників), чого немає в аналогічних продуктах.
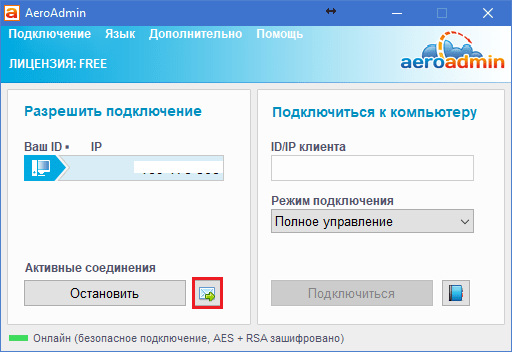
У головному вікні AeroAdmin знаходиться кнопка відкриття електронної пошти (розташована поруч із кнопкою «Зупинити»). Чат призначений для швидкого надсилання електронного листа оператору, наприклад, із проханням про допомогу. Ця функція унікальна, тому що в програмах-аналогах є лише звичайний чат для обміну текстовими повідомленнями. І він починає працювати лише після встановлення зв'язку.
На жаль, книга контактів AeroAdmin стає доступною не відразу. Вона вимагає окремої активації через Facebook. І користуватися нею можуть лише учасники цієї соціальної мережі, оскільки для отримання коду активації розробники вимагають посилання на особисту сторінку. Виходить, що тим, кому сподобалася програма, без реєстрації на Фейсбуці не обійтися.
Ще одна особливість AeroAdmin — це допустимість безкоштовного використання навіть у комерційних цілях, якщо не потрібні додаткові можливості (безперервне підключення, множинні паралельні сесії тощо), доступні лише у платних версіях.
— остання у сьогоднішньому огляді утиліта для віддаленого підключення до Windows-ПК з іншого комп'ютера чи мобільного пристрою. Може використовуватись і без інсталяції, і з нею. 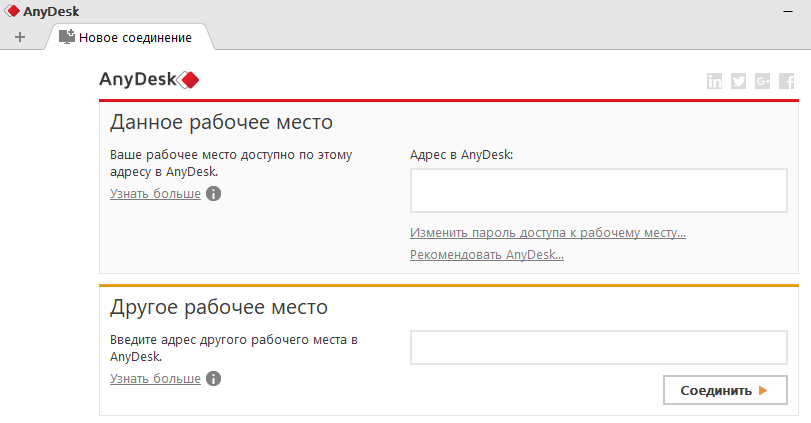
Як і попередники, має низку унікальних функцій:
- Найвища швидкість передачі зображення з віддаленої машини.
- Найшвидший обмін файлами, навіть за низької швидкості Інтернету.
- Підтримка одночасного підключення кількох віддалених користувачів. Можливість спільної роботи над одним проектом (кожний користувач має свій курсор).
Плюс, як і інші програми цього класу, AnyDesk надає оператору повний доступ до функцій віддаленої машини, дуже просто підключається (за ID і паролем) і надійно захищає дані, що передаються.






