Як користуватися Google Chrome (Google Chrome)? Усі за пунктами
У еб-браузер Google Chrome (Гугл Хром) з кожним днем стає все популярнішим. Його головна перевага – можливість по-справжньому швидко серфити по мережі. Крім того, багато користувачів як головні плюси браузера відзначають його напрочуд простий інтуїтивний інтерфейс. Проте все-таки, щоб його освоїти, потрібен певний час. У цьому матеріалі представлений короткий екскурс, як користуватися Google Хром.
Як завантажити та встановити Гугл Хром?
Зрозуміло, перш ніж відповісти на питання, як користуватися Google Chrome, необхідно розібратися з тим, де можна завантажити цей браузер і як його встановити. Варто сказати, що зробити це дуже просто – необхідно лише зайти на офіційну сторінку веб-браузера, натиснути кнопку «Завантажити Chrome», а потім встановити програму в автоматичному режимі.
Втім, якщо у вас виникнуть якісь проблеми із встановленням, ви можете прочитати нашу докладну статтю, присвячену цій темі – «».
Інтерфейс Google Хром
Отже, ви завантажили та встановили браузер, тепер час розібратися з тим, як користуватися Google Chrome.
Перше, що ви повинні зробити, двічі натиснути лівою кнопкою миші на значок браузера, щоб запустити його і перед вами, що називається, у всій красі відкриється інтерфейс програми. Можна відразу звернути увагу, що виконаний він у нині модному мінімалістичному дизайні, що приємно оку і доступно сучасному користувачеві.
Умовно інтерфейс можна розділити на кілька областей:
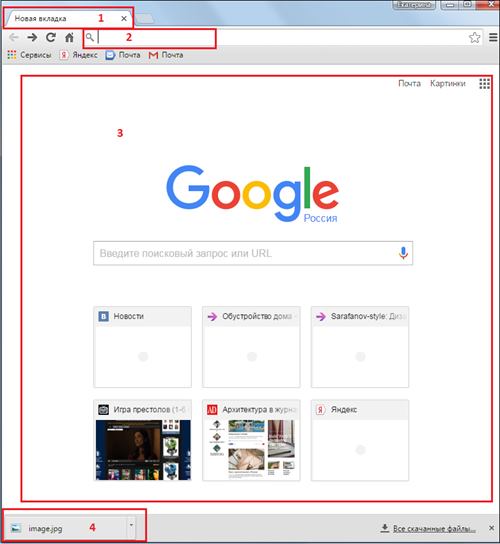
1 — Поле для створення нових вкладок – ви можете створити скільки завгодно вкладок і працювати з ними одночасно, перемикаючись за допомогою кліка по вкладці, що цікавить лівою кнопкою миші один раз.
2 — Поле для введення URL-адрес – сюди можна вводити URL-адресу або безпосередньо пошуковий запит. Якщо ви введете URL-адресу сайту, перед вами відразу ж відкриється пошуковий сайт, якщо введете пошуковий запит, перед вами з'явиться вікно результатів пошуку за цим запитом.
3 — Робоча область – в ній з'являтиметься вміст сайтів, з якими ви працюєте або пошукові результати. Однак при запуску браузера тут завжди за замовчуванням буде відкриватися головна сторінка пошукової системи Google (якщо ви не налаштуєте браузер інакше, але про це трохи пізніше) - це можна пояснити, адже саме компанія Google розробила браузер Google Chrome.
Початок роботи з Google Хром
Небагато освоївшись в інтерфейсі браузера, можна приступати до роботи з ним. Як? Просто введіть потрібну адресу або пошуковий запит у поле для введення URL-адрес і клікніть Enter - якщо у вас є доступ в інтернет, перед вами тут же з'явиться сторінка, що цікавить, або результат пошукового запиту - зверніть увагу, при цьому браузер буде вам підказувати найбільш популярні запити .
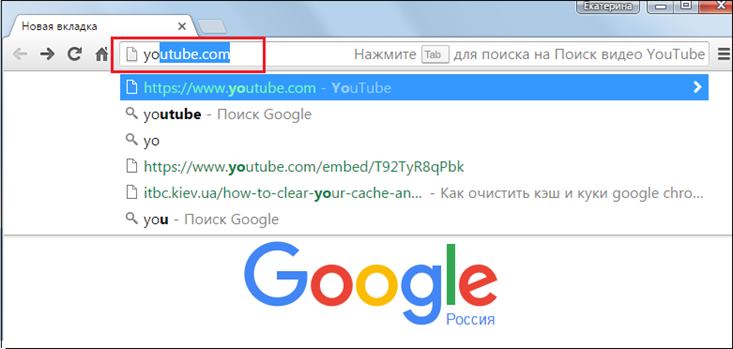
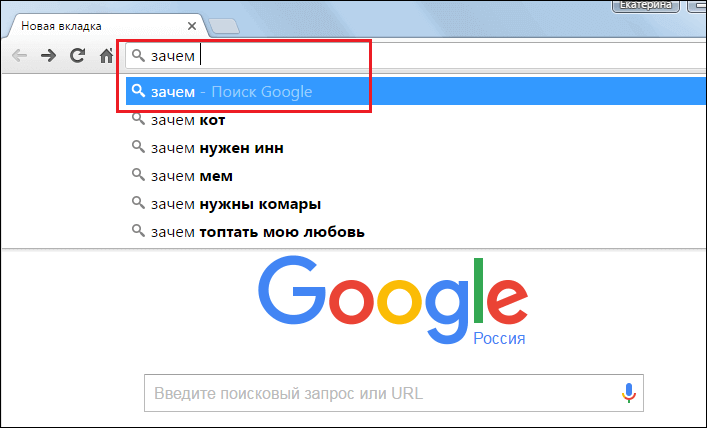
Якщо ви бажаєте додати нову вкладку, натисніть один раз лівою кнопкою миші на спеціальну кнопку.
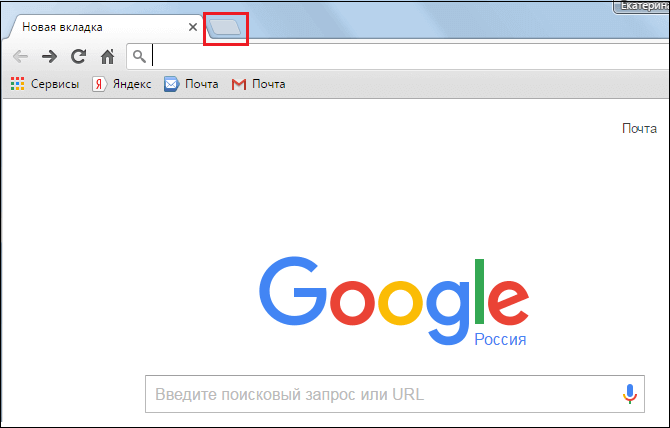
Якщо ви бажаєте завантажити якесь посилання зі сторінки, з якою ви працюєте, натисніть на неї лівою кнопкою миші – вона відкриється у новій вкладці і вас автоматично перекине на неї. Також ви можете натиснути правою кнопкою миші за посиланням і вибрати потрібну дію.
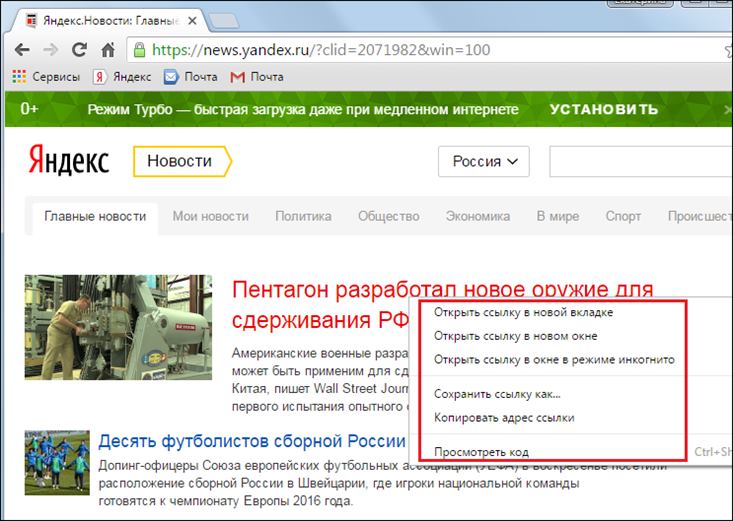
Для того, щоб повернутися на крок назад, ви можете натиснути спеціальну кнопку, розташовану ліворуч від рядка введення URL у вигляді стрілочки назад. Якщо хочете навпроти «повернутися» на крок уперед – натисніть стрілочку вперед, а щоб оновити сторінку, клацніть по закрученій стрілочці.
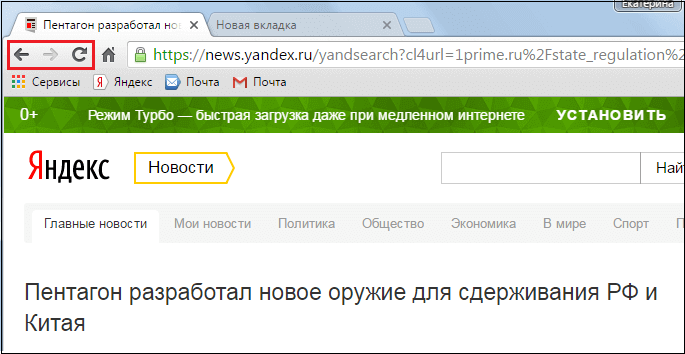
Для закриття вкладки потрібно просто натиснути на хрестик.
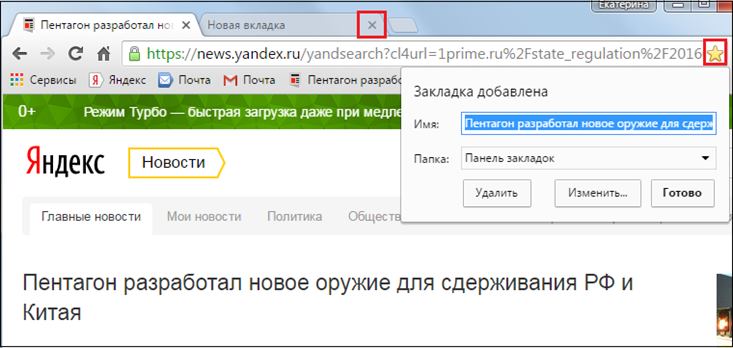
Якщо ви випадково закрили вкладку, натисніть комбінацію клавіш Ctrl+Shift+T, і вона повернеться.
Якщо ви бажаєте додати вкладку в закладки – натисніть на «зірочку» (див. скріншот вище), після того, як ви натиснете на неї, закладка з'явиться на панелі закладок.
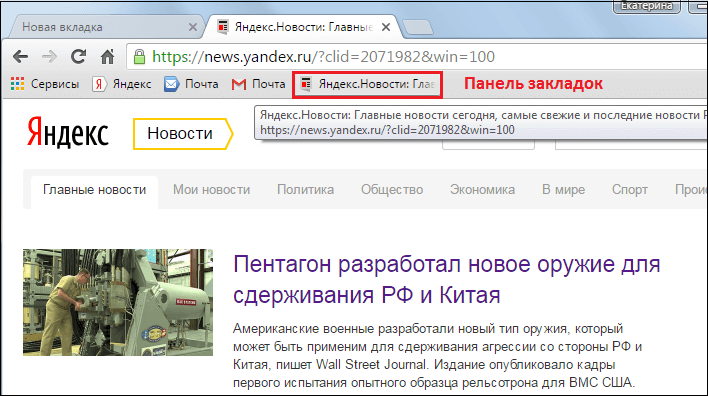
За замовчуванням панель закладок відображається лише на стартовій сторінці, але якщо ви встановите параметр «Показувати панель завдань» (для цього натисніть правою кнопкою миші на панелі закладок і виберіть відповідну дію), вона відображатиметься у всіх вікнах.
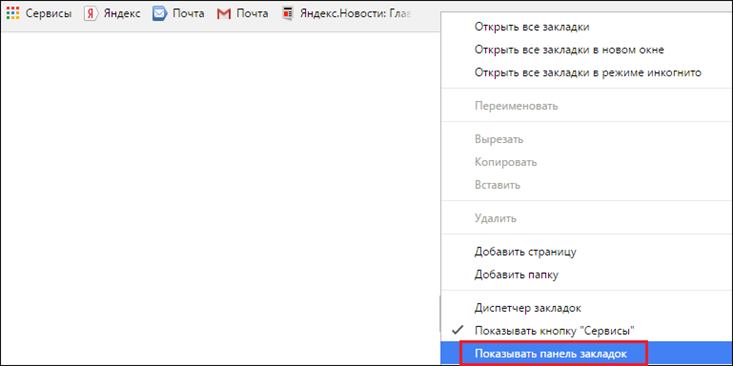
Інші дії з вкладками доступні, якщо натиснути на вкладку правою кнопкою миші.
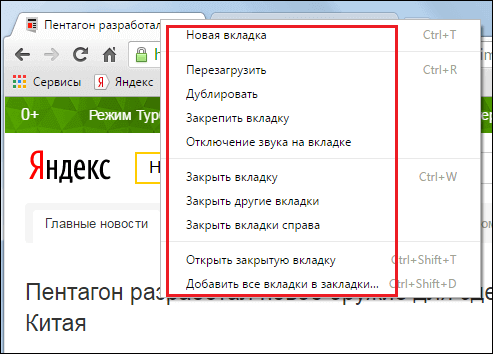
Налаштування Google Хром
Розповідаючи про інтерфейс Google Хром, ми не згадали про одну дуже важливу кнопку браузера – вона виглядає як три горизонтальні смужки і є дуже важливим пунктом у відповіді на питання, як користуватися Google Chrome. Ця кнопка налаштувань браузера.
Все меню налаштувань веб-браузера умовно поділено на кілька елементів. Ряд опцій, представлених у меню стандартні, тобто подібні можливості можна зустріти у будь-якій іншій програмі – знайти, вихід, довідку тощо. Проте про деякі пункти варто розповісти докладніше.
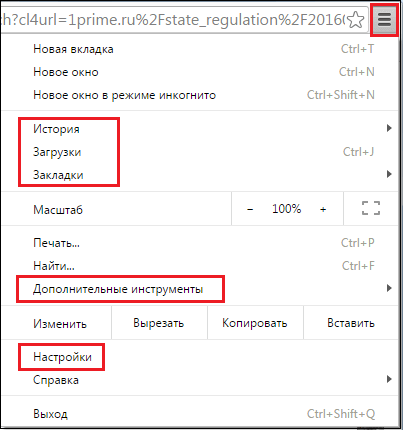
По-перше, це група «Історія», «Завантаження» та «Закладки». Якщо клацнути пункт «Історія», можна побачити список відвідуваних сайтів.
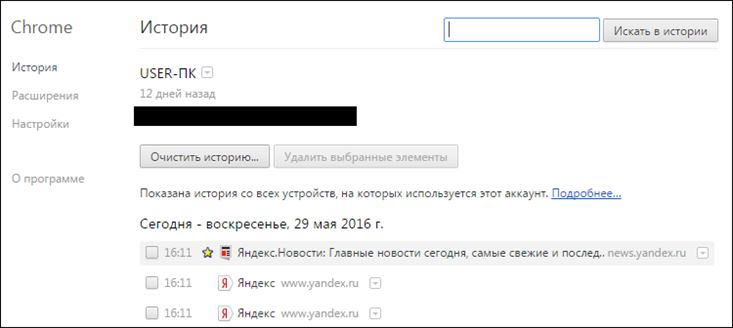
Пункт "Завантаження" покаже раніше збережені завантажені файли.
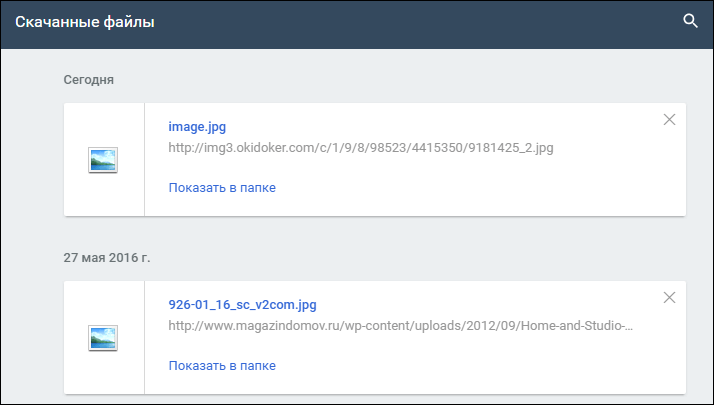
Пункт «Закладки» дозволяє керувати закладками – можна створити нову закладку, перейти до одного з сайтів, які вже збережені в закладках, а також налаштувати закладки за допомогою диспетчера закладок.
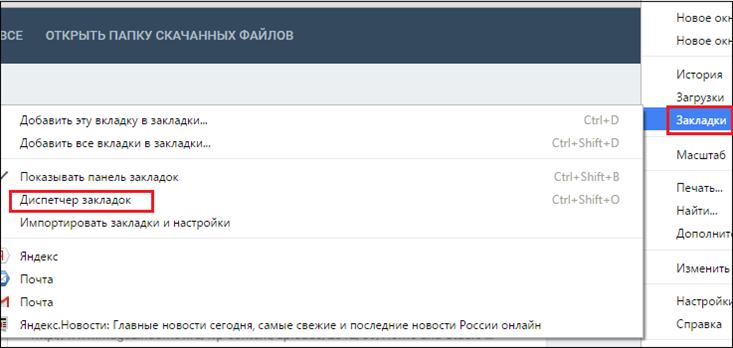
Зокрема, всі закладки можна розсортувати за папками, якщо у вас їх багато.
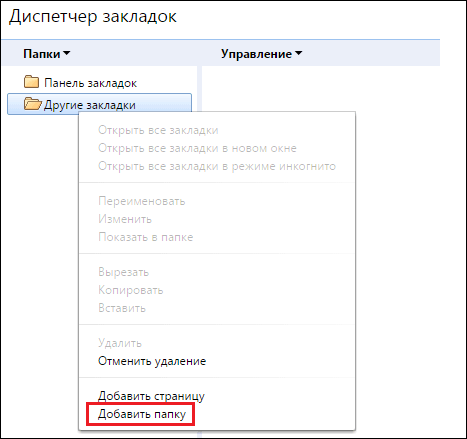
Також дуже важливо докладно зупинитися на пункті "Налаштування" та "Додаткові інструменти".
Пункт «Налаштування» Гугл Хром
За допомогою «Налаштувань» Google Chrome можна повністю оптимізувати браузер під свої потрібні. Тут є ряд розділів:
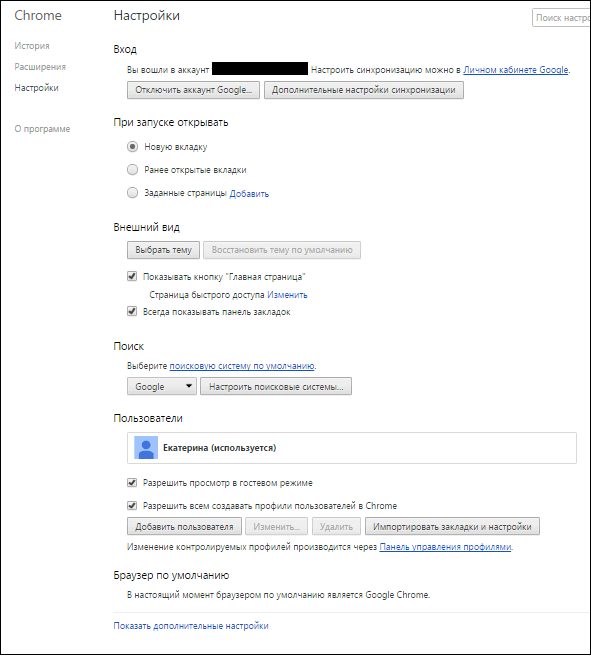
«Вхід» — в даному розділі необхідно здійснити вхід до облікового запису Google, у такому випадку всі ваші дані будуть синхронізуватися, всі налаштування облікового запису будуть автоматично запам'ятовані, тобто, якщо ви здійсните вхід до Google Chrome з будь-якого іншого ПК через свій обліковий запис, ви автоматично отримайте оптимально налаштований під свої потреби браузер.
"При запуску відкривати" - тут ви можете встановити, яку сторінку ви хочете бачити при запуску, за замовчуванням встановлено "Нова вкладка", але ви можете встановити параметр "Раніше відкриті вкладки", тоді браузер буде, відкриваючись, завантажувати ті вкладки, які були відкриті у момент останнього сеансу роботи. Ну і, нарешті, за допомогою пункту «Задані сторінки», ви можете встановити певну бажану сторінку, і при запуску веб-браузера буде відкриватися саме вона.
Розділ «Зовнішній вигляд» дозволяє зробити браузер візуально оптимально приємним для користувача, вибравши бажану тему. Також у цьому розділі можна активувати кнопку «Головна сторінка» («Головна сторінка» – сторінка, задана у розділі «Під час запуску відкривати») та встановити налаштування «Завжди показувати панель закладок».
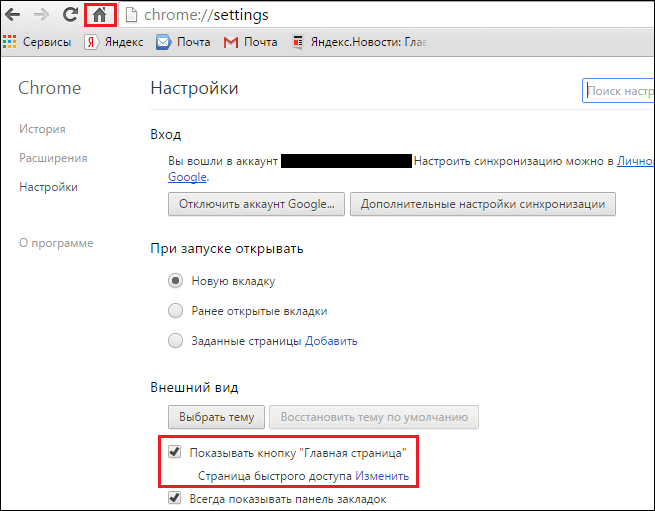
Розділ «Пошук» дозволяє вибирати пошукову систему за промовчанням.
За допомогою меню "Користувачі" можна налаштувати різні профілі користувачів та встановити розширені або обмежені права для кожного з них.
Зліва від розділів налаштувань ви можете бачити невелике підменю, що складається з пунктів - "Історія", "Розширення" та "Про програму". За допомогою першого можна переглянути нещодавно відвідані сайти, за допомогою останньої дізнатися про основну інформацію про браузер, а «Розширення» допоможуть доповнити опціонал браузера. У цьому розділі відображаються встановлені розширення, а щоб ще завантажити, можна натиснути на посилання «Ще розширення».
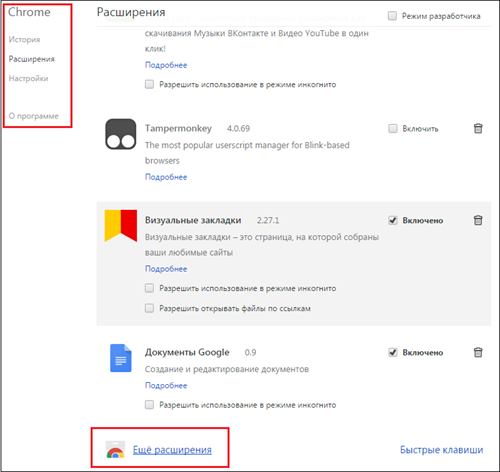
Розширення – це спеціальні програми, які виконують ті чи інші функції, які неможливо реалізувати через стандартні налаштування веб-браузера. Наприклад, можна завантажити розширення "".
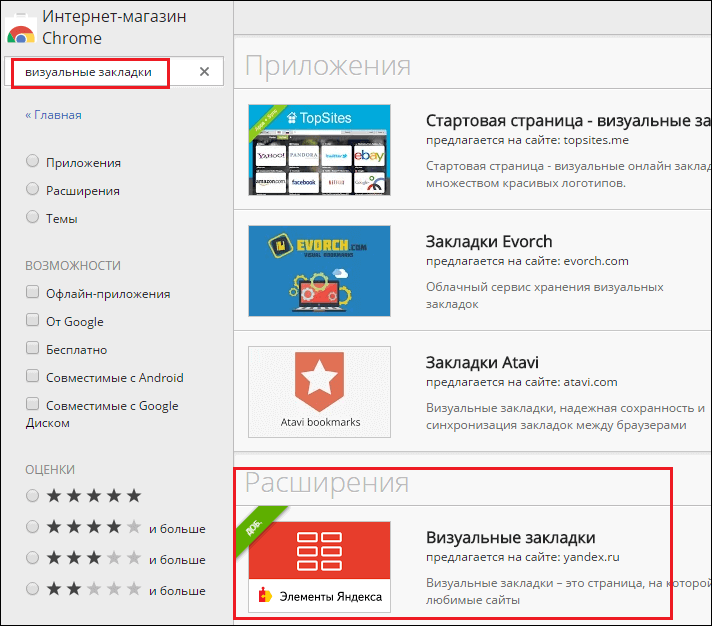
І всі ваші улюблені сторінки відображатимуться не на стандартній вузенькій панелі, а на спеціальній зручній сторінці.
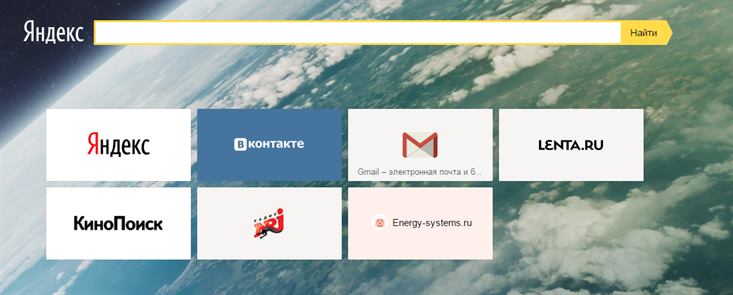
Якщо розширення вам не сподобається, його можна відключити або видалити.
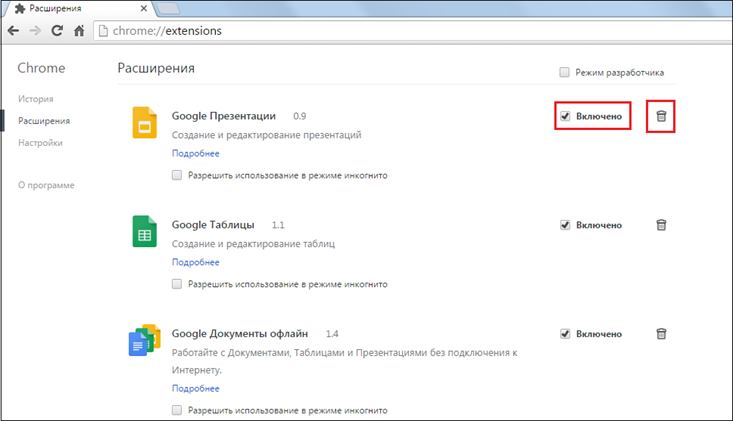
Пункт "Додаткові інструменти"
Даний пункт взагалі призначений переважно просунутим користувачам, адже за допомогою нього можна активувати «Диспетчер завдань» браузера та інструменти розробника.
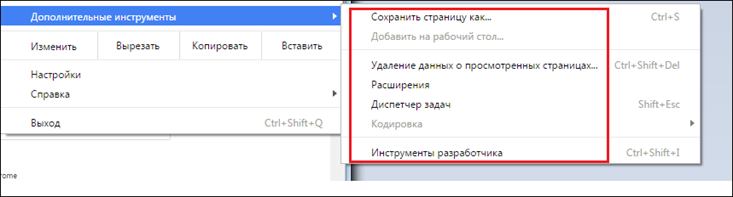
За допомогою "Диспетчера завдань" користувач має можливість оцінити, наприклад, яка зі сторінок, з якою він працює, забирає у ПК більше пам'яті.
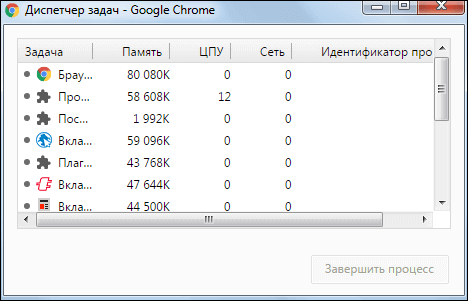
Також за допомогою розділу «Додаткові інструменти» можна швидко перейти до меню очищення історії браузера і переглянути розширення.
Підсумки
Звичайно, тема, як користуватися Google Chrome, варта, мабуть, цілої книги і передати всі можливості браузера в одній статті просто неможливо. Однак основи управління даним веб-браузером в даному матеріалі ми постаралися задати. А якщо вас цікавить браузер Google Chrome більш глибоко, ви можете вивчити інші статті про нього на нашому IT блозі. Сподіваємось, ви знайдете потрібну інформацію!






