Як увімкнути синхронізацію на комп'ютері
За замовчуванням синхронізуються паролі, сайти на Табло, закладки, форми введення та відкриті вкладки.
Після того як ви увімкнули синхронізацію, вона буде виконуватися щоразу, коли ви змінюєте дані, що зберігаються на сервері. Наприклад: ви додаєте на смартфон закладку - браузер відправляє її на сервер і одночасно завантажує всі зміни, які ви зробили на інших пристроях (починаючи з моменту останньої синхронізації).
Синхронізація дозволить вам:
- Відкривати браузер з особистими налаштуваннями на будь-якому смартфоні або мобільному пристрої.
- Зберегти установки браузера, навіть якщо ваш смартфон вийде з ладу.
- Передавати на смартфон із комп'ютера або iPad знайдені в інтернеті номери телефонів (за допомогою опції Швидкий дзвінок).
Щоб увімкнути синхронізацію:
- Виберіть Установки.
- Натисніть рядок Увімкнути синхронізацію.
- Натисніть Увійти.
Введіть свій логін та пароль.
Порада. Якщо ви ще не зареєстровані на Яндексі, натисніть кнопку Реєстрація та заповніть параметри облікового запису.
Щоб перейти до списку синхронізованих даних, натисніть рядок Докладніше.
- Натисніть значок (якщо немає значка, натисніть кнопку меню на корпусі смартфона).
- Виберіть Установки.
- Натисніть рядок Синхронізація.
- Вимкніть або увімкніть потрібні опції (паролі, сайти на Табло, закладки, форми введення та відкриті вкладки).
- Натисніть значок (якщо немає значка, натисніть кнопку меню на корпусі смартфона).
- Виберіть Установки.
- Натисніть рядок Синхронізація.
- Натисніть кнопку Вимкнути синхронізацію.
yandex.ru
Синхронізація Яндекс.Браузера з Вашими пристроями
Доброго дня, читачі блогу Сайт з нуля.
Синхронізація – це можливість зберігати на спеціальному сервері Яндекса основні налаштування браузера та особисті дані. Вся інформація передається на сервер Яндекса захищеним каналом. Паролі надсилаються лише у зашифрованому вигляді. Доступ до ваших даних на сервері захищений тією самою системою авторизації, що й інших сервісах Яндекса.
За замовчуванням синхронізуються закладки, паролі, історія, програми, модулі та форми автозаповнення.
Синхронізація дозволить вам:
- Відкривати браузер з особистими налаштуваннями на будь-якому комп'ютері або мобільному пристрої.
- Зберегти установки браузера, навіть якщо ваш комп'ютер вийде з ладу.
- Переглядати відкриті вкладки та закладки на синхронізованих пристроях.
- Телефонувати за знайденими в інтернеті номерами, не набираючи їх на смартфоні.
У будь-який момент ви можете вимкнути синхронізацію або змінити список даних, які ви хочете синхронізувати.
Після того як ви увімкнули синхронізацію, вона буде виконуватися щоразу, коли ви змінюєте дані, що зберігаються на сервері. Наприклад: ви додаєте на комп'ютер закладку - браузер відправляє її на сервер і одночасно завантажує всі зміни, які ви зробили на інших пристроях (починаючи з моменту останньої синхронізації).
Як увімкнути синхронізацію?
Якщо у вашому браузері використовується кілька профілів, перед синхронізацією переконайтеся, що ви перебуваєте у своєму профілі (інакше ви можете змішати свої налаштування та дані з даними чужого профілю, активного в даний момент).Синхронізація працює при виконанні наступних умов:
- на всіх пристроях (комп'ютер, смартфон, планшет) встановлений Яндекс.Браузер;
- на всіх пристроях використовується один і той же обліковий запис на Яндексі.
При синхронізації можна використовувати два варіанти аутентифікації:
- аутентифікація за допомогою постійного пароля;
- двофакторна аутентифікація (доступ до облікового запису виконується з використанням одноразових паролів).
Щоб увімкнути синхронізацію:
- На сторінці Синхронізація введіть ваш логін та пароль на Яндексі. Якщо ви ще не зареєстровані на Яндексі, в тому ж вікні натисніть посилання Завести обліковий запис та дотримуйтесь подальших інструкцій.
- Натисніть кнопку Закрити.
Механізм двофакторної автентифікації дозволяє захистити ваш обліковий запис надійніше, ніж традиційний пароль (який повинен бути складним, його потрібно завжди пам'ятати, зберігати від сторонніх очей і досить часто міняти). Навіть якщо ви вживаєте всіх заходів щодо захисту традиційного пароля, він все одно залишається вразливим – наприклад, для вірусів, які можуть перехопити те, що ви набираєте на клавіатурі. З двофакторною автентифікацією вам потрібно тільки запам'ятати чотиризначний пін-код і мати доступ до смартфону або планшета, на якому встановлено програму Яндекс.Ключ з вашим обліковим записом.
Щоб увімкнути синхронізацію:
- Натисніть → Синхронізація.
- На смартфоні відкрийте програму Яндекс.Ключ, яку можна встановити з App Store або Google Play.
- На сторінці Синхронізація введіть ваш логін та одноразовий пароль із програми Яндекс.Ключ. Примітка. Якщо ви ще не зареєстровані на Яндексі, натисніть посилання Завести обліковий запис та дотримуйтесь подальших інструкцій. Після реєстрації вимкніть двофакторну авторизацію.
- Натисніть кнопку Увімкнути синхронізацію.
- Перейдіть за посиланням Змінити налаштування та вкажіть налаштування, які потрібно синхронізувати. Якщо у вас вже встановлено цю програму, браузер запропонує включити її, щоб ви могли зберігати файли з браузера на Яндекс.Диск.
- Натисніть кнопку Закрити.
Зміна списку даних для синхронізації
- Натисніть → Синхронізація.
- Увімкніть опції, щоб синхронізувати лише потрібні дані.
Видалення синхронізованих даних
- Натисніть → Синхронізація.
- У блоці Синхронізація натисніть кнопку Показати параметри.
- Натисніть на посилання видалити.
- У вікні Видалити дані? підтвердіть видалення всіх даних облікового запису з сервера синхронізації - для цього натисніть кнопку Так, видалити
Вимкнення синхронізації
- Натисніть → Синхронізація.
- Натисніть кнопку Вимкнути.
sitesnulya.ru
Як увімкнути синхронізацію в різних браузерах
Вітання всім. Багато хто з нас користується закладками для різних, часто відвідуваних сайтів. Завдяки їм ми можемо не запам'ятовувати адресу ресурсу, його назву. Всього один раз додаємо сайт до закладок, і він тепер завжди у нас під рукою на панелі закладок. Про те, як додавати закладки, читайте у нашій статті «Як додавати закладки?». Але в житті може статися несподіване: згорів жорсткий диск, або вам попався вірус і вам довелося встановлювати заново систему. А це означає, що всі ваші закладки будуть втрачені.
Щоб цього не трапилося раніше, потрібно було зберігати закладки і потім відновлювати після переустановки системи. Докладніше читайте у статті «Як зберегти та відновити закладки». Сьогодні ж у сучасних браузерах це робити набагато простіше та зручніше. Досить зайти до браузера під своїми даними. І всі ваші закладки, розширення, паролі, історія автоматично синхронізується з вашим обліковим записом. Що дозволяє вам потім зайти з будь-якого пристрою до браузера, увійти під своїм логіном і всі ваші паролі, закладки знову будуть перед вами.
При додаванні закладки, збереженні нового пароля для сайту ваші нові дані також автоматично синхронізуються з вашим обліковим записом.
Давайте розглянемо на прикладах, як увійти до свого облікового запису в сучасних браузерах: Google Crome, Firefox, Яндекс Браузер.
Як увімкнути синхронізацію в Google Chrome.
Для того, щоб усі ваші закладки, паролі, історія та інша інформація проходила синхронізацію з вашим обліковим записом, досить просто його мати. Як створити обліковий запис Google, прочитайте цю статтю.
Запускаємо браузер Google Chrome, заходимо в головне меню і вибираємо пункт «Налаштування» або введіть в адресний рядок chrome://settings/
І в самому верху нам пропонують увійти в обліковий запис для синхронізації наших паролів, закладок і т.д. Натискаємо на клавішу "Увійти в Chrome"
Вводимо свою електронну адресу від сервісу Google. Тиснемо «Далі».
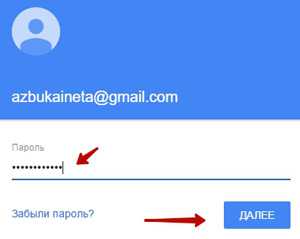
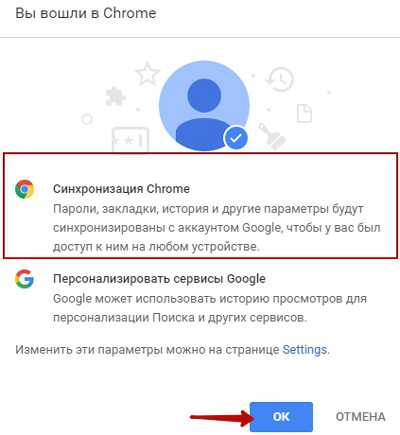
Якщо все правильно ввели, нам повідомлять про те, що увійшли до браузера Google Chrome. Натисніть кнопку "ОК"
Тепер усі наші дані з браузера автоматично синхронізуватимуться з обліковим записом Google. Але якщо вам не потрібно, щоб все синхронізувалося, вимкніть непотрібні елементи. Для цього натисніть кнопку «Додаткові параметри синхронізації»
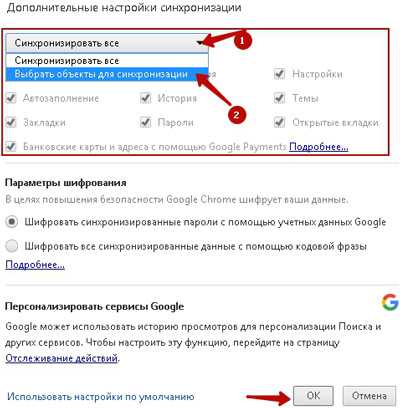
За замовчуванням всі елементи виділені та не активні. Щоб зняти галочки з деяких елементів, виберіть зі списку «Вибрати об'єкти для синхронізації». Тепер можна вимкнути синхронізацію окремих об'єктів.
Після цього ви завжди будете впевнені, що ваші закладки та паролі будуть збережені та доступні на будь-якому пристрої (планшет, смартфон). Для доступу до вашої інформації на мобільних пристроях вам достатньо увійти до свого облікового запису Google.
Як увімкнути синхронізацію у Firefox
Браузер Firefox також дозволяє синхронізувати наші закладки, паролі, історію. Щоб увімкнути синхронізацію, зайдіть у головне меню браузера та натисніть «Увійти до синхронізації»
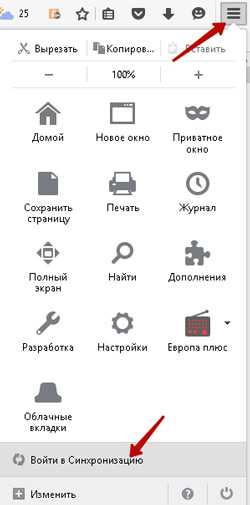
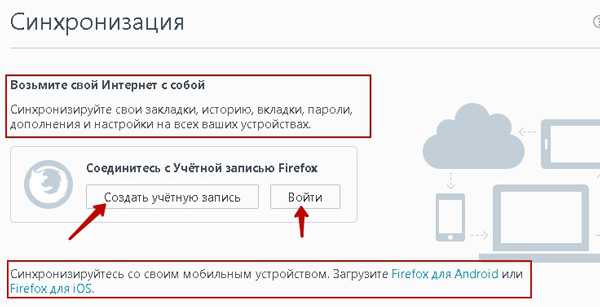
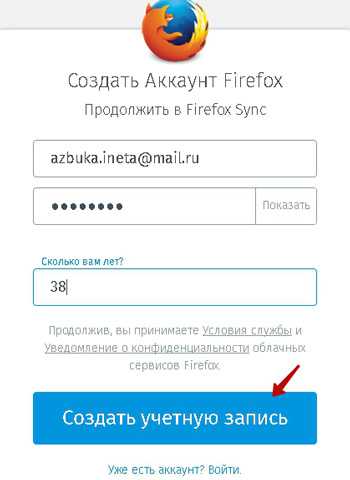
Вказуємо свою будь-яку електронну адресу, створюємо новий пароль, зберігаємо ці дані в менеджері паролів, свій вік. Натискаємо кнопку «Створити обліковий запис».
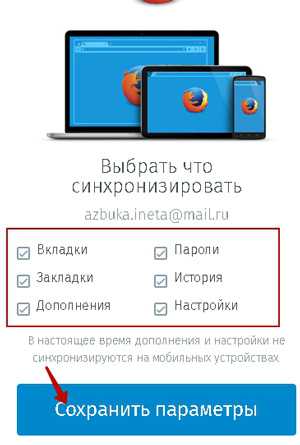
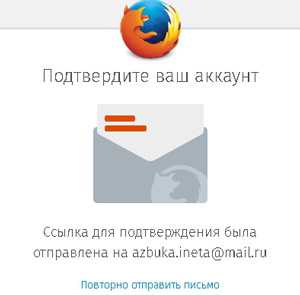
На вказаний email повинен прийти лист для активації нового облікового запису. Переходимо до своєї поштової скриньки та відкриваємо електронне повідомлення.

У листі натискаємо кнопку «Активувати зараз». Все, ваша нова облікова успішно активована.
Після цього всі паролі та закладки зберігатимуться у вашому обліковому записі. І ви зможете отримати до ваших даних на будь-якому пристрої, де б ви не знаходилися: в гостях у друзів чи знайомих.
Як увімкнути синхронізацію в Яндекс Браузер
Для того, щоб увімкнути синхронізацію в Яндекс Браузер, потрібно мати обліковий запис від Яндекса. Як її створити читайте тут.
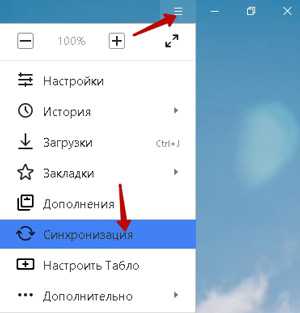
Запускаємо браузер та через головне меню викликаємо пункт «Синхронізація»
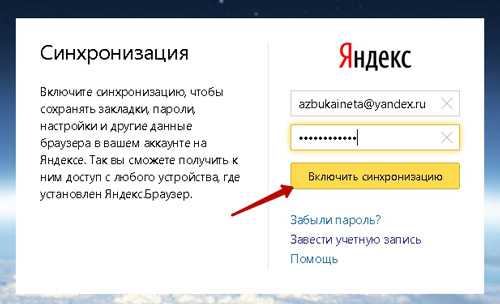
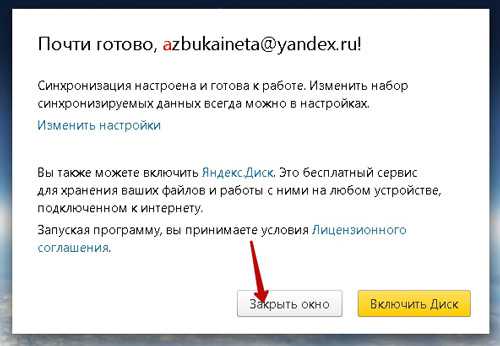
Після цього ви також зможете змінити об'єкти для синхронізації, перейшовши за посиланням "Змінити налаштування". Або надалі можна змінити в основних налаштуваннях браузера.
Крім того, можна підключити Яндекс Диск. Це як вам зручно.
Ось так просто та швидко ми застрахували свої паролі, закладки на неприємні випадки життя.
А сьогодні дозвольте закінчити. Будуть питання, пишіть у коментарях. До нової зустрічі на сторінках нашого сайту для користувачів інтернет-початківців.
Хоч би що трапилося, я не дозволю вичерпатися своєї радості. Нещастя нікуди не веде та знищує все, що є. Навіщо страждати, якщо можна змінити все? А якщо нічого змінити не можна, то чим допоможуть страждання?
Далай-Лама XIV
azbuka-ineta.ru
Автоматична синхронізація браузера Яндекс
Багато сучасних користувачів працюють в інтернеті з декількох пристроїв: домашній та робочий комп'ютери, ноутбуки, смартфони та планшети. Синхронізація налаштувань, паролів та закладок Яндекс браузера дозволяє зробити цю роботу ще комфортнішою. Додали сайт до обраного на одному комп'ютері - він автоматично додався і на інших. У цій статті описано, як створити особистий обліковий запис у системі Yandex та синхронізувати свої пристрої з сервером.
Синхронізація може бути корисною, якщо ви встановлюєте операційну систему або змінюєте комп'ютер. Всі ваші дані про роботу в браузері зберігаються на сервері, і ви можете отримати доступ до них. Це дуже зручно: ви встановлюєте Яндекс браузер - і він відразу стає таким, яким був раніше.
Створення персонального облікового запису
Насамперед користувачам необхідно створити обліковий запис Яндекс, щоб отримати доступ до всіх можливостей системи. Для цього вам потрібно виконати таке:
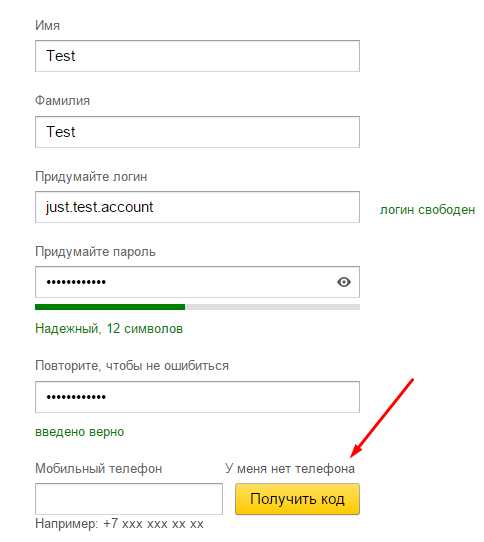
Після цих дій ви отримаєте доступ до поштової скриньки в домені @yandex.ru, 10 безкоштовних гігабайт на хмарі, а також можливість синхронізувати налаштування між вашими пристроями.
Увімкнення синхронізації
Для того, щоб синхронізувати свій браузер із сервером, вам необхідно авторизуватись. Робіть таке:
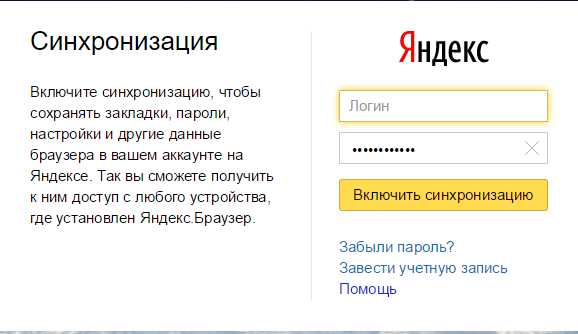
Після цього вам буде запропоновано встановити програму Яндекс.Диск. Це спеціальна програма для Windows (є версія і для Android), яка надає швидкий доступ до вмісту вашого хмарного сховища.
Ви також можете вказати браузеру Яндекс, які саме дані хотілося б синхронізувати. Для цього відкрийте панель керування та перейдіть до розділу «Синхронізація» («Sync»). Позначте галочками ті типи даних, які потрібно надсилати на сервер: закладки, встановлені розширення, історію відвідувань, налаштування тощо.
Підключення нового пристрою
Процес підключення нових пристроїв нічим не відрізняється. Ви встановлюєте браузер Яндекс на новий комп'ютер і вмикаєте синхронізацію, вказуючи дані свого персонального облікового запису. Відразу після цього на нього будуть додані плагіни, закладки, база паролів, а також застосовані установки, які були збережені на сервері.
Якщо ви внесете будь-які зміни на цьому пристрої, вони також будуть відправлені на сервер і передані на всі інші комп'ютери. У випадку мобільних пристроїв все відбувається аналогічно. Вам потрібно встановити веб-браузер від Яндекс на свій смартфон та авторизуватися в системі.
Вимкнення синхронізації
Якщо ви більше не бажаєте, щоб інформація та налаштування даного Яндекс браузера передавалися на інші персональні комп'ютери, ви можете вимкнути цю функцію. Для цього знову відкрийте розділ «Синхронізація» за допомогою панелі керування.
Натисніть кнопку «Вимкнути» («Disable»), щоб зупинити подальший обмін інформацією. Включити його можна буде так само, як і вперше. Ви також можете видалити всі дані, які зберігаються на сервері. Для цього натисніть на гіперпосилання «Видалити» і підтвердіть свій намір.
Синхронізація з іншим браузером
Також у браузері Yandex є корисна функція імпорту налаштувань та списку вибраних сайтів з інших програм. Якщо ви раніше користувалися браузером Google Chrome, ви можете легко перенести з нього всю необхідну інформацію:
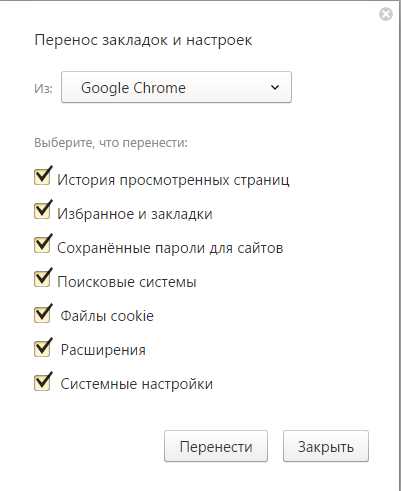 Стаття була корисною? Підтримайте проект - поділіться в соцмережах: Оцінка: 4,87
Стаття була корисною? Підтримайте проект - поділіться в соцмережах: Оцінка: 4,87 moybrauzer.ru
Android синхронізація з ПК: Інструкція
Найважливіша річ у телефоні – адресна книга, або інакше – список контактів, смс, фотографії та нотатки. Більшість з нас зберігають їх у пам'яті телефону, не замислюючись над тим, що одного дня все може зникнути без можливості відновлення. Наприклад, було скинуто налаштування або просто зламався апарат.

На цей випадок Google передбачив синхронізацію Android зі своїми сервісами. Як же зробити синхронізацію на Android або як налаштувати синхронізацію на Android?
Звісно, у вас має бути створена поштова скринька на Gmail – адже інакше ви не зможете завантажувати програми з Play market’a та користуватися багатьма сервісами Google.
Створення облікового запису на Android-смартфоні
1. На своєму смартфоні зайдіть в Налаштування -> Облікові записи та синхронізація:
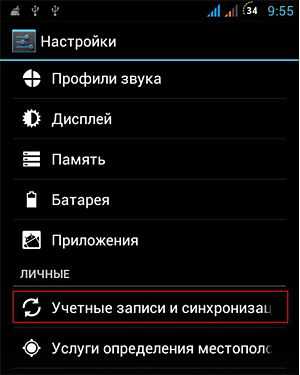
2. У меню «Облікові записи та синхронізація» знайдіть та натисніть «Додати обліковий запис»:
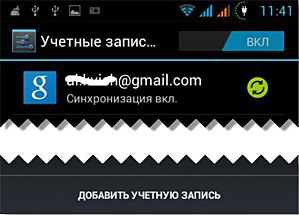
3. Вибирайте Google:
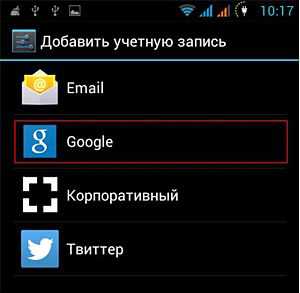
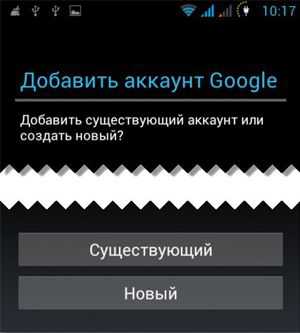
5. Оскільки ви вже маєте поштову скриньку від Google, введіть її:
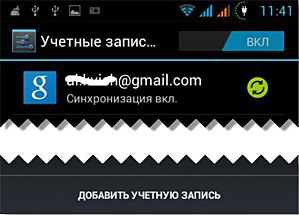
6. Тепер у вас на телефоні є обліковий запис, що дозволить синхронізувати контакти.
Андроїд синхронізація з комп'ютером
Синхронізація Андроїд з ПК дуже проста. Для цього навіть не обов'язково підключати пристрій до комп'ютера як раніше. Синхронізація Андроїд з Пк через USB вийшла з моди, тепер всю інформацію можна передати за допомогою хмарних сервісів Google.
1. Насамперед у браузері на комп'ютері зайдіть до свого облікового запису Google. Натисніть у правому верхньому кутку на іконку з дрібних квадратиків і в меню виберіть «Диск»:
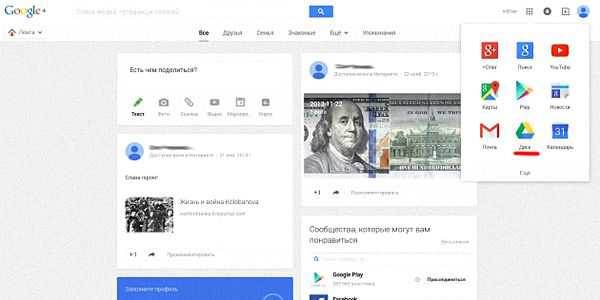
2. Вам запропонують інсталювати Google Диск (або Google Drive) на комп'ютер – для синхронізації даних та спільної роботи в Інтернеті. Погоджуйтесь.
3. Після завершення інсталяції в області сповіщень з'явиться піктограма Google Диск:

4. Тепер установіть Google Диск на ваш смартфон.
Якийсь час займе процес синхронізації. Після його закінчення ви зможете передавати будь-які файли зі смартфона на ПК та з ПК на смартфон.
Найпростіше синхронізувати закладки, паролі та історію відвіданих сайтів у Google Chrome:
- зайдіть у браузері на комп'ютері до свого Google-аккаунт та в налаштуваннях браузера виберіть «Додаткові налаштування синхронізації»:
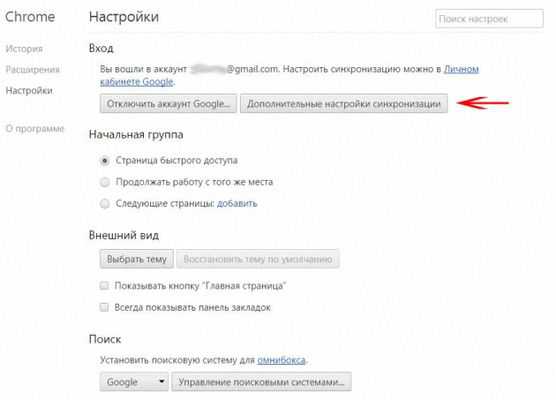
- виберіть, які саме дані ви передаватимете на мобілу:
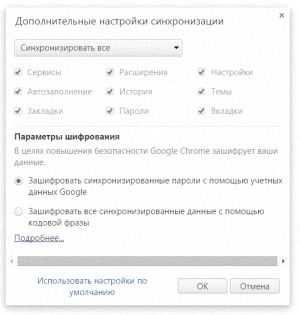
Тепер при використанні Google Chrome на смартфоні та комп'ютері закладки, паролі та інше у вас синхронізуватимуться.
Синхронізацію та бекап паролів, закладок можна робити і при використанні інших браузерів. Наприклад, для Firefox, Internet Explorer та Safari можна встановити додатки Xmarks Sync.
Android синхронізація з Google
Тепер розповімо, як синхронізувати Android із Google. Для цього робіть таке.
- Знову заходьте в Установки -> Облікові записи та синхронізація.
- Натисніть на ваш обліковий запис Google.
- Ви потрапите в меню синхронізації, в якому виберіть те, що ви хочете синхронізувати:
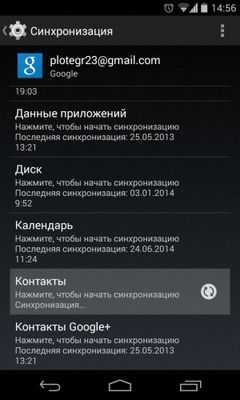
Синхронізація контактів Android з Google
Синхронізація контактів Андроїд детально описаний у цій статті.
Android синхронізація нотаток
Для того щоб синхронізувати нотатки на Вашому смартфоні та ПК достатньо зробити кілька нескладних маніпуляцій. Лише потрібно встановити Google Keep на Вашому Android пристрої і додати однойменну програму до Вашого Google Chrome, через інтернет-магазин Chrome. Після встановлення програми всі Ваші нотатки будуть автоматично синхронізовані. Ви зможете писати нотатки на Вашому комп'ютері та потім читати їх на смартфоні та навпаки. Дуже зручна штука.
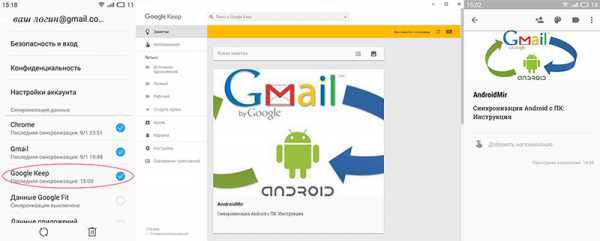
Зручна панель запуску програм Chrome для синхронізації з Android
Google додали у свій браузер Chrome кнопку запуску програм. Ця кнопка є деякою подобою кнопки «пуск» у Windows. Для зручності використання синхронізації даних Android із ПК кнопка на панелі завдань просто незамінна. Вона встановиться автоматично при установці Google Chrome або Ви можете поставити її вручну, для цього необхідно перейти в Пуск - Усі програми - Google Chrome і перетягнути ярлик "Панель запуску Chrome" на панель завдань.
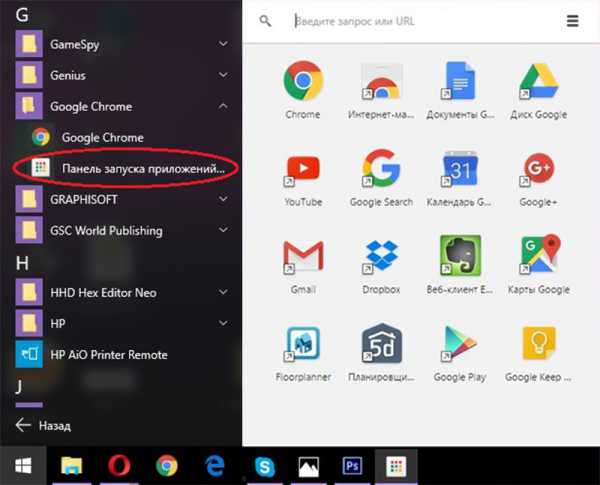
Синхронізація календаря Андроїд
Все, що ви записуєте в Google календар, автоматично синхронізується з хмарою Google. Синхронізація Android з Google дозволяє додати події календаря зі смартфона на комп'ютер за допомогою однойменного розширення для Chrome.
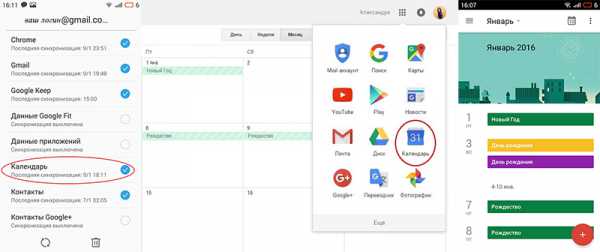
Синхронізація фотографій на Android
Синхронізація облікових записів Android та Google передбачає не лише контакти. Те саме можна робити з фотографіями та відеофайлами. Як же робиться синхронізація фотографій Android з Google?
- На смартфоні запустіть програму «Фото».
- Зайдіть в налаштування та встановіть перемикач «Автозавантаження» у положення «Увімк.».
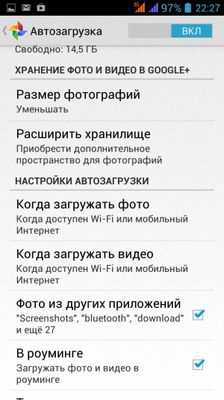
Також можна створити розклад процедури синхронізації, а також вказати розмір фотографій під час завантаження та програми, фотографії з яких також потраплятимуть до сховища.
Тепер ваші фото- та відеофайли автоматично завантажуватимуться на сервіс Google+ і, відповідно, синхронізуватимуться з тими, що зберігаються на вашому апараті.
Зверніть увагу: фотографії з роздільною здатністю менше 2048х2048 пікселів місця в хмарному сховищі не займають. Для фотографій з більшою роздільною здатністю об'єм безкоштовного сховища обмежений 15 Гб. Хочете більше місця – доведеться платити.
Якщо ви хочете вимкнути автосинхронізацію, то просто встановіть перемикач «Автозавантаження» у положення «Вимк».
Зверніть увагу: при включеній опції «Автосинхронізація» видалення фотографій на смартфоні призводить до видалення фотографії на Google!
Як включити синхронізацію на Андроїд
Для того, щоб Андроїд синхронізація з комп'ютером відбувалася для конкретного її пункту, просто натисніть на пункт, що цікавить Вас, в Розділі меню Налаштування > Акаунти. Після цього розпочнеться процес. Триватиме він кілька хвилин.
Наприклад, якщо Ви синхронізуєте контакти, після закінчення синхронізації на Android пристрої, на www.google.com/contacts з'являться всі контакти з Вашого девайсу. За потреби ви зможете їх відредагувати.
Тепер якщо ви активуєте ваш Google-аккаунт на іншому Android-пристрої, всі контакти, збережені на Google, будуть автоматично перенесені на смартфон. Також при додаванні нового контакту на одному з пристроїв відбудеться автосинхронізація - він з'явиться на всіх синхронізованих з ним апаратах та Google-акаунті (звичайно, якщо працює Інтернет).






