Синхронізація даних у google chrome
Ми говорили про те, що таке синхронізація браузерів і в якому разі це може стати в нагоді. Сьогодні ми розглядатимемо випадок синхронізації даних у браузері Google Chrome.
Розробники даного браузера вже давно задалися питанням засобів синхронізації даних користувачів. Це питання вважається вирішеним, починаючи з 4-ї версії Chrome. Для синхронізації в Chrome додаткових засобів, розширень та додатків не потрібно.
Вбудований засіб синхронізації дозволяє підтримувати в актуальному стані на всіх пристроях користувача інформацію про встановлені програми, розширення, а також теми та налаштування браузера.
Ті з Вас, хто давно користується продуктами Google, напевно, вже знає, що керування всіма сервісами пов'язане з обліковим записом Google. Для тих, хто раніше не користувався послугами Google, необхідно буде завести свій власний обліковий запис.
Для цього наберіть в адресному рядку браузера google.ru, у верхній правій частині вікна Ви побачите кнопку "Увійти". Клацніть і в вікні, що з'явилося, виберіть посилання “Зареєструватися”. Далі проблем виникнути не має.
Налаштовуємо синхронізацію в Google Chrome
- 1. Запустіть браузер Google Chrome, відкрийте нову вкладку і у верхньому правому куті побачите напис-запрошення: “Не пропустіть можливість – Увійти”. Сміливо клацайте за цим посиланням.
- 2. Далі у вікні, що відкриється, необхідно буде ввести свої облікові дані Google: адресу електронної пошти та пароль. Клацніть по кнопці "Увійти".
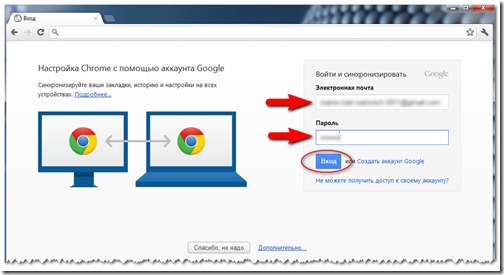
- 3. За промовчанням браузер Chrome синхронізуватиме всі елементи. Для зміни параметрів синхронізації (наприклад, якщо Ви не бажаєте, щоб на інший пристрій передавалися всі Ваші налаштування) в наступному вікні клацніть на посилання "Розширені", щоб вказати конкретні пункти синхронізації з іншим комп'ютером або пристроєм.
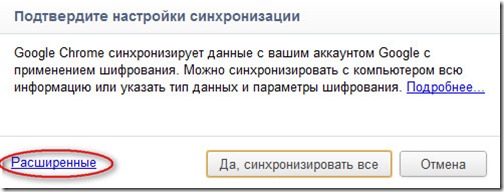
- У списку, що розкривається, виберіть пункт "Вибрати об'єкти для синхронізації". І галочкою позначте параметри синхронізації, які Вам підходять.
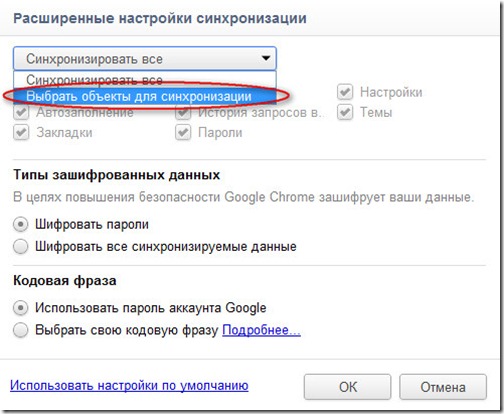
Для завершення синхронізації натисніть кнопку “ОК”.
- 4. Щоб налаштувати синхронізацію на іншому комп'ютері, необхідно зробити все те ж саме, що ми проробили щойно і вказати той самий обліковий запис Google. Синхронізація даних у Chrome налаштована.
Видалення даних про синхронізацію
Друзі, хочу Вас попередити, що всі дані про синхронізацію зберігаються на сервері Google. Страшного в цьому нічого немає, але з метою безпеки рекомендую Вам у "Розширених налаштуваннях синхронізації" прибрати галочку напроти пункту "Паролі".
- Отже, якщо Ви вирішили видалити свої дані про синхронізацію, зробити це можна тільки у своєму особистому кабінеті Google. Можливість їх видалення безпосередньо із браузера не передбачена. Для переходу в особистий кабінет зайдіть в налаштування браузера, перейдіть на вкладку "Персональні" і клацніть на вказаному посиланні.
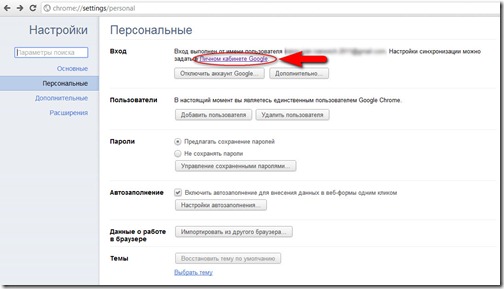
- У вікні, що з'явилося, клацніть за посиланням "Зупинити синхронізацію і видалити дані з сервером Google".
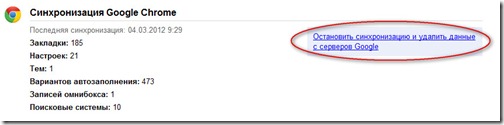
Розширюємо можливості синхронізації – плагін freshstart
Google пропонує досить зручний засіб синхронізації з широкими можливостями. Але синхронізація відкритих вкладок досі не реалізована. Для мене, наприклад, це необхідність № 1. Я звик запускати браузер, який одразу ж відкриває для мене ресурси, які я відвідую щодня – це кілька вкладок, у яких можуть бути Ваші улюблені сайти.
- 1. Вирішити проблему синхронізації вкладок можна за допомогою розширення “FreshStart”. Встановити його пропоную із Інтернет-магазину Chrome. Для цього перейдіть в налаштування браузера -> "Інструменти" -> "Розширення" -> в кінці списку розширень перейдіть за посиланням "Ще розширення" -> у рядку пошуку по магазину введіть назву розширення "FreshStart".
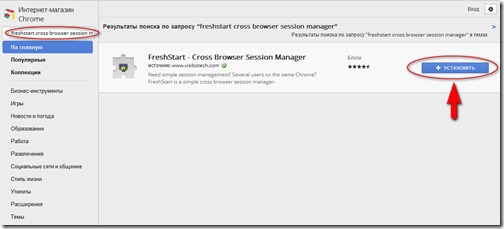
- 2. Далі клацніть по кнопці "Встановити" і ще раз підтвердіть свої наміри установки доповнення, клацнувши по кнопці "Встановити".
Принцип роботи доповнення дуже простий: програма зберігає сесії в папку, яка додана до закладок браузера. І при використанні вбудованих засобів синхронізації браузера Google Chrome ми синхронізуємо та збережені сесії.
- 3. Після встановлення додатка, клацніть по значку “FreshStart”, відкриється вікно, що відображає варіанти збереження та відновлення сесій. Слід зазначити, що всі сесії зберігаються лише на запит користувача.
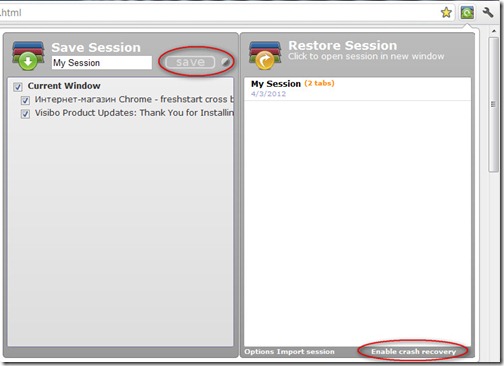
Введіть назву сесії, позначте відкриті вкладки, які Ви бажаєте зберегти для синхронізації, і натисніть кнопку Save.
- 4. Автоматичне збереження сесій відбувається лише при включенні функції “Аварійного відновлення вкладок” (за замовчуванням ця функція деактивована). Щоб її увімкнути, клацніть на посилання внизу вікна доповнення “Enable crash recovery”.
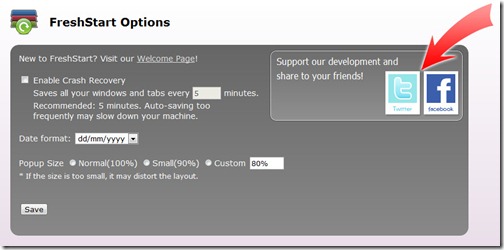
Тут все просто: поставте галочку навпроти пункту Enable Crash Recovery, вкажіть періодичність збереження сесій і натисніть кнопку Save.
- 5. Тепер встановіть розширення на інший комп'ютер, увімкніть синхронізацію закладок Crome, як було зазначено раніше. І збережені сесії з'являться у правому списку розширення розділ “Restore Session”. Клацніть по сесії "My Session" (у моєму випадку збережена сесія називається саме так), і збережені вкладки відкриються в новому вікні.
- 6. перед відкриттям збереженої сесії її можна відредагувати. Для цього наведіть курсор на сесію та клацніть по кнопці “Edit”.
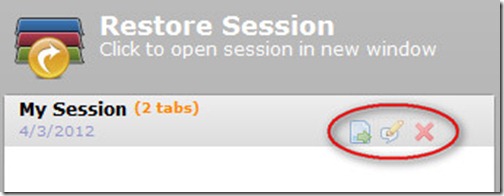
Відкриються заголовки збережених сторінок. Ви можете відредагувати цей список і зберегти результати, натиснувши кнопку Save. Синхронізація вкладок завершена. Користуйтеся для здоров'я.
Пишіть, якщо щось виходить.






