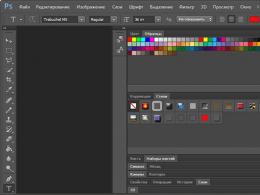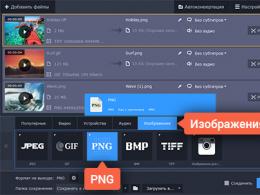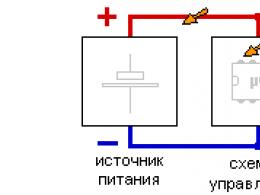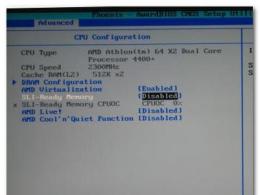Завантажити програму для видалення паролів. Що робити, якщо забули пароль на вхід до комп'ютера
Програма для скидання пароля Windows 7. Досить часто трапляється так, що встановивши пароль до облікового запису, користувач забуває необхідну інформацію. Здається, що ця проблема не вирішується, адже як можна працювати з комп'ютером, не маючи доступу до нього.
Як правило, більшість людей звертаються до сервісні центриабо ж встановлюють операційну систему. Хоча перший спосіб вирішення проблеми несе за собою грошові витрати, але все ж таки, він безпечніший, тому що в результаті заміни системи, можна втратити важливу інформацію. Проте можна обійтися і без цих кардинальних методів.
Існує кілька способів, за допомогою яких можна здійснити скидання пароля windows 7:
1) за допомогою внесення змін до Реєстру;
2) використовуючи заміну системних файлів. Це спосіб не рекомендується, особливо якщо робити це будуть недосвідчені користувачі.
3) за допомогою програми для скидання паролів.
Найбільш поширеним та найефективнішим є останній спосіб.
Програма для скидання пароля Windows 7: особливості використання
Для початку роботи необхідно, щоб програма для скидання пароля windows 7 була завантажена на комп'ютер. Зробити це можна навіть у тому випадку, коли операційна система перебуває у режимі офлайн.
Перше, що потрібно зробити після цього – створити завантажувальний диск. Цей процес досить складний. Розпакувавши завантажену програму, користувач отримує ISO образ. Далі вставляємо дисковод і вибираємо команду «Запис диска з образу». В результаті на диску з'являється кілька файлів.
Крім диска для роботи можна використовувати флешку.
Як створити завантажувальну флешку?
Скинути пароль із операційної системи за допомогою флешки дещо важче. Насамперед, потрібно розпакувати завантажений архів із програмою в кореневу папку флешки. Якщо на змінному носії є інша інформація, це не має жодного значення.
Тепер переступимо до процесу перетворення звичайної флешки на завантажувальну. Відкриваємо командний рядок. Для цього це можна використовувати комбінацію клавіш Win+R, прописуємо команду F:syslinux.exe –ma F.
У місце F вказуємо літеру розділу зі змінним носієм. Натискаємо клавішу Enter. Якщо після цього не з'явилося вікно, що сповіщає про помилку, дії виконані правильно і можна переходити до наступного етапу. У протилежному випадку потрібно буде повторити дії наново.
Завершальний етап дій
Коли було створено завантажувальний носій, потрібно завантажити наявні на ньому папки на комп'ютер. Для цього потрібно увійти в POST BIOS і натиснути клавішу F8. В результаті, перед користувачем з'явиться віконце, в якому потрібно вказати завантажувальний носій, що використовується.
У деяких моделях комп'ютера можливі інші комбінації клавіш, тому перед початком роботи потрібно ознайомитися з інструкцією з обладнання.
Коли програма скидання пароля windows 7 завантажилася, потрібно вибрати розділ із встановленою операційною системоюі слідуємо подальшим вказівкам програми. Як правило, для роботи утиліти, досить іноді натискати клавішу Enter.
У тому випадку, коли виникла потреба внести ті чи інші зміни, необхідно завершити роботу Windows. Коли програму закінчено, користувач отримує доступ до даних.
Утиліта може запропонувати пригадати пароль. Це робити не рекомендується, так як забувши Старий пароль, і ввівши в стоку неправильні дані, можна звести всю виконану роботу нанівець.
Таким чином, можна не переживати про те, що в разі втрати інформації про пароль, доступ до комп'ютера та всієї наявної на ньому інформації буде обмежений назавжди.
Не залишайте свій ноутбук або настільний комп'ютер без нагляду навіть на кілька секунд! В інакшепаролі від вашої сторінки в соціальних мережах, від блогу та пошти можуть перейти до рук зловмисника Тепер це можливо завдяки появі безкоштовної програми під назвою WebBrowserPassView. Завдяки їй таємне на вашому комп'ютері стане явним, а ви й не встигнете.
Софт доступний і російською мовою, і завантажити його можна без жодних обмежень на сайті nirsoft.net. Мало того, програма не потребує встановлення. Запустити її можна, скажімо, з флеш-носія на комп'ютері, який на мить залишився без нагляду свого господаря. На все про все софту знадобиться лише 2 с. Він просканує такі браузери, як Mozilla Firefox, Google Chrome, Internet Explorerта Opera, і витягне з них усі паролі, включаючи паролі для доступу на популярні сайти Facebook, Yahoo, Google та Gmail. Софт проведе всю роботу автоматично і можна буде навіть, використовуючи програму, роздрукувати всю здобуту інформацію.
Як пояснив РБК daily генеральний директор компанії Group-IB Ілля Сачков, шкідливим подібне ПЗ вважати не можна. Програма виконується санкціоновано користувачем, при цьому виконується локально і нікуди жодних даних не надсилає. Вона в автоматизованому вигляді надає доступ до інформації, яка і так може бути переглянута іншими способами. Жодних нових загроз ця програма не несе.
WebBrowserPassView виводить лише облікові дані, збережені у формах браузера, тому, за словами Сачкова, достатньо не зберігати паролі з використанням штатних засобів веб-браузерів і в цьому випадку користувачеві нічого не загрожує. До того ж це програмне забезпечення не може отримати паролі, захищені, наприклад, майстер-ключом веб-браузера Opera. Паролі в IE шифруються з використанням веб-адрес, до яких вони відносяться, тому у разі видалення журналу відвіданих сторінок вийняти паролі також не вдасться.
Перш за все необхідно використовувати захищені паролем облікові записи користувачів та блокувати комп'ютер, залишений без нагляду. Не слід зберігати облікові дані до важливих веб-сайтів у браузерах. Де можливо, рекомендується використовувати додатковий захисту вигляді майстер-ключів. Головне пам'ятати, що паролі здатна видобувати не тільки подібна невинна утилітка. Набагато частіше пара логін — пароль викрадаються зловмисниками за допомогою шкідливого програмного забезпечення, яке дійсно становить загрозу безпеці приватної інформації користувачів, зазначає експерт.
За оцінкою менеджера проектів ADV/web-engineering co. Микити Дубінкіна, програма WebBrowserPassView отримує доступ до паролів, скануючи системні файлибраузерів. При цьому програма може працювати з усіма браузерами на Windows, крім браузера Safariвід Apple. Щоб скористатися програмою, зловмисник повинен отримати доступ до комп'ютера атакованого. Комп'ютер повинен бути авторизований під обліком, яким користується жертва.
«Конкретна програма не страшна користувачам браузера Apple Safari і не є небезпечною для тих, хто використовує ОС Linux або MacOS на своєму ПК. Проте сам факт існування цієї програми показує, що методи шифрування паролів у браузерах недостатньо надійні. І, щоб не боятися за безпеку власних даних, слід відмовитися від зберігання паролів для важливих сайтів (електронна пошта, системи інтернет-банкінгу тощо) у браузері», — рекомендує Дубінкін.
додаткова інформація.
На численні прохання читачів вирішив написати докладну і просту інструкцію, як скинути пароль від облікового запису користувача в будь-який версії Windows: 10, 8.1, 8, 7, XP.
Отже, ви увімкнули комп'ютер, а система вимагає ввести пароль для входу. Ви вводите пароль користувача, а він не підходить: виникає помилка "неправильний пароль". Що робити, якщо жоден пароль не підходить, а увійти в систему необхідно? Є рішення – пароль можна скинути за допомогою спеціальної програми, записаної на завантажувальну флешку. Зараз розповім, як створити таку флешку. 
Вам буде необхідно ненадовго скористатися будь-яким іншимкомп'ютер. Для цього можете звернутися до родича, друга, сусіда, може, є комп'ютер на роботі – думаю, це зараз не проблема.
Отже, сідаємо за інший комп'ютер чи ноутбук. Вставляємо в нього будь-яку флешку:

Завантажуємо безкоштовну програмускидання паролів Windows – . Можете завантажити її з офіційного сайту (або з мого Яндекс.Діска): 
Запустіть завантажений файл lsrmphdsetup.exe:Встановлюємо програму як завжди: тобто. з усім погоджуємось і у всіх вікнах тиснемо кнопку “ Next”. В останньому вікні установки тиснемо кнопку “ Finish” – програма запуститься автоматично і на робочому столі буде створено її ярлик: 
У стартовому вікні тиснемо кнопку Burn Bootable CD/USB Disk Now!(“Записати завантажувальний CD/ USB дискпрямо зараз"): 
У наступному вікні виберіть версію Windows, яка встановлена на тому комп'ютері, де ми будемо потім скидати пароль. У списку немає Windows 10але це не страшно: якщо у вас “десятка”, то вибирайте тут Windows 8.1з вашою розрядністю.
До речі, на одному з форумів я бачив повідомлення, що можна створити завантажувальну флешку з Windows 8.1 64-bit, і вона підійде для скидання пароля будь-якої версії Windows (я перевірив на Windows 10 64-bit і на Windows 7 64-bit – так і є): 
Після того як вибрали потрібну версію Windows – тиснемо кнопку “ Next”:

У наступному вікні ставимо маркер на пункті USB Flash
і вибираємо букву нашої флешки (вона вже вставлена у комп'ютер). У моєму випадку буква флешки: F.
Потім тиснемо кнопку “ Start”:
Програма деякий час завантажуватиме необхідні компонентиіз сайту Microsoft:

Після цього програма запитає: “ Відформатувати USB-диск зараз?” Усі файли, якщо вони є на флешці – будуть видалені. Тиснемо кнопку “ Yes”:
Тепер чекаємо, поки буде створено завантажувальну флешку:


Після закінчення процесу – тиснемо кнопку “ Finish”:
 Усе! Завантажувальна флешка із програмою для скидання пароля готова. Виймаємо її та несемо на свій комп'ютер.
Усе! Завантажувальна флешка із програмою для скидання пароля готова. Виймаємо її та несемо на свій комп'ютер.
Вставляємо флешку для завантаження в свій комп'ютер. І ось тепер настає найважливіший, і в той же час найскладніший для тих, хто робитиме це вперше, момент. Нам потрібно налаштувати завантаження комп'ютера з нашої флешки .
Ті, хто вміє завантажувати комп'ютер із флешки - можете відразу переходити до кінця цієї статті. Для тих, хто не знає як завантажитися з флешки, постараюся пояснити якомога зрозуміліше:
============================================================================================
Для того, щоб "змусити" комп'ютер завантажитися не як звичайно (тобто з жорсткого диска), а з потрібного нам пристрою (у нашому випадку - з флешки) - необхідно включити певну настройку Біосекомп'ютера.
Щоб потрапити в цей самий Біос, ми повинні відразу ж після включення комп'ютера натиснути певну клавішу на клавіатурі (і натиснути не один раз, а багато разів, поки не побачимо Біос на екрані).
На різних комп'ютерахта ноутбуках ця клавіша різна:
- Найчастіше використовується клавіша Delete(або Del ).
- Також часто Біос можна викликати клавішею F2(а на деяких ноутбуках Fn+F2 ).
- Рідше використовуються клавіші Esc, F1, F6та інші.
Загалом, відразу ж після того як ви натиснули кнопку ввімкнення (Power) на своєму комп'ютері або ноутбуку, то не чекайте поки почнеться завантаження Windows, а відразу починайте тиснути багато разів на клавішу Deleteна клавіатурі. Через кілька секунд (5-10) на екрані має з'явитися Біос.
Якщо нічого такого не з'явилося, а почалося як зазвичай завантаження вашої Windows, то нічого більше не чекаємо: знову перезавантажуємо наш комп'ютер (можна прямо кнопкою Reset) і пробуємо багато разів тиснути вже іншу клавішу – F2.
Якщо знову не потрапили в Біос - перезавантажуємо комп'ютер знову і пробуємо тиснути наступну клавішу – Esc. Потім F6і т.д. Але сподіваюся, вам не доведеться так довго експериментувати: в переважній більшості випадків спрацьовує або клавіша Delete, або F2.
До речі, підказка про те, якою кнопкою завантажити Біос зазвичай миготить унизу на екрані відразу після включення комп'ютера. Але чомусь ніхто на неї не дивиться або не встигає розглянути.
На різних комп'ютерах Біосрізний, і виглядає він у всіх по-різному.
У мене на комп'ютері він, наприклад, такий: 
На іншому комп'ютері він буде такий: 
На третьому комп'ютері такий:  Тобто це я говорю до того, що написати окрему інструкцію до кожного Біоса практично нереально.
Тобто це я говорю до того, що написати окрему інструкцію до кожного Біоса практично нереально.
Головне, що повинен знати будь-хто, кому необхідно налаштувати завантаження з флешки: у Біосі (як би він у вас не виглядав) потрібно знайти розділ, де є слово Boot(З англ. "Завантаження"). Перейшовши за допомогою стрілок на клавіатурі у цей розділ – виставляємо на перше місце у списку завантажувальних пристроїв флешку.
У біосі флешка може відображатися з власною назвою (наприклад, Transcend), або як USB-HDD; бувають інші варіанти. Важливо одне: її необхідно вибрати як перший пристрій, з якого піде завантаження комп'ютера.
Зазвичай флешку "піднімають" на перше місце за допомогою стрілок на клавіатурі або клавішами +/- , або F5/F6.
Виставивши в Біосі потрібне нам налаштування, ми маємо покинути його, не забувши зберегти внесені зміни. Для цього потрібно перейти до розділу Exit(він зазвичай найостанніший) – і там вибрати пункт “ Save and Exit” (“Зберегти та Вийти”). І потім ще раз підтвердити, що ми виходимо, натиснувши “ Yes”.
На цьому все: якщо ви зробили все правильно, комп'ютер перезавантажиться і завантаження піде вже з флешки (тиснути знову клавішу Delete, або F2, або ще щось - не треба!).
Багато хто не хоче навіть зв'язуватися із створенням завантажувальної флешки з будь-яким софтом, т.к. бояться, що все одно не зможуть налаштувати з неї завантаження комп'ютера. Я постарався описати весь цей процес завантаження з флешки якнайдокладніше. Якщо ви подужали цей текст, сподіваюся стало хоч трохи зрозумілішим і тепер залишається лише попрактикуватися.
===============================================================================================================
Отже, я створив на іншому комп'ютері флешку з програмою для скидання пароля . Цю флешку я вставляю у свій комп'ютер і вмикаю його.
Відразу ж тисну багато разів клавішу Deleteна клавіатурі. Через кілька секунд потрапляю в Біос.
Переходжу за допомогою стрілок на клавіатурі у розділ Boot(хоча в моєму Біосі можна і мишкою працювати – у старих версіях Біосу так не вийде).
Тут у мене першим пристроєм зараз стоїть жорсткий диск
(ACHI PO: WDC WD50…):  Виділяю цей рядок за допомогою стрілки на клавіатурі та натискаю клавішу Enter. Відкриється список пристроїв, з яких можна завантажитись. У моєму випадку це жорсткий диск та моя флешка (вона тут перерахована аж двічі). Піднімаємо на перше місце у списку – флешку(якщо є вибір: USB чи UEFI, то вибираємо UEFI). Робимо це за допомогою стрілок на клавіатурі або клавішами +/-
, або F5/F6:
Виділяю цей рядок за допомогою стрілки на клавіатурі та натискаю клавішу Enter. Відкриється список пристроїв, з яких можна завантажитись. У моєму випадку це жорсткий диск та моя флешка (вона тут перерахована аж двічі). Піднімаємо на перше місце у списку – флешку(якщо є вибір: USB чи UEFI, то вибираємо UEFI). Робимо це за допомогою стрілок на клавіатурі або клавішами +/-
, або F5/F6:
Тепер флешка на першому місці у списку завантажувальних пристроїв: 
Тепер виходимо звідси, зберігши зміни. Для цього переміщуємось стрілкою на клавіатурі в останній розділ Exit. Виділяємо рядок Save Changes and Exit– тиснемо клавішу Enter:
Потім вибираємо Yes:
Через деякий час відкривається меню, в якому кнопкою Enterми вибираємо пункт Lazesoft Live CD:
Чекаємо поки що йде завантаження: 
У наступному вікні перевіряємо, щоб був обраний пункт Reset Windows Password("Скинути пароль Windows") і тиснемо кнопку Next:
Вискочить віконце з повідомленням про некомерційне використання програми – тиснемо Yes:
Знову тиснемо Next:
У наступному вікні виділяємо ім'я користувача, пароль якого буде скинутий і тиснемо Next:
Тиснемо на кнопку RESET/UNLOCK:
Пароль успішно скинутий – тиснемо ОК. Потім Finish:
Заходимо в “ Пуск” і тиснемо Reboot Computer("Перезавантажити комп'ютер"): 
Натискаємо ОК:
Після того, як комп'ютер перезавантажиться, ми зможемо увійти до Windows без пароля!

Не для кого не секрет, що в наш час особиста інформація з кожним днем все більше набуває статусу суспільного надбання! Іноді й нам простим користувачампотрібно дізнатися ту чи іншу інформацію. Зазвичай це особисті листування чи паролі доступу.
Цей матеріал познайомить вас із цікавою можливістю отримання даних іншого користувача. Єдиною умовою для перегляду є прямий доступ до комп'ютера об'єкта!
Завдяки такій програмі як Puntoswitcher, ми зможемо практично легально побачити всю інформацію з клавіатури користувача. Про цю програму ми вже згадували у минулій статті про автоматичному перемиканнірозкладки клавіатури.
Підготовка
- Завантажте та встановіть програму Puntoswitcherна комп'ютер користувача.
- Після встановлення програми запустіть її, вона з'явиться в області повідомлень.
- Правою кнопкою миші натисніть на піктограму програми в треї та виберіть пункт «Додатково», а в контекстному менюперший пункт «Вісті щоденник».
- Після знову правою кнопкоюмиші натисніть на піктограму програми та відключимо звукові ефекти у відповідному пункті.


- Знову активуємо меню Puntoswitcher та оберемо перший пункт «Налаштування».
- Залишаємо розділ «Загальні» та знімаємо всі галочки у списку по центру, крім першого пункту, як показано на малюнку нижче.


- Після збережемо налаштування, натисніть кнопку «Застосувати».
Перевірка
- Після внесення налаштувань саме час перевірити працездатність програми практично. Для цього я відкрив сайт ВКонтакті через браузер і ввів дані для входу на сайт, дивіться на малюнку нижче.


- Добре, після цього завершимо перевірку, відкривши щоденник Puntoswitcher. І як ми бачимо все, що я ввів у рядки форми входу, відобразилося у нас у щоденнику, навіть вказана дата і програма в якій введені символи!


Замість післямови
Ну ось все, що нам знадобиться для реалізації особистого стеження за користувачем– це достатній час та програма Puntoswitcher. Завдяки нехитрим налаштуванням можна зробити так що присутність програми не буде помітна, а вся інформація, що вводиться з клавіатури, буде відображена в щоденнику. Після того, щоб отримати доступ до програми можна зайти по шляху «ПУСК – Програми – Яндекс – Puntoswitcher».
Примітка!
Не допустіть, щоб ярлики програми Puntoswitcher залишилися на робочому столі або панелі завдань!
У Windows 8, 7 та 10 можна захистити обліковий запис. Тож ніхто сторонній туди не зайде. Але раптом ви забули пароль? Або придбали комп'ютер, на якому вже є «облік»? У Win не можна відновити обліковий запис, використовуючи електронну пошту. Код не надішлють у SMS-повідомленні. Але не потрібно форматувати диск. Скидання пароля Windows 7 через флешку - ось вирішення проблеми.
Якщо ви забули пароль від Віндовса — не біда
- Для цього підійде програма UltraISO. Ви можете використовувати іншу утиліту, якщо захочете.
- Знайдіть її в мережі та скачайте. Програма платна. Але є спробна версія.
- Вставте накопичувач.
- Запустіть програму.
- "Файл - Відкрити". Виберіть файл ISO.
- Перейдіть в меню «Самозавантаження» та клацніть на «Записати образ Жорсткого диска».
- У розділі «DiskDrive» виберіть носій USB.
- Далі можете відформатувати його, якщо не зробили раніше. Флешка повинна бути в
- "FAT32".
- Натисніть «Записати». Система попередить, що всі дані накопичувача будуть видалені. Підтвердьте дію.
- Зачекайте, доки копіюються файли.
Заміна файлів
Для видалення пароля Windows 10, 8 або 7 увійдіть в режим відновлення, а через нього - командний рядок.

- У BIOS поставте зовнішній накопичувачу пріоритет завантаження.
- Після запуску відкриється майстер установки.
- Виберіть мову.
- Клацніть на «Відновлення системи». Не натискайте на "Встановити".
- З'явиться список операційної системи. Позначте ту, код якої не можете згадати.
- У параметрах відновлення натисніть "Командний рядок". Тепер ви бачите білий шрифт на чорному тлі.
- Створіть резервну копію"Utilman.exe" - введіть "copy [Системний-диск]:\Windows\system32\sethc.exe [Системний-диск]:\File". Файл буде скопійовано до папки "File".
- Тепер замініть його - "copy [Системний-диск]:\Windows\System32\cmd.exe [Системний-диск]:\Windows\System32\Utilman.exe".
- Система попросить підтвердити дію. Напишіть Y, якщо згодні.
- Коли файл скопіюється, натисніть кнопку «Перезавантаження» та витягніть накопичувач.
- У BIOS поверніть попередні налаштування. Тепер можна запускати ОС.
Скидання
- При вході до облікового запису відкрийте « Спеціальні можливості» (кнопка зліва внизу).
- Але запуститься командний рядок.
- Щоб скинути пароль Windows, введіть «net user [Ім'я користувача] [Новий код]». Якщо в імені або шифрі є пробіл, вставте їх у лапки.
- Якщо ви бажаєте видалити код, поставте дві лапки без символів між ними.
- Знову перезавантажте комп'ютер спокійно зайдіть у свій обліковий запис.
- Поверніть файл "Utilman.exe". Знову запустіться з флеш-накопичувача, відкрийте режим відновлення та командний рядок. Напишіть у ній «move [Системний-диск]:\File\Utilman.exe [Системний-диск]:\Windows\System32\Utilman.exe»
Якщо ви не можете зайти в «облік» Win, це не означає, що ви втратили всі дані користувача. У Windows XP, 7, 8, 10 скидання пароля з флешки - дуже просте завдання. Хоча у цьому є свої мінуси. Виходить, що до облікового запису зможе зайти будь-яка людина. Захищайте свою особисту інформацію декількома способами – не лише кодом в обліковому записі.