Nero 7: універсальний пакет для роботи з мультимедіа
Вступ
Унікальний пакет програм Nero, який раніше використовувався тільки для роботи з CD і DVD, став на версію старшим. При цьому він не тільки не втратив своїх незаперечних переваг, таких як швидкість, велика кількість можливостей і універсальність, але й розширився до "центру мультимедійного всесвіту". Як сказано в описі, "створюй, редагуй та насолоджуйся".
Починаючи з 6-ї версії, пакет неухильно розширюється, і тепер до нього входять, крім програм для роботи з дисками, програми редагування музики та відео, їх перегляду, а також кілька сервісних утиліт.
Всі дії, які найчастіше виконуються за допомогою пакета, можна розділити на наступні:
- запис файлів;
- копіювання та редагування відео;
- робота зі звуком (обробка та мікшування);
- перегляд та структурування мультимедійних файлів;
- обслуговування необхідного обладнання.
Nero 7: запис дисків
Якщо ви хочете записати файл, аудіо чи відео на CD чи DVD, то зробити це можна за допомогою Nero Burning ROM.
При запуску з'являється діалог створення нового проекту, де зверху треба вибрати тип диска (CD або DVD), праворуч - тип (data, музика, відео), а ліворуч змінити потрібні налаштування диска (наявність мультисесії, файлова система, назва) та параметри запису ( швидкість, застосування фіналізації, захист від спустошення).
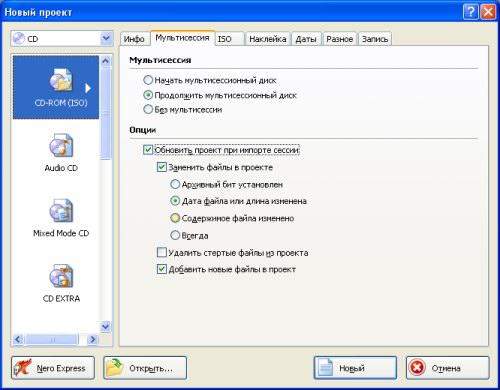
Після натискання кнопки "Новий" з'являться знайомі панелі "Провідника", де простим перетягуванням можна додавати файли до проекту. Саме на цьому кроці можна, наприклад, стерти диск, що перезаписується, або скопіювати існуючий повністю. Крім того, для любителів вищої якості є можливість пошуку інформації про файли або музичні треки в спеціальних базах. Існує часто використовується можливість підключення антивірусного сканера, яку можна увімкнути в меню "Файл" -> "Опції". Після завершення додавання файлів слід вибрати кнопку "Запис" прямо на панелі інструментів для її старту.
Коли широкі можливості не відіграють головну роль, можна скористатися полегшеною версією.
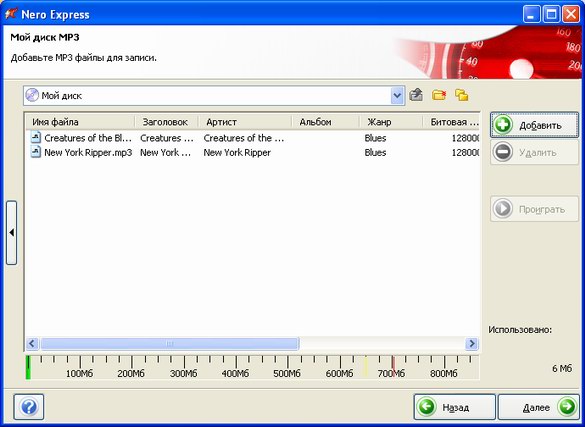
Nero Express поєднує функціональність повноцінної програми та зручність покрокового інтерфейсу. Загалом, усі головні аспекти використання залишаються такими самими.
Але навіть такий покроковий інтерфейс може бути вдосконалено. За допомогою Nero InCD з дисками можна буде працювати, як з носіями, що перезаписуються, наприклад з дискетами, тобто зберігати і видаляти файли стандартними засобами. Після запуску в треї з'явиться відповідна іконка, що дозволяє працювати з дисками.
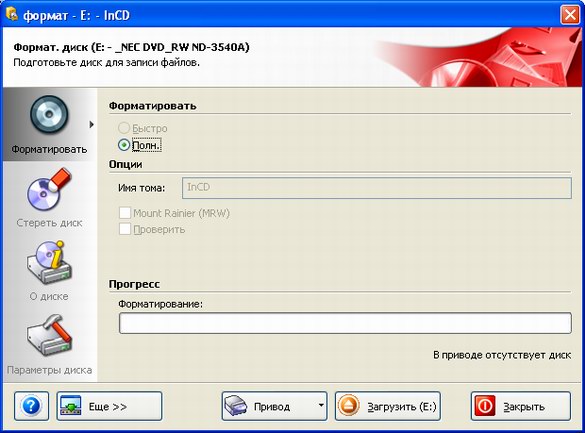
Іноді буває не просто запис, а резервне копіювання важливої інформації. Тоді для заміни рутинних дій можна використати Nero BackItUp. Тут є можливість збереження як диска, і конкретного файла. Крім цього, присутні майстри та планувальники.
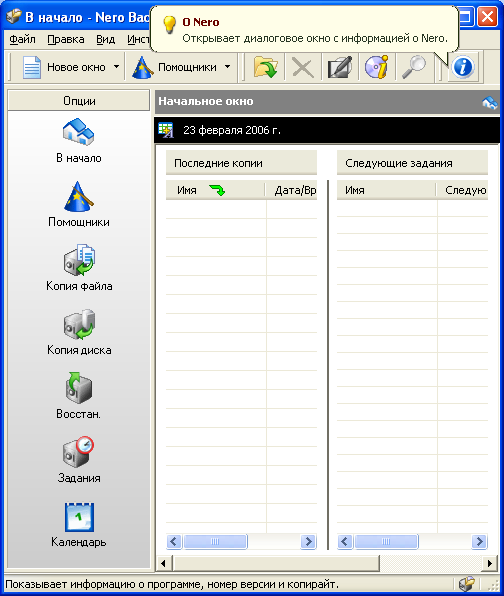
Після запису зазвичай постає питання про ідентифікацію кожної "болванки". Для користувачів, які не хочуть плутатися у своїх дисках, створено Nero Cover Designer, що дозволяє декількома простими діями створити обкладинку, надрукувати лицьову сторону (тільки за наявності спеціального принтера), а в останніх версіях і художньо розписати робочу частину за допомогою технології LightScribe.
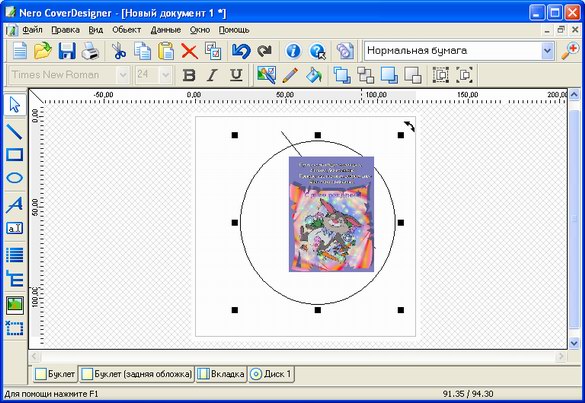
Нагадаємо, що ця технологія дозволяє створювати малюнки прямо на робочій поверхні диска, але потребує спеціального сумісного приводу. Для цього треба вибрати потрібний тип, і відповідно до нього буде створено кілька сторінок, наприклад, вкладки спереду і ззаду, а також вигляд самого диска. Зручність полягає в тому, що властивості можна змінювати групами - у меню "Об'єкт" п'ять останніх пунктів відповідають за це. В цілому ж, інтерфейс мало відрізняється від Paint - вибираємо, що хочемо додати (фігуру, текст або картинку), та вставляємо в документ. Наприкінці роботу можна зберегти або одразу ж роздрукувати. Якщо ви хочете скористатися можливостями свого LightScribe-приводу, то в меню "Файл" потрібно вибрати "Попередній перегляд LightScribe" для перевірки того, що буде створено, та "Друкувати етикетку LightScribe" безпосередньо для запису.
Nero 7: обробка та монтаж відео
Для створення власних роликів або обробки вже існуючих служить програма Nero Vision.
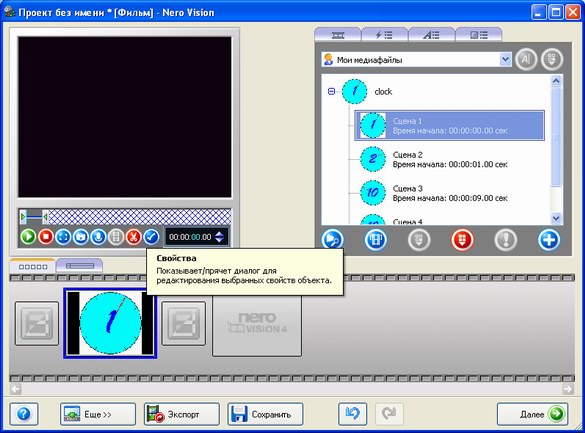
Якщо ви хочете змонтувати своє відео, то насамперед треба натиснути кнопку "Створити фільм", яка відкриває інтерактивного Майстра, що супроводжує нас на всіх стадіях. На першому етапі відкривається керування вмістом, яке має містити все, що ви плануєте побачити надалі. Для цього у верхній правій частині – т.зв. "Вигляд активів" - кнопкою "Пошук медіа" або за допомогою готових каталогів додаємо свої ролики. Далі розчленовуємо їх за допомогою відповідної кнопки на сцени та додаємо потрібне перетягуванням у нижню, основну частину вікна. Тут треба перейти на вкладку "Timeline". Там у п'яти рядках у хронологічному порядку зображено все, що входитиме у фільм. До речі, всі ваші сцени перетягнулися в рядок "Відеодоріжка" цієї таблиці. Інші рядки показують текстові та інші ефекти та дві аудіодоріжки. Для додавання тексту треба скористатися однойменною вкладкою "Вікна активів", попередньо натиснувши потрібне місце у вікні "Timeline". Відкриється вікно необхідних налаштувань, таких як колір, тривалість та, власне, сам текст. Інша вкладка того ж вікна – "Показати переміщення" – додає видовищності появі сцен. Для цього виділяємо потрібний фрагмент і клацаємо відповідний ефект. Можна додати ефект і на саму відеодоріжку - остання вкладка вікна активів робить саме це. Протягом роботи кожну частину, що вийшла, можна переглядати в третій частині вікна - міні-медіаплеєрі. Для цього виділяємо ефект або відеофрагмент та клацаємо "Play".
Коли проект повністю готовий, натискаємо "Далі". Знову будуть відображені можливі варіанти дій: повернутися до редагування ("Продовжити редагування"), зберегти як відеофайл ("Експорт фільму"), записати на носій та зберегти проект у доступному для подальшого редагування вигляді.
У випадку, коли вам потрібно записати колекцію з готових фільмів, у вихідному меню оберемо "DVD-Video". Далі слід додати вміст: захопити відео, скопіювати з файлу або вже готового диска. Також є пункти для створення нового медіа-вмісту та редагування існуючого. Після того як все необхідне зібрано, потрапляємо на крок "Редагувати меню". Спочатку вибираємо тип ("Меню назв та розділів", "Тільки меню назв" та "Без створення меню"). Позначаємо свій вибір подвійним клацанням і потрапляємо до "Властивостей". Там відбувається безпосереднє налаштування. Після встановлення необхідних параметрів натискаємо "Далі" та продовжуємо роботу. До речі, є кілька вже приготовлених шаблонів, які можна використовувати, вибравши їх у відповідному меню. На наступному після меню етапі можна приступати до тестування, вивчаючи поведінку диска при натисканні кнопок на віртуальному пульті. Коли все протестовано, можна приступати до пропалення. У меню, що з'явиться при підведенні вказівника миші, можна змінити налаштування запису. Але не обов'язково зберігати відразу на CD\DVD диски, можна спочатку зберегти, наприклад, HDD, для подальшого редагування або наступного запису.
Nero 7: перекодування фільмів на DVD
Часто потрібно просто скопіювати існуючий фільм на DVD - переписати на "болванку" або стиснути вміст для запису на одношаровий DVD або CD. Тоді на допомогу приходить Nero Recode.
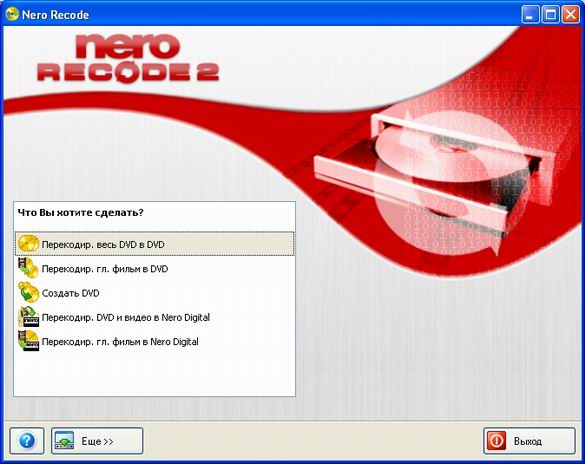
Тут можна вибрати або захоплення фільмів з DVD та їх подальший запис із збереженням як якісного оригінального формату, так і зі втратою якості при кодуванні в MPEG4, або створення нового DVD. Видно, що перший і другий, а також четвертий і п'ятий пункти дуже схожі один на одного – різниця лише в тому, що при виборі пункту, що починається словами "Перекодувати головний фільм", програма автоматично вибере уривки, що містять сам фільм, а не заставку відомої кінокомпанії. Але в усіх п'яти пунктах другий крок буде вибором тих заголовків, аудіодоріжок, файлів і субтитрів, які будуть у майбутньому DVD.
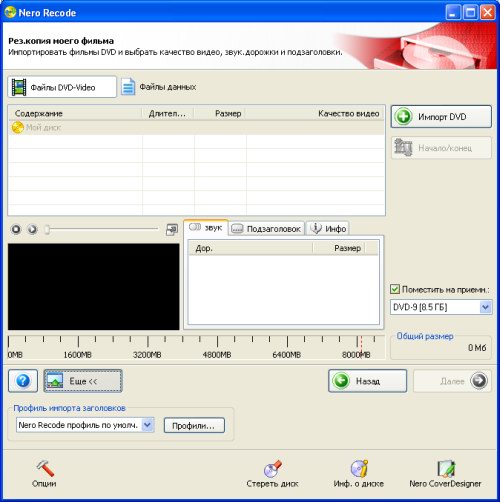
Третім кроком буде запис проекту на жорсткий диск або інший носій. Після завершення цих операцій вам запропонують список можливих подальших дій, серед яких є перехід до створення нового проекту та відкриття нових програм.
Nero 7: обробка звуку
Весь процес створення власного диска можна поділити на два етапи: захоплення вихідних матеріалів та безпосередньо творча частина.
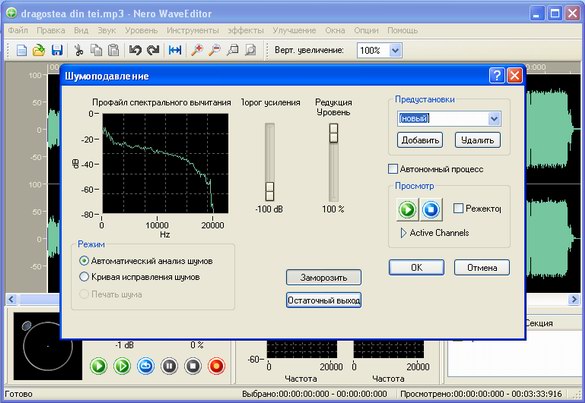
На першому етапі вам допоможе Nero WaveEditor. Тут зібрані необхідні інструменти для напівпрофесійної обробки музики. Для початку в меню "Файл" -> "Відкрити" вибираємо потрібний звуковий файл. Підтримується величезна кількість звукових форматів, тому з цим проблем виникнути не повинно. Після цього в центрі вікна з'являється крива з таймером для зручнішого орієнтування, а знизу - панель медіаплеєра для програвання незакінчених "шедеврів" та вікно для перегляду та редагування досконалих змін. Далі у відповідних меню треба буде вибрати потрібний фільтр або інструмент, у вікні змінити його налаштування на необхідні і застосувати це, клацнувши "OK". Варто окремо відзначити, що майже всі параметри змінюються за допомогою символічних регуляторів або кривих на графіках, що досить зручно. Наприклад, для того, щоб видалити шуми, прямо на діаграмі виділяємо ділянку, а потім у меню "Покращення" вибираємо "Видалення шумів". Можна вибрати профіль, наприклад, для видалення клацань із записів грамплатівок. Після здійснення необхідних модифікацій файл можна зберегти, до речі, у будь-який, а не лише вихідний формат.
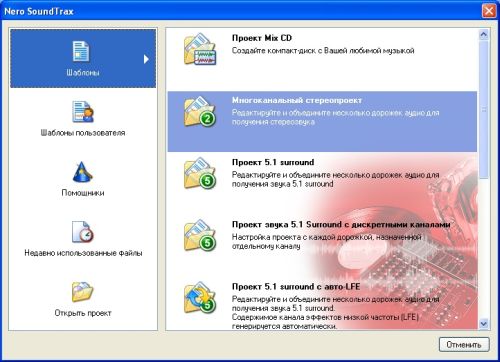
Коли всі "вихідники" зібрані, можна приступати до створення mix"ів та запису на диски та носії. Тут допомагатиме Nero SoundTrax. При відкритті програми з'являється специфічний діалог створення нового проекту. Тут є основні 5 груп, серед яких: "Шаблони" - можливі основні дії, у тому числі ті, які були створені самим користувачем: "Помічники" - Майстри для відомої послідовності дій, наприклад, для перекладу музики з аудіокасет на комп'ютер, а також "Проекти" та "Нещодавно використані файли" для отримання доступу до незавершеним композиціям Після вибору того чи іншого пункту, якщо це не Майстер, одразу з'явиться відповідна кількість звукових часових доріжок.
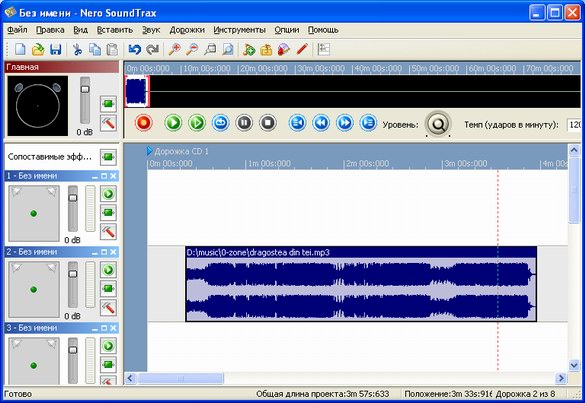
Справа в кожній буде показано, що знаходиться на ній в даний момент, а зліва - деякі її налаштування, такі як "Панорама", програвання, а також "Редагування ланцюга ефектів". Додавати нові треки можна через звукові файли, безпосередній запис або використання вбудованої бібліотеки звуків SoundBox - зручного інструменту для редагування або створення тематичних вставок. Змінювати порядок ділянок доріжки можна за допомогою Drag&Drop. Клацніть праву кнопку, щоб викликати меню, в якому можна буде додати музичні файли, перейти до властивостей та параметрів або вибрати параметри відомості для цієї ділянки. Там доступні як можливість різкого, і кілька варіантів поступового переходу. Якщо ж клацання було зроблено на місці треку, можна буде вибрати "Редагування аудіофайлу у WaveEditor". Після закінчення можна зберегти проект або перейти до інших програм.
Nero 7: перегляд мультимедіа
Nero 7 дозволяє перетворити комп'ютер на справжній медіа-центр. Саме на ці можливості робиться ставка в новому пакеті, тому вони розвинені надзвичайно добре.

Усі основні функції каталогізації та перегляду зібрані у Nero Home. Він – ваш головний радник та провідник у цифровому світі. Нове "обличчя" всього пакету вийшло премилим. На відміну від досить строгого StartSmart, тут є і інтерактивність, і наочний інтерфейс. В "орбітальному" меню запропоновані (до речі, російською - як і в інших програмах) пункти "Музика", "Колекції", "Фотографії", "Відео і ТБ" і "Пристрої". Всі вони виконують схожі функції: при подвійному клацанні відкривається набір місць утримання відповідного контенту, а ви лише вибираєте потрібне і відразу відтворюєте. Наприклад, якщо зайти у фотографії, буде доступний перегляд картинок з усіх колекцій та папки "Мої документи".
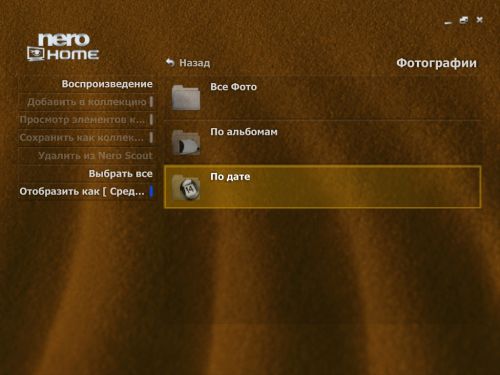
Також будь-яку з них можна додати до відповідної групи або, навпаки, видалити. Крім звичайного огляду, можна створити презентацію, що складається з усіх файлів цієї групи.
Винятком із загального правила є лише "Колекції", де відбувається безпосереднє керування вашими колекціями, та "Пристрої", що дозволяють працювати з файлами будь-яких типів із будь-яких місць вашого комп'ютера.
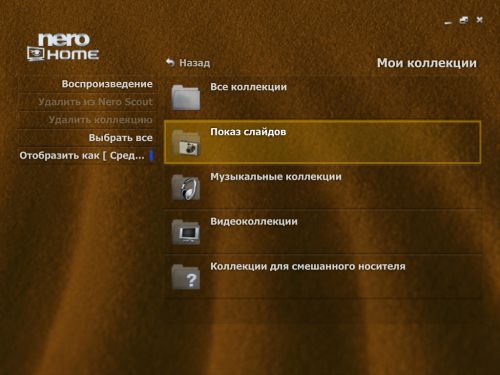
Але, як можна помітити, велика кількість можливостей досягається завдяки суміщенню функціональності зовнішніх програм, у тому числі таких як Nero Scout і Nero ShowTime.
У разі конкретних типів файлів максимального комфорту допоможуть досягти спеціалізованих програм. Коли ви хочете насолодитись якісним переглядом відео, таким "спецом" стане Nero ShowTime.

Його функціональність схожа з DVD-плеєрами: він теж відтворює фільми, але, крім того, музику і, за бажання, картинки. Але основна мета залишається незмінною - отримання високої якості, для чого існує безліч різноманітних налаштувань, у тому числі для повного регулювання як відео, так і звуку. Зокрема, для першого можна налаштувати деінтерлістинг і вручну виставити баланс кольору, а для другого – кількість колонок та відповідні "покращувальні" технології. Все це стає доступним при натисканні правою кнопкою -> "Конфігурація". Також можна налаштувати конкретних користувачів програми для обмеження доступу до налаштувань. Файл для відтворення вибирається, як і в аналогічних програмах, - клацання по маленькій кнопці "Вибрати джерело", а там - знайти потрібний диск\файл\папку. Керування відтворенням - за допомогою звичних "Play", "Stop", "Pause", та "гарячих" клавіш.

У стандартних програм перегляду та обробки фотографій у пакеті Nero 7 є свої конкуренти. Nero PhotoSnap відповідає за обробку знімків, причому акцент робиться саме на домашні фотографії. Для зміни представлений цілий ряд інструментів, і роботу можна починати відразу, без попередньої підготовки. Для початку натискаємо кнопку "Відкрити" і вибираємо потрібне зображення (там, до речі, на спеціальній вкладці можна використовувати бази пошуку Nero Scout), використовуємо потрібні фільтри, для підтвердження щоразу натискаючи "Застосувати". У разі потреби скасовуємо зміни та зберігаємо шедевр однойменними кнопками. Тепер про інструменти. З потрібних рядовому власнику присутні "Усунення червоних очей", "Шум" та "Компенсатор артефактів JPEG". Крім таких, досить спеціалізованих, є й необхідні всюди "Поворот", "Зміна розмірів" та "Обрізання". Для будь-яких урочистих та високохудожніх дій можуть знадобитися "Спотворення лінзою", "Старіння" та режим "Віньєтка". І цей список далеко не повний: незважаючи на простоту, фільтри довели свою спроможність не тільки як заміна Paint, але і як по-домашньому проста альтернатива Photoshop. Крім того, функціональність може бути розширена за допомогою плагінів. Застосовувати їх слід у меню "Параметри" -> "Плагіни". Всі доповнення для даної програми поділяються на 2 типи: такі, що несуть підтримку нових типів файлів і містять нові інструменти. Смішно, але і всі вихідні можливості - справа рук 4 включених за умовчанням надбудов.
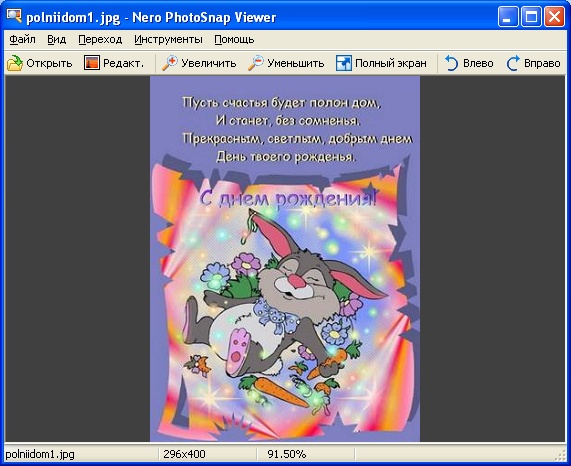
Коли потрібно обмежитись лише переглядом, за справу береться Nero PhotoSnap Viewer. Це той же PhotoSnap без фільтрів та з можливістю швидкого "перегортання" зображень. Клацніть на кнопку "Редагувати" відкриває вже розглянутий додаток.
Важливою частиною роботи з інтерактивним матеріалом залишається його впорядкування. Коли ви хочете створити список всіх своїх фотографій на різних дисках, зібрати плей-лист із улюблених пісень, вам не обійтись без Nero Scout.
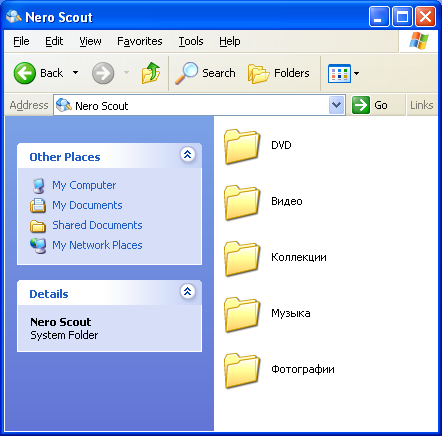
Ця програма - справжнє обличчя всіх каталогів, які стали невід'ємною частиною більшості продуктів пакета. Вона створює віртуальну системну папку, де зручно досліджується та редагується список усіх груп. Крім того, у контекстному меню з'являються специфічні можливості, пов'язані з конфігурацією плей-аркушів. Тут їх можна відредагувати та переглянути їх вміст через зовнішні програми. За допомогою віртуальних папок можна зручно відсортувати всю мультимедійну інформацію на комп'ютері.
Часто постає питання обміну необхідними файлами з друзями та знайомими. Багато хто використовують для цього файлообмінні мережі, але для того, щоб, наприклад, друг зміг скачати у вас пару фільмів, це необов'язково, - достатньо скористатися Nero MediaHome.
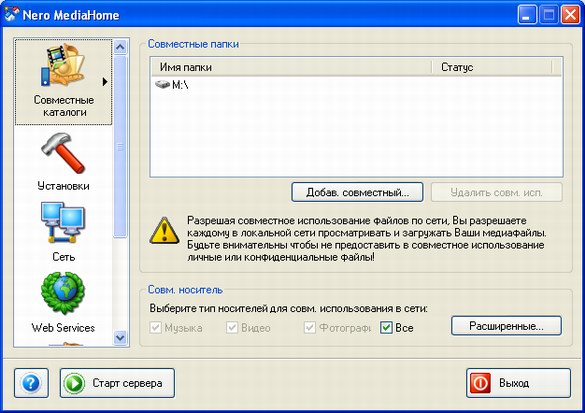
Ви зможете обмінюватися своїми картинками, фільмами та музикою з усією локальною мережею та навіть з Інтернетом. Для цього необхідно запустити програму з меню "Пуск", вказати меню "Спільні каталоги", які папки ви хочете зробити загальнодоступними, і натиснути "Старт сервера". Крім того, при брандмауері, що працює, потрібно або вимкнути режим невидимості і дозволити доступ для MediaHome, або дозволити повний доступ до локальної мережі. Все, тепер на вкладці Статус можна буде побачити хто, що і звідки у вас завантажує. Крім цього, існують такі параметри, як "Установки автозапуску та трею". Якщо ви хочете, щоб ваш сервер працював постійно, слід поставити галочки у "Запускати MediaHome при включенні" та "Запускати медіасервер при відкритті". Для просунутих користувачів є можливість специфічної установки сервера, у тому числі порт і мережеве ім'я.
Nero 7: сервісні утиліти
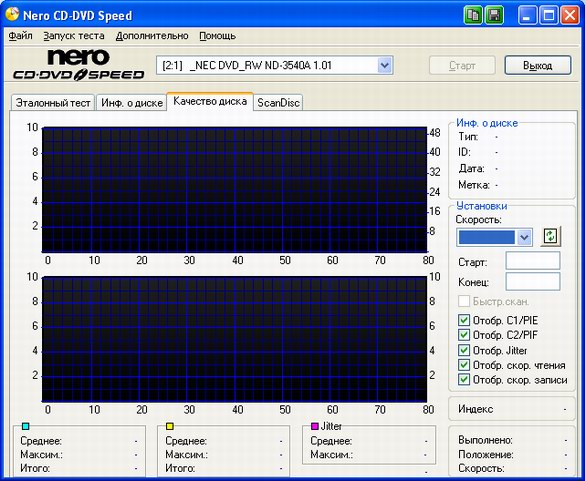
Вам цікаво, чий привод працює швидше: ваш чи сусіда? Вам потрібно оцінити якість запису на ту чи іншу "болванку"? А може, ви просто хочете дізнатися, чи не настав час для апгрейду? Відповідь на ці питання підкаже Nero CD-DVD Speed – незамінний інструмент для перевірки стану як конкретного диска, так і приводу. Показує відразу кілька параметрів, у тому числі карти пошкоджених секторів та максимальну та середню швидкість читання.

Багато хто знає, що зберегти життя свого "різака" може допомогти помірне використання швидкісних режимів. Крім того, при цьому знижується рівень шуму, але, на жаль, зменшується продуктивність. Nero DriveSpeed - засіб для розумного поєднання швидкості, тривалості безперебійної роботи приводу та шуму.

Деякі користувачі звикли через відсутність порожніх дисків робити образи і використовувати їх прямо з вінчестера. Nero ImageDrive – програма для створення віртуальних CD- та DVD-ROM. Після запуску створюються віртуальні пристрої, для яких можна вказати образи. Звичайно, захищені від копіювання програми та ігри запустити з образу не вдасться.
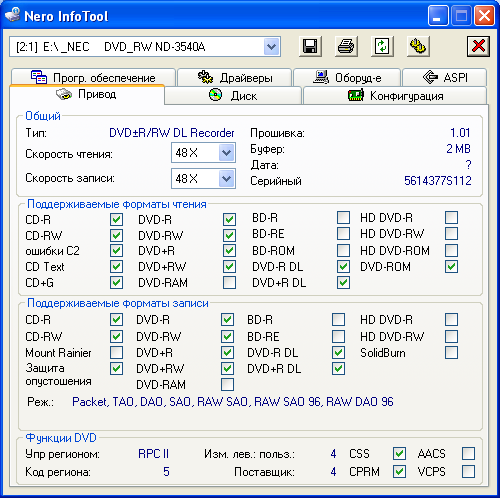
Часто, незважаючи на догляд та турботу, у роботі приводу починають з'являтися збої та незрозумілі звуки. Nero InfoTool зможе зібрати докладну інформацію про диск, привод, драйвери і комп'ютера в цілому. Вона ж видасть і версію прошивки приводу.
Nero 7: висновок
Нова версія пакету Nero 7 від компанії Nero AG продовжила рух у бік створення комплексного набору програм для роботи з мультимедійною інформацією. Оболонка Nero Home дозволить перетворити ваш комп'ютер на медіа-центр, не вдаючись до допомоги спеціалізованих операційних систем або інших програмних пакетів. Та й плеєр Nero Showtime 2 радує широкою підтримкою форматів. Так що для користувачів-початківців пакет Nero 7 - цілком ласий шматочок типу "все в одному". Усі свої функції, а це створення, збереження та перегляд мультимедійної інформації, пакет виконує чудово. Зрештою, відзначимо підтримку російської мови.
З іншого боку, якщо вам ці функції не потрібні, в очі впадає деяка настирливість Nero 7: установку за замовчуванням робити не рекомендується, оскільки пакет прив'яже багато форматів відео і аудіо, а також файли з фотографіями.
Редакція дякує компанії CPS, єдиного офіційного дистриб'ютора Nero AG у Росії, за надану програму
Тестування програми проводилось на платформі AMD. Редакція дякує Російському представництву AMD за надану платформу.






