OSFMount — програма для монтування образів та створення віртуальних флешок

Існує невелика група програм, які для своєї роботи, найчастіше для збереження даних, вимагають обов'язкового підключення до комп'ютера зовнішнього носія. Це можуть бути бухгалтерські або якісь спеціальні програми. Подібна необхідність також може виникнути під час роботи з системами віртуалізації, до яких необхідно підключити фізичні флешки. Але що, якщо флешки під рукою не виявилося, а виконати роботу в програмі все ж таки треба?
У такій ситуації допоможе невелика безкоштовна програма під назвою . Призначається вона в основному для монтування готових образів дисків, але також може використовуватися для створення RAM-дисків, тобто таких, що існують лише в оперативній пам'яті комп'ютера. При цьому користувач може встановити тип віртуального пристрою, привласнити йому букву, а також встановити потрібні атрибути.
У використанні програма дуже проста та зручна, хіба що без підтримки російської мови. Щоб додати носій, тиснемо кнопку "Mount new"і у вікні, що відкрилося, налаштовуємо параметри монтування.
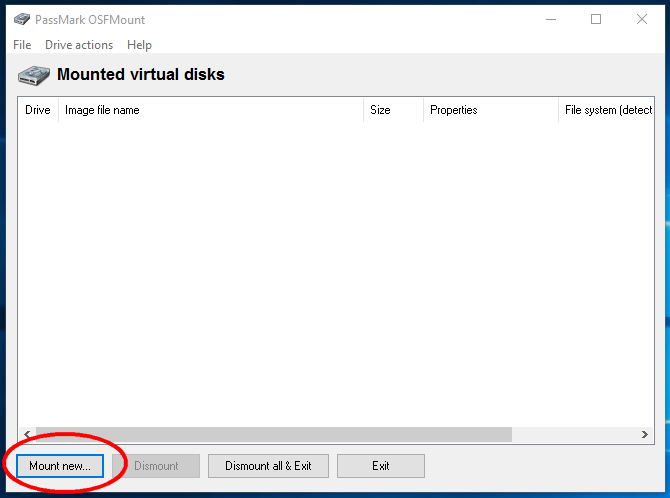
Опція "Source"дозволяє вибрати джерело образу. Їм може бути прикручений (Image file)або завантажений у ОЗУ (Image file in RAM)файл образу, а також порожній диск із оперативної пам'яті (Empty RAM drive). Якщо вам потрібна віртуальна флешка, вказуємо шлях до ISOабо іншого підтримуваного формату образу.
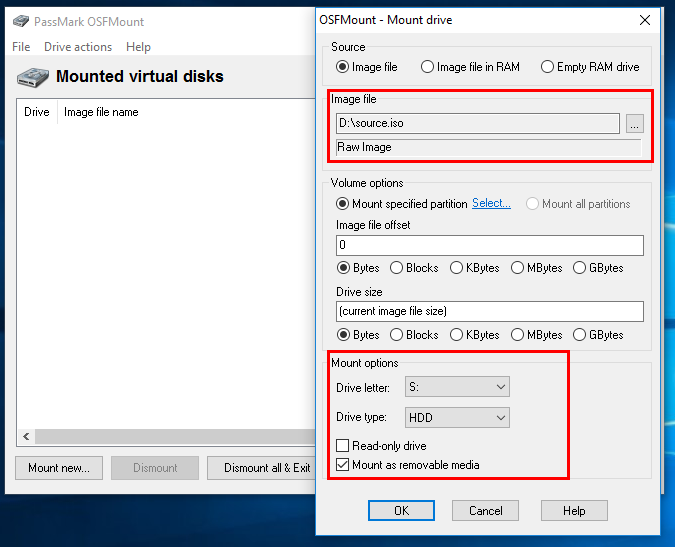
Налаштування «Volume options»можна залишити за замовчуванням, та й для віртуалізації флешки вони не мають значення, знадобитися вони можуть хіба що при завантаженні образу пам'яті та створенні диска з пам'яті. Куди більший інтерес становлять налаштування "Mount options".
Опція «Drive letter»задає букву диска.
"Drive type"- Тип образу.
Таких типів чотири:
- Auto (програма сама вибирає тип)
- Floppy (Флоппі-диск)
- CD/DVD (оптичний диск)
- HDD (Флешка або знімний жорсткий диск).
У нижній частині віконця також будуть два чекбокси «Read-only drive»і «Mount as removable media». Якщо ви збираєтеся робити запис на віртуальний диск, першу галочку потрібно зняти. Друга ж навпаки, повинна бути встановлена щоб система не розпізнала каверзу і визначила змонтований образ як флешку. Встановивши такі налаштування, тиснемо "ОК". Ось і все, тепер ви можете працювати з чином, як зі звичайним знімним носієм.
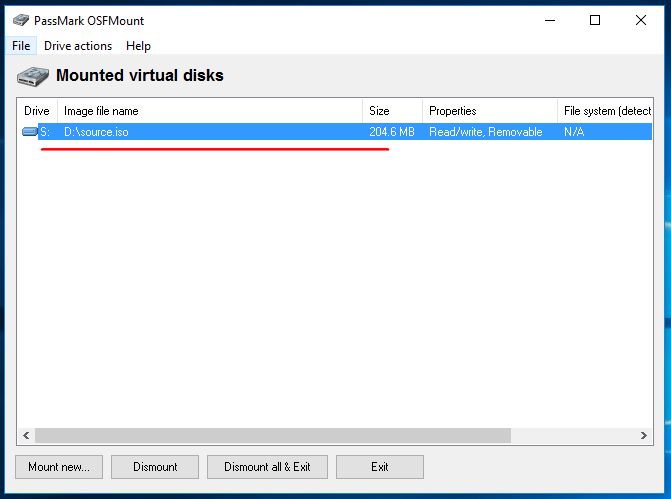
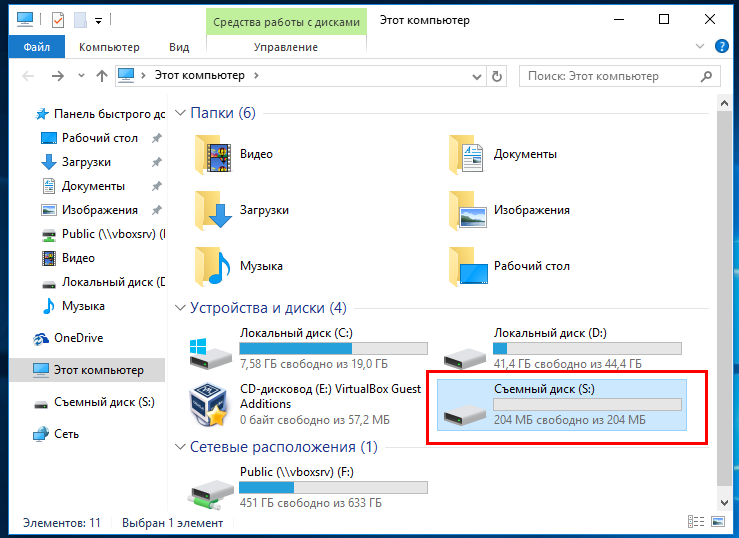
Опції, які можуть знадобитися при роботі з віртуальною флешкою, знаходяться в меню «Drive actions».
Доступні команди:
- Open (відкрити)
- Dismount (Розмонтувати)
- Save to image file (Зберегти як новий образ у потрібному форматі)
- Extend size (розширити)
- Формат (відформатувати)
До додаткових опцій відноситься Set media read-only(заборона запису) та Set media writable (Дозвол запису).
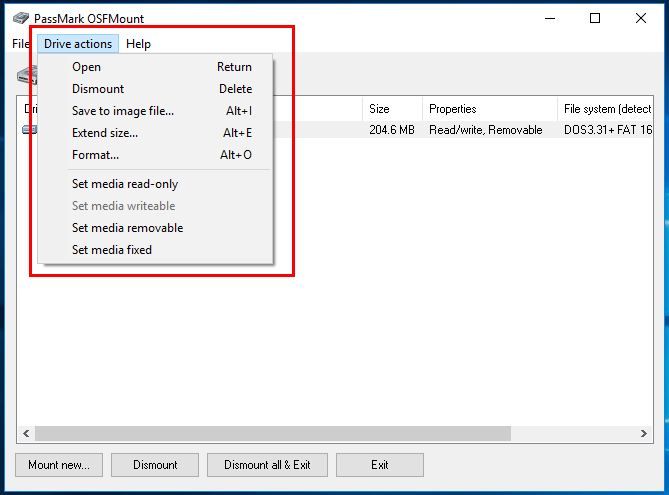
Які образи можна використовувати для віртуалізації флешок?В принципі будь-які, навіть завантажувальні, тільки в цьому випадку OSFMount може попросити вставити в пристрій диск, і щоб зробити таку віртуальну флешку доступною, доведеться спочатку її відформатувати. При цьому вихідний образ, швидше за все, виявиться пошкодженим і відкрити його можна буде тільки в OSFMount.
Вам може бути цікаво:
Як створити образ диска CD/DVD за допомогою безкоштовної програми Ashampoo Burning Studio Free Як за допомогою утиліти Windows ISO Downloader без зайвої мороки знайти та завантажити будь-який офіційний дистрибутив Windows 7, 8.1 та 10 Утиліта ESD Decrypte – легке конвертування ESD у завантажувальний ISO-образ Windows Windows і Office Genuine ISO Verifier - утиліта для автентифікації продуктів Microsoft






