Прискорюємо Windows за допомогою RAM-диску
Налаштувати програми таким чином, щоб вони відкривалися і працювали по одному кліку, то найпоширеніша порада в такій ситуації - встановлення швидкого накопичувача твердотілу.
Однак, як вчинити, якщо такої можливості немає. Як прискорити роботу Windows без фінансових вкладень у вигляді придбання додаткових комплектуючих? Як розворушити систему без заміни носія? До речі, ви можете піти оптимальним шляхом: замінити старий жорсткий диск на твердотільний накопичувач і одночасно скористатися порадами цієї статті. Так ви отримаєте максимум від обох методів – і найшвидшу Windows.
Максимальне прискорення системи досягається за допомогою так званого диска RAM. Подібний електронний накопичувач швидше за будь-який SSD, оскільки виступає як віртуальний жорсткий диск, повністю розташований в оперативній пам'яті. Сучасні комп'ютери найчастіше оснащені RAM на 8, 16 і навіть 32 Гбайт. Таким чином, завжди залишається достатньо пам'яті навіть на кілька RAM-дисків, які можна налаштувати індивідуально під свої потреби.

Програма AMD Radeon RAMDisk допоможе створити такі віртуальні турбонакопичувачі, які отримають від Windows навіть свої літери диска. Завдяки цьому система сприйматиме їх як цілком звичайні диски, а ви зможете копіювати туди файли і створювати там папки. На відміну від вбудованих SSD, RAM-диск доступний лише під час роботи системи та запуску відповідного ПЗ. Крім того, за умовчанням усі збережені на такому накопичувачі дані знищуються при вимкненні комп'ютера, оскільки вимикається оперативна пам'ять. Однак такої втрати легко уникнути, попередньо скопіювавши вміст диска RAM на HDD або USB-накопичувач, а потім знову завантаживши його назад при наступному запуску системи.
Встановлення AMD Radeon RAMDisk проходить дуже швидко і просто: запустіть процес подвійним клацанням по файлу Radeon_RAMDisk 4.4.0.RC36.msi. На запит Контролю облікових записів користувача дайте відповідь «Так», а потім погодьтеся з ліцензійною угодою.
Після запуску програми вона проаналізує ваше обладнання, зокрема від якого виробника встановлено відеокарту. Якщо це не AMD, то утиліта попередить, що у безкоштовній
версії можна створювати віртуальний диск трохи більше 4 Гбайт.
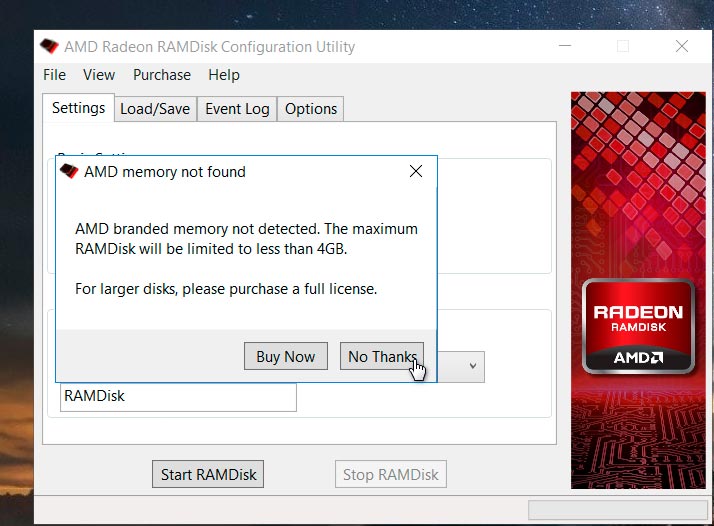
Якщо вам необхідно більше, доведеться розщедритися на повну ліцензію. Виберіть No Thanks. Тепер можна починати налаштування RAM-диска.
Створення простого RAM-диску
Інтерфейс програми досить простий і містить усі необхідні опції швидкої конфігурації віртуального диска в оперативній пам'яті. Певну складність може викликати відсутність локалізації меню, проте навіть базових знань англійської буде цілком достатньо розуміння загальної логіки роботи ПЗ.
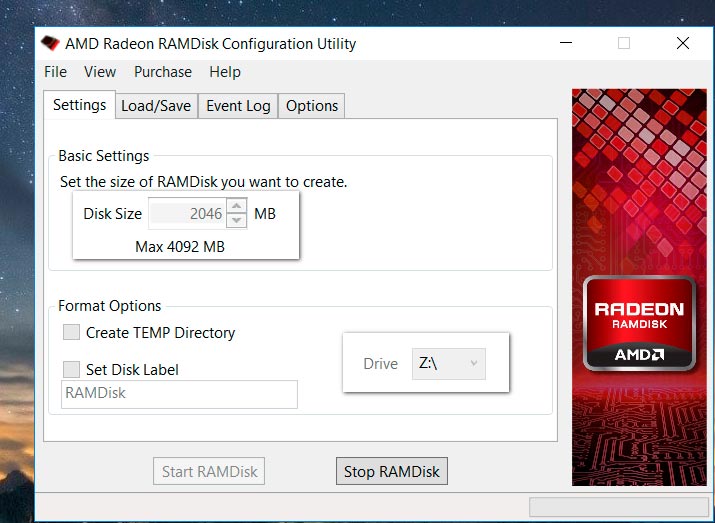
На вкладці «Settings» праворуч у меню, що випадає, ви побачите літеру «Z». Тут можна задати будь-яку букву для свого диска. Вище в розділі "Basic Setting" можна відразу вказати розмір вашого віртуального диска. За замовчуванням виставлено 40 Mb, а нижче попередження Max 4092 Mb. Встановіть значення «2046» та натисніть кнопку «Start RAMDisk».
Якщо в якості системного диска ви використовуєте SSD-накопичувач, а для зберігання даних додатково жорсткий диск, то налаштуйте програму таким чином, щоб вона записувала резервні файли на останній. Для цього перейдіть на вкладку Options і поставте галочку в чекбоксі Allow Image files to be saved in non System Drives.
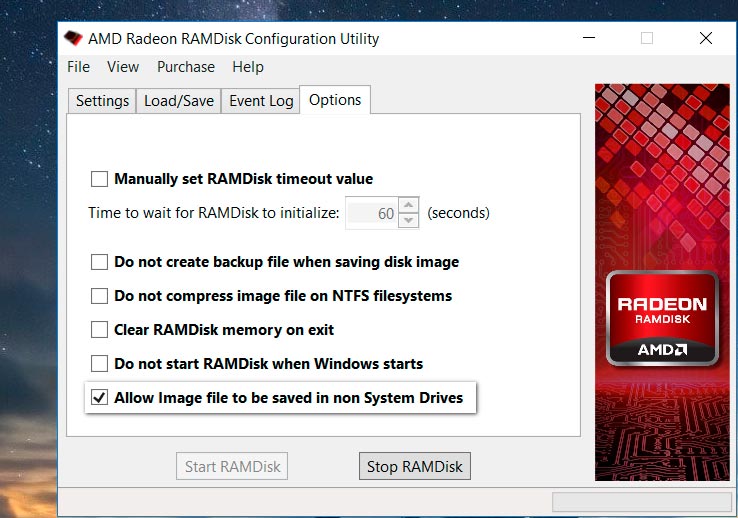
Тут же можна змінити деякі інші стандартні параметри, задані програмою за замовчуванням. Після запуску монтажу віртуального диска програма видасть вікно із запитом встановлення додаткового програмного забезпечення. Погодьтеся на цю операцію. Далі програма автоматично відкриє Провідник Windows, де з'явиться поки що порожній новий віртуальний диск. Всі файли, які ви перенесете на нього, будуть розташовуватися на RAM-диску, і після першого процесу копіювання будуть відкриватися помітно швидше, ніж зазвичай.
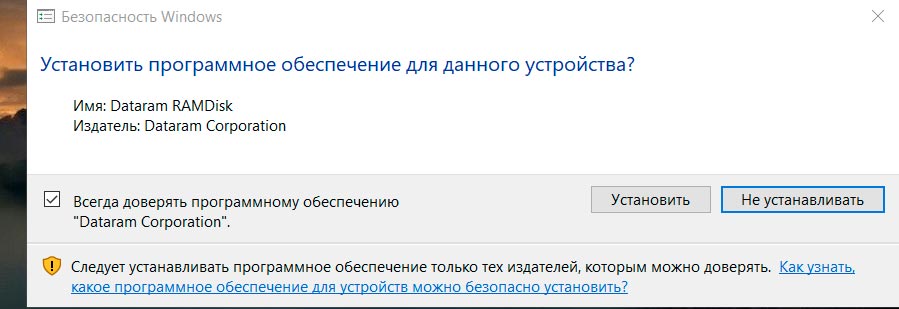
Однак не забувайте, що вся інформація, що знаходиться на подібному накопичувачі, буде втрачена при вимкненні комп'ютера. RAM-диски відмінно підходять, наприклад, для швидкого виконання портативних програм, що не вимагають установки, які ви хочете потім видалити без залишку разом з усіма створеними даними, або прискорення роботи окремих додатків.
Прискорення Firefox завдяки RAM-диску
RAM-диск – це не просто швидкий проміжний накопичувач для файлів, які потім будуть видалені. Насамперед він підходить для прискорення роботи таких часто використовуваних програм, як Firefox.
Цей браузер працює з локальним кешем, в якому зберігаються елементи раніше знайдених веб-сторінок, а також розпочаті завантаження. Під час наступного відвідування сторінки Firefox спочатку перевіряє, чи актуальні збережені дані. У разі позитивного результату браузер завантажує інформацію з локальної пам'яті, а не повторно з Інтернету. RAM-диск прискорює цей процес.
Так як віртуальний диск розміром 2046 Гбайт в оперативній пам'яті у вас вже створений, то залишається лише налаштувати браузер Firefox для зберігання кеша на створеному диску. Щоб мати можливість доступу до файлів кеша при повторному увімкненні або перезавантаженні комп'ютера, організуйте збереження образу диска RAM на жорсткий диск.
Для цього на вкладці Load/Save у розділі Save Options поставте галочку в чекбоксі Save Disc Image at Shutdown. Згодом ви можете завантажити збережений образ диска, якщо виникне потреба.
Тепер викличте Firefox і введіть в адресному рядку «about:config». У відповідь відкриються розширені налаштування браузера. Погодьтеся з ризиками при запиті безпеки та правою кнопкою миші клацніть по порожньому полю вікна. Виберіть у контекстному меню "Створити", а потім - "Рядок". Як назву введіть «browser.cache.disk.parent_directory». Натисніть на «ОК», а потім вкажіть букву, присвоєну раніше диску RAM, - у нашому випадку це «Z:\».
Знову натисніть кнопку «ОК». Після перезавантаження браузера Firefox використовуватиме для свого кеша швидкий RAM-диск.
RAM-диск для тимчасових файлів Windows
Інший корисний сценарій застосування RAM-диску – це зберігання на ньому тимчасових файлів операційної системи. Для цієї мети можна використовувати створений нами раніше віртуальний накопичувач.
За замовчуванням AMD Radeon RAMDisk стартує разом з Windows, а монтаж RAM-диска здійснюється автоматично.
Щоб тимчасові файли записувалися саме на тимчасовий віртуальний диск, необхідно змінити змінні середовища Windows. Принцип дії під Windows 7, 8/8.1 і 10 однаковий: натисніть на комбінацію клавіш Win+Pause і клацніть по рядку Додаткові параметри системи.
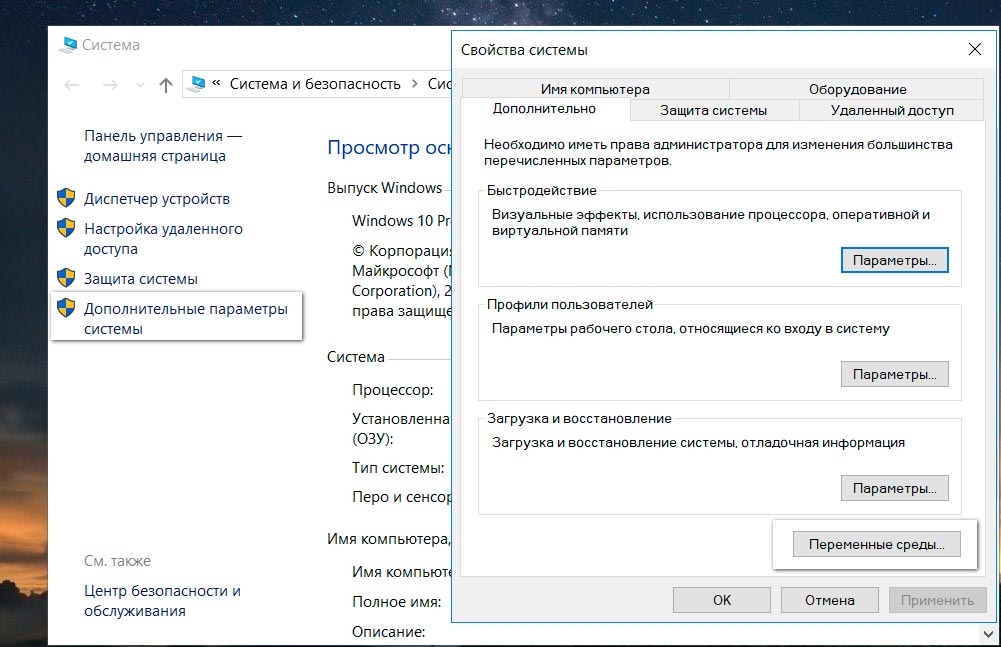
На вкладці «Додатково» натисніть на кнопку «Змінні середовища». Виділіть змінну «TEMP» та натисніть кнопку «Змінити». Вкажіть шлях до свого диска RAM, у нашому випадку «Z:». Повторіть процедуру змінної TMP.
Двічі підтвердьте зміни, натиснувши кнопку «ОК». Тепер тимчасові файли завжди будуть опинятися на швидкому RAM-диску, а при вимкненні комп'ютера автоматично видалятися
Використання RAM-дисків - це простий, але дуже ефективний спосіб розігнати Windows. Однак ви можете не зупинятися на досягнутому і додатково навести порядок у системі, очистивши її від мотлоху та зайвих файлів. Одним з кращих і популярних засобів для прибирання Windows вважається.






