VideoLAN – VLC media player. Відтворення відео на терміналах
Включається рядком у конфізі: application = vlc
Працює тільки WTware для x86 і тільки з video=...(U) . Не можна запустити VLC, якщо video=...(F) або video=...(X) . Якщо на вашій машині з 1024Мб пам'яті не запускається жоден драйвер відео з набору (U), будемо лагодити.
У UEFI збірці WTware і WTware для Raspberry Pi VLC ще не зроблено.
Найпростіший приклад
Щоб просто запустити VLC та побачити, що воно працює, напишіть у конфігураційний файл три рядки:
Application = vlc vlc_files = vlc.jpg vlc_cmdline = /vlc_files/vlc.jpg --image-duration=-1
З таким конфігураційним файлом на екрані з'явиться оранжево-зелена картинка з текстом "VLC for WTware test screen." Що означає кожен із рядків конфігураційного файлу:
Application = vlc
Вмикає VLC програвач замість звичайного RDP клієнта.
Vlc_files=vlc.jpg
Вказує терміналу завантажити файл vlc.jpg з каталогу VLC на TFTP або HTTP сервері (скоріше за все, повний шлях C: ProgramData WTware VLC). Файл буде завантажено в пам'ять терміналу і доступний як /vlc_files/vlc.jpg
Vlc_cmdline = /vlc_files/vlc.jpg --image-duration=-1
Вказує програвачеві VLC відкрити файл //vlc_files/vlc.jpg , а чарівне слово --image-duration=-1 вказує нескінченно довго показувати картинку.
VLC та віртуальні екрани
Програвач VLC можна розмістити на другому віртуальному екрані. Докладно про віртуальні екрани написано у документації. Приклад конфігураційного файлу, у якому першому віртуальному екрані підключення до RDP серверу 192.168.1.1, але в другому програвач VLC з тестової картинкою. Перемикатися між екранами клавішами Win-1..Win-2, Win-стрілки або через спливаюче меню внизу праворуч:
Server=192.168.1.1 next screen application = vlc vlc_files = vlc.jpg vlc_cmdline = /vlc_files/vlc.jpg --image-duration=-1
Відео з пам'яті терміналу
Зображення це ще не відео. Не цікаво. Можна записати відеофайл у каталог VLC та вказати його ім'я замість vlc.jpg у параметрах vlc_files= та vlc_cmdline= . Тоді програвач VLC відтворюватиме відео. Файли, вказані у параметрі vlc_files= , будуть завантажені до оперативної пам'яті терміналу під час завантаження. Не варто вказувати файли розміром в гігабайти: завантажуватиметься довго і оперативної пам'яті може не вистачити. Файли завантажуються швидше, якщо настроїти завантаження HTTP .
Для нескінченного повтору відео в параметрі vlc_cmdline потрібно забрати чарівне слово --image-duration=-1 і додати інше чарівне слово --loop . Приклад:
Application = vlc vlc_files = yourvideo.mov vlc_cmdline = /vlc_files/yourvideo.mov --loop
RTSP мовлення, налаштування джерела відео
VLC може приймати мовлення за протоколом RTSP. Цей протокол використовують камери відеоспостереження, і WTware можна налаштувати приймати зображення з камер. Або ж можна налаштувати мовлення відеопотоку в мережу з Linux-машини та показувати однакове, синхронне відео на кількох терміналах із WTware.
Як джерело RTSP мовлення потрібна саме Linux машина, з Windows виходить погано. Візьміть будь-який свіжий Linux. Live USB у віртуальній машині цілком підійде. Нижче будуть скріншоти запуску мовлення, зняті з Ubuntu Linux. На скріншотах, що входить до дистрибутиву Ubuntu VLC. Нічого складного:
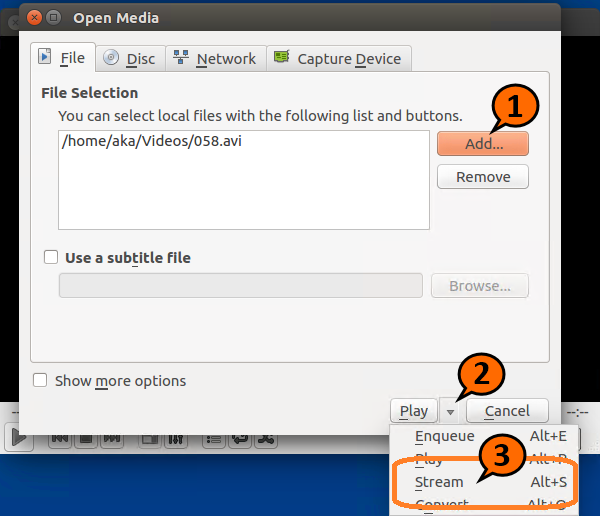
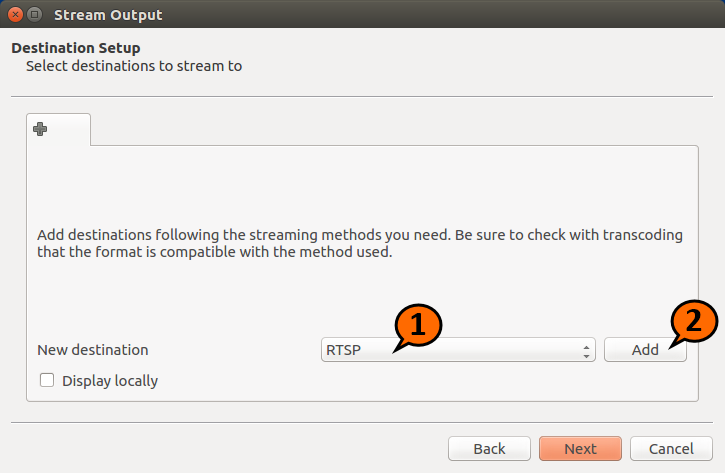
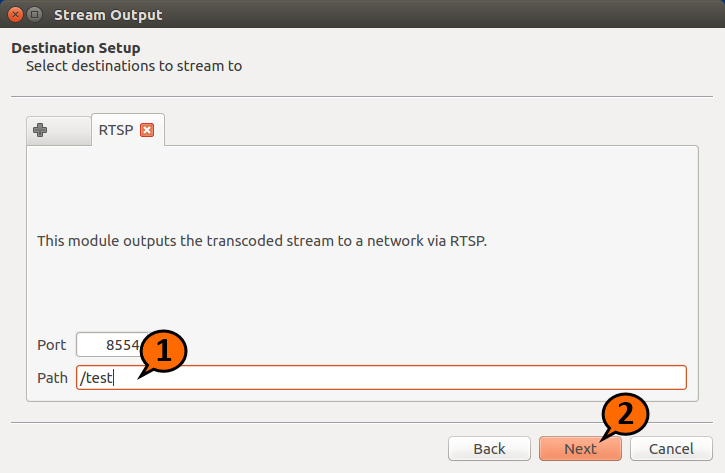
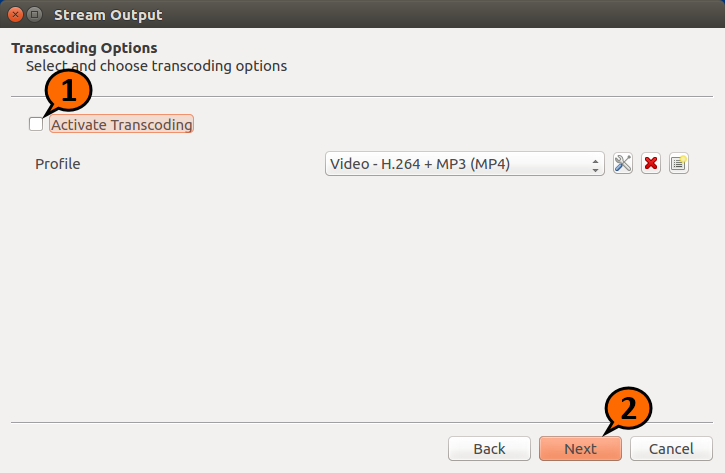
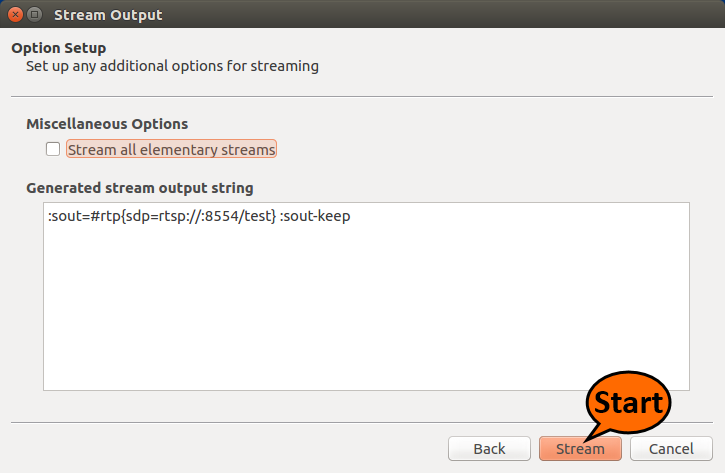
RTSP мовлення, налаштування терміналу
Конфігураційний файл терміналу, який приймає мовлення RTSP:
Application = vlc vlc_cmdline = rtsp://10.1.1.32:8554/test
Замість 10.1.1.32 треба вказати IP машини з Linux, де запущено мовлення. Так як намальовано на скріншотах вище. Порт 8554 та шлях /test вказані на скріншотах. На екрані терміналу має з'явитися відео. Можна запустити кілька терміналів з однаковими налаштуваннями, і всі вони будуть показувати однакове відео, яке веде мовлення по RTSP з Linux машини.
Приймати мовлення з камери відеоспостереження точно так, порт і шлях треба взяти з налаштувань камери.
Конфігураційний файл VLM
Складне налаштування VLC-програвача зручніше виконувати через спеціальний конфігураційний файл VLM. Спочатку найпростіший приклад, VLM для картинки. Записуємо цей текст у файл test1.txt у каталозі VLC:
New c1 broadcast enabled setup c1 input /vlc_files/vlc.jpg control c1 play
У конфігураційному файлі WTware пишемо:
Application = vlc vlc_files = test1.txt, vlc.jpg vlc_cmdline = --vlm-conf=/vlc_files/test1.txt --image-duration=-1
На екрані має вийти картинка з текстом "VLC for WTware test screen."
Мозаїка. Чотири мовлення на екрані
Більш складний приклад налаштування VLC програвача за допомогою конфігураційного файлу VLM. Спочатку треба запустити мовлення відео в мережу машиною з Linux так, як вище було намальовано на скріншотах. Потім записуємо текст у файл test2.txt у каталозі VLC, замінюючи 10.1.1.20 на IP вашої машини з лінуксом:
New c1 broadcast enabled loop setup c1 input rtsp://10.1.1.20:8554/test setup c1 output #mosaic-bridge(id=1,width=300,height=224) control c1 play New c2 broadcast enabled loop setup c2 input rtsp://10.1.1.20:8554/test setup c2 output #mosaic-bridge(id=2,width=300,height=224) 8554/test setup c3 output #mosaic-bridge(id=3,width=300,height=224) control c3 play new c4 broadcast enabled loop setup c4 input -bridge(id=4,width=300,height=224) control c4 play
У конфігураційному файлі WTware пишемо наступні рядки. Зверніть увагу: все, що слідує після vlc_cmdline= це один довгий рядок:
Application = vlc vlc_files = test2.txt, vlc.jpg vlc_cmdline = --sub-source=mosaic(width=640,height=480,xoffset=10,yoffset=10,rows=2,cols=2,keep-picture) --vlm-conf=/vlc_files/test2.txt /vlc_files/vlc.jpg --file-caching=2000 --image-duration=-1
Повинна вийти така картинка:
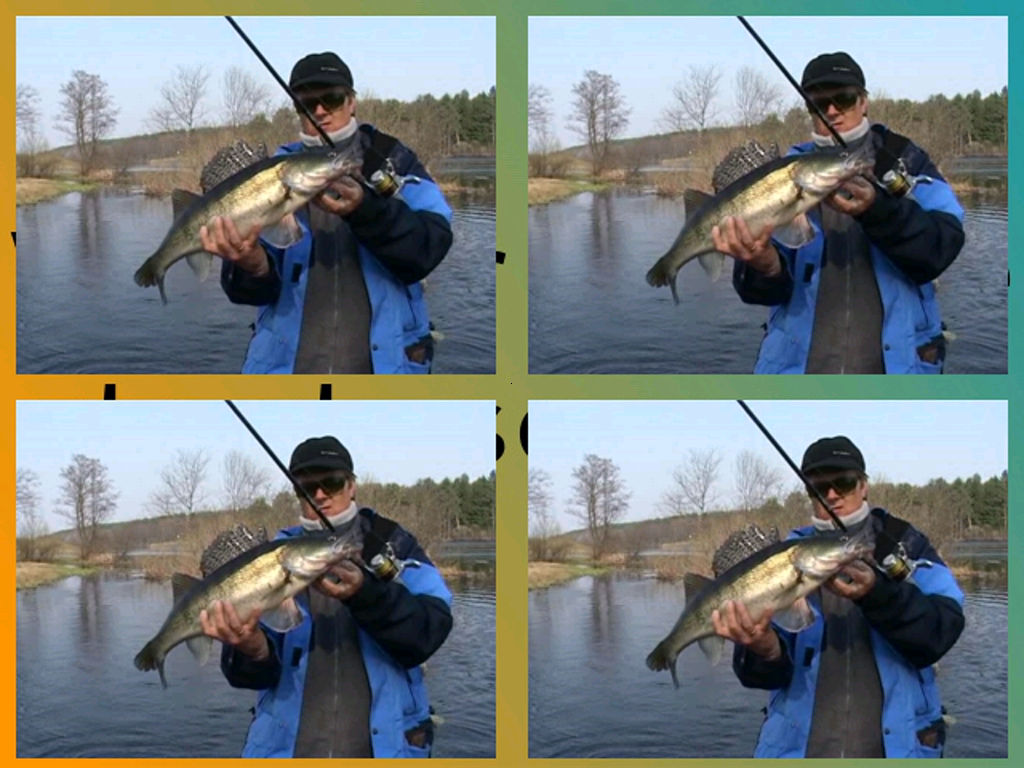
Чотири риби в чотири рази кращі за одну рибу! Можна вказати різні джерела відео, наприклад, із різних камер відеоспостереження.
Про розміри. Мозаїка працює так: спочатку масштабуються відеопотоки, їх розміри стають рівними вказаним у width= і height= в конструкції #mosaic-bridge(). Потім потоки накладаються на фонову картинку. І після цього фонова картинка з потоками відео розтягується на весь екран терміналу. Щоб не заплутатися, треба замість нашої картинки використовувати фонову картинку того ж розміру, що і фізична роздільна здатність монітора на терміналі, і в width = і height = всередині конструкції mosaic () вказувати розмір цієї картинки.
Промислова експлуатація
Два монітори 1920x1080 по дев'ять камер відеоспостереження:

Таймаут відключення VLC
За промовчанням WTware включає програвач VLC лише після того, як користувач переключиться на відповідний віртуальний екран. І вимикає, коли користувач перемикається на інший екран. Це дозволяє не завантажувати процесор та мережу відтворенням відео, коли VLC працює у фоні. Але при мережному мовленні відео картинка повністю промальовується за кілька секунд після запуску VLC. Незручно, якщо перемикати екрани часто доводиться. Такий рядок у конфігураційному файлі WTware:
Vlc_timeout = 30
вказує терміналу не вимикати VLC 30 секунд після того, як користувач перейде на інший екран, на якому може працювати RDP клієнт. Це дозволить, наприклад, швидко зробити запис у базі і, переключившись назад на відеоспостереження, відразу без затримок бачити всі камери. Можливі значення – від 0 (значення за замовчуванням) до 300 (5 хвилин роботи VLC у фоновому режимі). Можна заборонити терміналу відключати програвач VLC:
Vlc_timeout = off
Інтерфейс VLC
Для тих хто розуміє. Такі рядки у конфігураційному файлі:
Application = vlc vlc_cmdline = -I qt4
запустять VLC із інтерфейсом. Користуватися ним незручно, проте можна зайти в налаштування програвача або переглянути список встановлених плагінів.






