Hyper-V у складі Windows 10: активація штатного гіпервізора та створення віртуальної машини
У трійці лідерів на ринку софту для віртуалізації операційних систем – VMware, VirtualBox та Hyper-V – останній гіпервізор посідає особливе місце. Таке особливе місце обумовлено тим, що Hyper-V є штатним компонентом серверних систем Windows та деяких версій Windows для настільних ПК. Поступаючись VMware Workstation і VirtualBox у функціональності, кросплатформенності та частково у зручності користування, Hyper-V, проте, не позбавлений своїх переваг. І головне з них – вища продуктивність гостьових ОС.
Нижче йтиметься про активацію Hyper-V в системі Windows 10 і створення засобами цього гіпервізора віртуальної машини.
1. Hyper-V – штатний гіпервізор від Microsoft
Штатний компонент Hyper-V система Windows 10 успадкувала від версій Windows 8 і 8.1, а їх гіпервізор перекочував з Windows Server. І Windows 8.1, і Windows 10 опціонально передбачають компонент Hyper-V у редакціях Pro та Enterprise. Робота гіпервізора можлива лише у 64-бітових системах.
Довгий час Hyper-V не підтримував жодних інших гостьових ОС, крім Windows. Проте нещодавно компанія Microsoft подбала про підтримку гіпервізором гостьової ОС Linux. І сьогодні за допомогою Hyper-V можна тестувати деякі дистрибутиви Linux, зокрема популярний Ubuntu.
2. Вимоги до роботи Hyper-V
Мінімальний обсяг оперативної пам'яті фізичного комп'ютера для Hyper-V – 4 Гб.
Процесор комп'ютера має підтримувати технологію SLAT (Intel EPT або AMD RVI). Практично всі сучасні процесори відповідають цій вимогі.
Інша вимога до процесора, що також передбачається багатьма сучасними моделями – підтримка технології апаратної віртуалізації та, відповідно, її активний стан у BIOS. У BIOS материнських плат для процесорів Intel така технологія (залежно від версії) може називатися по-різному - Intel VT, Intel Virtualization Technology, Intel VT-x, Vanderpool або Virtualization Extensions. У AMD технологія апаратної віртуалізації називається AMD-V або SVM (Secure Virtual Machines). Наприклад, в AMI BIOS версії 17.9 функцію апаратної віртуалізації процесора AMD можна знайти шляхом Cell Menu – CPU Feature – SVM Support.
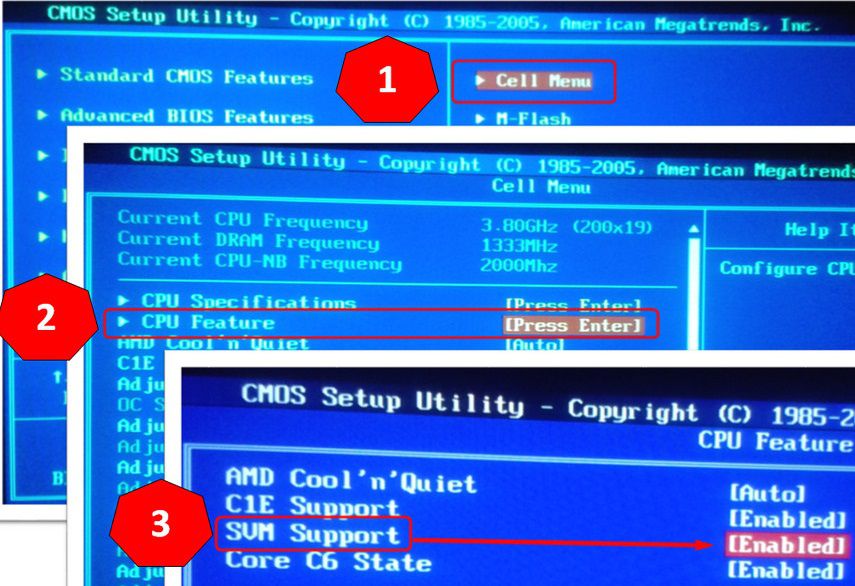
У процесорів AMD функція апаратної віртуалізації зазвичай включена за замовчуванням. Чи конкретна модель процесора підтримує апаратну віртуалізацію, цей момент можна з'ясувати на сайтах компаній Intel і AMD.
3. Активація та запуск Hyper-V
Hyper-V у комплекті Windows 10 Pro та Enterprise поставляється опціонально. Спочатку штатний гіпервізор вимкнено. Включається в розділі панелі керування «Програми та компоненти». Найшвидший спосіб потрапити туди – внутрішньосистемний пошук.
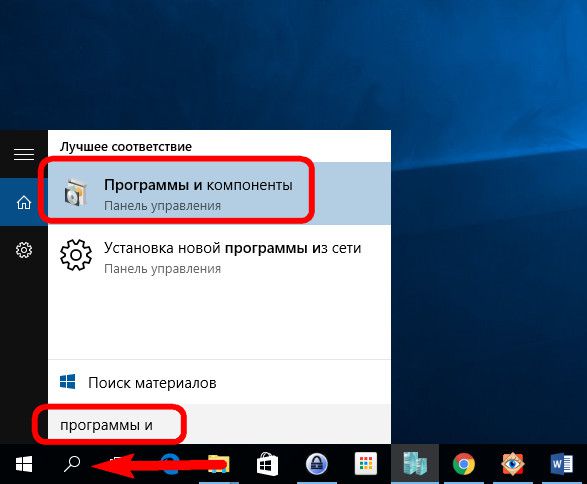
Запускаємо «Увімкнення та вимкнення системних компонентів».
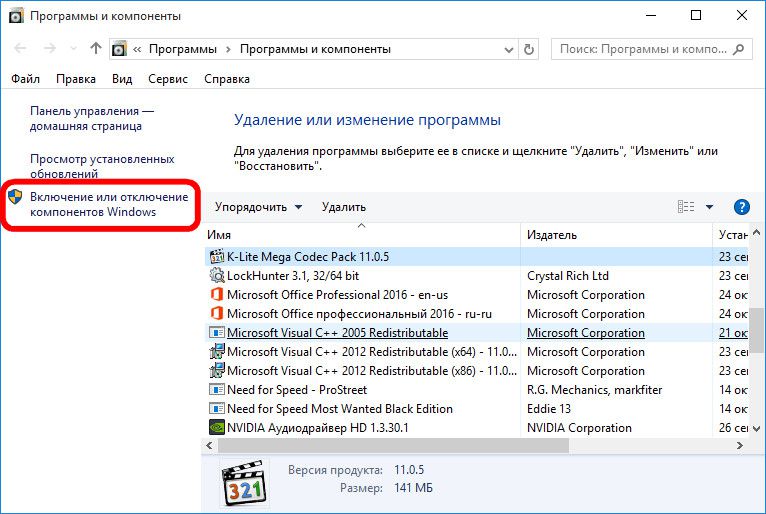
У невеликому вікні, що з'явилося, галочкою відзначаємо всі підпункти пункту Hyper-V. Тиснемо «Ок».
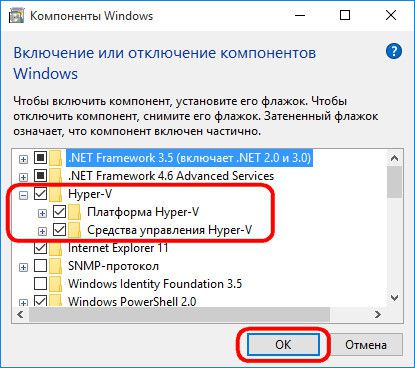
Система кілька секунд буде застосовувати зміни та попросить перезавантаження. Після перезавантаження шукаємо ярлик запуску диспетчера Hyper-V. Ярлик диспетчера Hyper-V можна відразу закріпити на початковому екрані Windows 10, знайшовши його у засобах адміністрування меню "Пуск".
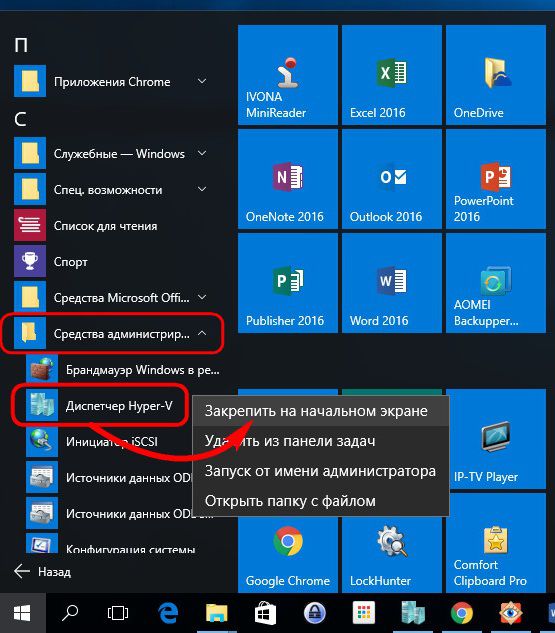
Доступ до ярлика диспетчера Hyper-V також можна отримати за допомогою внутрішньосистемного пошуку.
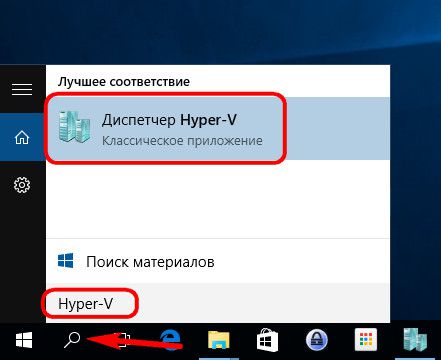
Запускаємо диспетчер Hyper-V.
4. Налаштування доступу до мережі
У диспетчері Hyper-V мережа налаштовується окремим етапом, і спочатку потрібно створити віртуальний комутатор – параметр, який би доступ до мережі. Робимо клік на назві фізичного комп'ютера, а у правій частині вікна вибираємо "Диспетчер віртуальних комутаторів ...".
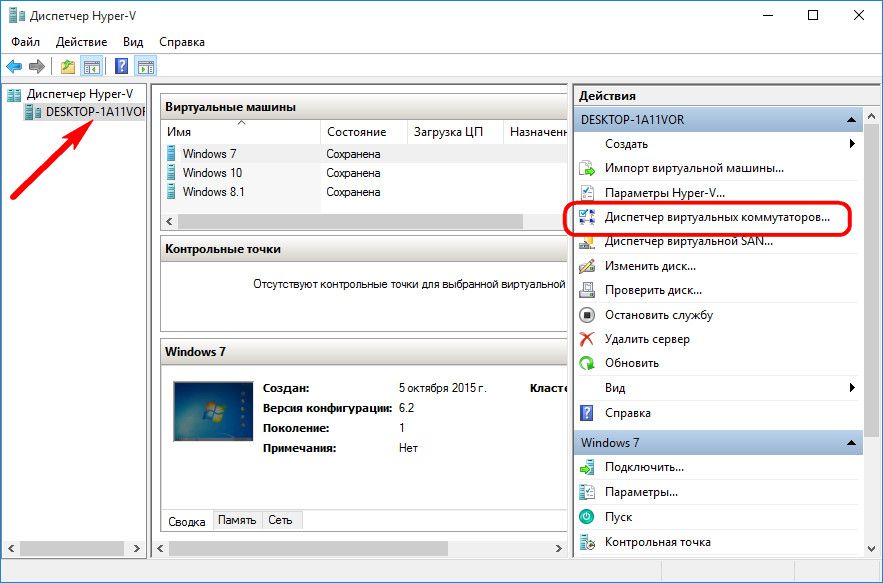
Запуститься майстер створення віртуального комутатора, де насамперед потрібно вибрати тип мережі. Їх три:
- Зовнішня – цей тип використовує мережну карту або адаптер Wi-Fi фізичного комп'ютера та підключає віртуальну машину до тієї самої мережі, де знаходиться фізичний комп'ютер. Відповідно це тип мережі, що передбачає доступ віртуальної машини до Інтернету;
- Внутрішня – цей тип забезпечує мережу між фізичним комп'ютером та віртуальними машинами Hyper-V, але не передбачає їхнього доступу до Інтернету;
- Приватна - цей тип дозволяє створити мережу між віртуальними машинами Hyper-V, але в цій мережі не буде фізичного комп'ютера, як і не буде виходу в Інтернет.
У нашому випадку доступ віртуальної машини до Інтернету необхідний, тому виберемо перший тип – зовнішню мережу. Тиснемо «Створити віртуальний комутатор».
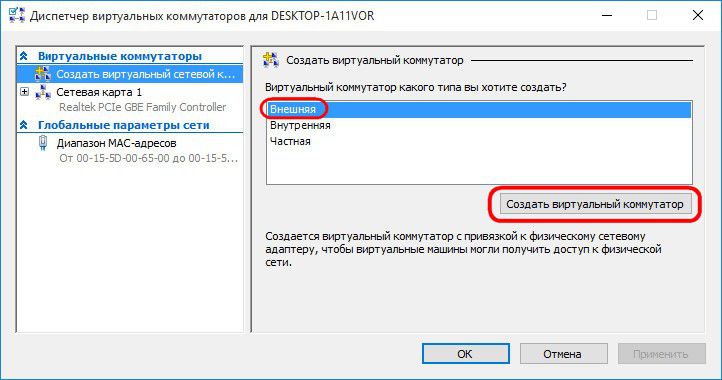
У вікні властивостей віртуального комутатора задаємо йому ім'я, це може бути будь-яке ім'я, наприклад, «Мережева карта 1». При необхідності віртуальний комутатор можна додати примітку. Якщо фізичний комп'ютер має на борту і мережну карту, і адаптер Wi-Fi, конкретний пристрій, за допомогою якого віртуальна машина підключатиметься до мережі, можна вибрати зі списку у графі «Тип підключення». Після налаштувань натискаємо «Застосувати» внизу вікна.
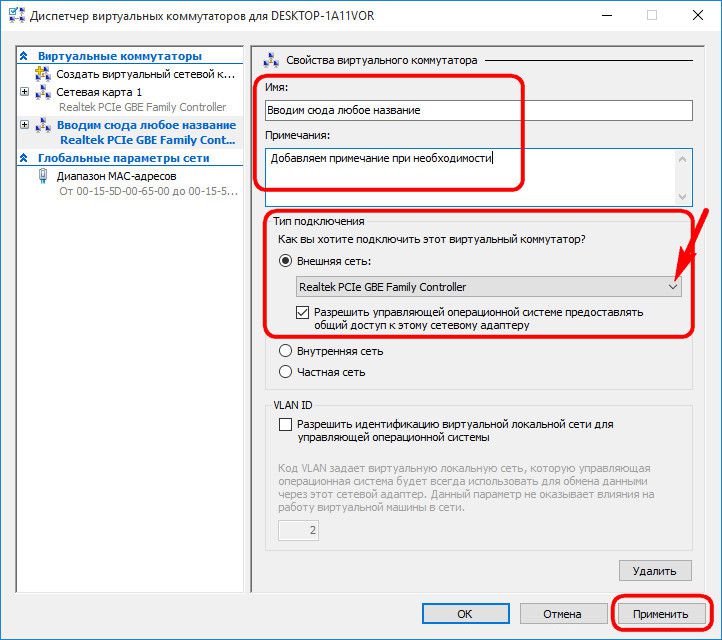
5. Створення віртуальної машини
Тепер можна розпочати безпосередньо створення віртуальної машини. Ліворуч у вікні Hyper-V вибір, як і раніше, повинен бути на назві фізичного комп'ютера. У правому кутку вгорі тиснемо "Створити", потім - відповідно, "Віртуальна машина".
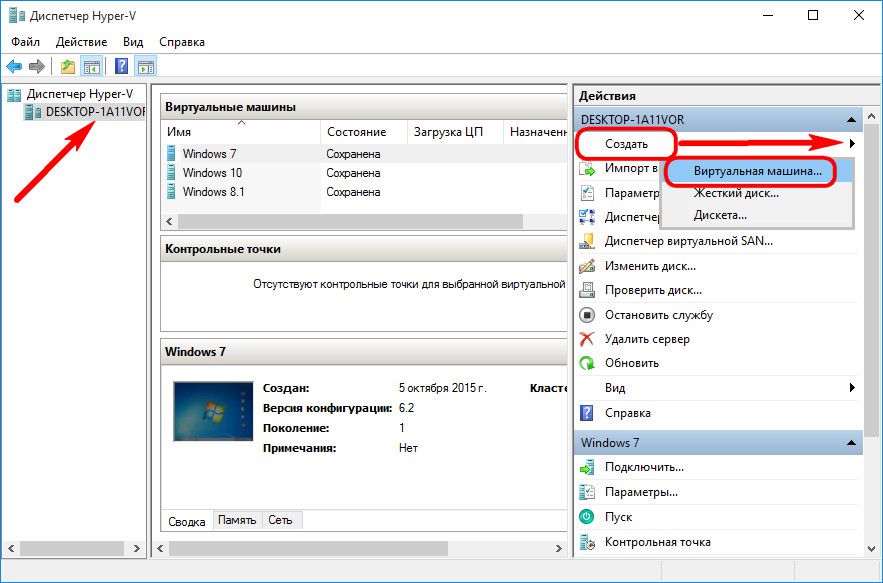
У вітальному вікні майстра, що запустився, тиснемо «Далі».
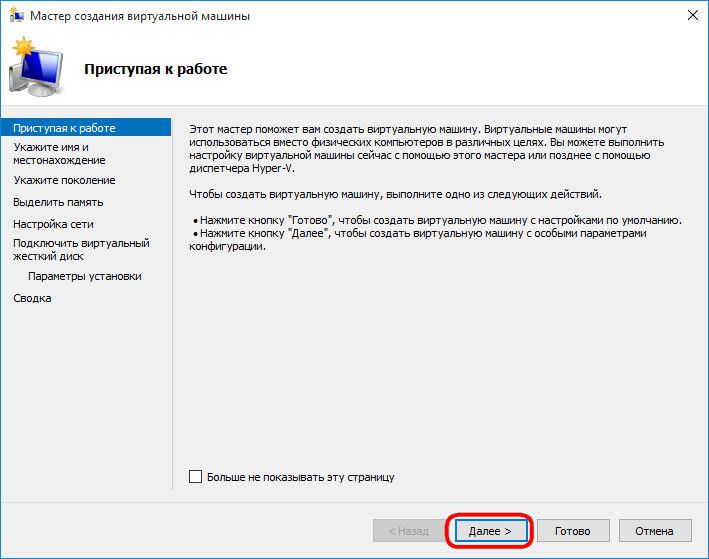
Задаємо віртуальній машині ім'я; також можна змінити місцезнаходження на диску фізичного комп'ютера, вказавши потрібний розділ диска і потрібну папку за допомогою кнопки огляду. Тиснемо «Далі».
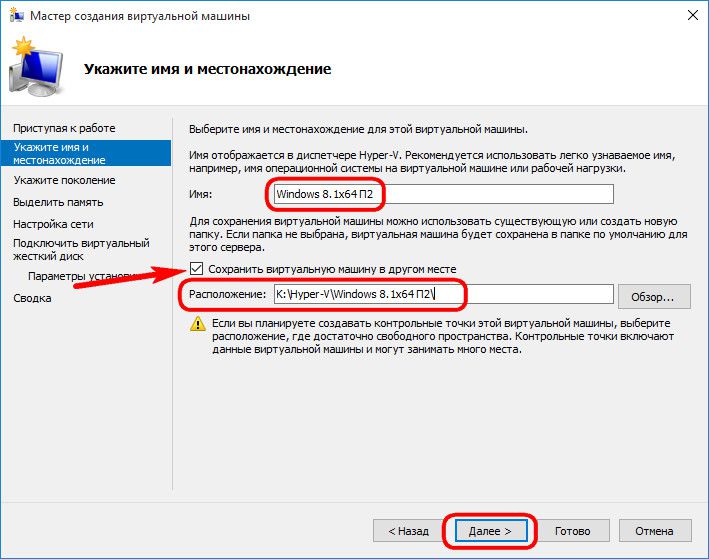
Одна з нових можливостей Hyper-V – вибір покоління віртуальної машини. У нашому випадку обрано 2 покоління.
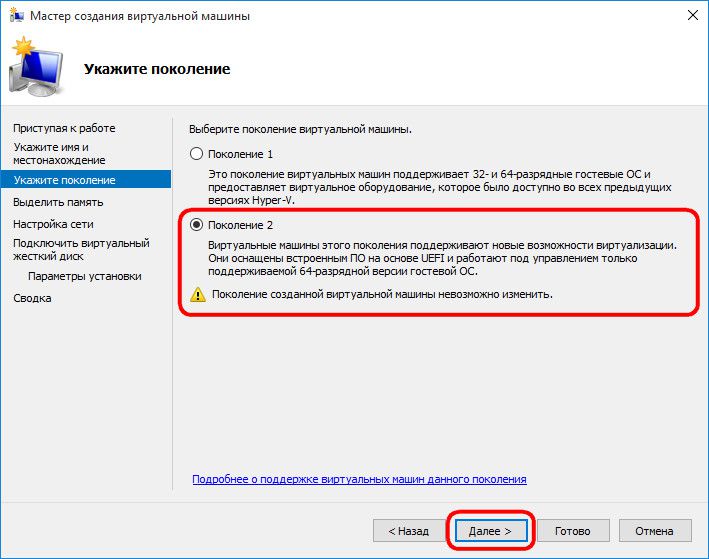
Що це означає? Покоління 1 – це віртуальні машини, що підтримують 32- та 64-бітні системи Windows. Покоління 1 сумісне з попередніми версіями Hyper-V.
Покоління 2 – віртуальні машини нового формату із вбудованим програмним забезпеченням на базі UEFI. Такі віртуальні машини підтримують низку нових можливостей та здатні забезпечити невеликий приріст продуктивності. На віртуальні машини покоління 2 як гостьові ОС встановлюються лише 64-бітні версії Windows 8.1 та 10, а також серверні Windows Server 2012, Server 2012 R2 та Server 2016.
Платформа UEFI обумовлює ще одну вимогу для використання віртуальних машин покоління 2 – завантажувальний носій UEFI. Цей момент необхідно уточнювати, завантажуючи ISO-образ із дистрибутивом Windows зі сторонніх джерел в Інтернеті. Але краще все ж таки завантажувати дистрибутиви Windows з офіційних джерел компанії Microsoft. Так, утиліта Media Creation Tool, що завантажує з сайту Microsoft дистрибутиви Windows 8.1 і на виході створює завантажувальний ISO-образ, що підтримує середовище UEFI.
У разі встановлення як гостьова ОС Windows 10 саме такий спосіб отримання ISO-образу системи і рекомендується. Windows 10 передбачає процес установки з можливістю відкладеного введення. У нашому випадку як гостьова ОС буде встановлена Windows 8.1, а її офіційний дистрибутив, який отримується за допомогою утиліти Media Creation Tool, в процесі установки вимагає введення ключа продукту. Забезпечити підтримку середовища UEFI та скористатись безкоштовною можливістю протестувати систему Windows 8.1 допоможе сайт Центру пробного програмного забезпечення TechNet. На цьому сайті можна завантажити англомовну редакцію 64-бітної Windows 8.1 Корпоративна та безкоштовно тестувати систему цілих 3 місяці. Проблему з відсутністю підтримки російської мови після встановлення системи можна вирішити окремо, встановивши мовний пакет та настроївши російську мову системи.
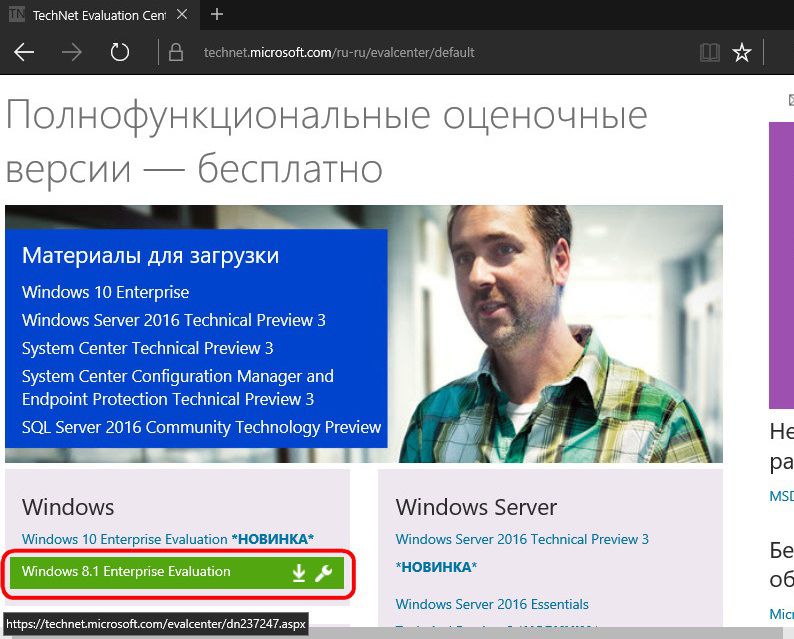
Повертаємось до майстра створення віртуальної машини. У вікні виділення пам'яті залишаємо встановлені параметри, якщо комп'ютер має не більше 4 Гб оперативної пам'яті. Якщо її більше 4 Гб, можна збільшити показник, який виділяється при запуску віртуальної машини. Для гостьової Windows ХР показник оперативної пам'яті можна, навпаки, зменшити до 512 Мб. Тиснемо «Далі».
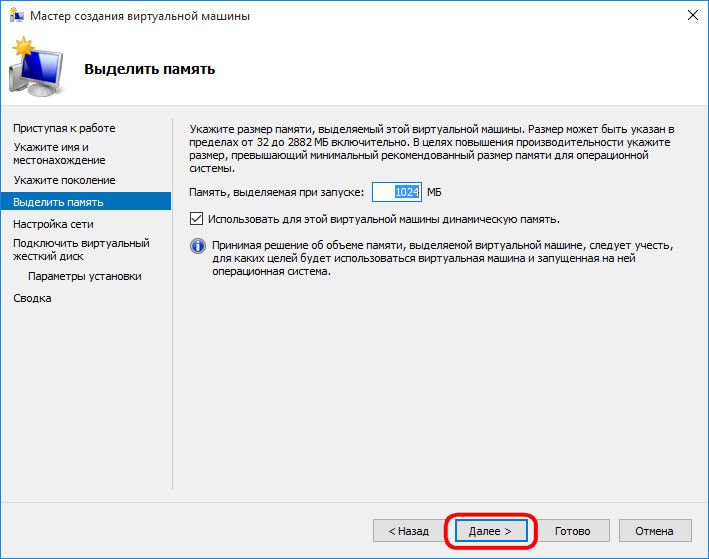
У вікні налаштувань мережі з списку вибираємо раніше створений віртуальний комутатор. Тиснемо «Далі».
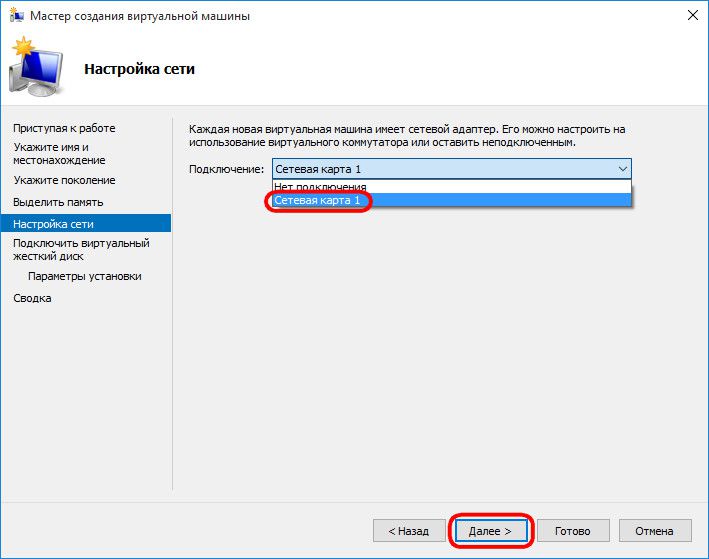
У вікні підключення віртуального жорсткого диска задаємо віртуальній машині ім'я, вказуємо розташування на диску фізичного комп'ютера, вказуємо розмір. Це параметри створення нового жорсткого диска. Другий пункт цього кроку майстра використовується, коли на комп'ютері вже є віртуальний жорсткий диск, зокрема із встановленою гостьовою ОС. При виборі віртуальної машини покоління 2 файл такого віртуального жорсткого диска повинен мати VHDX формат (а не VHD), а гостьова ОС повинна підтримувати середовище завантаження UEFI. Тиснемо «Далі».
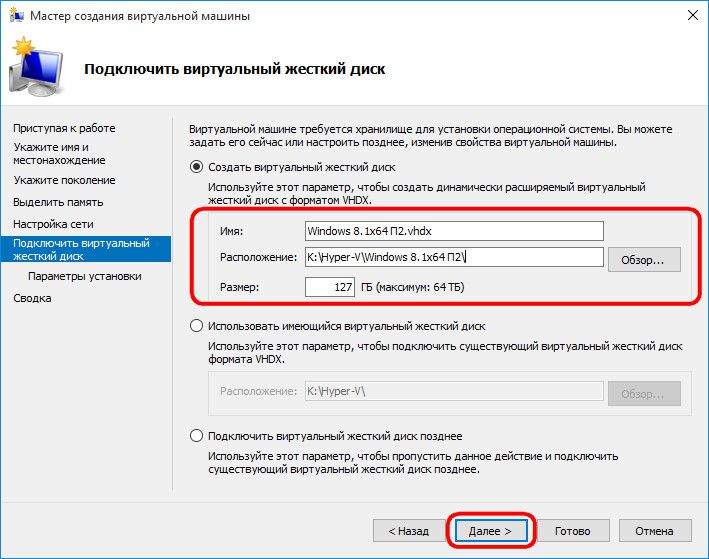
Якщо в попередньому кроці майстра вибрано пункт створення нового віртуального жорсткого диска, то наступним кроком буде вказівка шляху до дистрибутива Windows. Віртуальні машини покоління 2 не передбачають завантаження з фізичного CD/DVD-привода. Джерелами завантаження дистрибутива гостьової ОС можуть бути лише мережа та ISO-образ. У нашому випадку це ISO-образ. Тиснемо «Далі».
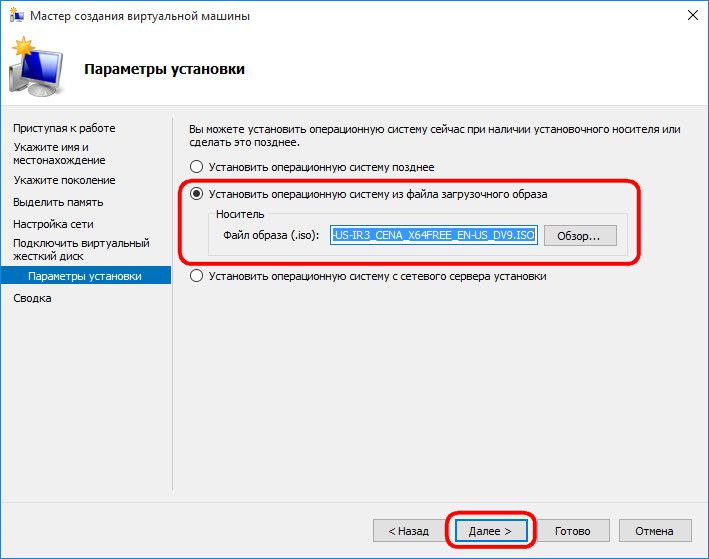
Завершальний етап майстра – тиснемо «Готово».
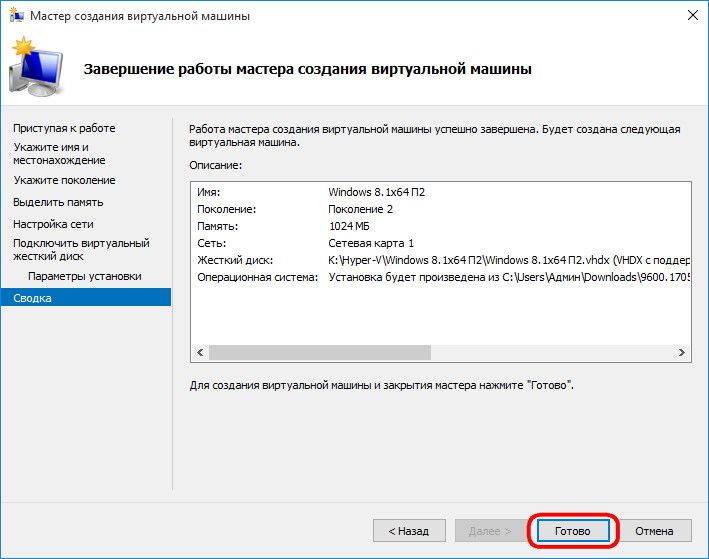
6. Підключення віртуальної машини
Створивши віртуальну машину, повернемося до вікна диспетчера Hyper-V. Тепер її потрібно підключити. Для цього існує команда «Підключити» серед інших команд контекстного меню, що викликається на віртуальній машині. Команда «Підключити» є і у правій частині вікна диспетчера Hyper-V. Для підключення також можна зробити подвійний клік лівою кнопкою миші на віконці-прев'ю вибраної віртуальної машини.
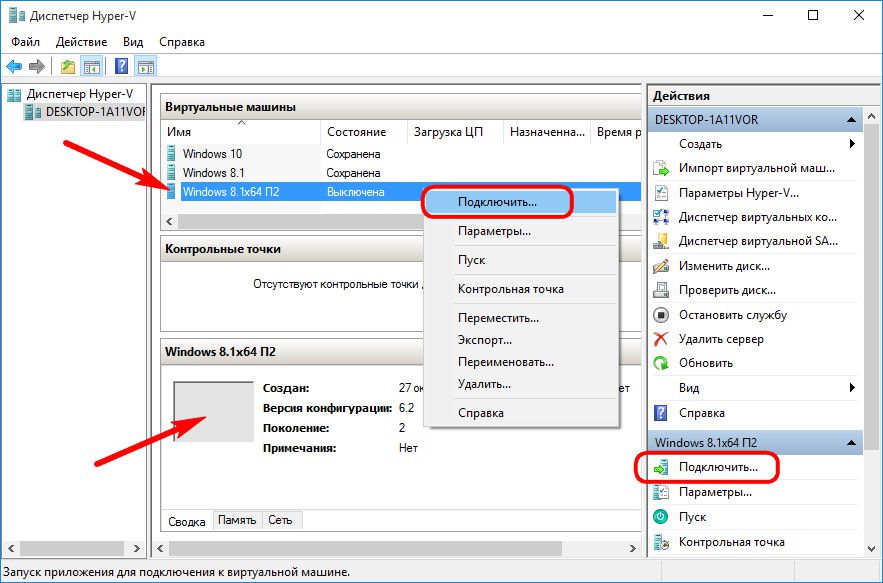
У вікні підключення тиснемо зелену кнопку запуску.
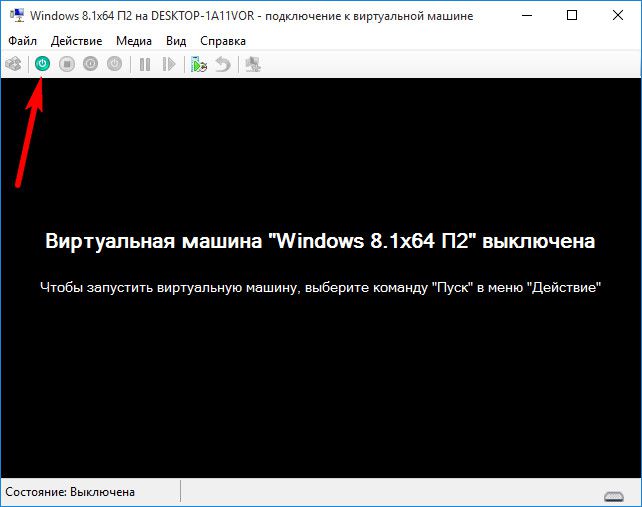
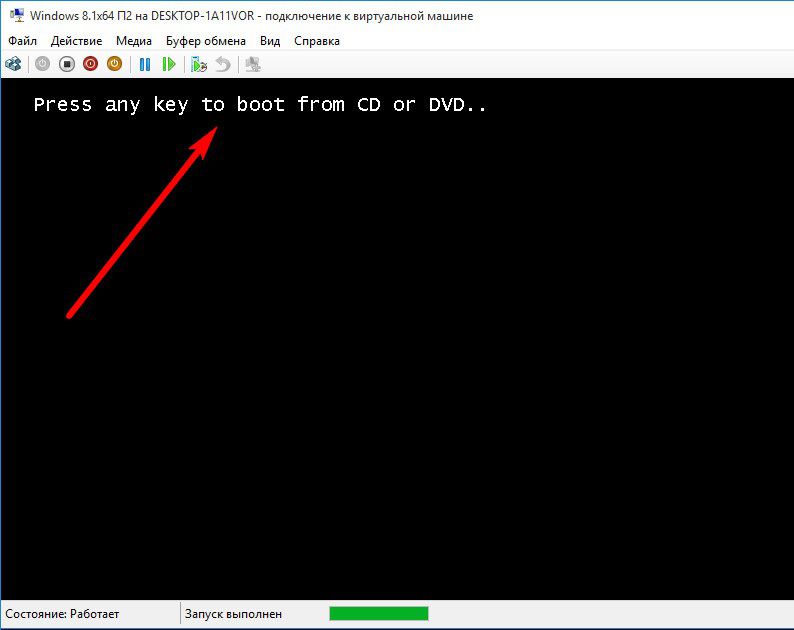
Піде звичайний процес установки Windows 8.1, як це відбувалося б на фізичному комп'ютері.
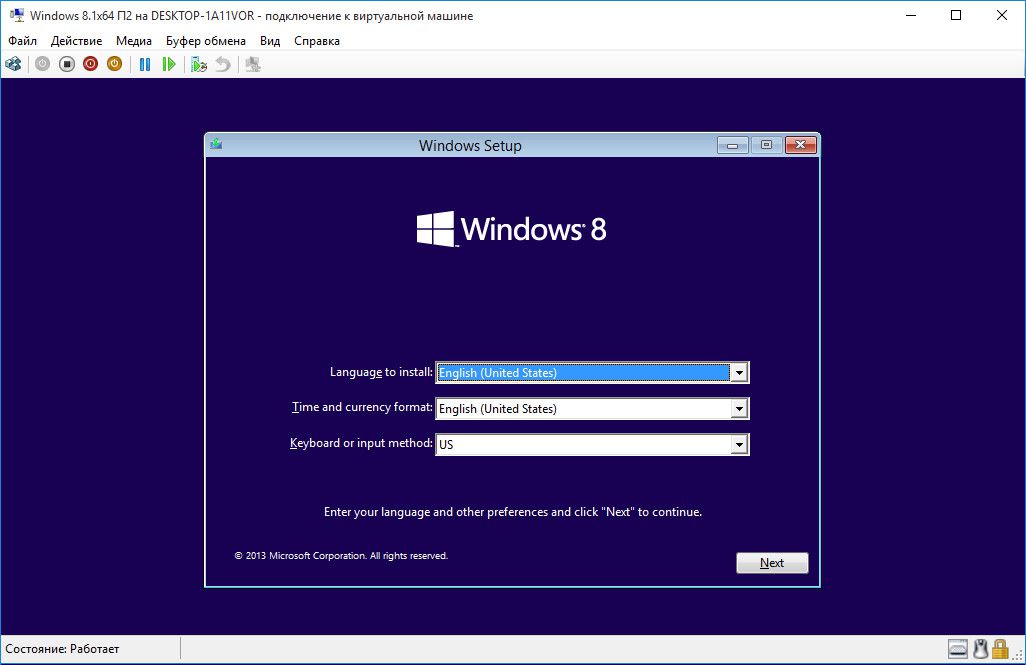
Як тільки розпочнеться копіювання файлів установки, можна закрити вікно підключення до віртуальної машини та зайнятися іншими справами.
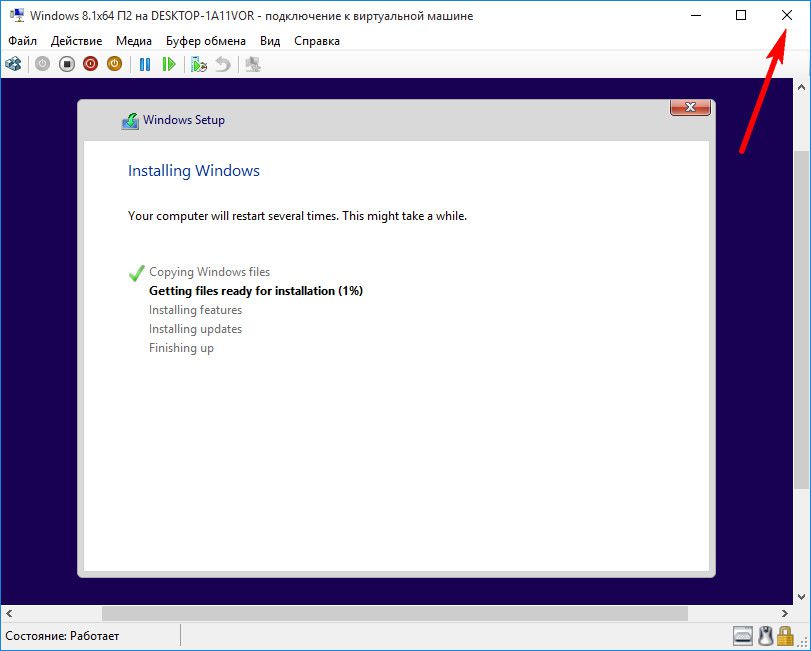
Закриття вікна підключення вивільнить якісь ресурси фізичного комп'ютера для виконання інших завдань, віртуальна машина продовжить свою роботу у фоновому режимі. Її робочі показники відображатимуться у диспетчері Hyper-V.
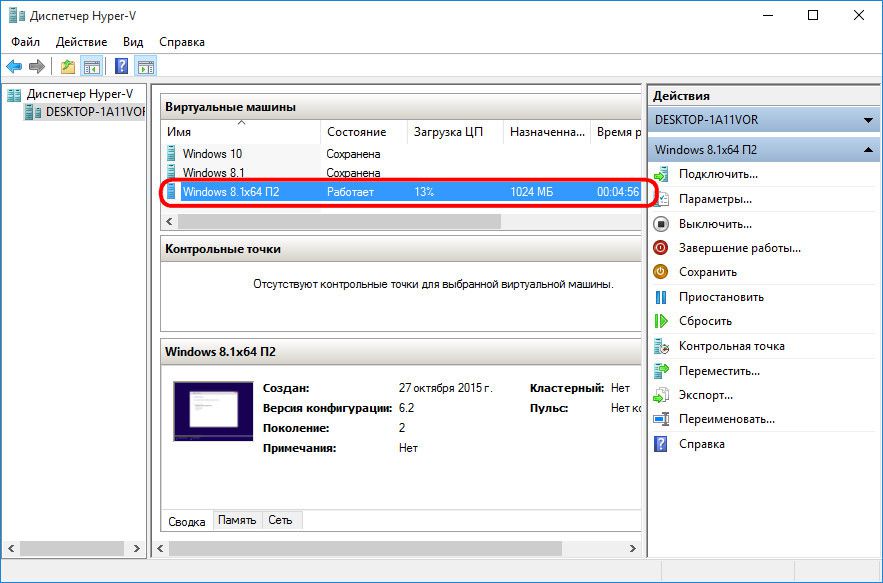
Підключатися до віртуальної машини можна в міру необхідності виконання дій.
Все – Windows 8.1 встановилася. Вимкнути, призупинити, зберегти віртуальну машину або скинути її стан можна і командами диспетчера Hyper-V, і кнопками на верхній панелі вікна підключення.
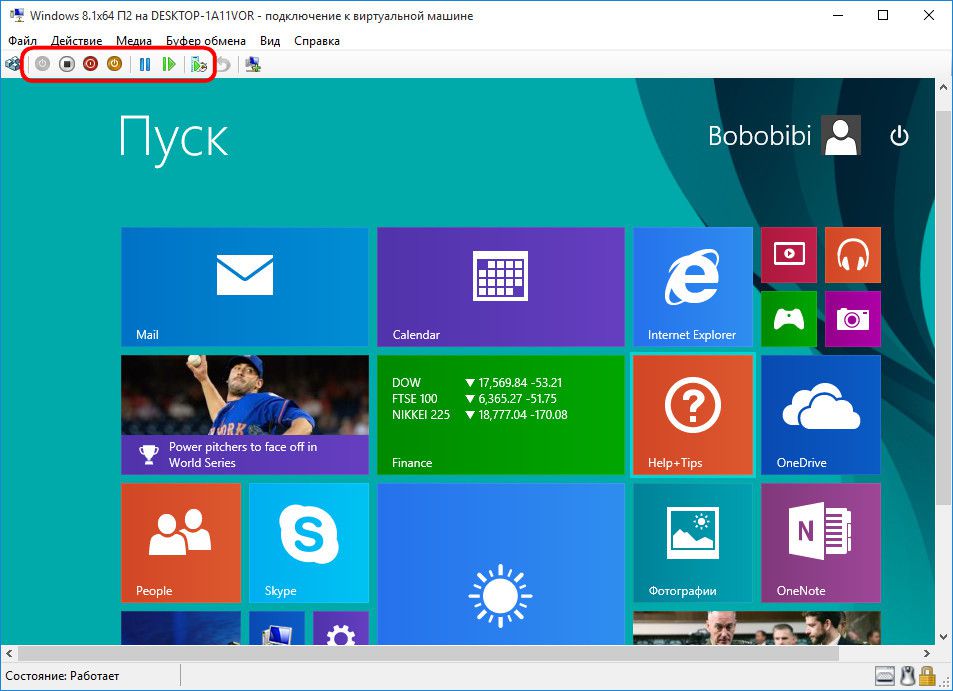
7. Пріоритет завантаження
Щоб у подальшому при запуску віртуальної машини не втрачати час на вікно завантаження з CD/DVD-диска, потрібно у вимкненому стані відкрити вікно параметрів і прибрати шлях до ISO-файлу з дистрибутивом. Це робиться у вкладці DVD-приводу установок обладнання віртуальної машини.
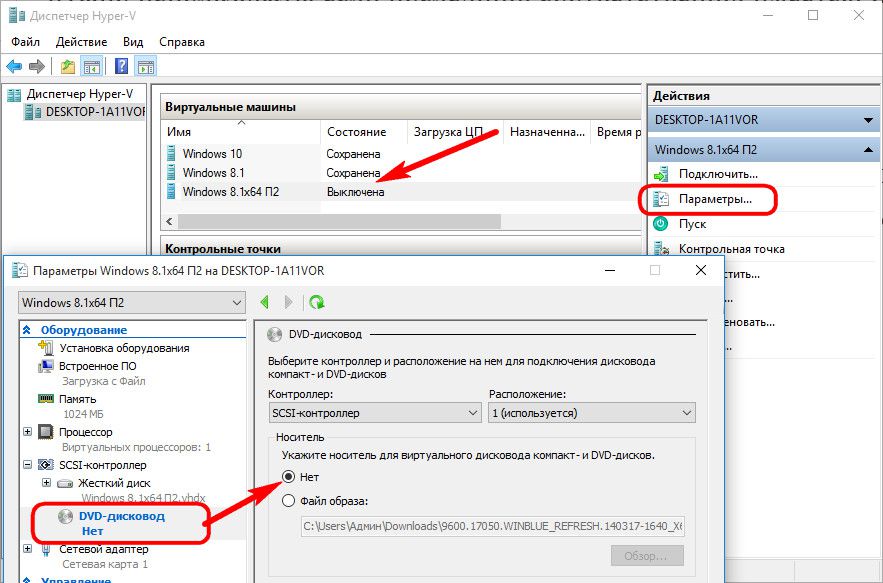
Альтернативний варіант – підняти жорсткий диск у пріоритеті завантаження вище DVD-приводу (але не вище за файл «bootmgfw.efi»). Це робиться у вкладці «Вбудоване ПЗ» установок обладнання.
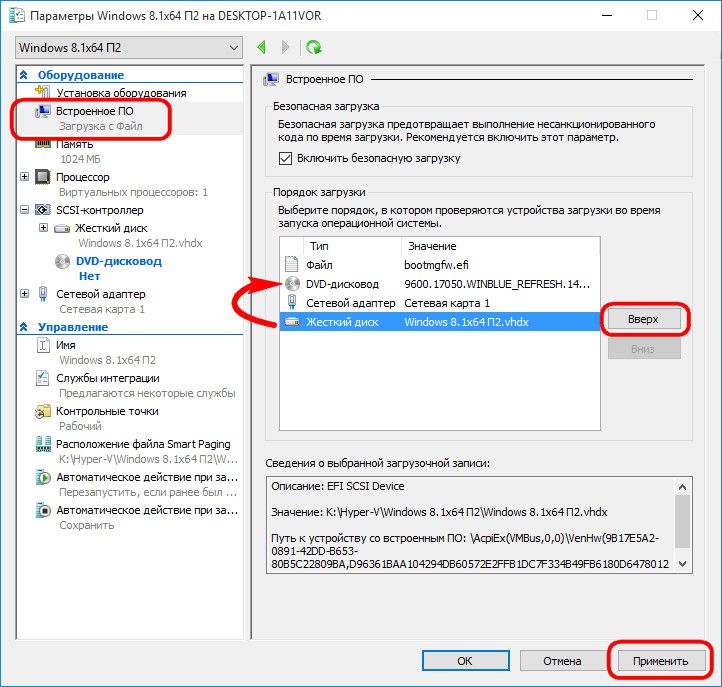
В обох випадках виконані зміни зберігаються кнопкою «Застосувати» внизу.
8. Обхід обмежень вікна підключення Hyper-V
На чільне місце роботи гіпервізора Hyper-V поставлена продуктивність віртуальних машин, а не функціональність. На відміну від своїх конкурентів – VMware та VirtualBox – віртуальні машини Hyper-V не працюють із підключеними флешками, не відтворюють звук, а взаємодія з фізичним комп'ютером здійснюється лише вставкою усередині гостьових ОС тексту, скопійованого в основний ОС. Такою є ціна продуктивності віртуальних машин Hyper-V. Але це якщо працювати зі звичайним вікном підключення Hyper-V.
Повноцінну інтеграцію фізичного комп'ютера та віртуальної машини можна отримати за допомогою штатної утиліти підключення до віддаленого робочого столу.
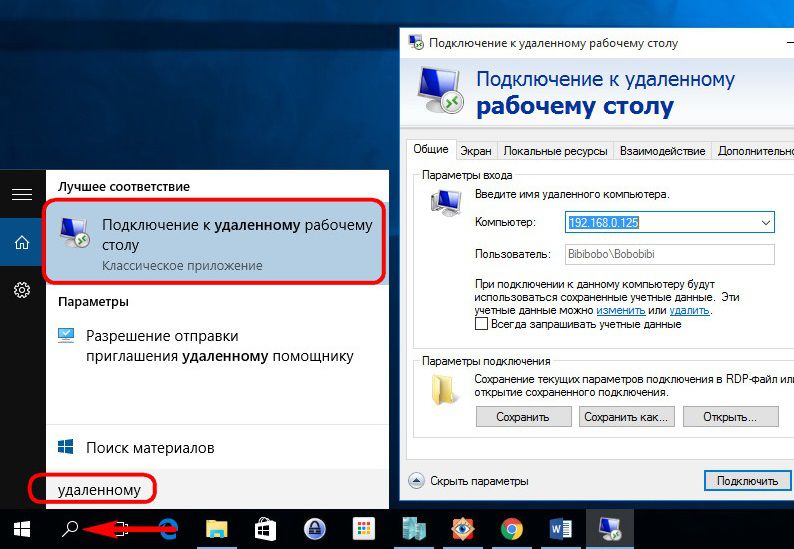
Ця утиліта дозволяє гнучко налаштувати параметри підключення, зокрема зробити доступними всередині віртуальної машини не тільки підключені до фізичного комп'ютера USB-накопичувачі, але й окремі розділи жорсткого диска.
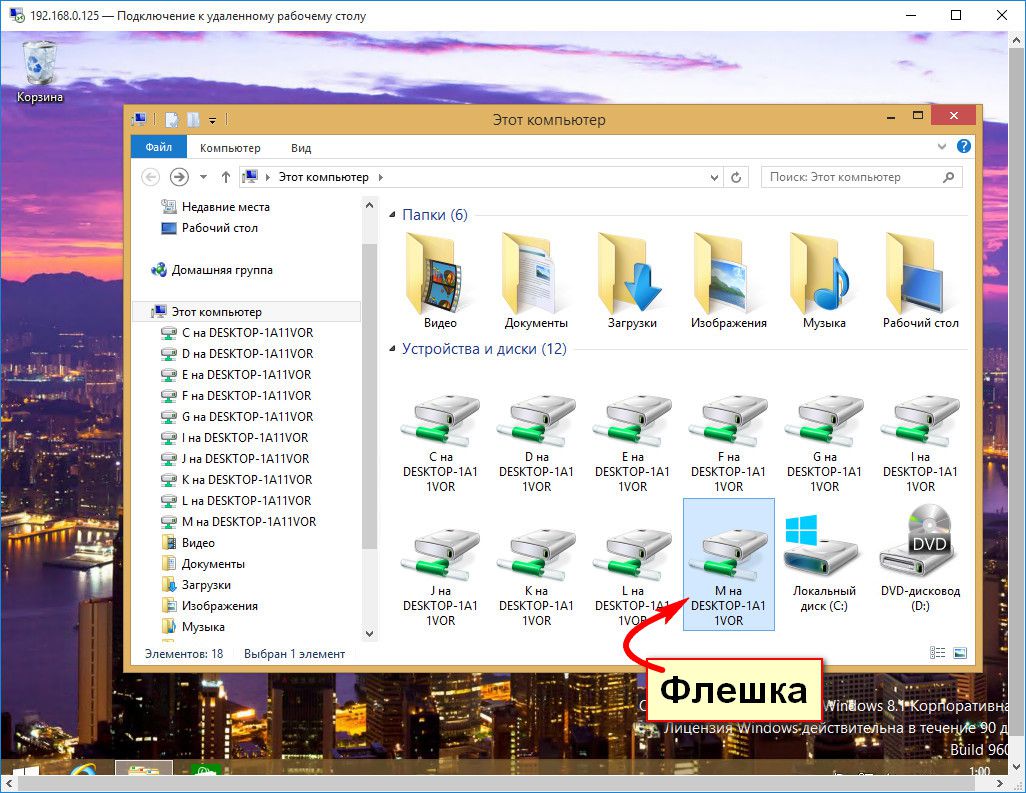
Підключення до віртуальної машини таким чином забезпечить у гостьовій ОС відтворення звуку та двосторонню передачу файлів.
Чудового Вам дня!






