Інструкція: як встановити короткий PIN-код для входу в систему замість пароля від облікового запису Microsoft
Як усім нам відомо, корпорація Microsoft об'єднала всі свої сервіси в один єдиний обліковий запис, що істотно спростило роботу з додатками, програмами та сервісами багатьом з нас.
Сьогодні для того, щоб увійти в систему, прочитати вхідні листи, завантажити будь-який файл у хмарне сховище OneDrive і навіть увійти в свій обліковий запис месенджера Skype достатньо запам'ятати один єдиний логін і пароль, за допомогою якого користувачу доступні всі вищезгадані та інші фірмові фішки» Майкрософт.
Здавалося б, що це все круто. В принципі, так воно і є. Однак існує один величезний мінус, особливо він, страшенно бісить тих людей, у яких довгий і досить складний пароль від облікового запису Microsoft.
А бісить він саме тоді, коли вмикається комп'ютер/ноутбук/планшет, або він виходить зі сплячого режиму. Адже щоразу при включенні своєї робочої «конячки» нам доводиться вводити пароль.
Із цієї ситуації існує два виходи. Перший у тому, щоб відключити необхідність введення пароля. Другий ґрунтується на введенні короткого PIN-коду що складається з цифр, замість довгого пароля.
Але на жаль перший варіант підходить далеко не кожному, і зараз я постараюся коротко пояснити чому. Наприклад, у мене є планшет Surface RT, ПК та нетбук. Усі вони працюють на «Вісімці». І коли я йду з дому, я намагаюся не залишати комп'ютер увімкненим, тому що за нього може сісти хтось інший. Колись був випадок, коли до мене приходили племінники (і в мене не було пароля), тоді вони мені понаклацували будь-що, видалили вкрай важливу для мене інформацію та ще багато іншого. Думаю, багатьом із вас ця ситуація знайома. Приблизно така ж ситуація сталася і з планшетом. Якщо прибрати пароль то кожен може взяти і прочитати, наприклад, моє листування в різних соц. мережах, адже практично всі програми, що використовуються мною, знаходяться на стартовому екрані. Зрозуміло, я цього не хочу, щоб моє листування було прочитане третіми особами. Тому, досі на всіх використовуваних багато Windows-пристроях стояв пароль, який, чесно кажучи, щоразу вводити, не так вже й хотілося, але я був змушений це робити, власне, як і ви. Але кількома днями раніше я дізнався, що цього можна уникнути.
Другий варіант – це заміна довгого пароля коротким PIN-кодом. Тобто, якщо встановити цей пін-код, для входу систему ви використовуватимете саме його, а не свій пароль від облікового запису Microsoft. Зараз же, я спробую пояснити і показати на скріншотах, як це зробити. Інструкція досить проста і не забере у вас багато часу. На все про все у вас піде буквально пара-трійка хвилин.
Насамперед на робочому столі свого пристрою викликаємо «Charm bar», за коштами якого ми і перейдемо до параметрів (ви можете зробити це інакше).
Потім, ліворуч, ми побачимо невелике меню, тут необхідно вибрати пункт під назвою «Облікові записи».
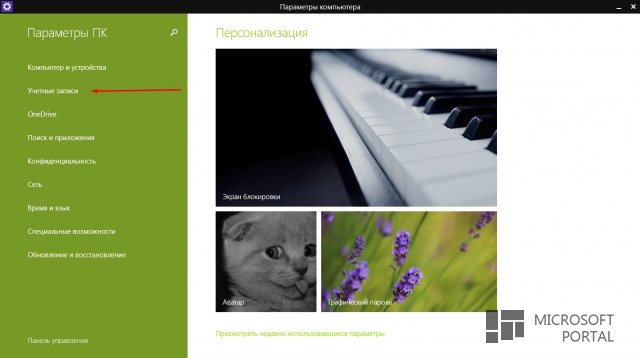
На наступному етапі потрібно буде вибрати вкладку "Параметри входу".
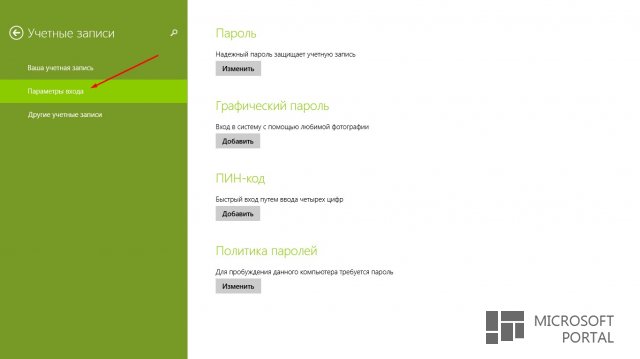
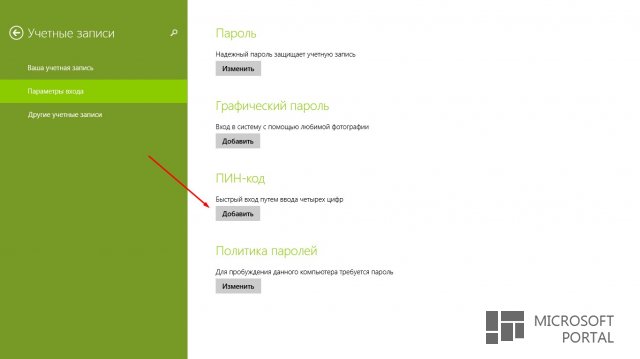
Після цього з'явиться віконце, у якому у відповідному рядку потрібно буде ввести існуючий пароль від MS. Зробили? Чудово.
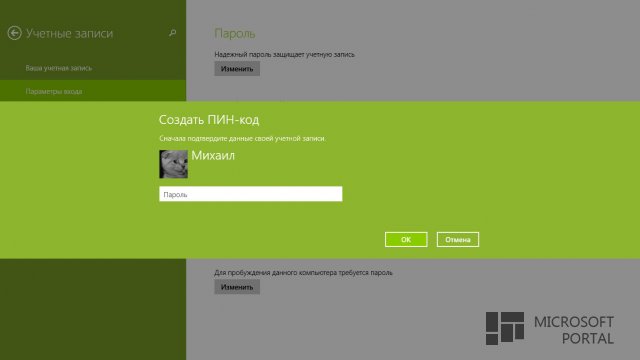
Після того, як ви, мабуть, ввели свій пароль, з'явиться вікно, в якому вам буде запропоновано ввести ПІН-код. Вводимо PIN двічі та тиснемо кнопку «Готово». Тільки дивіться, не забудьте його.
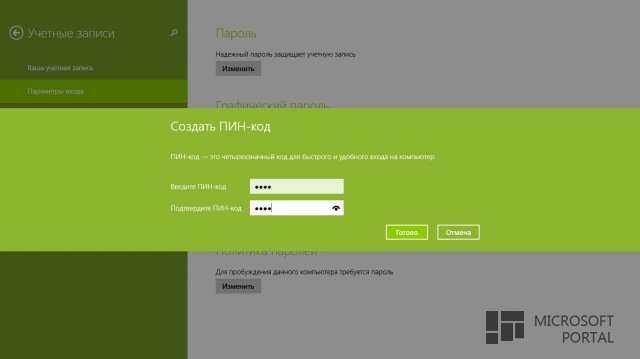
Відмінно, як бачимо, ПІН-код для входу в систему встановлений успішно (про це свідчу кнопки: Змінити та Видалити).
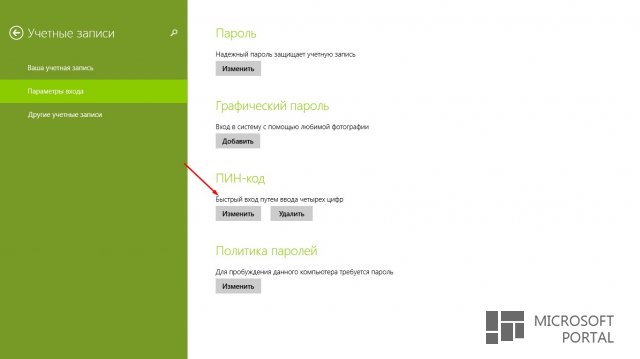
Тепер давайте перевіримо, чи він працює. Для цього переходимо до стартового екрану, як це зробити, ви знаєте і без мене. У правому верхньому кутку знаходимо свій нік/ім'я, яке розташоване біля аватарки, натискаємо і бачимо невелике меню. Натисніть кнопку «Вийти», але перш ніж це зробити – вам потрібно буде закрити та зберегти всі відкриті документи. Отже, тиснемо «Вийти», ви, як завжди виходите із системи.
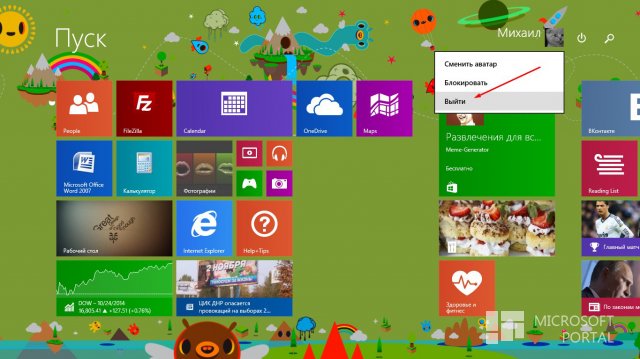
Зараз же, нам знову потрібно буде увійти в систему (найвірогідніше, після виходу ви побачите фонове зображення, а також час і дату) тиснемо будь-яку кнопку, після чого має з'явитися ваш аватар, а також рядок, в якому ви раніше вводили пароль, але Тепер ви бажаєте ввести PIN-код замість пароля. Вводимо встановлений вами пін і повертаємось до системи.
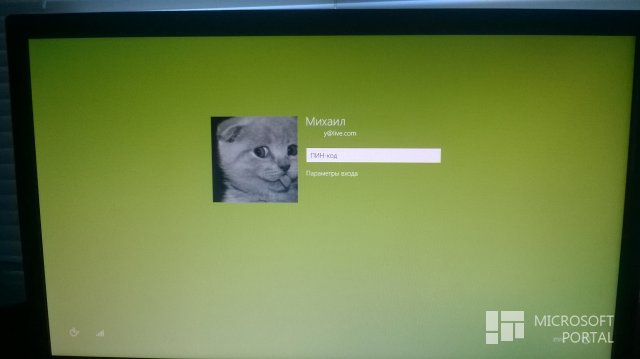
Як бачимо, все дуже просто. Сподіваюся, що моя коротка інструкція щодо встановлення PIN-коду у Windows 8.x буде вам корисною.






