Як вимкнути автоматичне оновлення у Windows 10
Така служба, як центр оновлень від Windows – це дуже важлива частина операційної системи. Завдяки центру весь час ОС перевіряється і при надходженні оновленого програмного забезпечення або нових версій драйверів одразу оновлює систему. При появі доступних оновлень служба запропонує користувачеві завантажити їх та інсталювати. Сучасне ПЗ гарантує комп'ютеру високу швидкість роботи та повну безпеку користування.
Як відомо, з усіх попередніх версій ОС Віндовс, з центром оновлень можна працювати в такому форматі, якого бажає користувач. Так, можна постійно завантажувати та встановлювати нові програми в автоматичному режимі, також це робити можна і вручну, попередньо вибравши необхідні розділи. Існує можливість повного відключення перевірки доступних оновлень. Такий широкий вибір у меню дозволяє користувачеві самостійно вирішувати, чи потрібні йому ці оновлення, чи ні. Також це дозволяло значно полегшити навантаження на з'єднання з інтернетом, а це дуже важливо, особливо коли мережа, отже, не відрізняється швидкістю завантаження.
При виході 10 версії багато користувачів відразу ж оновилися, але тут на них чекав сюрприз. Центр оновлень і багато інших служб у Windows 10 налаштовані за замовчуванням, і людина не має права будь-що змінювати в цьому. Щасливі власники версії Pro ще могли трохи відкласти оновлення свого програмного забезпечення, а ось для версії Home навіть це було під забороною. Якщо говорити простіше, то новий Windows завантажує і встановлює оновлення автоматично, навіть не запитуючи власника комп'ютера. На перший погляд здається, що це навіть добре, але насправді оновлення можуть приносити багато клопоту. Через те, що програми ще не до кінця доопрацьовані, часто після їх встановлення операційна система взагалі відмовляється працювати.
Насправді Windows 10 є кілька способів, які допоможуть відключити оновлення, або хоча б перевести режим їх завантаження в ручний. При цьому способи працюють як у професійній, так і домашньої версії ОС.
При використанні цього варіанта можна на певний час відкласти завантаження нового програмного забезпечення, а також виключати автоматичне перезавантаження ПК. Варто відзначити, що цей спосіб працює лише у версії Pro. Також через додаткові установки неможливо зовсім відключити завантаження програм. Якщо потрібно просто відкласти цей процес, то робимо так:
Вимкнення скачування драйверів
У меню Windows 10 можна знайти налаштування, які дозволять вимкнути завантаження та встановлення драйверів. Це робиться всього за 4 кроки:
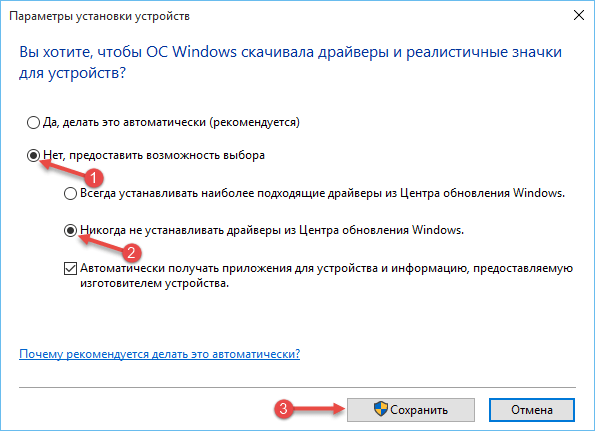
В результаті операційна система встановлюватиме драйвера тільки ті, які є в пам'яті комп'ютера, а ось центр оновлень система чіпатиме у випадку, коли на комп'ютері необхідні файли не знайшли.
Робота з утилітою Show or hide updates
Розробники ОС подбали про цю проблему, і для Windows 10 розробили спеціальну програму, яка допомагає вимкнути автооновлення деяких драйверів або системних новинок.
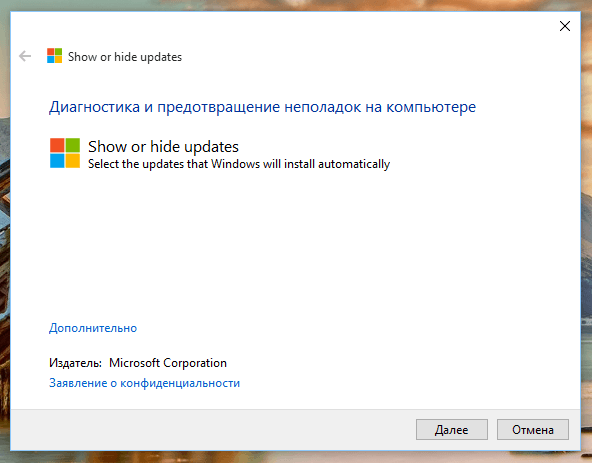
Якщо після певного часу заховані апгрейди потрібно повернути до роботи, то на 3 пункті тепер вибирається рядок Show hidden updates.
Встановлення ліміту на Wi-Fi
Це черговий спосіб, який дозволить позбутися настирливості операційної системи та вимкнути автоматичне завантаження оновлень. Щоб Windows 10 не страждав на постійні оновлення, потрібно підключення до мережі інтернет перевести в лімітний режим:
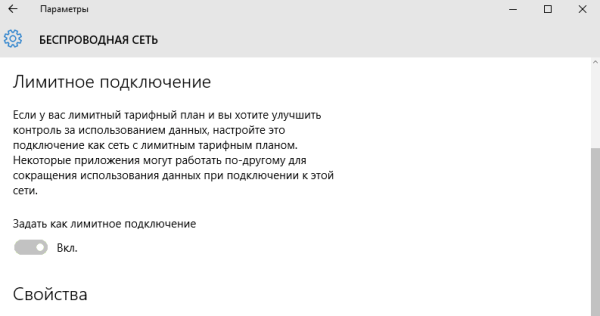
Всього два цих простих кроки дозволять відключити автоматичне завантаження нових версій програм. Спосіб діє протягом того часу, коли підключення до Інтернету значиться як лімітне.
Робота з груповою політикою та реєстром
Ці методи вважаються більш просунутими. Корпорація Майкрософт злегка обмежила відключення автоматичних оновлень системи, але за допомогою реєстру або редактора ГП (групових політик) це можна зробити.
Власники версії Home не зможуть нічого вдіяти, а ось щасливі власники Windows 10 Pro зможуть регулювати автоматичне скачування та встановлення за власним бажанням. Так, можна налаштувати систему, щоб вона повідомляла про кожну завантаження, можна отримувати повідомлення тільки про встановлення, а можна зробити спеціальний розклад оновлень.
Щоправда є одне але! Так як у новій версії центр оновлень і сам постав у новому вигляді, то робота з реєстром або налаштування в центрі ДП починають діяти не одразу. При цьому не допоможе і перезавантаження ПК або пропис спеціальних команд, програма Update працюватиме, як і раніше. Як і раніше, буде встановлено автоматичний режим.
Насправді, змусити операційну систему працювати за новими конфігураціями досить просто. Це робиться натисканням на рядок "Перевірка наявності оновлень". Після цього дії операційна система відразу ж ухвалить нові конфігурації.
Робота з реєстром
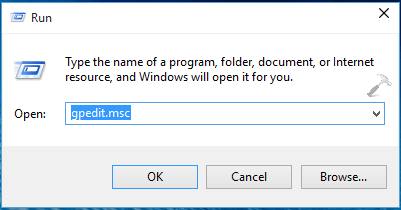
При виборі останньої строчки користувач зможе самостійно вибрати параметри роботи центру Update. Перший рядок дозволить регулярно отримувати повідомлення про нові драйвери та програми. 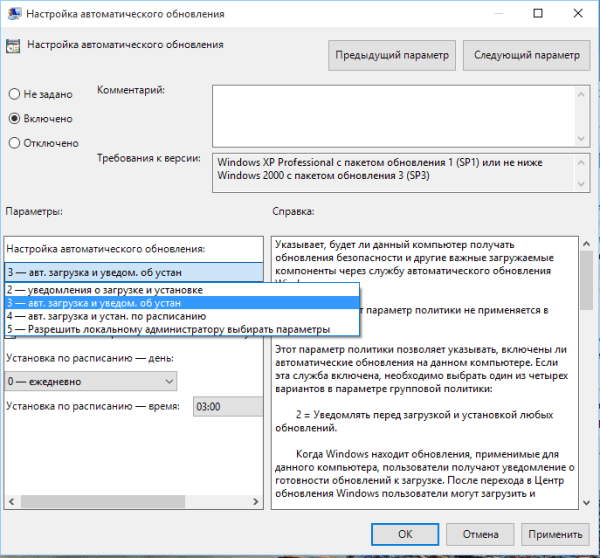
Повне вимкнення через редактор реєстру
Цей метод проходить у 6 етапів:
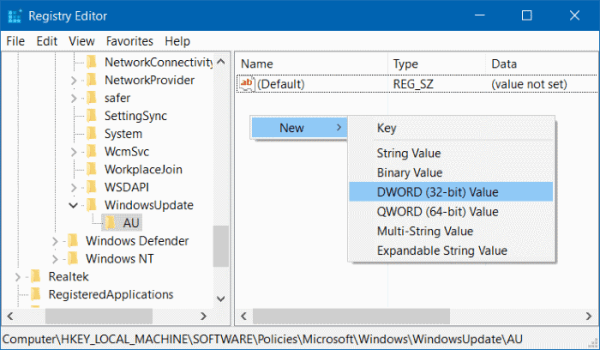
Використання Win Update Disabler
Якщо всі попередні способи не допомогли відключити автоматичне оновлення, можна скористатися спеціальною утилітою. Застосування Win Update Disabler є найпростішим способом вирішення проблеми. 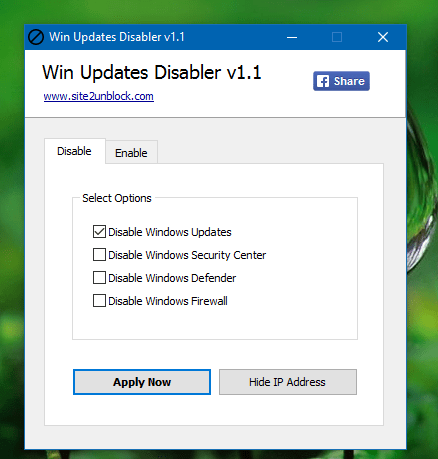
Програма мало важить і не вимагає спеціальних знань для роботи. Окрім роботи з оновленнями, ця програма стане корисною для користувачів Windows 10 можливістю відключати брандмауер, Defender та центр безпеки.
Вконтакте






