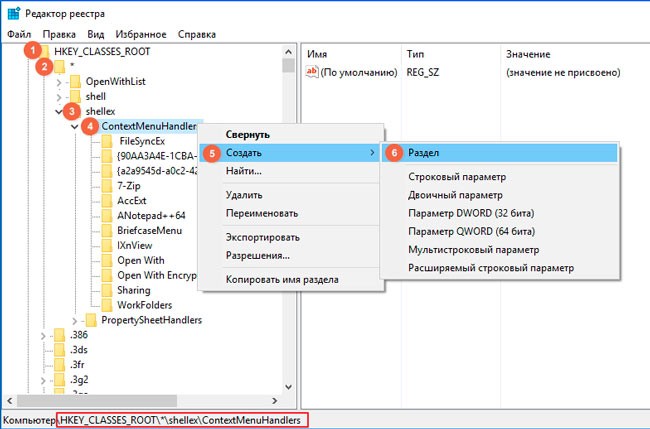Налаштовуємо меню «Відкрити за допомогою
Я працюю з різними форматами даних, але дуже часто доводиться переглядати вміст html, css, jsфайлів. За замовчуванням, для їх редагування вибрано Sublime Text, але якщо мені потрібно просто побачити, що всередині (так би мовити, швидко проаналізувати), то досить простого Блокноту. Добре, якщо такий варіант відкриття доступний меню.
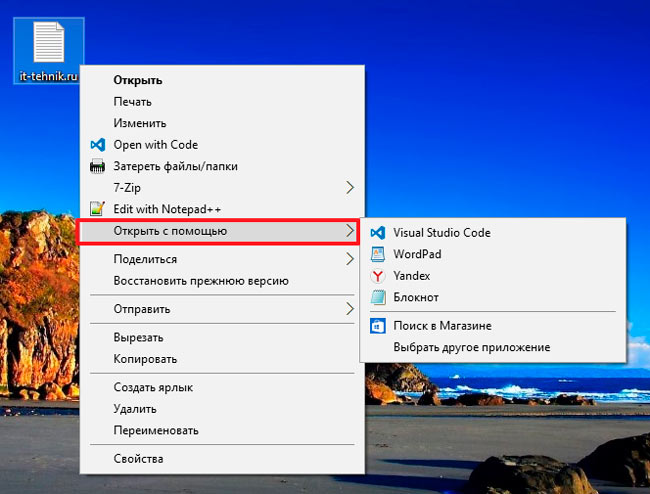
Думаю, Ви теж стикалися з ситуацією, коли система намагається відтворити відео в стандартному програвачі (який не дуже зручний), а Ви хотіли б запустити його через іншу програму, наприклад, Classic.
Саме тому слід розібратися з додаванням / видаленням пунктів. Також, в інструкції я розповім, що робити, якщо зникло меню "Відкрити за допомогою".
Простий спосіб видалення
Можна скористатися сторонніми програмами, але простіше виконати цю дію, використовуючи можливість редагування реєстру:
- Натискаємо "чарівне" поєднання Win + R на клавіатурі. У вікні вводимо команду «regedit»:
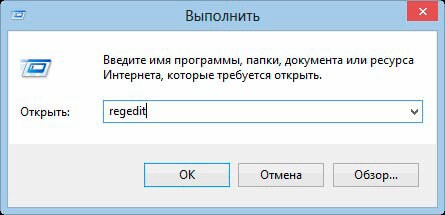
- Відкриється нове вікно, що складається із двох частин. Ліворуч буде перелік папок. Необхідно перейти наступним шляхом:
HKEY_CURRENT_USER | SOFTWARE | Microsoft | Windows | Current Version | Explorer | FileExts | Вибираємо потрібний формат| OpenWith List
- Тепер праворуч бачимо список ключів, кожен із яких відповідає певному додатку. Клацаємо правою кнопкою мишки по непотрібному елементу та вибираємо видалення:
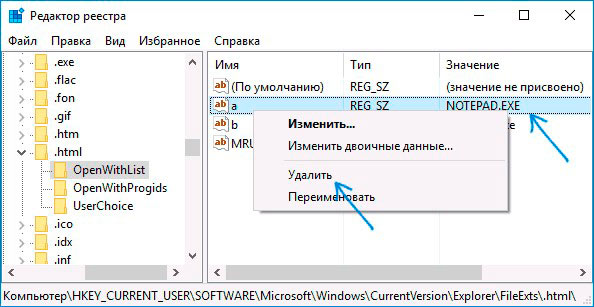
Найчастіше зміни набирають чинності навіть без перезапуску системи. Але якщо елемент не пішов, то спробуйте все-таки перезавантажити комп'ютер.
Чи не знайшли певну програму в переліку? Тоді спробуйте пошукати його коротшим шляхом у редакторі реєстру:
HKEY_CLASSES_ROOT | Вибираємо потрібний формат| OpenWithList
Про те, як видалити програми «Відкрити за допомогою», я розповів. Тепер перейдемо до творчих дій.
Як додати?
Є дуже простий метод додавання, що не вимагає заглиблення в системні надра. Достатньо скористатися вбудованими можливостями ОС, які «лежать на поверхні».
- Викликаємо контекстне меню на будь-якому файлі потрібного формату (docx, txt, html тощо);
- Переходимо до варіанта альтернативного запуску і в списку, що з'явився, бачимо перелік доступних програм, а в самому низу – можливість вибору іншої програми:
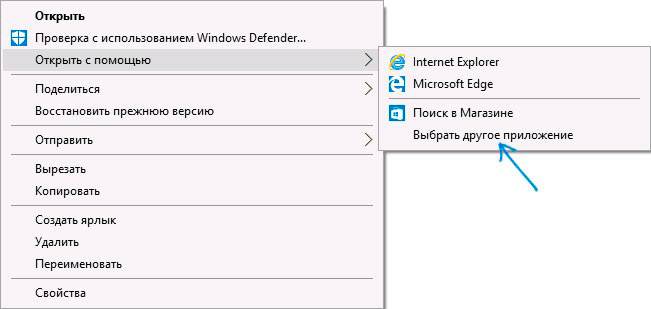
- Відобразиться розширений список відповідного програмного забезпечення. Якщо бажаного пункту там не побачили, слід виконати пошук вручну:
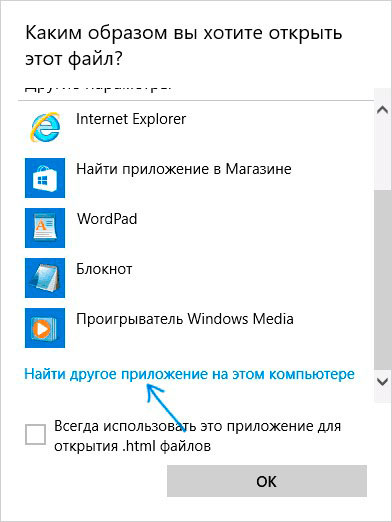
- Вказуємо шлях до файлу, відповідального за запуск програми. Коли буде додано до аркуша, відзначаємо галочкою пункт «Завжди використовувати для відкриття…» (якщо необхідно) та натискаємо на «ОК».
Досить один раз виконати перелічені дії, і необхідна програма назавжди "пропишеться" у випадках для певного формату файлів.
Можна досягти аналогічного ефекту і за допомогою редагування реєстру, але це не найцікавіший і найпростіший метод. Достатньо інструкції, яку я надав вище.
"Шеф, все пропало!"
Як у меню «Відкрити за допомогою» додати програму ми розібралися, але трапляються неприємні випадки, коли цей варіант відсутній. Оце так поворот!
Тут не обійтися без утиліти regedit, про запуск якої я розповідав на початку статті.
- Після появи на екрані редактора доведеться ліворуч «пройтися» до папки:
HKEY_CLASSES_ROOT | * | shellex | Context Menu Handlers
- Клацаємо правою кнопкою по останньому елементу, вибираємо "Створити" - "Розділ". Привласнюємо йому ім'я Open With: