Усі способи зміни стандартних іконок у Windows 8
Стандартні позначки папок і файлів Windows кочують з версії в версію і, можливо, комусь вони набридли. Однак багато користувачів не підозрюють, що ці іконки можна замінити на інші. Можливості системи в цьому плані занадто обмежені, але, на щастя, про те, щоб ми могли урізноманітнити оформлення Windows 8 на свій смак, подбали сторонні розробники.
Розберемося, як і за допомогою яких засобів можна змінити стандартні значки Windows 8 більш привабливі.
Змінюємо значки засобами Windows
Розглянемо ситуацію, коли потрібно змінити значок якоїсь однієї папки або ярлика, щоб виділити його серед інших. Припустимо, ви не маєте особливих побажань до оригінальності і вас влаштують стандартні іконки з набору Windows.
Змінюємо зображення папки
- Відкрийте контекстне меню папки, піктограму якої ви бажаєте змінити, та виберіть “Властивості”.
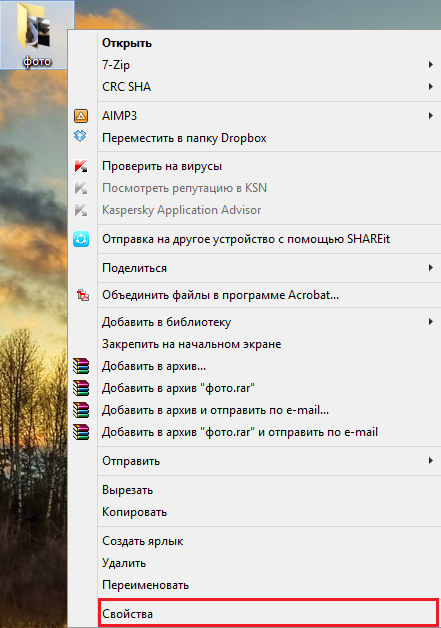
- Перейдіть у вкладку “Налаштування” та клацніть кнопку “Змінити значок”.
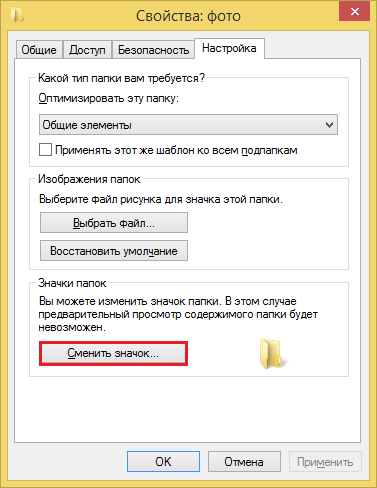
- За промовчанням відкриється набір іконок із системної бібліотеки Shell32. Виберіть відповідне зображення та натисніть OK. Якщо жодна з картинок не влаштовує вас, можете натиснути “Огляд” і вибрати інший файл з іконками. Іконки містять різні бібліотеки та виконувані файли Windows, але щоб знайти щось конкретне, потрібно точно знати, де шукати.
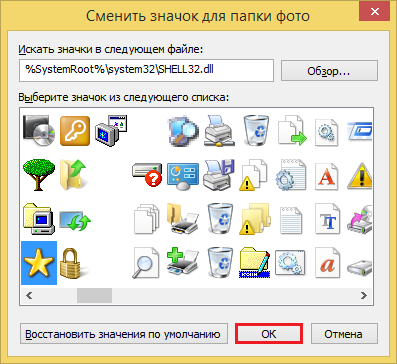
- Клацніть мишею по порожній області робочого столу і натисніть F5 - робочий стіл оновиться і папка змінить вигляд.
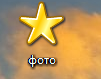
- Щоб повернути папці початкову іконку, знову відкрийте вікно зміни піктограми та клацніть “Відновити значення за замовчуванням”.
Змінюємо стандартні значки робочого столу
Стандартні піктограми робочого стола у Windows 8 – це іконки “Цей комп'ютер”, “Кошик”, “Файли користувача” та “Мережа”.
- Щоб відкрити потрібні установки, відкрийте панель “Персоналізація”. Щоб потрапити туди, викличте контекстне меню робочого столу і натисніть у ньому відповідний пункт.
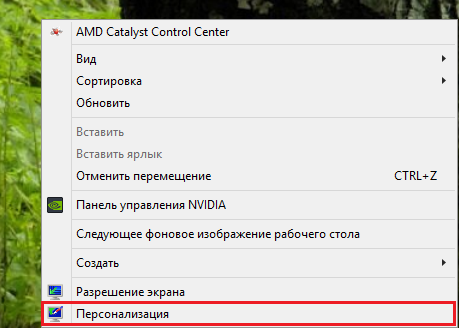
- Клацніть на панелі переходу “Зміна піктограм робочого стола”.
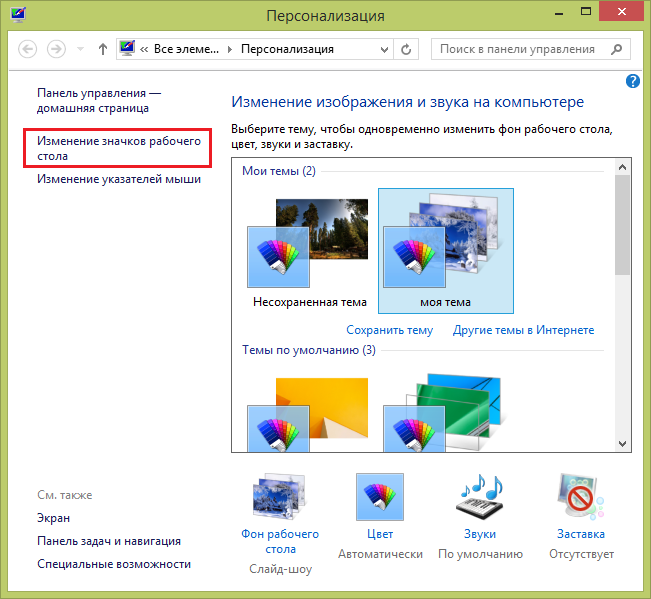
- У вікні "Параметри піктограм" виділіть те, що збираєтеся змінювати, і натисніть "Змінити піктограму".
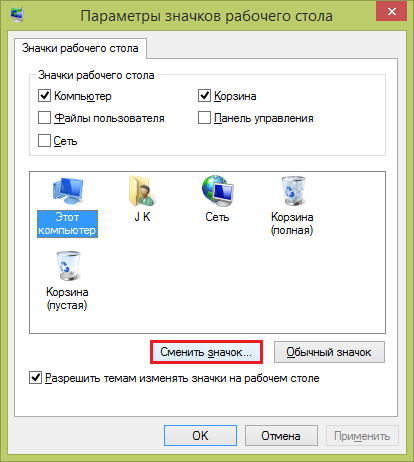
- За замовчуванням буде відкрито набір іконок із бібліотеки imageres.dll. Виберіть будь-яке зображення та натисніть OK. Значок зміниться.
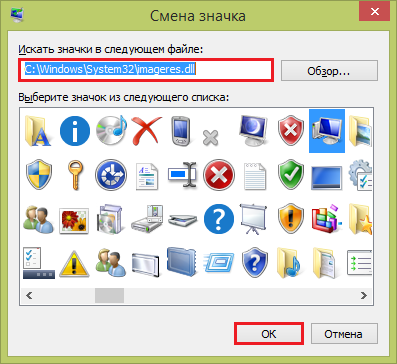
- Щоб повернутися до стандартної картинки у вікні “Параметри піктограм робочого столу”, натисніть кнопку “Звичайний значок”.
Змінюємо зображення ярликів програм
Зображення ярлика програми на робочому столі створюється на основі ресурсів програми. Значок зазвичай міститься у файлі або бібліотеці цієї програми.
- Щоб змінити зображення ярлика, відкрийте з контекстного меню його властивості, зайдіть на вкладку Ярлик і клацніть Змінити значок.
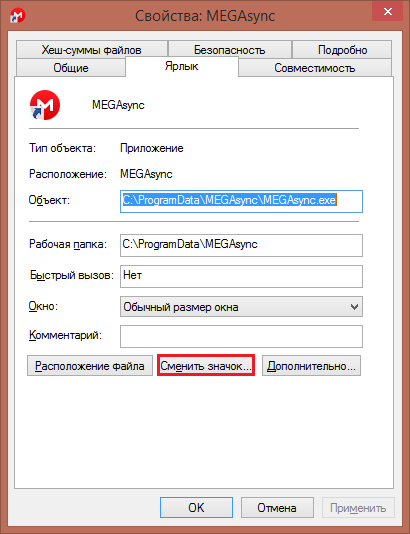
- Виберіть один із запропонованих варіантів або клацніть "Огляд" та вкажіть інший файл. У нашому прикладі значок програми MEGAsync знаходиться у файлі MEGAsync.exe, що виконується.
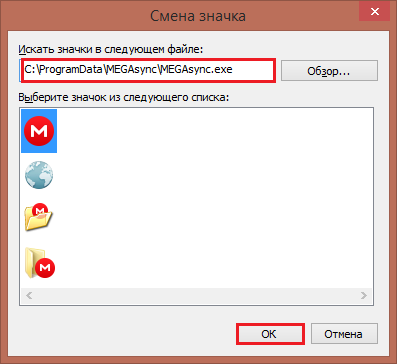
Після вибору іншого піктограми та натискання ОК ярлик програми буде змінено.
Встановлюємо значки з інших джерел
На просторах Інтернету можна знайти безліч засобів для оформлення Windows. Це і готові теми, в комплект яких входять іконки папок та системних значків, і тематичні набори картинок у форматі ico (одинакові значки), icl (групи значків різної величини) або png (звичайні картинки з елементами прозорості), та додатки для зміни значків “ одним кліком”.
Набір іконок
Щоб встановити як іконку картинку у форматі png, необхідно спочатку конвертувати її в ico. Для цього можна використовувати просту програмку AveIconifier2.
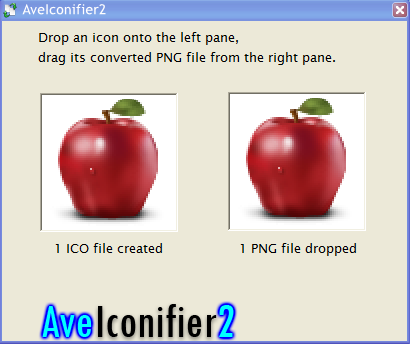
У праве вікно програми перетягуємо файл png, з лівого забираємо ico і закидаємо ту саму папку. Після цього міняємо іконку папки тим самим способом, що ми розглянули вище. Як джерело вказуємо папку з набором іконок.
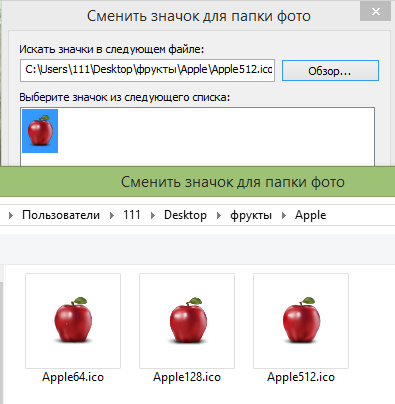
Ось що в результаті вийшло:
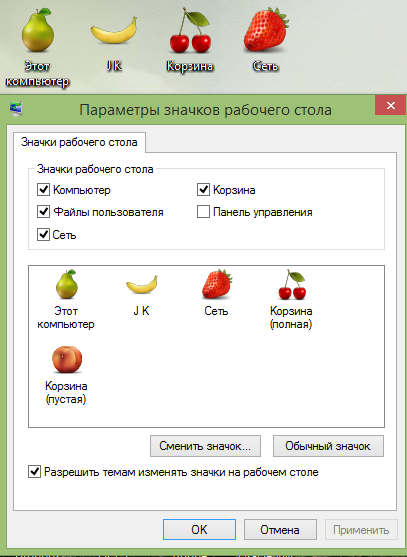
Програми
Програми для зміни іконок мають б прольшими можливостями. З їх допомогою можна оформляти не тільки папки та системні значки, але й файли, іконки дисків у каталозі "Цей комп'ютер", елементи панелі керування та інше.
IconTo
Як приклад таких програм розглянемо IconTo. У його комплект входить близько 300 іконок у різних художніх стилях, але можна встановлювати не тільки їх.
- Запустіть IconTo від імені адміністратора.
- Натисніть “Вкажіть папку/файл”. Перевіримо, чи зможе програма змінити значки для цілого типу файлів (візьмемо, наприклад, текстові).
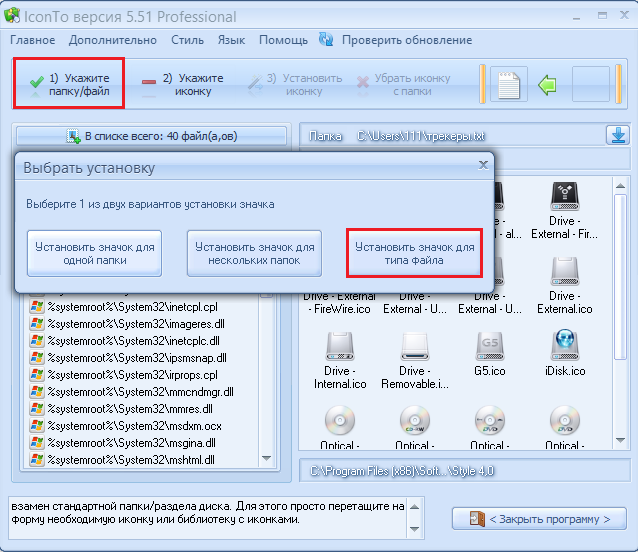
- Виберіть піктограму. Програма дає можливість встановлювати іконки з файлів Windows 8, з власного досить багатого комплекту або будь-які інші. Візьмемо одну із картинок нашого фруктового набору.
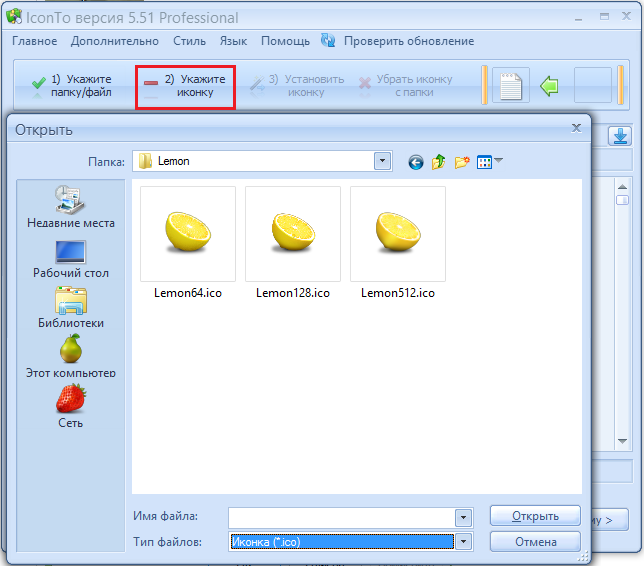
- Після вибору відповідної картинки натисніть "Встановити іконку".
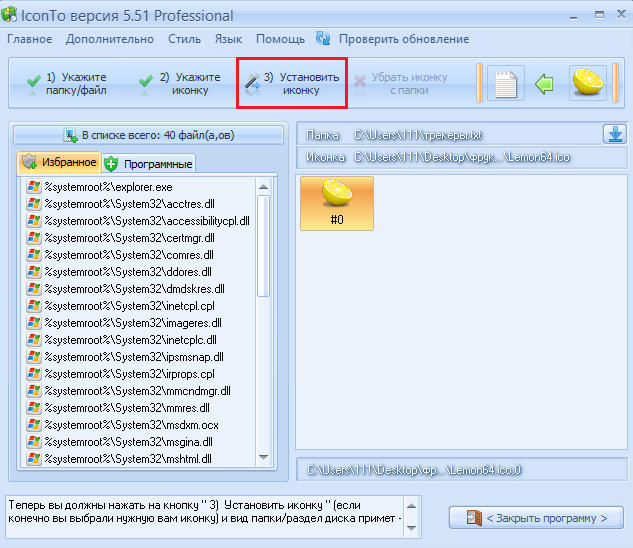
Ось що у нас вийшло: всі текстові файли тепер виглядають дуже апетитно.
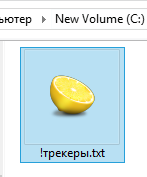
Щоб повернути їх до стандартного вигляду, клацніть “Прибрати іконку з папки”.

Інші програми працюють схожим чином. Їх можливостей цілком вистачить, щоб повністю перетворити Windows, але з відновленням до колишнього вигляду іноді виникають проблеми. Тому перш ніж запускати таку програму, створіть точку відновлення на випадок, якщо кінцевий результат вас не задовольнить.






