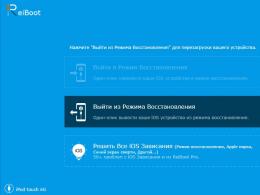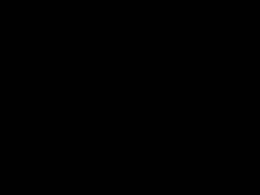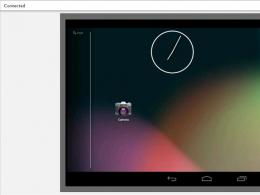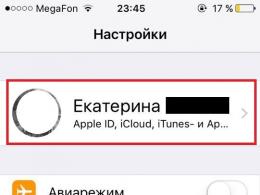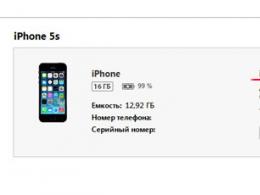What are tags in mac pro. Overview of ID3 tag editors in Mac OS X
Separate files or entire folders has become one of the main features of OS X Mavericks. The presence of tags has taken file navigation to a whole new level: for example, you can assign a red tag to all documents, regardless of their location on the computer, and then get instant access to them by clicking on the corresponding tab in the Finder.
Adding tags is not difficult - to do this, you just need to go to the file menu and select one or more existing tags for it. But what if you want to tag hundreds or thousands of files at once? You won’t have enough time or energy to do all this manually.
Fortunately, Apple anticipated this situation in a timely manner, which is why Finder has a bulk tagging feature. It works very simply, but not everyone knows about this “trick”.
To assign one tag to an entire group of files, you need to first select them, and then drag them onto the tag you like directly in the left Finder menu. If the number of files exceeds several thousand, the procedure may take some time, in other cases everything happens instantly.

Your documents, photos and music will not go anywhere - they will remain in the same folder where you last left them. It’s just that from now on it will take much less time to find them, especially if the files are located in different directories.

For me personally, tags in Finder have been a real godsend. This tool It helps a lot when sorting files and at the same time is much more effective than merging them into one folder, as most users do.
Became officially available for download
I wrote about SongGenie & CoverScout 3, and also mentioned the MPFreaker utility.
Each of these programs has its own capabilities, purpose, as well as pros and cons. Again, all these programs are paid.
What else is worthy of attention for editing tags of mp3 files.
TriTag
Developer website: www.feedface.com/software/tritag.htmlPrice: free.
This utility can perform a very valuable operation - getting tags from file names. Other features are programs: renaming files according to tags, creating a directory structure (a la iTunes, i.e. artist/album/track.mp3). It was also possible to work with FreeDB, but unfortunately this option is not available now due to the fact that MAGIX has removed the web interface for accessing the database.
Personally, I use it very often, because I always review and edit tags before adding files to the iTunes library, otherwise it doesn’t give me joy to sort through a bunch of Track 1 files in iTunes.
Actually, the only thing this program can’t do is add covers, but CoverScout does an excellent job of this. Although personally, I usually look for pictures myself in Google Images and insert them into iTunes.
Screenshots of the program:



Musorg
Developer website: peippo.euPrice: free.
This program can, one might say, do everything the same as TriTag plus something else: work with tags of both one file and several at once, rename files and directories according to tags, make queries to FreeDB and musicbrainz. If the program itself could not find the data on FreeDB, you can specify the artist and album yourself, and then the program will find matches on FreeDB. However, there is one feature that must be remembered - this is that the files must be located in the correct sequence; the program does not know how to understand which file should be first and which should be second. Another minus is that sometimes there are problems with Russian names.
Overall, the program is convenient. If only it had the functionality from TriTag, it would be absolutely wonderful.
Screenshots of the program: 



ID3 Editor
Developer website: www.pa-software.comPrice: €12.00 (Euro)
What good can be said about this program. The only thing she can do is edit the tags of one single open file. That's all. Oh yes, don't forget the price of 12 Euros!
Screenshots of the program: 
Media Rage
Developer website: www.chaoticsoftware.comPrice: $29.95
This is a whole set of tools for working with ID3 tags. Using this program, you can edit tags, analyze and equalize the sound level in mp3 files, play files without leaving the program, rename files, find covers, search on FreeDB, move your media library, convert to different formats, and much more. The program can work with MP3, AAC/MP4, FLAC, AIFF, WAVE, BWF, Ogg Vorbis. It is also impossible not to mention such a possibility as pipeline execution of a set of utilities. In general, everything you need and even more in one bottle.
Screenshots of the program: 




MusicBrainz Picard
Developer's website: musicbrainz.orgPrice: free.
MusicBrainz Picard is cross-platform program(written in Python) for working with mp3 tags using MusicBrainz. It supports all major audio file formats, can calculate and search by disk ID (for CDs), good support Unicode. By the way, the site has a detailed How-To for using the program.
Screenshots of the program: 
The Tagger
Developer website: getthetagger.comPrice: $29.
Based on a tip, FreZZey has been added to the list. The Tagger can edit tags for several files at once, make queries to Discogs, rename files according to tags, get tags from file names, and edit covers.
Screenshots of the program: 

Kid3
Developer's website:Price: free.
Based on a tip, DeepSweet has been added to the list. Kid3 is a cross-platform tagger. It can edit tags for several files at once, make requests to Discogs, gnudb, MusicBrainz, TrackType.org, copy data from id3v1 to id3v2 and vice versa, rename files according to tags, get tags from file names, work with covers, it really does this in a peculiar way - it opens Google images for you and asks you to drag the found cover into the program.
Screenshots of the program: 
Conclusion.
That's all the applications I wanted to talk about. The only thing that can be mentioned is the Song Sergeant program. But it is still designed specifically for working with the iTunes library. It can find duplicate songs in your library, can find missing (not found) files, show files with incorrect names, and also put it all in order. But since it has nothing to do with editing tags, I did not include it in the review.At the end of the review, I decided to make a summary table of the main features of the programs.
| Program | Price | Editing tags for a single file | Editing tags of several files | Getting tags from file names | Renaming files according to tags | Auto-fill tags | Search and add covers |
|---|---|---|---|---|---|---|---|
| TriTag | For free | + | + | + | + | - | - |
| Musorg | For free | + | + | - | + | via a request to FreeDB or MusicBrainz | - |
| ID3 Editor | €12.00 | + | - | - | - | - | - |
| Media Rage | $29.95 | + | + | + | + | via a request to FreeDB | + |
| MusicBrainz Picard | For free | + | + | - | - | via request to MusicBrainz | - |
| The Tagger | $29 | + | + | + | + | via request to discogs | + |
| Kid3 | For free | + | + | + | + | via request to discogs, gnudb, MusicBrainz, TrackType.org | + |
P.S. Unfortunately, there are no programs yet that can replace Tag&Rename under Windows, but in my opinion, TriTag, Musorg, CoverScout, and maybe just Media Rage, even despite their somewhat confusing and complex interface, can adequately perform the basic actions of working with tags in Mac OS X.
UPD 1: Watched Kid3 and The Tagger. Very worthy programs.
UPD 2: mentioned Song Sergeant.
UPD 3: moved to the blog Sound and Music.
Happy owners Apple computers and PC running operating system Mac systems OS X has probably encountered the problem of being unable to edit ID3 tags mp3 files (Title, Artist name, Album, Genre, Year, etc.) from the system shell. In Windows, for example, this can be done using the File Properties window. But in OS X everything is a little more complicated. There you are short review the fastest, free and convenient ways to edit tags for your music files.
Editing ID3 tags in iTunes
Let's start with the most obvious method - editing tags in iTunes. And although this program personally infuriates me (like standard players for Android, Symbian, Windows Phone), since I’m used to storing and running music from under the shell the old fashioned way, - this method does not require installation of any third-party software.
In order to edit the properties of an mp3 file, find it in iTunes program. It's enough for him to get there reproduce at least once. Click on it right click mouse and select Intelligence. In the dialog box, fields for editing tags will be available to you.

Editing the information of multiple files is also very easy. Select a group of files: click on the first and last file while holding the button Shift for sequential sampling, or click while holding the button Command to select multiple separate files. Next is the same diagram - right click -> Details. Next, agree with dialog box and start editing ID3 tags.

One more thing worth noting important point. For example, you need to upload mp3 to Audio Recordings on the VKontakte page. As you know, iTunes imports local files into its library, i.e. it simply copies them to another location. In order to find the files you edited, the program provides a function "Show in Finder", which is available by right-clicking on the file icon in iTunes.

Free utility Kid3 Audio Tagger
My search for third-party tag editing utilities led me to this wonderful program. And although in life I use the method that I will describe in the next section of the article, I want to note the important advantages of the program. Firstly, it's free. I will still save money for a program for editing some tags. Secondly, the program interface is not overloaded with anything unnecessary and is very convenient. Third, the program is very functional, allows you to edit tags different versions(ID3, ID3v2) and copy information from one to another, rename the file name from the ID3 tag or vice versa - fill in the ID3 tags from the name using a template. Well fourthly, the main advantage, or rather the main concept of the program, is editing the tags of a group of audio files from the same directory.

On last point Let's go into more detail. It may not be very convenient if the program does not provide the ability to “drop” files from different directories and edit their tags. But essentially, bulk editing of tags is needed to organize by Album Title or Artist. Therefore, it is much more practical to move all the files in advance to a directory with the name of the album or the name of the artist, because sooner or later this will have to be done anyway.
Now to the essence of our article. In order to edit the ID3 tags of a file/group of files from a directory, go to the appropriate directory in the Finder and right-click on one of the files that need editing. Further Open with -> Kid3. The program automatically imports files into its working space. Another way to import files is to use the following menu item in the application itself: File -> Open Directory.

When it comes to editing ID3 tags, everything here is intuitive. By selecting a file or making a sequential selection from the left pane of the window, you can edit their properties in the right pane. For editing ID3 tags spoiler should be revealed "Tag 1", for editing tags ID3v2- spoiler "Tag 2". To rename files according to the template from ID3 tags, or fill in ID3 tags from the file name, fields are available in the right panel of the program, respectively "Format" And "Format ↓". Select from the drop-down list ready-made template, or we edit it ourselves. At the end of all manipulations, do not forget to click on the floppy disk icon at the top of the program or use the menu item File -> Save to save changes.
Another one interesting feature, — File -> Find Covers, which allows you to add album art. However, the program does this in a unique way - it searches for a picture in Google Images and offers to drag it from there into the program window yourself. But still, it’s an extremely interesting and useful feature.

Quickly edit tags in VLC player
And although this method of editing ID3 tags is not functional, it is the most effective, fast and reliable. I am sure that most readers have the program installed on their computer. By the way, one of our previous publications also describes.

In order to edit ID3 tags in VLC, drag one or more audio files into the program window. Next, be sure to STOP PLAYING file, because its properties will not be edited. Highlight necessary files in the playlist and use the keyboard shortcut Command+i. In the information about the media object window, all the necessary information is available for editing. After filling/editing all the required fields, do not forget to click the button Save metadata in the lower right side of the window.

Conclusion
This article describes three different ways editing tags in Mac OS X. Each of them has its own advantages. Some people don’t want to bother installing third-party software, some require functionality, and for others, simplicity and reliability are important criteria. I am sure that everyone will find something for themselves the right way in this article. We are waiting for comments and hope for likes!
Go on a search good editor iTunes forced us to tag music. Before this, the Apple media processor had always coped with everyday tasks, but now, when it was necessary to pack many songs from various artists into one album, it did not want to do it humanly. But it turned out to be very conveniently at hand Meta (Music Tag Editor), who literally completed the operation in a second and at the same time revealed many functions useful to everyone who catalogs music.
First, I would like to express my feelings about the skeuomorphism that permeates the application icon. A detailed audio cassette cannot but evoke warm feelings among a certain age group of users, so Meta is worth loving at least for the nostalgia. But don’t worry, there will be plenty of reasons without it!
The most important thing that captivates us about this music tag editor is its speed. Here you don’t need to look for the “Save results” button - just enter the information and in the blink of an eye you will receive your combed files.

Now let's talk about everything in order, starting with the interface. Meta turned out to be quite similar to iTunes. There is nothing superfluous in the design: a large field with line-by-line display of tracks; left sidebar displaying covers and various properties below them; toolbar at the top. We won’t talk about adding files or instantly erasing all meta information of files, since other editors are also capable of this, so let’s move on to the highlights.

iTunes, hardware and software audio players are often sensitive to letter case. Meta makes absolutely no difference whether you name the compositions according to the Western, domestic or chaotic system. The editor will convert everything to upper and lower case, and make each new word with a capital letter (in foreign language).

The left sidebar stores comprehensive information about files, and four buttons switch sections, that is:
- IN " Tags» (Tags) fields such as artist, song title, album, genre, etc. are filled in.
- Tab " Properties» (Properties) displays bitrate, range, channels, codec, tag format.
- “File Info” allows you to estimate the file size, creation/modification date.
- “Artwork Info” (Cover) is clear without words - all the characteristics of the cover are presented.

With Meta covers on first name basis. When you add a picture, the editor converts, scales and crops it. The user only needs to decide between JPEG and PNG, quality and size, and this can be done both in the settings and after the fact.

The next nice feature is mass numbering of tracks. The program will quickly distribute numbers upon pressing Tools -> Track Numbering. In addition, it will be able to display the total number of songs (check mark on Write "Track Total").

Meta understands that sometimes it is useful to stuff meta information into file names. The application generates templates containing Track No., Title and other parameters. The reverse operation is also possible, when files are renamed according to tag data.

The key combination “cmd +” will display a window with the default tags.

Grouping files into folders will provide the user with a pedantic breakdown of the structure, for example, in the form: [Artist name]/[Album] - [Year]... A directory for saving is selected, and all selected copies are stored wherever you wish.

Tag compatibility settings deserve special attention. To display in the Finder, ID3v2.3 must be enabled in Meta settings. Unnecessarily? Then leave ID3v2.4 with UTF-8 or UTF-16 encoding to get Cyrillic, not hieroglyphs.

And at the end of the review, we note the editor’s rich genre base. A window opens through Window -> Genres. It contains terminology for a particular musical style, which will automatically be inserted into the field when you start typing the first letters.
Finally, we were pleased that Meta edits iTunes files without any problems - just drag and drop the song(s) into the application window.
Meta (Music Tag Editor) I left a particularly pleasant impression, because for, let’s say, everyday processing of tags, the program simply has no equal in terms of speed and convenience. More advanced users will not approve of the lack of online services like FreeDB, which automatically fills tags by album name. They will also not be able to convert encodings or use extended tags. In everything else there are no complaints. Yes and 749 rubles for a smart editor - not too much money today.
Tags are a great way to organize your data and make it easier to find. Tags automatically appear in the Finder sidebar, so files tagged with them are easy to find, regardless of their location. You can color tag various documents, such as photos you need to edit, drafts, saved articles for weekend reading, videos, etc.
In contact with
Function " Tags» in macOS allows you to combine Various types files in one section, and also use multiple tags to categorize them.


On the " Tags"on the way Finder → Settings You can change any of the tags, create favorites, and arrange their display in the sidebar.

You can also remove an unnecessary tag by right-clicking on it and selecting “ Delete».

How to create, edit, and delete tags in Finder
Adding tags from the context menu
To add a tag to a file, right-click on it and select " Tags» in the menu that appears.

In the text field, select a tag from the existing ones or enter your own tag and press the key twice Return(Enter).


Add multiple tags to one file
If you want to add multiple tags, after each entered tag, click Return(after the process is completed, you also need to click Return, otherwise the tags will not be saved).


You can also tag a file with tags that already exist in the list. To do this, just open context menu and select the ones you need from the list provided.
Remove tags
To remove an unnecessary tag, click on it and select it in the “ Tags" and press the key Delete. In fact, this action will not remove the tag, it will simply no longer be used by macOS for of this document. If you really want to remove the tag from your computer, open the pop-up menu Finder → « Settings» → « Tags" Select the tags you want to remove and click " Delete».

Create favorite tags

If desired, the user can add favorite tags to the context menu for quick access to files in the section Finder → « Settings» → « Tags" Just drag tags onto the panel Favorites.

To remove a tag from Favorites, click on it and “throw” it out of the panel.
Adding tags using the toolbar
You can add tags to documents different ways, including using the option “ Edit tags» on the toolbar. The method works on the same principle as described above. If the button Edit tags" is not displayed on the panel, right-click anywhere on the panel.

In the menu that appears, select the option “ Change toolbar" to view all available buttons and drag the button " Edit tags» to the toolbar.


Adding tags using the File Inspector (Properties)
You can add\remove tags in File inspector. To call Inspectors open " File» → « Properties» or press the combination ⌘Cmd + I. Adding/removing tags is carried out in the same way as above.

You can also add tags to files in applications (Viewer, Pages, and QuickTime Player) using the menu "Documentation", which appears when you click on the file name.

The ability to add tags in applications only applies to files; assigning tags to folders is done through the context menu, toolbar, or File inspector.