Windows PowerShell дегеніміз не - оны қалай іске қосу және негізгі пәрмендерді пайдалану. PowerShell-ді қалай ашуға болады, барлық әдістер Windows 10 жүйесінде powershell-ді қайдан табуға болады
PowerShell бағдарламасын «Win + X» мәзірінен қалай ашуға болады
Бұл әдіс Windows 10 жүйесінде өте ыңғайлы. Windows 8 жүйесінен бастап Microsoft корпорациясы Power Users мәзірін енгізді, онда көптеген элементтер бар. пайдалы элементтер, мысалы, "Басқару тақтасы", " Желі қосылымдары”, т.б. Әрине, Windows 10 жүйесінде де мұндай мәзір бар. Онда PowerShell элементі және PowerShell (әкімші) бар, соңғысы бізге қажет нәрсе.
Windows 10 жүйесінде бұл мәзірге кіру үшін Win + X пернелер тіркесімін басыңыз немесе басыңыз оң жақ түймешікті басыңызБастау мәзірінде тінтуірді басыңыз.
Ашылған мәзірде элементті таңдаңыз PowerShell (әкімші).
Windows 10 жүйесінде іздеу арқылы PowerShell бағдарламасын ашу.
Windows 10 жүйесінде тапсырмалар тақтасындағы іздеу белгішесін пайдалануға болады. Іздеу белгішесін басып, PowerShell теріңіз, PowerShell бағдарламасын әкімші ретінде іске қосу үшін CTRL + SHIFT + ENTER пернелер тіркесімін басыңыз.
Бұл бастау мәзірінде де жұмыс істейді, тек теруді бастаңыз PowerShell, содан кейін пайда болған көріністі тінтуірдің оң жақ түймешігімен басыңыз Windows PowerShellжәне таңдаңыз Әкімші ретінде іске қосыңыз.

Windows 10 Explorer жүйесінен PowerShell данасын іске қосыңыз

Explorer бағдарламасынан PowerShell іске қосуға болады. Сізге бұл не үшін керек деп ойлануыңыз мүмкін. Сізге мысал сценарийін көрсетейін.
Сіз басқан сайын SHIFT пернесіжәне оны ұстап тұрыңыз, содан кейін Explorer бағдарламасындағы қалтаны тінтуірдің оң жақ түймешігімен нұқыңыз, контекстік мәзірде элементті аласыз «Осында PowerShell терезесін ашыңыз». Бұл өте ыңғайлы, сіз жай ғана PowerShell терезесін қажетті жолға аштыңыз.
Windows 10 жүйесінде PowerShell ашудың бірнеше жолы бар.
Іздеу арқылы
Тапсырмалар тақтасында үлкейткіш әйнек белгішесін басыңыз. Төменгі жағында сөзді енгізетін терезе ашылады PowerShell. Осыдан кейін, сол терезеде, бірақ жоғарыда Windows PowerShell жұмыс үстелі қолданбасы жазуы бар белгіше пайда болады.
Windows 10 жүйесінде іздеу арқылы Windows Powershell қалай іске қосылады
Оны тінтуірдің сол жақ түймешігімен басу арқылы Windows PowerShell дереу ашылады, ал егер сіз оны тінтуірдің оң жақ түймешігімен басқан болсаңыз, Windows PowerShell бағдарламасын әкімші ретінде іске қосуға болатын мәзір ашылады.
Бастау арқылы
түймесін басыңыз Бастау - Windows PowerShell. Ашылу соңғы абзацтабыңыз Windows тізімі PowerShell және оны тінтуірдің сол жақ түймешігімен басыңыз, егер сіз оны тінтуірдің оң жақ түймешігімен нұқсаңыз, сіз таңдайтын мәзір ашылады. Кеңейтілген - Әкімші ретінде іске қосыңыз.
Тапсырма менеджері арқылы
Бір уақытта үш пернені басу арқылы тапсырмалар менеджерін іске қосыңыз Ctrl+Shift+Esc. Тапсырма менеджерінде мәзірді ашу үшін түймесін басыңыз Көбірек. Содан кейін басыңыз Файл - Жаңа тапсырманы бастау.
 тапсырмалар менеджері, файл, жаңа тапсырма жасаңыз
тапсырмалар менеджері, файл, жаңа тапсырма жасаңыз Терезе ашылады, оған кіру керек powershellжәне OK түймесін басыңыз, содан кейін Windows PowerShell дереу іске қосылады. Егер сіз әлі де осы ұяшықтағы құсбелгіні қойыңыз Әкімші құқықтарымен тапсырма жасаңызжәне OK түймесін басыңыз, содан кейін Windows PowerShell әкімші құқықтарымен басталады.
Орындау жолы арқылы
Win+R. Run деп аталатын терезе ашылады. Осы терезеде пәрменді енгізіңіз powershellжәне OK түймесін басыңыз. Осыдан кейін ол бірден ашылады Windows терезесі PowerShell және Іске қосу терезесі жабылады.
Explorer арқылы
Зерттеушіні ашқаннан кейін сізге қажет мекенжай жолағыжазыңыз powershellжәне пернетақтадағы Enter пернесін басыңыз. Бұл бірден Windows PowerShell терезесін ашады.
 Powershell Windows 10 жүйесін әкімші ретінде қалай ашуға болады
Powershell Windows 10 жүйесін әкімші ретінде қалай ашуға болады Егер сізге Windows PowerShell бағдарламасын әкімші ретінде іске қосу қажет болса, Explorer бағдарламасында басу керек Файл - Windows PowerShell бағдарламасын іске қосу - Windows PowerShell бағдарламасын әкімші ретінде іске қосыңыз. Бұл әкімшілік артықшылықтары бар Windows PowerShell терезесін дереу іске қосады.
Мәтінмәндік мәзір арқылы
Пернетақтадағы екі пернені бір уақытта басыңыз Win+X. Ашылады контекстік мәзірэлементті таңдайтын жерде Windows PowerShellнемесе Әкімші ретінде Windows PowerShell.
Мәзірде Windows PowerShell орнына пәрмен жолы элементтері пайда болса, параметрлерді ашу керек. Бару Параметрлер - Даралау - Тапсырмалар тақтасы. Содан кейін параметрлердің оң жағында «Ауыстыру» пәрмен жолын табу керек Windows қабығыТінтуірдің оң жақ түймешігімен немесе Windows+X пернелерін басқанда пайда болатын мәзірдегі PowerShell. Осы жолдың астында жүгірткіні позицияға ауыстыру керек Қосулыжәне опциялар терезесін жабыңыз. Осыдан кейін мәзірде Windows PowerShell элементтері болады.
Орындалатын файл арқылы
Зерттеушіде жергілікті диск C:\Windows\System32\WindowsPowerShell\v1.0файлды табыңыз powershell.
 Орындауда Windows файлы PowerShell
Орындауда Windows файлы PowerShell Курсорды осы файлдың үстіне апарып, тінтуірдің оң жақ түймешігін басыңыз, контекстік мәзір ашылады. Элементті таңдасаңыз Ашықсодан кейін Windows PowerShell дереу іске қосылады және элементті таңдасаңыз Әкімші ретінде іске қосыңызсодан кейін Windows PowerShell әкімші құқықтарымен басталады.
Windows 10 операциялық жүйесінің тәжірибелі пайдаланушылары қызметтік бағдарлама туралы естіген болуы мүмкін пәрмен жолы PowerShell. Бұл Windows 7 және 8.1 жүйелерінде тәжірибесі бар адамдарға да таныс болуы мүмкін. Пәрмен жолы қолданбасын бірнеше жыл пайдаланғаннан кейін Windows жолдарыжәне .bat файлдары үшін функционалдық құралмен танысу уақыты келді.
PowerShell тізімге құнды қосымша болып табылады Windows құралдарыжәне оның ауқымдылығы кейбір пайдаланушыларды ығыстыруы мүмкін. Бұл сценарий тілі ме, әлде командалық қабық па? Уайымдамаңыз: үлкен мүмкіндіктерге қарамастан, кез келген адам PowerShell-ті меңгере алады.
1-қадам: орнату
Біріншіден, бізге PowerShell утилитасының өзі қажет. Windows 10 жүйесінде болсаңыз, сізде PowerShell 5 орнатылған. Windows жаңартуы 10 жылдық жаңартуы 5.1 нұсқасын пайдаланады, бірақ айырмашылық өте нәзік. Windows 8 және 8.1 жүйелерінде PowerShell 4 пайдаланылады, бұл да жеткілікті. Windows 7 жүйесінде PowerShell орнату қиындық тудырмайды, бірақ әлі де бірнеше қосымша қадамдарды орындау қажет. Атап айтқанда, .Net Framework қосымшасын орнату керек. Орнатуға болады Windows басқару PowerShell қамтитын Framework.
PowerShell екі интерфейсі бар. Тәжірибелі пайдаланушылар толық таңдай алады GUIБіріктірілген сценарийлер ортасы (ISE) ретінде белгілі. Жаңадан бастаушылар үшін PowerShell консолін, қарапайым Windows пәрмен жолы стиліндегі мәтіндік интерфейсті немесе тіпті DOS 3.2 нұсқасын қолданған дұрыс.
PowerShell бағдарламасын Windows 10 жүйесінде әкімші ретінде іске қосу үшін «Бастау» түймесін басып, қолданбалар тізімін Windows PowerShell бағдарламасына айналдырыңыз. Windows 8.1 жүйесінде Windows жүйесіндегі Жүйе қалтасынан Windows PowerShell іздеңіз. Windows 7 жүйесінде қабық керек-жарақтар қалтасында орналасқан. Ретінде тұрақты қолданушы PowerShell-ті оң жақ түйменің орнына тінтуірдің сол жақ түймешігі арқылы іске қосуға болады.
Кез келген уақытта Windows нұсқаларыіздеуді қолдануға болады. Пайдалануға ыңғайлы болу үшін PowerShell бағдарламасын тапсырмалар тақтасына бекітуге болады.
2-қадам: ескі Windows пәрмендері
PowerShell бағдарламасындағы Windows пәрмен синтаксисі әдеттегідей жұмыс істейді. Мысалы, CDқалталарды өзгерту, режағымдағы қалтадағы барлық файлдар мен қалталардың тізімін көрсетеді.
PowerShell консолін іске қосу жолына байланысты мына жерден бастауға болады c:\Windows\system32немесе в :\Пайдаланушылар\
3-қадам: Анықтама файлдарын орнату
сияқты пәрмендер CDжәне режбелсенді PowerShell пәрмендері емес. Бұл бүркеншік аттар (бүркеншік аттар) - нақты PowerShell пәрмендерін ауыстыру. Бүркеншік аттар пәрмен жолында тәжірибесі көп адамдар үшін ыңғайлы. Дегенмен, олар PowerShell тереңдігіне қол тигізбейді.
PowerShell бағдарламасын іске қосу үшін теріңіз Көмектесіңдержәне сізге қажет команда. Скриншот команданы көрсетеді .

Команда Көмектесіңдердеп айтады реж PowerShell пәрменіне арналған бүркеншік ат болып табылады Get-ChildItem. Егер сіз терсеңіз балалы болу v PS C:\>, пәрменді пайдаланған кездегідей көресіз реж.
Скриншоттың төменгі жағында көрсетілгендей, PowerShell бағдарламасына арналған анықтама файлдары автоматты түрде орнатылмайды. Оларды алу үшін PowerShell бағдарламасын әкімші ретінде іске қосыңыз және теріңіз жаңарту-анықтама. Анықтама файлдарын орнату бірнеше минутты алады, бірқатар модульдер жоқ болуы мүмкін - мысалы, бұл жағдайда NetWNV анықтамасы және SecureBoot орнатылмаған. Барлығы дайын болғанда толық жүйекөмек әрқашан дұрыс кеңестер береді.
Енді пәрменді теріңіз көмек алужәне сізді қызықтыратын кез келген пәрмен (PowerShell тіліндегі «командлет», орыс тіліндегі командлеттер), оның сипаттамасы көрсетіледі. Мысалы, get-help get-childitemопциялар тізімін береді балалы болу. Сондай-ақ әртүрлі көрсетуге болады ықтимал опциялар. мысалы
get-help get-childitem -мысалдар
жеті егжей-тегжейлі қолдану мысалдарын шығарады балалы болу. Команда
get-help get-childitem -тегжейлі
осы жеті мысалды және командлеттегі әрбір параметрдің егжей-тегжейлі түсіндірмелерін қамтиды балалы болу.
4-қадам: Параметрлер бойынша анықтама алу
Скриншотта астында екі тізімді байқаған боларсыз СИНТАКСүшін балалы болу. Екі түрлі синтаксистің болуы командлетті іске қосудың екі жолын қолдануға болатындығын білдіреді. Синтаксисті бір-бірінен қалай бөлек ұстау керек және параметрлер нені білдіреді? Жауап қарапайым, егер сіз трюкті білсеңіз.
Командлет параметрлері туралы мәліметтер алу үшін балалы болунемесе кез келген басқа пайдалану параметрі -толық:
get-help get-childitem -толық
Бұл командлетпен не істей алатыныңыздың және не болатынының тізімін береді. Скриншотты қараңыз.

Параметрлердің сипаттамасын қарау оны байқауға мүмкіндік береді балалы болуобъектіні алуға мүмкіндік береді бала(ішкі қалта атауы немесе файл атауы сияқты) белгілі бір таңбалармен сәйкес немесе сәйкессіз көрсетілген жерде. Мысалы:
get-childItem "*.txt" -қайталау
ағымдағы қалтадағы және барлық ішкі қалталардағы «*.txt» файлдарының тізімін қайтарады ( -қайталау). Ал
get-childitem “HKLM:\Software”
ішіндегі барлық жоғарғы деңгейдегі тізбе кілттерінің тізімін қайтарады HKEY_LOCAL_MACHINE\Бағдарламалық құрал.
Егер сіз Windows пәрмен жолын немесе .bat файлдарын пайдаланып тізілімге кіруге әрекеттенген болсаңыз, осы кіру опциясының функционалдығын бағалай аласыз.
5-қадам: Есімдерді үйрену
Осы уақытқа дейін көрсетілген командлеттердің ұқсас болып көрінуінің себебі бар: get-childitem, жаңарту-көмек, алу-көмекбірдей етістік-зат есім үлгісін қолданыңыз. Бұл шарт етістік жалғыз зат есімнен бұрын келетін барлық PowerShell командлеттеріне қолданылады. Бұл бір уақытта VB және VBA командалар атауларының сәйкессіздігінен зардап шеккендерге ұнайды.
Ең көп таралған командлеттерді қараңыз:
орынды орнату: ағымдағы жұмыс орнын белгілі бір орынға орнатады
мазмұнды алу: файл мазмұнын алу
зат алу: файлдар мен қалталарды алу
көшіру элементі: нысанды бір орыннан екінші орынға көшіреді
алып тастау: файлдар мен қалталарды жояды
: Жергілікті немесе қашықтағы компьютерде іске қосылған процестерді алады
қызмет алу: Жергілікті немесе қашықтағы құрылғыда жұмыс істейтін қызметтерді алады
invoke-webrequest: интернеттегі веб-беттен мазмұнды алады
Белгілі бір командлет қалай жұмыс істейтінін көру үшін пайдаланыңыз көмек алужағдайдағыдай
анықтама алу көшірме элементі -толық
Анықтамадағы сипаттамаға сүйене отырып, командлетке не қажет екенін түсінуге болады. Мысалы, барлық файлдар мен қалталарды көшіргіңіз келсе Құжаттар v c:\тем, пайдаланыңыз
көшіру элементі c:\users\ \documents\* c:\temp
Осы пәрменді енгізу арқылы сіз PowerShell ортасының кейбір қызықты мүмкіндіктерін көресіз. Мысалы, егер сіз терсеңіз көшірме-iжәне Tab түймесін басыңыз, PowerShell толтырылады Элементті көшіру. Командлет қате терілген болса және PowerShell оны тани алмаса, ненің дұрыс еместігінің толық сипаттамасы беріледі.
Мына командлетті қолданып көріңіз:
invoke-webrequest askwoody.com
Сіз тақырыптардың, кескіндердің, сілтемелердің және басқа веб-бет мазмұнының қысқаша тізімін аласыз. Назар аударыңыз көмек алутізімге invoke-webrequest, ол «пішіндердің, сілтемелердің, кескіндердің және басқа маңызды HTML элементтерінің жинағын қайтарады» - экранда дәл не көрсетілуі керек.
Кейбір командлеттер PowerShell-ті басқаруға көмектеседі:
алу командасы: барлық қолжетімді командлеттердің тізімі
алу-етістік: барлық қол жетімді етістіктердің тізімі
анық-хост: хост бағдарламасының экранын тазалаңыз
Әртүрлі параметрлер командаларды азайтуға және пайдалы опциялар ауқымын тарылтуға мүмкіндік береді. Мысалы, Windows қызметтерімен жұмыс істейтін барлық командлеттер тізімін көру үшін теріңіз
get-command *-қызмет
Зат есімі бар барлық етістіктер көрсетіледі қызмет көрсету. Міне, олардың тізімі:
Қызмет алу
Жаңа қызмет
Қызметті қайта іске қосыңыз
Қызметті жалғастыру
Қызметті орнату
іске қосу қызметі
Қызметті тоқтату
Қызметті тоқтата тұру
Бұл командлеттерді басқалармен біріктіруге болады.
6-қадам: Құбырларды пайдалану
Егер сіз Windows пәрмен жолы немесе пакеттік файлдармен таныс болсаңыз, онда сіз қайта бағыттау және құбырлар туралы білесіз. Қайта бағыттау (> белгісі) және құбырлар ( | белгісі) әрекеттің нәтижесін алып, оны басқа жерге тіркейді. Мысалы, пәрмен нәтижесін қайта бағыттауға болады реж v мәтіндік файлнемесе команданың нәтижесін жіберіңіз пингкомандаға табусияқты қызықты нәтижелерді сүзу үшін
dir > temp.txt
ping askwoody.com | "пакеттер" > temp2.txt табыңыз
Міне, екінші командада табужіп іздейді пакеттер, пәрмен бойынша askwoody.com мекенжайынан алынған пингжәне барлық сәйкес жолдарды деп аталатын файлға біріктіреді temp2.txt.
Осы пәрмендердің біріншісі PowerShell бағдарламасында жақсы жұмыс істейді. Екінші пәрменді орындау үшін сізге осындай нәрсе қажет
ping askwoody.com | жол пакеттерін таңдау | temp2.txt файлынан тыс
Қайта бағыттау мен құбырларды пайдалану Windows пәрмен жолының мүмкіндіктерін айтарлықтай кеңейтеді: мәтіндік жолды іздеуде экранды шексіз айналдырудың орнына Windows-тың қажетті пәрмендерін сүзуге болады.
Powershell қолдауына ие құбыр, және ол тек мәтінмен шектелмейді. PowerShell тұтас нысанды бір командлеттен екіншісіне өткізуге мүмкіндік береді, мұнда нысан деректердің (қасиеттер деп аталатын) және сол деректерді пайдалана алатын әрекеттердің (әдістер) тіркесімі болып табылады.
Күрделі бөлік нысандар қатарға қойылған кезде басталады. Бір командлет арқылы берілген нысандар қабылдау командлетімен қабылданған нысандар түріне сәйкес келуі керек. Мәтін – нысанның өте қарапайым түрі, сондықтан мәтінмен жұмыс істеп жатсаңыз, нысандарды туралау қарапайым тапсырма болып табылады. Басқа нысандар соншалықты қарапайым емес.
Оны қалай түсінуге болады? Командлетті пайдаланыңыз мүше алу. Командлет қандай нысан түрін өңдейтінін білгіңіз келсе, оны іске қосыңыз мүше алу. Мысалы, егер сіз компьютерде орындалатын процестерді түсінуге тырыссаңыз және опцияларды командлеттерге тарылтқан болсаңыз , мұнда командлеттердің нәтижесін білу жолы:
процесін алу | мүше алу
Осы командлетті іске қосу сипаттар мен әдістердің ұзақ тізімін жасайды , бірақ тізімнің ең басында сіз жасайтын нысан түрін көре аласыз :
TypeName: System.Diagnostics.Process
Төмендегі скриншот сипаттарды да көрсетеді құқығы бар get-process Тұтқалар, Атау, NPM, PM, SI, VMжәне WS.

Нәтижені басқарғыңыз келсе осы командлетпен жұмыс істеу үшін (мониторда белсенді процестердің ұзақ тізімін көрсетудің орнына) кіріс ретінде қабылдайтын басқа пәрменді табу керек. Жүйе.диагностика.процесс. Дұрыс командлетті табу үшін PowerShell пайдаланыңыз:
get-command -Parametertype System.Diagnostics.Process
Бұл командлет өңдей алатын командлеттер тізімін жасайды Жүйе.диагностика.процесс.
Кейбір командлеттер кез келген дерлік деректерді қабылдайтыны белгілі. Олардың ішіндегі ең бастысы . Бұл командлет құбыр арқылы жіберілген әрбір нысанды бір-бірден өткізіп, оған көрсетілген таңдау шарттарын қолданады. деп аталатын арнайы маркер бар $_ , бұл құбырдағы әрбір элементті бір уақытта пайдалануға мүмкіндік береді.
«Svchost» атауы бар компьютерде орындалатын барлық процестердің тізімін алғыңыз келеді делік, яғни сипатқа сәйкестендіру қажет Атыпроцесс svchost. Пәрменді пайдаланыңыз:
процесін алу | қайда-объект ($_.Name -eq “svchost”)
Cmdlet әрбір объектіні қарау Жүйе.диагностика.процесс, салыстырады .Атыбұл нысан «svchost» арқылы; сәйкестіктер болса, олар мониторда көрсетіледі. Скриншотты қараңыз.

7-қадам: Пайдалы PowerShell пәрмендерін талдау
Осы уақытқа дейін сіз компьютерді зақымдау мүмкіндігін жеткілікті білесіз, сондықтан сақ болыңыз. Мысалы, жиі сұралатын PowerShell пәрмендерін қарастырайық.
Бұл пәрмендер тек Windows 10 жүйесінде және PowerShell бағдарламасын әкімші ретінде іске қосқанда ғана жұмыс істейді. Олар алдын ала орнатылған қайта орнатуға арналған Windows қолданбалары 10 және осы бағдарламаларды алдымен жойып, кейін оларды қайтаруды шешкендерге пайдалы болуы мүмкін. Пәрмендер келесідей көрінеді:
Get-AppXPackage | Foreach (Add-AppxPackage -DisableDevelopmentMode -“$($_.InstallLocation)\AppXManifest.xml” тіркеу)
Бұл пәрменді орындасаңыз, қызыл түспен көрсетілген ескертулерді елемеңіз және пәрмен аяқталғаннан кейін компьютерді қайта іске қосыңыз; барлық алдын ала орнатылған бағдарламалар Windows 10 жүйесінде өз орындарында пайда болады.
Бұл қалай жұмыс істейді бұйрық берілді. Get-AppXPackageпайдаланушы профиліндегі барлық қолданба бумаларын тексереді. Қолданбаны жойсаңыз да, ол пайдаланушы профиль тізімінде қалады.
Cmdlet Get-AppXPackageнысанды қайтарады TypeName Microsoft.Windows.Appx.PackageManager.Commands.AppxPackage, ол толық жарамды қолданба бумасының атауын және сәйкес XML манифест файлының орнын қамтиды. Командлетті іске қоссаңыз get-appxpackage, қолданба бумаларының ұзын тізімін көресіз. Скриншот Xbox қолданбасының сипаттамасын көрсетеді.

Cmdlet Әрқайсысы үшінішіндегі әрбір нысан бойынша цикл AppXPackage, оларды командлетке жіберу Add-AppxPackage. Сәйкес көмек алуүшін Add-AppxPackage, екі кілт қосқышы бар:
- Ауыстыру -Тіркелутіркеу үшін пайдаланылады бар қондырғыларқолданбалар бумаларында опцияларды орнатуға болады Әзірлеу режимін өшіріңізжәне Тіркелу
- Ауыстыру -DevelopmentMode-ді өшіру Windows жүйесіне өшірілген, тіркелмеген немесе бүлінген бар қолданбалар бумасын қайта тіркеуді ұсынады.
Түзу » $($_.InstallLocation)\AppXManifest.x ml» файлдың қай жерде орналасқанын сипаттайды manifest.xml. Файлдарды қарасаңыз AppXManifest.xml, сіз қолданба идентификаторларының күрделі тізімін көресіз, орындалатын файлдаржәне көп санықолданбаға байланысты көрнекі элементтер.
Қайта жүктегеннен кейін барлық қосылған қолданбалар бумалары мына жерден жүктеледі және орнатылады Windows дүкенідүкен.
Көптеген пайдаланушылар пәрмен жолын біледі, ал өте аз адамдар біледі Windows PowerShell. Пәрмен жолының орнына сіз компьютерді көбірек қуат пен басқаруды қамтамасыз ететін Windows PowerShell бағдарламасымен жұмыс істей аласыз орнатылған Windows 10. Сондықтан, осы мақалада біз әртүрлі кеңестер жаздық әртүрлі жолдар PowerShell бағдарламасын әкімші ретінде іске қосыңыз операциялық жүйе Windows 10 әкімші ретінде. Майкрософт конфигурацияны өңдеу және автоматтандыру тапсырмаларын орындау үшін орауыш деп аталатын қаптаманы жасап қойған. Windows PowerShell бағдарламасы сізге көп әкімшілік жұмысыңыз болғанда көмекке келеді.
Мысалы, сіз PowerShell-тен дұрыс жұмыс істемейтін бағдарламаларды тануды сұрайсыз және олардың процестерін жою қажет. Сондай-ақ желіде PowerShell сұрағын қоюға және бір немесе бірнеше компьютерде орнатылған барлық USB құрылғыларын көрсетуге болады. PowerShell көмегімен сіз шынымен көп нәрсені жасай аласыз. Егер сіз онымен жұмыс істегіңіз келсе, оқыңыз әртүрлі жолдароны Windows 10 жүйесінде әкімші ретінде іске қосу үшін.
Windows 10 жүйесінде PowerShell бағдарламасын әкімші ретінде қалай іске қосу керек
1. Өткізгіш арқылы
Бұл әдіс арқылы сіз қол жеткізе аласыз Windows жүйесіКейбір арнайы таңдалған дискілердің немесе қалталардың орналасуына немесе орындарына арналған PowerShell.
Explorer бағдарламасын іске қосыңыз, дискіңіз немесе қалта орналасқан бөлімге өтіңіз.
PowerShell бағдарламасында іске қосқыңыз келетін қалтаны басыңыз және мәзірдің сол жағындағы Файл түймесін басыңыз.
Берілген опциялардан Windows PowerShell-ті әкімші ретінде ашу түймешігін басыңыз.
2. Тапсырмалар реттеушісі арқылы
Тапсырмалар тақтасының бос аймағын тінтуірдің оң жақ түймешігімен нұқыңыз және Тапсырмалар реттеушісінің төменгі жағындағы 3-ші опцияны басыңыз.

Тапсырма менеджері терезесі пайда болады. Мәзірдің жоғарғы сол жақ бұрышында сіз файлды табасыз. Осы опцияны басыңыз. Төменгі төртінші орында. жоғарғы жағындағы жаңа тапсырманы іске қосу туралы бірінші опцияны таңдаңыз.

Осы терезеде жаңа тапсырма жасаңыз. Мәтін жолағына PowerShell деп теріп, әкімшілік артықшылықтары бар тапсырма жасау опциясын таңдаңыз.
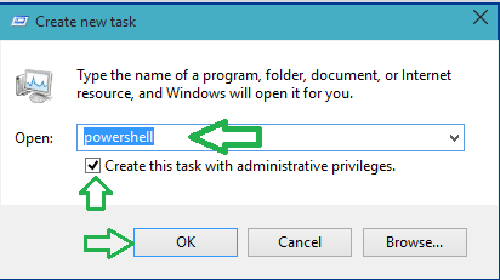
Жалғастыру үшін OK түймесін басыңыз.
Экранда әкімші құқықтары бар PowerShell көрсетіледі.
3. Search Cortana арқылы
Cortana іздеу түймесін басып, өріске PowerShell деп теріп, Enter пернесін басыңыз.

Cortana сізге белгішесі бар PowerShell опциясын көрсетеді.
Оны тінтуірдің оң жақ түймешігімен басып, әкімші ретінде іске қосуды таңдаңыз.

PowerShell әкімші құқықтарымен іске қосылады.
4. Explorer арқылы, бірақ бұл жолы контекстік мәзірде тінтуірдің оң жақ түймешігімен.
Экрандағы зерттеушіні ашып, жолды орындаңыз -
C:\Windows\System32\WindowsPowerShell\v1.0
File Explorer бағдарламасының ортасында орналасқан PowerShell.exe файлын іздеңіз. Оны тінтуірдің оң жақ түймешігімен нұқыңыз, ол жоғарыдан екінші болып табылады және әкімші ретінде іске қосыңыз.

Осы 4 жолдың көмегімен PowerShell бағдарламасын Windows 10 жүйесінде әкімші ретінде іске қосуға болады.






