DIY Macbook жөндеу: ақаулықтарды жою нұсқаулығы. Сізге қажет кезде Mac жүйесінде Apple диагностикасын қалай пайдалануға болады
Бүгін біз macOS жүйесінде диагностиканы жинау туралы айтатын боламыз
Компьютер және бағдарламалар туралы ақпарат
Apple мәзірінен «Осы Mac туралы» тармағын таңдап, содан кейін «Жүйелік есеп» түймесін бассаңыз, компьютеріңіз туралы көптеген ақпаратты көресіз. Сонымен, system_profiler утилитасы бірдей, бірақ жүз есе егжей-тегжейлі.
Егер сіз system_profiler параметрін параметрлерсіз шақырсаңыз, онда ақпарат толығымен көрсетіледі, бұл менің жағдайда 3,8 МБ мәтінді білдіреді. Сондықтан мен сізге қажет жолды табу үшін system_profiler > ~/Desktop/profile.txt сияқты нәрсені дереу жазуды немесе grep пайдалануды ұсынамын.
MAC диагностикасы
System_profiler түкіретін нәрселердің ішінде сіз тек жүйе мен құрылғылар туралы ғана емес, сонымен қатар барлық бағдарламалар, драйверлер, плагиндер, кітапханалар мен қаріптер туралы ақпаратты таба аласыз. Сонымен қатар, жүйе журналдарының бөліктері және басқа да күлкілер көрсетіледі.
Мұның бәрі сізді қызықтырмаса, system_profiler -detailLevel mini деп жазыңыз, сонда сіз тек компьютер туралы ақпарат аласыз.
Сондай-ақ, сценарийде қабылданған ақпаратты өңдеуді ыңғайлы ету үшін -xml параметрін қосуға болады.
Анықтамалық қызмет
dscl - Каталог қызметтерінің пәрмен жолы утилитасы каталог қызметімен байланысуға жауап береді; ол бір рет netinfo-ны ауыстырды. Жүйелік трюктермен тыныс алдыңыз ба? Бұл шындық, біз оларға егжей-тегжейлі тоқталмаймыз.
Жаңадан бастаушылар үшін бірнеше пәрмендер: dscl . -list /Users барлық пайдаланушыларды тізімдейді және dscl . -оқу /Пайдаланушылар/<имя пользователя>- XML түріндегі пайдаланушы туралы ақпарат. Тіпті аватары бар файл да ішінде кодталған!
Айтпақшы, егер сіз dscl-ді параметрсіз іске қоссаңыз, ол интерактивті режимге өтеді, онда шарлау үшін әдеттегі cd және ls командаларын пайдалануға және оқу командасымен тармақтардың мазмұнын көруге болады.
Каталог қызметтерінің кэштері және пайдаланушылар тізімі
Басқа утилита dscl - dscacheutil-ге қосылған, ол каталог қызметінің кэштерімен жұмыс істеуге жауап береді. Сіз оны dscl-ге қарағанда әлдеқайда жақсы білетін шығарсыз, өйткені ол ұзақ уақыт бойы DNS кэшін тазалау үшін жұмыс істеуге тура келді.
Айтпақшы, соңғысында macOS нұсқаларыбұл жұмыс істемейді және dscacheutil -flushcache орнына енді killall -HUP mDNSResponder жазу керек.
MAC диагностикасыDscacheutil-ге келетін болсақ, ол пайдаланушыларды тізімдеу үшін қолдануға ыңғайлы: dscacheutil -q пайдаланушы. Dscl шығаратын нәрседен айырмашылығы, нәтижені оқу оңайырақ.
NVRAM ішіндегі мәндерді оқу және (қалпына келтірмеу).
Әрбір Mac компьютерінде компьютер жұмысы үшін маңызды айнымалы мәндерді сақтайтын тұрақты жады бар. Онда нақты не бар? Nvram пәрмені сізге білуге көмектеседі: nvram -xp деп жазыңыз, сонда сіз бәрін көресіз.
Дыбыс деңгейі және пернетақтаның соңғы орналасуы сияқты зиянсыз нәрселер, сондай-ақ Mac-ті табу пернесі және мүлдем жұмбақ EFI параметрлері сияқты қызықты нәрселер бар.
Олардың барлығы көрсетілген екілік пішін, және мен таба алатын жалғыз сипаттама үзіндісі - WikiLeaks сайтында жарияланған ЦРУ құжатынан.
Параметрлерді nvram пәрменімен орнатуға болады<переменная>=<значение>, nvram -d пәрменімен жою<переменная>немесе nvram -f файлынан жүктеңіз<файл>.
nvram -c теру арқылы барлығын қалпына келтіруге болады. Бірақ әдетте NVRAM параметрлері бірдеңе дұрыс болмаса және компьютер жүктелмесе ғана қалпына келтіріледі. Ол үшін қосылғаннан кейін бірден Alt-Cmd-P-R пернесін басып, 20 секунд ұстап тұрыңыз.
Назар аударыңыз: егер сіз параметрлерді nvram утилитасы арқылы өзгертсеңіз, олар тұрақты жадқа бірден жазылмайды, тек компьютер қалыпты режимде өшірілгенде ғана жазылады.
ЖЖҚ статистикасы
ЖЖҚ қаншалықты жүктелгенін көрудің көптеген жолдары бар. Мүмкін, «Жүйені бақылауда» «Жад» бөлімін ашу оңай болуы мүмкін: ең пайдалы параметрлер онда көрнекі түрде ұсынылған. бастап пәрмен жолыжоғарғы жағын қолданған дұрыс.
Сізге ең қажет болса толық ақпарат, содан кейін vm_stat сілтемесіне жүгінуге болады. Бұл утилитаның кемшілігі - барлық мәндердің 4 КБ-қа тең беттерде берілуі. Дегенмен, оны есептеу соншалықты қиын емес және Интернетте көптеген сценарийлер бар - мысалы, бұл Perl бір лайнері бәрін мегабайтқа түрлендіреді.
Уақыт өте келе жадты пайдаланудағы өзгерістерді бақылау үшін vm_stat пайдалана аласыз. Ол үшін vm_stat -c теріңіз<число> <секунды>, мұндағы бірінші параметр - өлшемдер саны, ал екіншісі - олардың арасындағы интервал.
Жадтағы дискінің кэшін тазалау
Тазарту пәрмені бірнеше гигабайт жедел жадты уақытша алуға көмектеседі. Ол түбірден шақырылады, параметрлері жоқ және дискінің кэшін қалпына келтіреді, оны ОЖ жүктелгеннен кейін болған күйге келтіреді. Бірақ, әдетте, жад менеджеріне мұндай көмек қажет емес - ол жедел жады таусылған жағдайда, оның өзі бірте-бірте артық жүктерді түсіреді.
Көмекте тазарту негізінен тестілеу үшін қажет екендігі айтылған, бірақ өмірдің қалай болатынын кім біледі?
Файлдық жүйеге кіруді қадағалау
Түбір ретінде опцияларсыз іске қосылған fs_usage пәрмені әрбір файлдық жүйе қатынасының жазбасын басып шығарады. Бұл кейбір бағдарлама іске қосу кезінде бұзылған немесе құпия қате туралы хабарлар шығаратын жағдайларда қажет. Мәселе файлдардың бірі зақымдалған болса, оны fs_usage арқылы табуға болады.
Шығару арқылы іздеу қажеттілігін азайту үшін fs_usage кейін оның атын жазу арқылы хабарларды бір процеске шектеңіз. Егер сіз тек идентификаторды білсеңіз, sudo fs_usage pid теріңіз.
Басқа пайдалы параметр- бұл -f, одан кейін желімен (-f желісімен), файлдармен (-f жол атауы жол бар баған қосады) және т.б. әрекеттер үшін сүзгіні орнатуға болады. Егер мәтін жолға сәйкес келмесе, -w қосыңыз.
Кез келген құрылғы, оның күрделілігіне қарамастан, пайда болатын проблемаларды жылдам қадағалау, оларды бастапқы кезеңде дер кезінде жою және қайта пайда болуын болдырмау үшін мезгіл-мезгіл жоспарлы тексеруді қажет етеді. Mac компьютерлері (жұмыс үстелі де, мобильді де) сенімділігімен танымал болғанына қарамастан, оларды да мезгіл-мезгіл болдырмау керек. Mac OS X жүйесінде жалпы жүйенің және жеке қолданбалардың жұмысына әсер етуі мүмкін бағдарламалық және аппараттық деңгейлерде көптеген әртүрлі параметрлер мен уақытша элементтер бар. Бұл туралы бүгінгі мақалада айтатын боламыз.
Төмендегі кеңестердің барлығын кез келген жағдайда қолдануға болмайтынын бірден ескертеміз - олардың кейбіреулері тек айқын мәселелер үшін ұсынылады.
ТЕМІРДІҢ АЛДЫН АЛУ
Пайдаланушы аппараттық құралдардың алдын алу PRAM және PMU параметрлерімен, дискінің жүктелу көлемінің деректерімен және бөлімдер кестесінің құрылымымен жұмыс істеуден тұрады. Mac компьютерін жинау және бөлшектеу бойынша тиісті пайдаланушы дағдылары мен тәжірибесі бар болса, оның ішін шаңнан жүйелі түрде тазалау керек.
- Негізгі диск бөлімін тексеру
Біз компьютерді қайта іске қосамыз, бірақ біз әдеттегідей емес, қалпына келтіру дискісінен немесе кез келген басқа жүктелетін көлемдерден (орнату DVD дискісі, сақтық көшірменегізгі бөлім және т.б.). Жүктеу процесінде (орнату DVD дискісін пайдаланғанда) немесе толық жүктелгеннен кейін іске қосыңыз диск утилитасыжәне оның ішіндегі жүйе бар негізгі бөлімді таңдап, біз бәрі құрылымға сәйкес келетінін білу үшін дискіні тексереміз. файлдық жүйедиск. Дәл осындай тексеруді қалыпты режимде жүктеу арқылы жасауға болады, бірақ басқа ортадан жүктелген жағдайда тексеру тиімділігі сәл жоғары болады.

- Apple аппараттық сынағы
Кез келген Mac үшін аппараттық құралдарды қателерге тексеруге арналған ресми құрал да бар. Ол Apple Hardware Test деп аталады және оны әртүрлі жерлерден табуға болады:
- үстінде орнату дискісі Mac жүйесімен бірге келген Mac OS X жүйесімен (егер сіз оны Leopard 10.5.4 немесе одан жоғары нұсқасымен сатып алсаңыз)
- Mac жүйесімен бірге келген бағдарламалық құрал дискісінде (егер Mac компьютеріңіз Mac OS X 10.5.5-10.6.8 жүйесімен алдын ала орнатылған болса)
- Қалпына келтіру бөлімінде немесе тіпті Интернетте (егер Mac OS X Lion арқылы сатылған болса)
Mac үлгілеріне байланысты сынақты орындау тәсілі де өзгеруі мүмкін. Әдетте, сынаққа кіру үшін қосу кезінде D пернесін басып тұру керек (қайта жүктеу кезінде емес!).Егер Apple Hardware Test дискінің қалпына келтіру бөлімінде орналасқан болса, онда Command + D тіркесімін пайдаланыңыз.
Егер D пернесі ештеңені өзгертпесе, Mac жүйесімен бірге келген дискілерді салып көріңіз және компьютер дискідегі DVD дискімен қосылған кезде оны басып тұрыңыз.
Apple Hardware Test кез келген қателерді тапса, олардың кодтарын есте сақтау (немесе жақсырақ, жазу) өте маңызды болады. Бұл техникалық қолдау қызметімен байланысу кезінде пайдалы болады.
Егер жүктелетін басқа медиа болмаса және тағы бір рет алаңдатыңыз диск утилитасыМен де қаламаймын, содан кейін Mac жүйесін жүктей аласыз қауіпсіз режим. Бұл режимжақсы нәрсе, басқа нәрселермен қатар, мұндай іске қосу кезінде жүйеге техникалық қызмет көрсетудің бірнеше процедуралары іске қосылады және диск қателер үшін мәжбүрлі түрде тексеріледі. Түпнұсқа Mac жүйесін қауіпсіз режимде жүктеу үшін пайдаланушы жүктеу кезінде пернені басып тұруы керек SHIFT , Hackintosh пайдаланылған жағдайда - жалаушамен жүктеңіз -x .
- PRAM қалпына келтіру
PRAM – Mac OS X жүйесін қамтамасыз ету үшін операциялық жүйе мен құрылғылардың кейбір параметрлерін сақтайтын параметрлік кездейсоқ қол жеткізу жады. жылдам қол жеткізуоған. Параметрлердің саны мен атауы компьютер түріне, сондай-ақ оған қосылған құрылғылар мен дискілерге байланысты өзгереді. Бірақ әрқашан дерлік бейне және монитор параметрлері сол жерде сақталады (жаңарту жылдамдығы мен экран ажыратымдылығы, түстердің саны және басқалары), дискінің бастапқы дыбыс деңгейі, динамиктің дыбыс деңгейі туралы ақпарат, ядроның соңғы дүрбелеңі туралы деректер.
Кейбір жағдайларда PRAM қалпына келтіру туындаған белгілі бір мәселелерді шешуге көмектеседі. PRAM-ды тазалау үшін компьютерді іске қосқан кезде пернелерді басып тұру жеткілікті. COMAND+OPTION+P+R (сұр экран пайда болғанша оларды басып үлгеруіңіз керек) және Mac жүктелмейінше және Mac OS X сәлемдесу дыбысын естімейінше жібермеңіз.
Егер сіздің Mac компьютеріңізде RAID массиві орнатылған болса, PRAM қалпына келтіргеннен кейін компьютер дұрыс жүктелуден бас тартатыны белгілі болуы мүмкін. Бұл жағдайда пернені басу арқылы жүктеуге тырысу керек ОПЦИЯ іске қосу үшін жүйені таңдау үшін экранға өтіңіз және бұл көмектеспесе, пернелерді басып тұру арқылы Mac жүйесін қайта іске қосыңыз. Пәрмен+ПАРАМЕТР+SHIFT+DELETE .
- SMC қалпына келтіру
SMC модулі әдетте табылған компьютерлік чип болып табылады аналық платажәне компьютер қуатының барлық аспектілерін басқаруға жауапты. Ол айналу жылдамдығын басқарады қатты диск, ұйқы режимін қосу және өшіру, зарядтау және қосылған құрылғылардың ұйқы режиміне әсері. Ұйқы режимі, батареямен жұмыс істегенде компьютерді қосу мүмкін еместігі және басқа қуатқа қатысты мәселелер туындаса, SMC параметрлерін қалпына келтіру оларды шешуге көмектеседі. SMC қалпына келтіру процесі әртүрлі Mac компьютерлері үшін аздап ерекшеленеді, сондықтан Mac компьютеріңізді нақты қалпына келтіру туралы нұсқауларды алу үшін Apple білім қорына жүгінеміз, онда бәрі егжей-тегжейлі сипатталған. Мысал ретінде, мұнда SMC қалпына келтіру процедурасы берілген Macbook Airжәне Mac Mini.

- MacBook компьютеріңізді өшіріп, одан барлық кабельдерді ажыратыңыз.
- Оған желілік адаптер кабелін қосыңыз.
- Пернелерді басып тұрыңыз CONTROL+SHIFT+OPTION пернетақтаның сол жағында (атап айтқанда, сол жақта), содан кейін қуат түймесін басып тұрыңыз.
- 5 секундтан кейін барлық түймелерді босатып, қуат түймесін қайта басыңыз.

- Компьютерден барлық кабельдерді, соның ішінде қуат сымын ажыратыңыз.
- 10 секунд күтіңіз.
- Компьютердің артындағы қуат түймесін басып тұрып, қуат сымын жалғаңыз.
- Қуат түймесін босатыңыз.
- Қуат түймесін қайта басу арқылы компьютерді қосыңыз.
- Mac шаңын тазалау
Бұл процедура Mac компьютерін бөлшектеу және қайта жинау бойынша біраз тәжірибе мен тәжірибені қажет етеді. Көрінетін күрделілікке қарамастан, операция корпустың және компьютер компоненттерінің жеткіліксіз салқындатуымен күресуге айтарлықтай көмектеседі, өйткені Mac, кез келген басқа электрондық жабдық сияқты, тамаша шаң жинағыш болып табылады. Әрине, әрбір Mac оңай бөлшектелмейді. Мұның қалай жасалатынын және қаншалықты қиын екенін iFixit порталында білуге болады.

Алайда, егер сіз өзіңіздің қабілеттеріңізге сенімді болмасаңыз, Mac компьютеріңізді шаңнан тазартқан дұрыс. қызмет көрсету орталығы.
ЖҮЙЕНІ АЛДЫН АЛУ
Жүйенің алдын алу файлдар мен қалталарға құқықтардың күйін тексеруге, тазалауға байланысты әртүрлі кэштержәне басқа да қоқыстарды шығару.
- Құқықтарды тексеру және қалпына келтіру
Тексеру және қажет болған жағдайда файлдар мен қалталарға кіру құқықтарын қалпына келтіру орынсыз болуы мүмкін. Ол үшін негізгіден қалыпты режимде жүктеңіз жүктеу бөліміжәне қайтадан жүгіріңіз диск утилитасы, онда біз жоғарыдағы әрекеттерді орындаймыз.
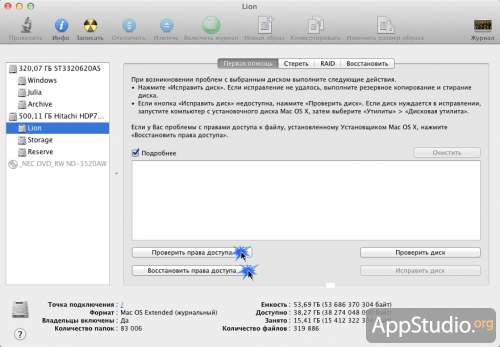
- Mac OS X өзін-өзі тазалау жүйесінің жоспардан тыс іске қосылуы
Mac OS X жеткілікті ақылды жүйежәне әртүрлі уақытша файлдарды және басқа қоқыстарды дербес алып тастайтын кіріктірілген өзін-өзі тазалау жүйесі бар. Барлығы жақсы болар еді, бірақ бір мәселе бар - өзін-өзі тазалау жүйесі ресейлік пайдаланушылардың компьютерлері, сәттілікке қарай, өшірілген кезде, қатаң белгіленген сағаттарда басталады. Бұл мәселені шешу және өзін-өзі тазалау процесін өзіңіз қалай бастау керектігі Терминалмен жұмыс істеу туралы мақалаларымыздың бірінде егжей-тегжейлі сипатталған.
- Mac OS X жүйесіндегі кеңейтімдер мен жүйелік кэшті тазалау
Сағат мүмкін проблемалартазалау жүйесі кеңейтімдері драйверлерге көмектеседі, ал жүйе кэшін тазалау жүйенің «тыныс алуына» еркін көмектеседі. Пер егжей-тегжейлі сипаттаматазалау процесінде Терминалмен жұмыс істеу туралы жоғарыда аталған мақалаға жүгінуге болады.
Операциялық жүйенің алдын алудың соңғы аяқталуы компьютерді қайта іске қосу болып табылады. Mac компьютеріңізді бірінші рет тазалағаннан кейін ұзақ уақыт жүктелсе, таң қалмаңыз - бұл қалыпты жағдай. Құрылғыны қайта жүктеңіз және ол қалыпты түрде жүктеледі.
Сонымен қатар, жүйенің алдын алу үшін сіз айтарлықтай жеңілдететін әртүрлі мамандандырылған қолданбаларды пайдалана аласыз бұл процессжәне операцияларды жою Терминал, Диск утилитасыжәне басқа да қорқынышты жаңадан келген қолданбалар. Бұл туралы сайтымыздың беттерінде бірнеше рет айтқан болатынбыз ұқсас бағдарламалар, мысалы, туралы немесе .
Mac компьютеріңізді тәртіпте ұстаңыз, оған үнемі күтім жасаңыз және ол сізге көптеген жылдар бойы мінсіз жұмысыңызды қайтарады;)

Mac сағат механизмі сияқты жұмыс істегенде жақсы. Бірақ бұл мәңгі емес. Тәжірибелі Mac драйверлері ретінде біз бір ноутбукты жылдар бойы өзімізбен бірге алып жүреміз, оны ерекше жағдайларда ғана жаңасына ауыстырамыз. Мысалы, аппараттық құралда ақаулар болса - қызып кетужәне ОЖ тұрақтылығын жоғалту. Мұның алдын алу немесе түзету үшін бұл тұр техникалық қызмет көрсету.
Маған қиын болып көрінетін жағдайларға қалай сәтті түсуге болатыны туралы кітап жазу уақыты келді. Жақында мен өртеніп кеткен кабельмен қалай тығырыққа тірелгенім туралы жаздым, бұл мені шұғыл түрде ноутбук жөндеу қызметін іздеуге мәжбүр етті. Қазіргі жағдай сәл жақсырақ.
Мен Мәскеуге көктем мезгілінде бірер күнге жұмыс сапарымен келдім Apple презентацияларықарау. Сол күні кешкісін жұмыс процесі қызып, посттар бірінен соң бірі ағылып жатты. Келесі жаңалық бойынша жұмысты аяқтай отырып, мен байқадым: ноутбук түсініксіз әрекет ете бастады. Ол бірнеше күн бойы ерекше ыстық болды және салқындатқыштармен қатты шуылдады. Енді жүйе ресурсты қажет ететін ештеңе болмаса да, анда-санда ілулі тұрды.
Таңертең бәрі нашарлады: Интернетте қысқа жұмыс істегеннен кейін компьютер кенеттен өшіп қалды. Түртіп алу үшін - жай отты. Келесі күні Никита екеуміз Таганкадағы iCases-ті қарастыратын болдық және жоспарланған істерге қоса, диагностика үшін Mac компьютерімді бір уақытта алуды шештік. Жоғалатын ештеңе жоқ.
Игорь есімді шебер менің жұмыс құралымды алып, оны кез келген жөндеу қызметінің киелі жерлеріне апарды. Никита шолулардың келесі партиясы үшін гаджеттерді жинап жатқанда, мен де өз ноутбугымның ішіне қарауды шештім.

Шебер бірінші сұраған нәрсе - мен профилактиканы қанша уақыт бұрын жүргіздім. Шынымды айтсам, таң қалып, теріс жауап бердім. Қандай да бір себептермен, мен ноутбуктағы мәселе таза бағдарламалық жасақтама екеніне сенімді болдым. Ақыр соңында, мен оны ешқашан түсірген емеспін, оны су басқан емес, жалпы алғанда сақ болуға тырыстым. Игорь немқұрайлы жымиып, бұрандаларды босатады.
Алдымен ол MacBook-тің ауа саңылауын тазалады. Егер бірдеңе болса, ол дисплейдің айналмалы механизмі мен корпустың негізгі бөлігі арасында орналасқан. Ол мұқият толтырылды: ноутбукты төсекке апарғанды ұнататындықтан, мен оны жиі төсекке және «қой» көрпенің астына қалдырамын.

Екіншіден, шебер салқындатқыштан шаңды алып тастады - Mac процессорының жанындағы желдеткіш. Өйткені, бітелген желдеткіш торлар ноутбуктің қызып кетуіне және оның жұмысындағы ақауларға әкеледі. Мен дәл осылай кездестірдім.
Бүкіл тазалау процесі шамамен жарты сағатқа созылды. Ол торларды үрлеп, желдеткіштің шаңын тазалап үлгерді, термопаста ауыстырыңызжәне менің үйімде тұратын зімбір мысықтың «іздерін» алып тастаңыз. Сосын көбіне бір күн бұрын болған тұсаукесерді талқылай отырып, әңгімелесетінбіз.


Mac температурасын тексеру құралдарының таңдауы:
1.Температура өлшегіш

2 Сиқырлы Пастер
 3.SensorX
3.SensorX
Тыныштықтағы температура және ең аз жүктеме көтерілсе 40-45 жоғарыградус болса, ноутбукты шұғыл түрде қызметке апару керек - сақтау.
Өзіңізге қамқорлық гаджеттерге күтім жасаудан туындауы керек. Термалды пастаны ауыстыру, салқындатқыштарды және ауа шығатын жерді тазалау тек тізеңіздің температурасын төмендетіп қана қоймайды, сонымен қатар ноутбуктың қызмет ету мерзімін ұзартады. Менің қателіктерімнен сабақ алма. Олардан аулақ болыңыз.
Қайда апару керек
AT iCases.ru MacBook үшін бірдей процедураны орындауға дайын - бар болғаны 2490 рубль. Егер сіз ұсыныс бойынша келдім десеңіз веб-сайт, сіз жасалатын боласыз жақсы 10% жеңілдік! Ал онсыз бұл арзан, бірақ пайдасы айқын.
Пікір iCases.ru
 Құрметті оқырмандар, көрсеткеніңіз үшін алғыс айтқымыз келеді осындайбіздің мақалаға қызығушылық! Пікірлерге қарағанда, бізде күн сайын көбірек тұтынушылар болады! Неліктен? Бәрі оңай!
Құрметті оқырмандар, көрсеткеніңіз үшін алғыс айтқымыз келеді осындайбіздің мақалаға қызығушылық! Пікірлерге қарағанда, бізде күн сайын көбірек тұтынушылар болады! Неліктен? Бәрі оңай!
Түсініктемелерде сіздердің ешқайсыларыңыз, құрметті «мамандар», дұрыс деп таппадық. Шолуда термопаста бренді қолданылды Mx-2швейцариялық өндірушіден Арктикалық салқындату 20 мл шприцке оралған. және таза салмағы 65 г. Осының арқасында дәл доза қамтамасыз етіледі - 0,05 мл / см2 (шприц шкаламен жабдықталған, бақылауға ыңғайлы). Ең көп талқыланған фотосуретте ауданы 1,5 см2 (1,5х1 см) чиптің айна бетіне 0,15 г-нан аспайды. жылу өткізгіш паста - өйткені ол Intel процессоры core i5. Тұтқырлығы 85 Па*с, бұл шамамен кетчупқа тең: ол чиптің айна жазықтығына күшті таралу береді.
Раковинаны кристалға салғаннан кейін және жылу қабылдағыш пен радиаторды бекіту механизмдерінің қысымы әсерінен паста кристалдың шетінен сығады (тыйым салынбайды, өйткені берілген түріпаста диэлектрик болып табылады). Олардың арасындағы қабат шамамен 1/60 мм қалады. Экструдталған паста жиегі қызмет етеді қосымша жылу өткізгішмыс радиаторы мен процессордың сым бөлігі арасында. Кристалл айналасындағы жиек пастаның кристалда кебуіне де жол бермейді (егер біреу білмесе, ол шетінен ортасына дейін кебеді).
Сондықтан термиялық паста неғұрлым көп болса, соғұрлым жақсы, әрине, мерзімі өтіп, қоюланбаса! Біз ескі термалды пастаны алкогольдендірілген мақта тампонымен алып тастаймыз, ал зауыттан кептірілген термиялық пастаны көрсету үшін шолу фотосы үшін кристалдан пинцетпен ұқыпты қырғыш жасалды. Ноутбук небәрі 4 жаста! (Бұл Air 11” 2011 i5/4gb)
Ал болашақ үшін – жігіттер, алдымен аздап ерінбеңдер тақырыпты тереңдетіп оқу;)
Сіздерді біздің қызмет көрсету орталықтарымызға шақырамыз! Сарапшылардың пікірінше, кім түсініктемелерде өте ақылдыжұмысымыз көп болады. Олар жұмыс істейтін қызметтерде мұндай қызметкерлер бар деп ұялу керек!
Барлық оқырмандарымызға 10% жеңілдік!Сүйіспеншілікпен, Игорь!
P.S.:Сипаттамалар туралы толығырақ:
Бағалау.
Ақылды жігіттердің өте жақсы бағаға жаңа Macbook сатып алуды ұсынып жатқанын ескере отырып, мен бұл мәтінді жазуды шештім. Онда мен сізге өзіңіздің еңбекпен тапқан ақшаңызға не сатып алатыныңызды қалай түсінуге болатынын айтамын.
Соңғы кездері олар маған телефон соғып, жаңа Macbook-та не бар екенін сұрады. Кейбір жағдайларда иесі үшін өте қызықты, бірақ кем емес қайғылы прецедент болды. Көбінесе мұндай жағдай болды - жәбірленуші жаңа MacBook сатып алу үшін арзанырақ жерді іздеді. Әрине, ең соңғысы, іздеу Авито сияқты барахолкаларға барды. Ол жерде біздің ресми бөлшек саудадан әлдеқайда төмен бағамен ең заманауи ноутбук ұсынатын сатушы болды. Алғашқы тексеріс кезінде бәрі де солай болды. Ноутбук пленкаға оралған, ашылған кезде шүберек пернетақтада қажетінше жатыр. «Ow this Mac» терезесін ашу да максималды конфигурацияны көрсетті. Қуанышты сатып алушы ақшасын беріп, үйіне көңілі көтерілді. Бірақ ол жерде болмады...
Шын мәнінде, конфигурация бақытсыз жолдас сатып алған конфигурациядан алыс болып шықты. Барлық жағдайларда бұл ең арзан Mac компьютерлері болды. Жігіттер жүйені алдап, максималды конфигурацияда не орнатылғанын жазды. Мен мұның қалай жасалатынын түсіндірмеймін, бұл 10-15 минуттық мәселе екенін ғана айтайын. Ал сіздің өлі Macbook ультра заманауи құбыжыққа айналады ... Бірақ бақытымызға орай, ақшаңызды не үшін беріп жатқаныңызға көз жеткізудің және көрудің жолы бар. Ол нәтижеге ешқандай әсер ете алмайтын жалғыз адам. 
Менің ойымша, кейбіреулер Apple Hardware Test сияқты нәрсе туралы естіді. Бұл ақаулықты диагностикалау үшін Apple сервистік жөндеушілеріне қажет. Бірақ бұл бізге үлкен көмек болуы мүмкін. жақсы қызмет көрсету. Ол үшін жүктеу кезінде D түймесін басу жеткілікті (кейбір жағдайларда Cmd + D). Содан кейін біз осындай терезеге кіреміз. Орыс тілі де қол жетімді. Келесі түймесін басамыз. 

Мұнда ноутбуктің аппараттық құралдары туралы барлық ақпарат бізге қол жетімді.
Қойындыларды жылжыта отырып, біз бізді қызықтыратын бөлімді көре аламыз: (бір қызығы, менің Macbook Pro Retina экранның ажыратымдылығын көрсетеді, ол ішінде осы сәтнақты 2800x1800 пиксел емес, параметрлерде көрсетілген.) 

Сондай-ақ «Тест» түймесін басып, компьютердің толтырылуын ретімен тексеруге болады. Сынақ кезінде салқындатқыштар біраз уақытқа максималды жылдамдыққа жетеді, қорқатын ештеңе жоқ. 


Тест аяқталғаннан кейін сізге сатушыға ақша аудару керек пе деген жауап беріледі. 
Барлығы осы, мен бұл кішкентай нұсқаулық сізді ешкім білмейтін ақшаңызды жұмсаудан сақтайды деп үміттенемін.
Аппараттық ақауларды іздеу кезінде қызмет көрсету орталықтарының көмегіне жүгінбеудің ең оңай жолы (олардың барлығында жақсы бедел жоқ) - кірістірілген Mac диагностикасын пайдалану. Бұл мақалада біз сізге «Apple Hardware функционалдық сынағы» және « Apple диагностикасы».
Тұрақты диагностикалық құралдардың көмегімен сіз аппараттық құралдың ақауларын (қатты дискідегі ақаулар, қатты күйдегі диск, Жедел Жадтау Құрылғысы, GPU, аналық плата және темірдің басқа бұрыштары). Мұны қалай жасауға болады?
Қандай Mac құрылғыларында қандай утилита
Mac үлгісіне қарамастан (MacBook, iMac, Mac miniнемесе Mac Pro) және оның шыққан жылы, операциялық жүйеаппараттық өзін-өзі диагностикалау утилитасын қамтиды. 2013 жылдың маусымына дейін шығарылған компьютерлерде ол «Apple Hardware Test» (Apple Hardware Test - AHT) деп аталады, ал кейін - «Apple Diagnostics».
Утилиталардың кез келгенін іске қоспас бұрын, барлығын өшіруді ұмытпаңыз перифериялық құрылғылар(соның ішінде оптикалық жетектер, егер мұндай көне әлі де болса) пернетақта, тінтуір, дисплей және Ethernet адаптерінен басқа. OS X Lion және одан кейінгі кейбір нұсқалары AHT интернет нұсқасын іске қосу үшін Ethernet немесе Wi-Fi қажет болуы мүмкін. Офлайн аналогынан еш айырмашылығы жоқ.
AHT пайдалану үшін MacBook құрылғысын қуат көзіне қосуды ұмытпаңыз.
Пернелер тіркесімдерінің тізімі
Егер тінтуір болмаса, келесі пернелер тіркесімдері пайдалы болады:
- Опция (⌥) + D: интернет диагностикасын іске қосу;
- Пәрмен (⌘) + G: жұмысты бастау;
- Пәрмен (⌘) + L: тілдер тізімін көрсету;
- Пәрмен (⌘) + R: сынақты қайта іске қосыңыз;
Apple Hardware Functional Test немесе Apple Diagnostics қолданбасын қалай пайдалануға болады?
Ескертпе: Apple Hardware Functional Test және Apple Diagnostics бірдей жұмыс істейді. Жалғыз ескерту - Apple Diagnostics іске қосу үшін белсенді интернет қосылымын қажет етеді және интерфейс әлдеқайда әдемі болады.
1. Mac компьютері қосулы болса, қосыңыз немесе қайта іске қосыңыз.
2. Қуатты қосу кезінде сұр жүктеу экраны пайда болғанша «D» пернесін басып тұрыңыз, содан кейін AHT конфигурациясының аяқталуын бірнеше минут күтіңіз. Жүктеп алу кезінде келесі белгіше көрсетіледі:
3. Енді тілді таңдап, оң жақтағы түймені басыңыз (егер тінтуір компьютерге қосылмаған болса, онда көрсеткілердің көмегімен тілді таңдап, «Enter» пернесін пайдаланып енгізіңіз).
4. ANT консолі жүктелгеннен кейін іске қосқыңыз келетін сынақтардың бірін таңдаңыз.
Негізгі сынақ- «Тест» түймесін немесе T немесе «Enter» пернесін басыңыз.
Толық сынақ- «Тест» батырмасының астындағы «Жетілдірілген сынақты орындау» құсбелгісін қойыңыз.
Сынақ аяқталғаннан кейін нәтижелер консольдің төменгі оң жақ бұрышында орналасқан терезеде көрсетіледі.

ANT жүйесінен шығу үшін терезенің төменгі жағындағы Қайта іске қосу немесе Өшіру түймесін басыңыз.
Нәтижелер не дейді?
Егер сынақ кезінде аппараттық құралдармен ақаулар табылса, қате туралы және кейбір түсіндірме мәліметтерін қарастыруға дайын болыңыз.
Apple техникалық форумында сіз AHT қателерін шеше аласыз және жалпы алғанда, мен сізге бірінші кезекте Apple гаджеттерімен проблемаларды шешу жолдарын іздеген кезде баруды ұсынамын. Рас, сізге кем дегенде сөздікпен ағылшын тілін білу керек болады.
Кодтар Apple қателеріДиагностика және олардың декодтауын көруге болады.
Қалай болғанда да, қызмет көрсету орталығында жөндеуді болдырмау мүмкін болмаса, тек Apple технологиясына маманданған сертификатталған мамандармен байланысуды ұсынамыз. Бұл арзан болмайды, бірақ жаңа гаджетәлдеқайда қиын. «Вася ағайдың» жертөле шеберханаларын ұмытқан дұрыс. Алма құрылғыларын жөндеу өте мұқият көзқарас пен озық дағдыларды талап етеді.
yablk бойынша






