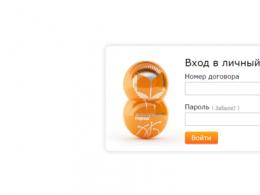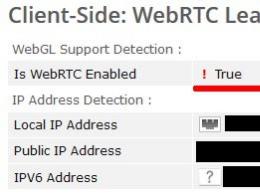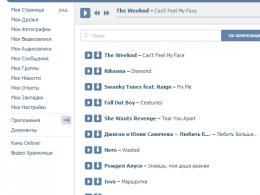Жаңа Mac OS жаңартуы. Mac OS жүйесін қайта орнату және жаңарту
Apple жаңа OS X Yosemite шығарды, компания 100% жаңартылған интерфейсті негізгі артықшылықтар деп атады, операциялық жүйе мөлдір және «жалпақ» болды. Дизайндағы мұндай революциялық өзгерістер барлық Mac пайдаланушыларына ұнамайтынын мойындауымыз керек және шолулардағы көпшілігі мұндай «қарабайырға» риза емес. сыртқы түрі. Тұрақтылық пен жылдамдық тұрғысынан кейбіреулер оны Windows жүйесіндегі Vista нұсқасымен салыстырады. Бұл жаңа ОЖ-де кейбір бағдарламалардың дұрыс жұмыс істемеуімен байланысты + Wi-Fi ақаулары бар, бірақ операциялық жүйенің келесі жаңартулары мұндай кемшіліктерді түзетеді және жаңа OS X Yosemite жұмыс істемейді деп ойлаймын. OS X алдыңғы нұсқаларына қарағанда нашар. Интерфейске қосымша iOS-пен өзара әрекеттесуде жаһандық өзгерістер орын алды, атап айтқанда: енді iPhone-дан Mac-тан тікелей қоңырауларды қабылдауға/жауап беруге/СМС алуға болады. iPhone жүйесінде жұмыс істейтін қолданбаларды Mac немесе iPad жүйесінде көруге болады (Handoff мүмкіндігі). Instant Hotspot мүмкіндігі iPhone-ды Интернетке кіру үшін модем ретінде пайдалануға мүмкіндік береді. Жалпы, менің ойымша, жаңасын көріңіз операциялық жүйеоған тұрарлық, әсіресе iOS 8 және одан жоғары нұсқасында iPhone бар адамдар үшін, сонымен қатар OS X Yosemite-тің барлығы тегін, сондықтан сіз бұл уақытта жоғалтатын максималды.
OS X Yosemite жүйесіне жаңартуды бастамас бұрын мен сізге бірнеше ұсыныстарды орындауға кеңес беремін:
1 Mac құрылғыңыздың OS X Yosemite жүйесімен үйлесімділігін тексеріңіз.
Өкінішке орай, барлық Mac құрылғылары OS X Yosemite жүйесімен үйлесімді емес, төменде жаңа OS X жүйесімен үйлесімді құрылғылар тізімі берілген:
iMac (2007 жылдың ортасы немесе одан кейінгі)
MacBook (алюминий 2008 жылдың аяғы, 2009 жылдың басы немесе одан кейінгі)
MacBook Pro (2007 жылдың ортасы/соңы немесе одан кейінгі)
Macbook Air(2008 жылдың соңындағы үлгі немесе жаңарақ)
Mac mini(2009 жылдың басы немесе жаңа үлгі)
Mac Pro(2008 жылдың басы немесе жаңа үлгі)
Xserve (2009 жылдың басындағы үлгі)
Mac үлгісі туралы ақпаратты білу үшін экранның жоғарғы сол жақ бұрышындағы Apple белгішесін басып, мәзірден Бұл Mac туралы тармағын таңдаңыз.
Ашылған терезеде «Мәліметтер» түймесін басыңыз.

Сіздің алдыңызда терезе ашылады, онда үлгі көрсетіледі және Техникалық ақпарат Mac.

Сонымен қатар, басқа да техникалық шектеулер бар:
Сізде OS X 10.6.8 немесе одан кейінгі нұсқасы орнатылған болуы керек (бұл ақпаратты «Осы MAC туралы» бөлімінен табуға болады, жоғарыдағы басып шығару экрандарын қараңыз).
Mac жүйесінде кемінде 2 ГБ болуы керек жедел жады(бұл ақпаратты «Осы MAC туралы» бөлімінен табуға болады, жоғарыдағы басып шығару экрандарын қараңыз).
Қатты диск/SSD 8 ГБ бос орын.
2 Жүйенің сақтық көшірмесін жасаңыз.
Сізге жаңа OS X ұнай ма, жоқ па белгісіз, оны орнату кезінде бәрі қалыпты болады, әдетте бұл орын алады немесе сәтсіздіктер болады, өзіңізді сақтандырыңыз және жасаңыз. жүйенің сақтық көшірмесі . Жаңа OS X Yosemite сізге сәйкес келмесе, сақтық көшірмеден оңай қалпына келтіруге және жұмыс істеуге болады алдыңғы нұсқасы OSX.
3 Барлық орнатылған қолданбаларды жаңартыңыз.
Барлығының дұрыс жұмыс істеуі үшін орнатылған қолданбаларбұрын орнатылған барлық қолданбаларды жаңарту қажет. Ол үшін MAC-ды Интернетке қосыңыз (Wi-Fi немесе Ethernet кабелі арқылы), жоғарғы сол жақ бұрыштағы алма түймесін басып, «Бағдарламалық құралды жаңарту» тармағын таңдаңыз.

Үстіңгі жағында OS X Yosemite нұсқасына жаңарту ұсынысы бар баннер жарқырайды, ал төменде жаңартуды қажет ететін барлық қолданбалар тізімде болады, «Барлығын жаңарту» түймесін басып, оларды бір сәтте жаңартыңыз.

OS X Yosemite нұсқасына жаңарту
Осыдан кейін сіз OS X Yosemite жүйесіне жаңартуды жалғастыра аласыз, мұны істеу үшін жоғарғы сол жақ бұрыштағы Apple логотипін басып, «Бағдарламалық құралды жаңарту» тармағын таңдап, баннердегі «Тегін» түймесін басыңыз.


Жақсы қараңғы тақырыпқа, жақсартылған Finder және басқа да жақсылықтарға қоса, алдыңғысынан жаңа Mojave. macOS нұсқаларыәр түрлі және қайта жасалған Mac App Store, сіз білетіндей, Apple өте ұзақ уақыт бойы өзгерген жоқ.
Бүгін сену қиын, бірақ Mac App Store дүкені 2011 жылдан бері ешқандай елеулі өзгерістерді көрген жоқ (сол кезде Mac компьютерлері OS X қар барысы , және барлық адамзат ойнады Ашулы құстар).
Дегенмен, бұл жолы Mac App Store, әрине, жаңартылды, бірақ қандай да бір түрде таң қалдыратын ештеңе жоқ. Қарапайым себеппен қолданба барлық Apple пайдаланушылары бұрыннан таныс болған қолданбаға ұқсай бастады.
Терезеде жаңа MacҚолданбалар дүкенінде енді қойындылар бар (" Ашылу«, « Жасау«, « Жұмыс«, « Ойын«, « Даму«, « Санаттар« және » Жаңартулар«), бұл, теориялық тұрғыдан, дүкенде шарлауды жеңілдетуі керек, қолданбалардың бейне алдын ала қараулары бар, ал рейтингтер мен шолулар көрінетін болды. Жалпы, бұл шынымен де пайдаланушыға ыңғайлы болуы керек сияқты.
Бірақ басында біраз таң қалдыратын бір қызық нәрсе бар. Мәселе содан бері OS X Lion Apple пайдаланушыларға амалдық жүйені Mac App Store дүкені арқылы жаңартуды үйретті. Және ол маған үйретті. Барлығы дүкен арқылы ОЖ жаңартуларын іздеуге және жүктеп алуға дағдыланған.
Ал бүгінде, мүмкін, тек Mac қолданатындар өте, өте ұзақ уақыт бұрын(яғни, кем дегенде 8 жыл) олар OS X Lion шығарылғанға дейін операциялық жүйені сәл басқаша жаңарту қажет болғанын әлі есінде: дүкен арқылы емес, жай ғана « Жүйе параметрлері«. Сонымен, в macOS Mojaveбұл ереже қайтадан күшіне енеді.
Жіберіп алма: Сіз пайдаланылған MacBook-ті (соның ішінде алдын ала сараптамалық шолу мүмкіндігімен) macplanet.com.ua мамандандырылған онлайн-платформасында сатып ала аласыз және/немесе сата аласыз - ыңғайлы ресурс және жақсы ұсыныстар.
Сонымен, тақырыпқа оралсақ, егер сіз де сұрақтарға жауапсыз қалсаңыз, ..
macOS Mojave қалай жаңартуға болады және неге Mac App Store жүйе жаңартуларын көрсетпейді
... енді, тағы да дүкен қажет емес. ашамыз» Жүйе параметрлері » және « түймесін басыңыз Бағдарламалық құралды жаңарту " (немесе экранның бұрышындағы Apple белгішесін басыңыз, содан кейін - " Осы Mac туралы” және одан әрі – сондай-ақ “ Бағдарламалық құралды жаңарту«):
«Бағдарламалық құралды жаңарту» терезесінде сіз сондай-ақ « опциясын белсендіре аласыз. Mac бағдарламалық құралының жаңартуларын автоматты түрде орнатыңыз«, содан кейін компьютер жаңартуларды өзі іздейді. тарауында Қосымша' сіз мұны да көрсете аласыз жаңартулармен айналысу керек: бар-жоғын тексеріңіз, жүктеп алыңыз, бірақ орнатпаңыз немесе іздемеңіз, жүктеп алыңыз және автоматты түрде орнатпаңыз. Сонымен қатар, Mac не және қандай жаңартулармен (MacOS, қолданбалар немесе қауіпсіздік жаңартулары) жасай алатынын көрсетуге болады.
компания компьютерлерін macOS 10.14 Mojave нұсқасына жаңартудың басталу күні - 24 қыркүйек. Жаңартуды қалай және қандай құрылғыларға орнатуға болатынын анықтайық.
Қолдау көрсетілетін Mac компьютерлерінің тізімі
macOS Mojave келесі компьютер үлгілерімен үйлесімді:
- MacBook (2015 жылдың басы және одан кейінгі)
- MacBook Air (2012 жылдың ортасы және одан кейінгі)
- MacBook Pro (2012 ж. ортасы және одан кейінгі)
- Mac mini (2012 жылдың соңы және одан кейінгі)
- iMac (2012 жылдың соңы және одан кейінгі)
- iMac Pro
- Mac Pro (2013 жылдың соңы; 2010 жылдың ортасы немесе 2012 ж GPU, металл технологиясын қолдау)
Өткен жаңартуларды ескере отырып Apple жүйелері, macOS Mojave тарату PT 10:00 немесе UTC 20:00 басталады.
Орын босату
Жаңартуды жүктеп алу үшін сізге қатты дискідегі бос орын қажет болады: Apple кем дегенде 20 ГБ босатуды ұсынады. Қалған бос орын Apple мәзірінің Сақтау қойындысында көрсетіледі > Осы Mac туралы. Сондай-ақ дискіні оңтайландыру бойынша ұсыныстар бар.
Сақтық көшірме жасау
Операциялық жүйені жаңарту сәтсіз аяқталуы мүмкін күрделі процесс. Қате компьютерде сақталған маңызды деректердің жоғалуына әкелуі мүмкін, сондықтан жаңарту алдында оны жасау ұсынылады сақтық көшірме(сақтық көшірме).
Мұны істеу үшін macOS бағдарламаны ұсынады уақыт машинасы. Қосылған кезде сыртқы дискқолданбаның өзі дискіні пайдалануды ұсынады Резервтік көшірме- сізге тек «Сақтық көшірме дискісін шифрлау» құсбелгісін қойып, «Қолдану» түймесін басыңыз. резервтік диск ретінде. Уақыт машинасын Apple мәзірі > Жүйе теңшелімдері > Уақыт машинасы арқылы өзіңіз іске қосуға болады.


Қолданба жүйенің көшірмелерін автоматты түрде жасайды. Бірақ сақтық көшірме жасауды өзіңіз бастау үшін Time Machine мәзірінен «Қазір сақтық көшірме жасау» опциясын таңдаңыз.
Жаңарту орнатылуда
Үстінде Mac компьютерлері OS X El Capitan немесе одан кейінгі нұсқасымен macOS Mojave жүктеледі фон, содан кейін пайдаланушы орнату туралы хабарлама алады.

Олай болмаса немесе құрылғыңызда ескі операциялық жүйе жұмыс істеп тұрса, Mojave қолданбасын Mac App Store дүкенінен Жаңартулар қойындысынан немесе Apple мәзірі > Осы Mac туралы > Бағдарламалық құралды жаңарту бөлімінен жүктеп алуға болады.
Жүктеп алу аяқталғаннан кейін амалдық жүйе жаңартуды орнатуға көмектесу үшін орнату шеберін іске қосады.
macOS Mojave, жазда WWDC 2018 конференциясында алды қараңғы тақырып, Stacks файлды ұйымдастыру жүйесі, қайта жасақталған Mac App Store және жаңа қолданбалар.
Кез келген пайдаланушыға Mac жүйесінде жүйені жаңарту қажет болуы мүмкін. Дегенмен, халықтың 25% -ы мұны істей алатын қабілетімен мақтана алмайды. Бірақ үйренудің көптеген жолдары бар, олар қиын емес. Бұл әдісөте қарапайым және жылдам.Операциялық жүйені тек үш қадаммен «жаңартуға» болады. Бірінші қадам - соған көз жеткізу бұл жүйе Mac үлгісіне сәйкес келеді. Мұны істеу үшін экранның сол жағындағы жоғарғы жағындағы «алма» белгішесін басып, «Осы Mac туралы», содан кейін «Толығырақ» тармағын таңдаңыз. Төменде жеке ақпарат берілген. OS X Mavericks жүйесімен үйлесімді үлгілер - iMac (2007 жылдан бастап), MacBook (2008-2009 немесе одан жаңарақ), MacBook Pro (2007 жылдан бастап), MacBook Air (2008 жылдан бастап), Mac mini (2009 жылдан бастап), Mac Pro (2008 жылдан бастап), Xserve (2009 жылдан бастап).
Екінші қадам - «Осы Mac туралы» тармағында ОЖ-ның қай нұсқасы орнатылғанын білуге болады. Маверикс тек қана ауыстырады - Snow Leopard (10.6.8), Lion (10.7) немесе тау арыстаны(10.8), бірақ сізде одан көп болса ескі нұсқасы, соңғы нұсқасына жаңарту осы қызметті пайдалануға мүмкіндік береді. Үшінші қадам - Mac App Store дүкенін ашу, қалаған ОЖ-ны «жүктеу». Кірістірілген нұсқауларды пайдалана отырып, одан әрі орнату өте қарапайым болады. Егер қандай да бір себептермен сіз өзіңіз жеңе алмасаңыз, құрылғыңызды күмәнді шеберлерге апармаңыз. Дүкендерден немесе тұтынушыларды қолдау орталықтарынан кеңесшілерге хабарласыңыз.
macbook OS жаңартуы

Екінші қадам операциялық жүйені көбірек жаңартуды айтты жаңа нұсқасы. Мұны қалай жасауға болады? Mac App Store бағдарламасы жаңартуға дайын болғанда бағдарламалар мен жүйенің өзі туралы хабарландыруларды береді. Хабарландыруда «Толығырақ» түймесін басыңыз, содан кейін «Жаңарту / орнату» түймелері қол жетімді болса, бағдарламаны немесе ОЖ жүктеп алыңыз. «Қайта іске қосу» түймесі де белсенді болуы мүмкін, әдетте бұл компьютердің «ассимиляциясы» үшін орнатылған бағдарламалық жасақтама / ОЖ қайта жүктеуді қажет еткенде болады.
OS X жүйесін қайта орнатыңыз
Кейде амалдық жүйені Macbook компьютеріне қайта орнату қажет болады. Қайта орнатудың маңызды факторы Интернетке кіру болып табылады. (⌘) және R пернелерін басып тұру арқылы Mac компьютеріңізді қайта іске қосыңыз. Интернетке қосылғаныңызды тексеріңіз. Қайта орнату опциясын таңдаңыз, содан кейін «Жалғастыру». Егжей-тегжейлі нұсқаулародан әрі әрекеттерді толығымен сипаттайды, дискіні таңдағанда, токты таңдаңыз Mac дискісі OS X. Одан кейін «Орнату» түймесін басыңыз.
Mac OS X Lion жүйесінде операциялық жүйені қайта орнату үшін де, деректерді қалпына келтіру үшін де пайдалануға болатын кірістірілген қалпына келтіру дискісі бар. қатты дискнемесе Time Machine. Қоңырау шалу үшін бұл диск, сіз бұрынғыдай (⌘) + R пернелерін басып тұрып Mac компьютерін қайта іске қосуыңыз керек.Сондай-ақ, сізде сыртқы қалпына келтіру дискісін жасау мүмкіндігі бар, бірақ бұл туралы басқа мақалада.
Бұл мақала ең егжей-тегжейлі қарастырылды қарапайым тәсілдероперациялық жүйені қайта орнату. Бірақ бұл орындалмаған жағдайда еске түсіру керек қарапайым ережелер, Macbook-қа зиян келтіруіңіз мүмкін. Егер сіз өзіңіздің қабілеттеріңізге сенімді болмасаңыз, бұл мәселені кәсіби мамандарға тапсырған дұрыс.