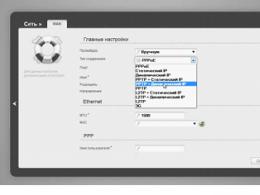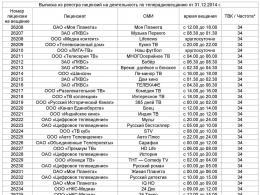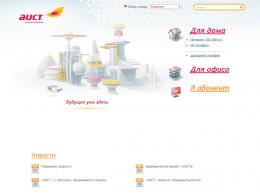Анықталған интерактивті қызметтер нені білдіреді? Онлайн қызметтер бағдарламалық құралды түгендеуді жеңілдетеді
Кейбір пайдаланушылар жүйелік хабарлама түрінде компьютерде қандай да бір қатені байқады. Бұл қатенің не екенін және оны қалай түзетуге болатынын төмендегі мақаладан біліңіз.
Неліктен пайда болғанын түсіну үшін берілген қате, басында оны қандай бағдарлама деп атайтынын белгілеу керек. Қате бар терезенің төменгі жағында орналасқан Бағдарлама туралы ақпарат сілтемесін басу арқылы бағдарламаға баратын жолды біле аласыз.
Қатенің өзінен көрініп тұрғандай, ол бағдарламаның Windows операциялық жүйесімен ішінара үйлеспеуінен туындайды.
Бағдарлама Windows жүйесімен үйлеспесе не істеу керек. Бұл жағдайда сіз белгілі бір операциялық жүйемен үйлесімділік режимінде бағдарламаны іске қосуды пайдалана аласыз.
Бағдарламаны үйлесімділік режимінде іске қосу үшін түймесін басыңыз оң жақ түймешікті басыңызбағдарламаның төте жолын басып, «Сипаттар» тармағын таңдаңыз.
Сипаттар терезесінде қойындыға өтіңіз Үйлесімділікжәне жанындағы құсбелгіні қойыңыз Бағдарламаны үйлесімділік режимінде іске қосыңыз .
Сондай-ақ, осы бағдарламаны әкімші ретінде іске қосу үшін рұқсат деңгейін орнатуға болады.
Қатенің пайда болуының тағы бір себебі - Discovery деп аталатын қызметтің іске қосылуы. интерактивті қызметтер.
Интерактивті қызметтерді қалай өшіруге болады
Үшін компьютердегі онлайн қызметтерді өшіріңіз, басыңыз Басқару панелі → Әкімшілік → Қызметтер(Одан да оңай - Бастау→ іздеу жолағына енгізіңіз Қызметтер).
Windows қызметтерінде табыңыз. Жолда осы қызметті → екі рет басыңыз Іске қосу түрі таңдаңыз Қолмен , және бөлімінде Мемлекет басыңыз Тоқта .

Қалай балама жолбағдарламаны қайта орнатуға болады. Мүмкін ол бұрын дұрыс орнатылмаған болуы мүмкін, нәтижесінде қате пайда болды.Осы компьютерде жұмыс істейтін бағдарлама хабарламаны көрсетуге тырысуда. Немесе байланысты қате жаңартубағдарламалар.
Сәлеметсіздер ме, құрметті оқырмандар, мен бүгін мынаны айтқым келеді:
1. О Windows қызметтерібұл не, ол не үшін және қайсысы не үшін жауапты.
2.Ал компьютердің жылдамдығын қалай арттыруға болады?
Сонымен, бұл Windows қызметтері қандай?
Қызметтер- қолданбалар жүйемен автоматты түрде немесе қолмен іске қосылған кезде Windows жүйесін іске қосужәне пайдаланушының күйіне қарамастан орындалады әртүрлі тапсырмалар.
Қызметтер тізімін ашубірнеше жолмен жасауға болады:
1. Ұстау windows түймесі R пернесін басыңыз, терезе ашылады, сол жерде services.msc енгізіңіз
2. Бастау > Басқару тақтасы > Әкімшілік құралдар > Қызметтер
3. Бастау > Менің компьютерім тармағын тінтуірдің оң жақ түймешігімен басыңыз > Басқару > Қызметтер және қолданбалар > Қызметтер
Көріп отырғаныңыздай, Windows жүйесінде олардың көпшілігі бар және жүктеп алғаннан кейін олармен танысуға болады қандай қызметтер бар және олардың әрқайсысы не үшін жауап береді.
Қызметтер қолданбалар болғандықтан, олар компьютер ресурстарының бір бөлігін іске қосады және пайдаланады. оның жылдамдығын арттыруға болады. Нені өшіруге болатынын көрейік.

Windows 7, 8 жүйесінде қандай қызметтерді өшіруге болады
Мен өшіруге болатын қызметтердің тізімін жасауды бастаған жоқпын, өйткені. көптеген қызметтер жеке болып табылады. Мен жай ғана әрбір қызметті сипаттауға тырыстым және оларды қандай жағдайларда өшіруге болады. Егер сізге бір нәрсені ойланбастан өшіру қажет болса, жай ғана пайдаланыңыз.
* BranchCache-Қызмет желі мазмұнын кэштейді. Егер сіз қолданбасаңыз үй желісі, содан кейін оны өшіруге болады.
* DHCP клиенті -Интернетті пайдалансаңыз, ешбір жағдайда қолыңызды тигізбеңіз. Дәл осы қызмет сізге IP мекенжайын тағайындайды.
* DNS клиенті — Дәл солай маңызды қызметинтернетті пайдалану. DNS-мен жұмыс істейді (дұрыс бағыттар үшін қызмет етеді).
* Бөлінген транзакция үйлестірушісі үшін KtmRm −транзакция жүйесінің қызметі. Біз оны бірдей қалдырамыз.
* Microsoft .NET Framework -Мұндай қызметтердің барлығы сол күйінде қалдырылады. Олар көптеген қосымшалардың қалыпты жұмыс істеуі үшін қызмет етеді.
* Ата-ана бақылауы -үшін қызмет көрсету ата-ана бақылауы. Егер сіз оны қолданбасаңыз, оны өшіре аласыз.
* Plug and Play -жүйедегі өзгерістерді автоматты түрде тануға қызмет етеді. Мысалы, флэш-дискіні қосқанда, бұл қызмет оянады ... Сондықтан біз оны сол күйінде қалдырамыз.
* Сапалы Windows аудио бейне тәжірибесі -нақты уақыт режимінде желі арқылы аудио және бейнені жіберу. Басқа жағдайларда желі (немесе Интернет) болмаса ғана қажет емес, біз оны қалдырамыз.
* Қашықтағы жұмыс үстелінің конфигурациясы -Қашықтағы жұмыс үстелі үшін. Қашықтағы қосылымдарды пайдаланбасаңыз, өшіріңіз.
* супер-Кэшпен жұмыс істейтін пайдалы мүмкіндік. Жылдамдайды Windows жұмысы, сондықтан біз кетеміз.
* Windows дыбысы -Дыбысты басқарады. Қажет болмаса, дыбысты өшіріңіз. Басқа жағдайларда кетіңіз.
* Windows картасының кеңістігі -қажетсіз және қауіпті қызмет. Біз мұны өшіреміз.
* Windows Driver Foundation - Пайдаланушы режиміндегі драйвер негізі -жүргізушілердің қалыпты жұмыс істеуі үшін қол тигізбеңіз. Сол қалпында қалсын.
* Windows іздеу -Іздеу үшін файлдарды индекстеу. Егер сіз оны пайдаланбасаңыз және файл табылғанша күтуге уақыт болса, оны өшіріңіз. Ssd-де, оны өшіруді ұмытпаңыз!
* WMI өнімділік адаптері - wmi талап ететін қызметтер үшін қажет, қолмен орнату. Кейбір қолданбаларға қажет болса, оны өздері іске қосады)
* WWAN автоконфигурациясы -пайдалануға арналған қызмет мобильді интернет. Егер сіз қолдансаңыз usb модем, SIM картасын ноутбукте орнатыңыз, содан кейін оны өшірмеңіз.
* Офлайн файлдар -бұрын жүктелген қол жетімсіз файлдармен желіден тыс жұмыс істеуге көмектеседі. Біз оны қолмен саламыз.
* Желіге кіруді қорғау агенті -Біз оны қолмен қоямыз, өйткені. қажет болса, кейбір бағдарлама қажетті ақпаратты сұраса, қызмет басталады.
* БІРАҚIPsec саясат агенті -Егер сізде желі және Интернет болса, қажет.
* Бейімделетін жарықтықты басқару -Жарық сенсоры болса кетеміз.
* Windows сақтық көшірмесі -Қолданбаған жағдайда өшіріңіз. Бірақ терезелерде мұрағаттау туралы оқыған дұрыс, сіз ешқашан білмейсіз, оны пайдаланасыз.
* Windows биометриялық қызметі -тек биометриялық құрылғыларды пайдаланған кезде қажет. Басқа жағдайларда өшіріңіз.
* Windows брандмауэрі -Шынымды айтсам, мен оны үнемі өшіремін. Менің ұрлайтын ештеңем жоқ) Ал егер олар деректерді шифрлайтын болса, мен оны қалпына келтіремін) Бірақ мен сізге мысалы, антивирусы да, брандмауэрі де бар Kaspersky Internet Security алуға кеңес беремін. Және бұл нафигті өшіріңіз, tk. ол кейде қажет емес нәрсені блоктайды) Жалпы, ол сіздің компьютеріңіздің қауіпсіздігін бақылайды және ұрылар компьютеріңізге кіре алмайтындай етіп порттарды жабады)
* Компьютер браузері — Үй желісі қажет емес. Қолмен.
* Веб-клиент -Интернет жоқ болса пайдалы. Интернетте файлдармен жұмыс істеу үшін қолданылады. Біз кетеміз.
* Виртуалды диск -Сақтау құрылғыларымен жұмыс істеу қызметі. Біз оны қолмен саламыз.
* IP көмекшісі қызметі −Протоколдың 6 нұсқасымен жұмыс істейді. Мен оны әрқашан өзім өшіремін, сондықтан қызметті толығымен өшіруге болады.
* Қосымша логин -Қолмен орнату, себебі. кейбір ойындар немесе бағдарламалар қажетінше оны қосады.
* Желі мүшелерін топтастыру −Қажет үй тобы. Қолмен орнату, сізге ешқашан қажет емес ...
* Дискіні дефрагментациялау құралы -Негізінде ол кедергі жасамайды. Шығуға немесе өшіруге болады. Егер сіз оны өшірсеңіз, мен оны айына бір рет жасауды ұсынамын. Және үшін ssd дискілері, әдетте өшіріңіз!
* Қашықтан қол жеткізудің автоматты қосылым менеджері -Біз оны қолмен саламыз. Қажет қашықтағы қосылымдар.
* Басып шығару менеджері -Басып шығаруға бірдеңе болса қажет. Басқа жағдайларда өшіріңіз.
* Қашықтан қол жеткізу қосылым менеджері -қолмен. Бірде мен оны мүлдем ажыраттым және қосылым жасай алмадым. Сондықтан оны қолмен жасаған дұрыс.
* Жұмыс үстелі терезесі реттеушісі сеанс менеджері -Егер сіз Aero-дан мөлдірлікті пайдаланбасаңыз, оны өшіруге болады, ол үлкен серпіліс береді.
* Желі мүшесінің идентификация менеджері -Оны қолмен орнатқан дұрыс.
* Тіркелгі деректері менеджері -Қолмен жақсырақ. Логиндер мен құпия сөздер сияқты деректеріңізді сақтайды.
* Қауіпсіздік тіркелгісінің менеджері -Оны сол күйінде қалдырған дұрыс. Егер өшірілсе бұл қызмет, содан кейін жергілікті қауіпсіздік саясатындағы барлық өзгерістер жойылады.
* HID құрылғыларына кіру -қол жеткізу пернелер тіркесімдері. Өшіріңіз, егер кейбір комбинациялар жұмысын тоқтатса, оны қайта қойыңыз.
* Windows оқиғалар журналы -барлық оқиғаларды жазады. Пайдалы құралтәжірибелі пайдаланушы үшін. Өшіру мүмкін емес.
* Өнімділік журналдары мен ескертулер -жүйелік қызмет, сол күйінде қалдырыңыз.
* Қорғау бағдарламалық қамтамасыз ету — сондай-ақ жүйелік қызмет, оны сол күйінде қалдырыңыз.
* Windows қорғаушысы -Шпиондық және зиянды бағдарламалардан қорғау. Қалыпты антивирусты орнатыңыз және бұл қызметті өшіріңіз.
* CNG кілтін оқшаулау −Қолмен.
* Құралдар Windows басқару элементтері — Жүйе қызметі, онсыз кейбір қолданбалар дұрыс жұмыс істемеуі мүмкін, сондықтан оны қалдырған дұрыс.
* Қолданба үйлесімділігі туралы ақпарат -Пайдалы нәрсе, ол сіздің ОЖ-да жұмыс істеуден бас тартатын қолданбаларды іске қосуға көмектеседі. Біз оны қолмен саламыз.
* Топтық саясат клиенті -Біз кетеміз. Қауіпсіздік саясаты параметрлеріне жауапты.
* Сілтемені бақылау клиенті өзгертілді − NTFS файлдарын қадағалау, қажет емес. Өшіру.
* Бөлінген транзакция үйлестірушісі −Біз оны қолмен саламыз.
*Windows Presentation Foundation қаріп кэші -Біз оны қолмен саламыз. Қажет болса, қолданбалар оны іске қосады.
* SNMP тұзағы -Кейбір бағдарламалар сіз туралы ақпаратты жинайды. Сондықтан оны өшіріңіз.
* Қашықтан процедураны шақыру (RPC) локаторы −Қажет болса, қолданбалар оны қолмен іске қосады.
* Маршруттау және қашықтан қол жеткізу -Керек емес. Өшіру.
* Интернет кілтін алмасу және түпнұсқалығы расталған IP үшін IPsec негізгі модульдері -Қажет емес, бірақ қолмен жақсырақ.
* DCOM сервер процесін іске қосу құралы -Жүйе қызметі, сол күйінде қалдырыңыз.
* TCP/IP қолдау модулі арқылы NetBIOS -Желіде басқа компьютерлер болмаса, қолмен.
* Дереу Windows қосылымдары- жазу құрылғысын орнату -Қолмен.
* SSDP табу -Сол күйінде қалдырыңыз. Жаңа құрылғылар үшін қажет.
* Интерактивті қызметтердің ашылуы −Қолмен.
* Интернетке қосылуды ортақ пайдалану (ICS) -Интернетті ортақ пайдаланбасаңыз, қажет емес желілік қосылымдар.
* Shell аппараттық құралының анықтамасы −дискінің немесе флэш-дискінің автоматты іске қосу диалогтық терезесі үшін қажет. Кімге ыңғайлы болса, көпшілігіне қажет. Мен қалдырдым.
* Негізгі TPM қызметтері −Тек TMP чиптерін және/немесе BitLocker пайдалану үшін қажет.
* Қашықтағы жұмыс үстелі қызметтерінің пайдаланушы режимі порт экспедиторы -Егер сіз қолданбасаңыз қашықтағы қосылымдар, онда бұл қажет емес. Оны қолмен қойған дұрыс.
*ПPnP-X IP шина санаушысы —Оны қолмен қойған дұрыс.
* Тамақтану -Өшпейді. Біз кетеміз.
* Тапсырманы жоспарлаушы -Оны сол күйінде қалдырған жөн, өйткені. қазір көптеген бағдарламалар оны пайдаланады.
* Media Class Planner −Біз кетеміз, кім үшін дыбыс маңызды.
* Басқару тақтасының «Мәселе туралы есептер мен шешімдер» тармағын қолдау -Қолмен.
* Смарт картаны жою саясаты -смарт-карта пайдаланушылары үшін мұны қолмен жасаған дұрыс.
* Үй тобының провайдері −Үй топтарын пайдалану үшін. Қолмен жақсырақ.
* Сымды автоматты баптау —Қолмен.
* Microsoft көлеңкелі көшірме провайдері -Қолмен.
* Үй тобының тыңдаушысы −Қолмен.
* PNRP протоколы -Біз оны қолмен де қалдырамыз. Кейбір қолданбалар қызметті пайдалана алады.
* Жариялау мүмкіндіктерін табу ресурстары −Файлдарды желі арқылы басқа компьютерлерге көрсеткіңіз келсе қажет. Қаламасаңыз, қолмен немесе өшіріңіз.
* Жұмыс станциясы -кеткен жөн, өйткені кейбір қолданбалар осы қызметті пайдаланады.
* Сертификаттарды тарату −Қолмен жақсырақ.
* Кеңейтілетін аутентификация протоколы (EAP) -Қолмен.
* Windows оқиға жинағышы -Қолмен.
* Қолданба мәліметтері -Қолмен.
* Сервер -Егер компьютер сервер ретінде пайдаланылмаса немесе файлдар мен принтерлерді ортақ пайдаланбаса, өшіріңіз.
* Ағынға тапсырыс беру сервері −Үй тобы болмаса, өшіріңіз.
* Желіге кіру -Қолмен.
* Желі қосылымдары -Сол күйінде қалдырыңыз. Егер желі немесе интернет болмаса, оны өшіруге болады.
* COM+ оқиға жүйесі -қолмен орнату. Қажет болса, осы қызметке тәуелді қолданбалар оны өздері іске қосады.
* Жүйелік қолданба COM+-Сондай-ақ қолмен.
* SSTP қызметі -Біз оны сол күйінде қалдырамыз, компьютерде интернет болса, бізге қызмет керек.
* WinHTTP веб-проксиді автоматты түрде табу қызметі -Егер сізге интернет керек болса, оны сол күйінде қалдырыңыз.
* WLAN автоконфигурациялау қызметі -үшін қызмет көрсету сымсыз желілер. Тиісінше, егер олар болмаса, бұл қажет емес.
* Негізгі сүзу қызметі -бір жағынан, бұл қажет емес (қауіпсіздік қажет болмаса), бірақ екінші жағынан, кейбір бағдарламалар қателерді тудыруы мүмкін. Сонымен біз кетеміз.
* Планшеттік компьютерді енгізу қызметі -Егер экран сенсорлық болмаса, бұл қажет емес.
* Windows уақыт қызметі -уақытты интернетпен синхрондау үшін қажет.
* Windows кескінді жүктеу қызметі (WIA) -Сканер болған жағдайда ғана қызмет қажет. Ол сканерлер мен камералардан кескіндерді қабылдауға жауапты.
* Microsoft iSCSI бастаушы қызметі -Біз оны қолмен қоямыз, егер бағдарламалар қажет болса, оны өздері іске қосады.
* Желіні сақтау интерфейсі қызметі -Желінің қалыпты жұмысы үшін қажет.
* Windows қаріп кэш қызметі -өнімділікті жақсартуға қызмет етеді, қаріптерді кэштейді және жүктеу уақытын жоғалтпайды.
* біргеMedia Center Extender қызметі -Егер сіз ешқандай қосымшаларды қолданбасаңыз, сізге қажет емес.
* Блок деңгейінің сақтық көшірме қозғалтқышының қызметі −Біз оны қолмен саламыз. Сақтық көшірме жасау немесе қалпына келтіру қажет болса, қызмет өздігінен іске қосылады.
* Қызмет жалпыға қолжетімділік Net.Tcp порттарына -Әдепкі бойынша өшірілген. Бұл тек Net.Tcp протоколы қажет болса қажет.
* Жалпы қызмет желі ресурстары Windows Media Player -Қолмен. Қосу керек.
* Портативті құрылғыны санау қызметі -Музыканы, бейнені және т.б. синхрондау үшін қызмет етеді. алынбалы баспа құралдарымен. Мен оны қолмен орнатар едім. Бұл әрқашан қажет емес.
* Қызмет Windows жоспарлағышымедиа орталығы - Windows жүйесіндегі бағдарламаларды ғана көретін болсаңыз қажет медиа ойнатқышы.
* Bluetooth қолдау қызметі - Bluetooth болса қажет.
* Диагностикалық саясат қызметі -Мәселелерді диагностикалау үшін қажет ... Шынымды айтсам, бұл сирек көмектеседі. Оны өшіру арқылы тәжірибе жасай аласыз. Қажет болса, оны қосыңыз.
* Бағдарлама үйлесімділік көмекшісі қызметі -Бұл қызмет ОЖ-мен үйлеспейтін бағдарламаларды іске қосу үшін қажет. Олай болмаса, оны қолмен орнатыңыз.
* Пайдаланушы профилі қызметі -Кеткен жөн. Ол компьютер пайдаланушы профильдерімен жұмыс істейді.
* PNRP компьютер атауын жариялау қызметі -Үй топтары үшін қажет.
* Windows қателерін тіркеу қызметі -Қателерді тіркеу. Оны қолмен қойған дұрыс.
* Windows Media Center қабылдағыш қызметі -ойнатқышта теледидар және радио бағдарламаларын көру үшін.
* Қосылған желіні хабардар ету қызметі -Желінің қалыпты жұмыс істеуі үшін оны сол күйінде қалдырған дұрыс.
* Желілік тізім қызметі -Оны қалдырған да жақсы.
* SPP хабарландыру қызметі -Лицензиялау үшін. Қолмен кетіңіз.
* Жүйелік оқиғаны хабарлау қызметі −Егер сіз қарамасаңыз windows хабарламаларыонда саған керегі жоқ.
* Қызмет қашықтықтан басқару Windows (WS-Management) -Қолмен орнату.
* BitLocker Drive шифрлау қызметі -Дискілерді шифрлайды. Егер сіз оны қолданбасаңыз, оны өшіріңіз.
* Қолданба деңгейінің шлюз қызметі −Қызмет тек брандмауэрмен жұмыс істеу үшін қажет. Қолмен.
* Криптографиялық қызметтер -Жаңа бағдарламаларды орнату үшін оны сол күйінде қалдырған дұрыс.
* Қашықтағы жұмыс үстелі қызметтері -Қашықтағы жұмыс үстелдерін пайдаланбасаңыз, өшіріңіз.
* Смарт карта -Егер сіз оларды қолданбасаңыз, бұл сізге қажет емес.
* RPC Endpoint Mapper −Қызмет кіріс трафик үшін қажет. Ол туралы ештеңе істеу мүмкін емес. Осыған орай біз кетеміз.
* Ақырлы құрылысшы Windows нүктелеріАудио-Егер сізге дыбыс керек болса, қалдырыңыз.
* Телефония -Қолмен кетіңіз. Қажет болса, ол іске қосылады.
* Тақырыптар -Олар есте сақтау ресурстарын көп жейді. Қажет болмаса, өшіріңіз.
* Көлемді көлеңкелі көшірме -Қалпына келтіру нүктелерін жасайды, сақтық көшірме жасайды фон. Қолмен орнату. Қажет болса, ол іске қосылады.
* Сілтеме қабатының топологиясы −Сондай-ақ қолмен. Қажет болса, ол іске қосылады.
* Қашықтан процедураны шақыру (RPC) −Жүйелік қызмет. Сол күйінде қалдырыңыз.
* қашықтағы тізілім -Рұқсат етеді қашықтағы пайдаланушылар, тізбеңізді басқарыңыз. Өшіру.
* Қолданба идентификациясы -Қолмен.
* Диагностикалық жүйе түйіні -Проблемалық диагностика. Қолмен орнату.
* Диагностикалық қызмет хосты -Сондай-ақ қолмен.
* Жалпы PNP құрылғы түйіні -Қолмен орнату. Барлық PnP құрылғылары емес.
* Қолданбаларды басқару -Қолмен орнату. Қызмет қолданбалар үшін саясаттарды орнатуға мүмкіндік береді.
* Сертификаттар мен денсаулық кілтін басқару −Оны қолмен орнатыңыз, сізге қажет болады, ол өздігінен басталады.
* ActiveX орнатушысы -Сондай-ақ қолмен. Мұндай нысанды орнату керек, ол өздігінен басталады.
* Windows орнатушысы - programs.msi орнату. Қолмен.
* Windows модульдерін орнату құралы -Құрамдастарды және жаңартуларды орнатады және жояды. Қолмен.
* Факс -Факс болса ғана қажет.
* Фондық интеллектуалды тасымалдау қызметі (BITS) -Біз қолмен кетеміз. Қызмет пайдалы.
* Discovery Provider Host −Біз қолмен кетеміз. Ол жүгіру керек болады.
* Windows түсті жүйесі (WCS) -Қолмен. Құрылғыларға қажет болады, олар оны іске қосады.
* Қауіпсіздік орталығы - Windows қауіпсіздігін бақылайды. Ол мені хабарландыруларымен ренжітеді. Сондықтан оны өшіру немесе өшірмеу, таңдау сіздікі.
* Windows жаңартуы -Бір жағынан пайдалы қасиет. Ол жүйедегі саңылауларды жабады, драйверлерді жаңартады, бірақ екінші жағынан ол Интернетті, жад ресурстарын белсенді түрде пайдаланады және жаңарту кезінде компьютерді өшірсеңіз, ОЖ істен шығуы мүмкін. Сондықтан не маңыздырақ, қауіпсіздік немесе жылдамдықты таңдау сізге байланысты.
* шифрланған файлдық жүйе(EFS) -Файл қауіпсіздігі үшін. Оны қолмен қалдырған дұрыс.
Мен қызметтердің толық тізімін ұсынуға тырыстым. Кейбіреуін өшіру арқылы сіз компьютеріңіздің жылдамдығын арттырасыз. Сондай-ақ олардың қайсысы қажет, қайсысы қажет емес екенін өз қалауыңыз бойынша шеше аласыз. Мысалы, егер Интернет болмаса, онда сіз оның жартысын қауіпсіз түрде кесуге болады, егер принтер жоқ болса, онда сіз көп нәрсені өшіре аласыз. Осылайша, сіздің қажеттіліктеріңізге байланысты сіз айтарлықтай көңіл көтере аласыз ескі компьютер.
Кейбір пайдаланушылар жүйелік хабарлама түрінде компьютерде қандай да бір қатені байқады. Бұл қатенің не екенін және оны қалай түзетуге болатынын төмендегі мақаладан біліңіз.
Бұл қатенің пайда болу себебін түсіну үшін алдымен оны тудыратын бағдарламаның түрін анықтау керек. Қате бар терезенің төменгі жағында орналасқан Бағдарлама туралы ақпарат сілтемесін басу арқылы бағдарламаға баратын жолды біле аласыз.
Қатенің өзінен көрініп тұрғандай, ол бағдарламаның Windows операциялық жүйесімен ішінара үйлеспеуінен туындайды.
Бағдарлама Windows жүйесімен үйлеспесе не істеу керек. Бұл жағдайда сіз белгілі бір операциялық жүйемен үйлесімділік режимінде бағдарламаны іске қосуды пайдалана аласыз.
Бағдарламаны үйлесімділік режимінде іске қосу үшін бағдарламаның таңбашасын тінтуірдің оң жақ түймешігімен басып, Сипаттар тармағын таңдаңыз.
Сипаттар терезесінде қойындыға өтіңіз Үйлесімділікжәне жанындағы құсбелгіні қойыңыз Бағдарламаны үйлесімділік режимінде іске қосыңыз .
Сондай-ақ, осы бағдарламаны әкімші ретінде іске қосу үшін рұқсат деңгейін орнатуға болады.
Қатенің пайда болуының тағы бір себебі «Online Services Discovery» деп аталатын қызметтің іске қосылуы болып табылады.
Интерактивті қызметтерді қалай өшіруге болады
Үшін компьютердегі онлайн қызметтерді өшіріңіз, басыңыз Басқару панелі → Әкімшілік → Қызметтер(Одан да оңай - Бастау→ іздеу жолағына енгізіңіз Қызметтер).
Windows қызметтерінде табыңыз. Жолда осы қызметті → екі рет басыңыз Іске қосу түрі таңдаңыз Қолмен , және бөлімінде Мемлекет басыңыз Тоқта .

Немесе бағдарламаны қайта орнатуға болады. Мүмкін ол бұрын дұрыс орнатылмаған болуы мүмкін, нәтижесінде қате пайда болды.Осы компьютерде жұмыс істейтін бағдарлама хабарламаны көрсетуге тырысуда. Немесе бағдарламаның қате жаңартылуына байланысты.
Әртүрлі компьютерлік Интернет-форумдардағы көптеген пайдаланушылар белгілі бір жағдайда, ешқандай себепсіз, себепсіз экранда хабарландырудың қандай да бір түрі пайда болғанына шағымданады, оның тақырыбында «Интерактивті қызметтерді анықтау» деген жазу бар және одан әрі одан да түсініксіз сипаттама болып табылады. Сәйкес компонентті өшіру арқылы үнемі пайда болатын хабарламадан құтылудың қандай екенін қарастырып көрейік.
Мұны өте қарапайым жасауға болады. Бірақ ең негізгі сұрақмұндай әрекеттерді жүзеге асыру қаншалықты орынды. Біз барлық ықтимал жағдайларды қарастырамыз, содан кейін ғана әрбір пайдаланушы бұл қызметті өшіру немесе өшірмеу туралы қорытынды жасай алады. Бірақ бірінші нәрсе.
«Интерактивті қызметтерді ашыңыз» нені білдіреді?
Жұмыстың мәнін түсінуден бастайық Windows компоненті. Белгілі бір мағынада ол ескі бағдарламалық жасақтаманың жаңа операциялық жүйелермен үйлесімділігіне жауап береді. Дегенмен, бұл өте ұқсас болғанымен, үйлесімділік режиміндегі қолданбаларды дәл орындамайды. Мұнда жағдай біршама басқаша.
Сізде сервердің операциялық жүйесін өзгертуге арналған бағдарламаның қандай да бір түрі бар делік Windows сервері 2008R2. Жүйе әкімшісі серверді Windows Server 2012 жүйесіне тасымалдайды және ОЖ-ның алдыңғы нұсқасында жұмыс істеген, бірақ жаңа нұсқасында жұмыс істемейтін қолданбаны іске қосуға тырысады. Бұл жерде интерактивті қызметтердің ашылуы басталады, өйткені қосымшаның интерфейсі жаңа ОЖ-де тек нөлдік сеанс деп аталатын режимде (автоматты іске қосу кезінде) көрсетілуі мүмкін. Бағдарлама интерфейсін көрсету жаңа жүйемүмкін емес. Міне, сондықтан үйлесімділік үшін интерактивті қызметтерді табу процесі орындалады.
Тұтастай алғанда, қызметтің ресми сипаттамасында айтылғандай, бұл компонент пайдаланушыны көрсетуге рұқсаттарды қолмен беру қажеттілігі туралы ескертеді. диалогтық терезелерқолданбаларды іске қосты және олар қолжетімді болған кезде ғана.

Бірақ мұндай жағдайлар тек серверлік операциялық жүйелерде ғана емес. Мұндай хабарландырулардың пайда болуының көптеген нұсқалары бар. Кейде хабарлар терезесі кейбір бағдарламаға процесті тоқтатуға рұқсат қажет екенін көрсетуі мүмкін және себебі, операциялық жүйе нұсқасымен іске қосылған қолданбаның ішінара үйлеспеушілік мәселесі тағы да көрсетіледі. Бірақ одан да жаман жағдайлар бар.
Интерактивті қызметтерді табу терезесінің опциялары
Қолмен немесе автоматты іске қосубағдарламалар ескірген нұсқалар, сіз жұмыс үстелі нұсқаларының басында терезенің пайда болуын жиі кездестіре аласыз, бұл пайдаланушыларды түсініксіз түрде тітіркендіреді.
Мысалы, Windows 7 жүйесінде интерактивті қызметтерді табу жүйе мен оның құрамдас бөліктері толығымен жүктелгеннен кейін ғана іске қосылады. Неге бұлай? Бұл сұраққа нақты жауап жоқ, дегенмен пайдаланушы бұл қызметті қандай да бір жолмен белсендірді немесе жүйеде ескірген бағдарламаларды орнатты деп болжауға болады. Жою толығымен орындалмаған, бірақ қалдық құрамдас бөліктер болуы мүмкін қашықтағы қолданбаавтожүктемеде қалды (бірақ олар стандартты бөлімде көрсетілмеуі мүмкін).
Тиісті бөлім арқылы қызметті өшіру
Енді осы компонентті қалай өшіруге болатынын көрейік. Бұл үшін екі негізгі әдісті қолдануға болады. Бірінші нұсқа - қызметтер бөлімінде қажетті әрекеттерді орындау. Оған мүмкіндігінше кірісіңіз жылдам жол services.msc пәрмені енгізілген Іске қосу консолі арқылы жасауға болады.

Мұнда сәйкес компонентті табу керек, екі рет басу немесе RMB мәзірі арқылы параметрді өңдеу терезесіне кіру керек, содан кейін алдымен тоқтату түймесін басыңыз.
Қандай іске қосу түрін орнатуым керек?
Қызметті өшіру мәселесін шешудің екінші нүктесі іске қосу түрін таңдауға байланысты. Мұнда екі опция бар: сәйкес мәнді орнату арқылы компонентті өшіріңіз немесе қолмен іске қосуды пайдаланыңыз. Нені таңдау керек?

Бұл жағдайда пайдаланушы болашақта оның компьютерінде орнатылған жүйемен үйлеспейтін ескі бағдарламалық жасақтама өнімдерін пайдаланатынын шешуі керек. Иә болса, іске қосу түрі қолмен орнатылады. AT әйтпесеқызмет толығымен өшірілген.
Тізілім арқылы қызметті өшіру
Сондай-ақ, интерактивті қызметтерді табуды өшіруге болады жүйелік тізілім. Редактордың өзі бағдарламаны орындау мәзірі арқылы regedit командасы арқылы шақырылады.

Онда HKLM тармағын пайдалану керек, SYSTEM және CurrentControlSet бөлімдері арқылы Басқару каталогына өтіп, ондағы Windows ішкі қалтасын ашыңыз. Оң жақта NoInterectiveServices кілті. RMB мәзірі арқылы өңдеу мәзіріне кіру немесе екі рет басу параметр мәнін нөлден бірге өзгерту керек. Егер сізге әлі де ескі бағдарламаларды іске қосу қажет болса, параметрді өзгертпеу керек.
Ескерту: тізілім бөлімдерінен ұзақ уақыт өтпеу үшін «Файл» мәзірін немесе бұл үшін Ctrl + F тіркесімін пайдаланып кілтті аты бойынша бірден іздеуге болады. тізілім, сондықтан ешқандай проблемалар болмауы керек.
Барлығының орнына
Қорытындылай келе, жоғарыда айтылғандарды атап өткен жөн жүйелік компонентбарлық салыстырмалы түрде жаңа операцияларда бар Windows жүйелері, бұл бірегей құрал, себебі ол кез келген, тіпті ең ескісін де іске қосуға мүмкіндік береді, бағдарламалық қамтамасыз етуолардың ортасында. Таңбашаның сипаттар мәзірінде сәйкес элемент белсендірілген кезде мұндай қолданбалардың іске қосылуын үйлесімділік режимінде пайдалансаңыз, ештеңе жұмыс істемеуі мүмкін, өйткені қажетті бағдарлама жасалған ескірген жүйелер тізімде жоқ. Және бұл компонент оларды жүз пайызға дерлік пайдалануға мүмкіндік береді. Тағы бір нәрсе, қазіргі пайдаланушылар мұндай қолданбаларды ешқашан қолданбайды, сондықтан, әрине, оларға бұл қызмет ешбір жағдайда қажет болмайды.
Ал міне жүйелік әкімшілерескірген бағдарламалық жасақтаманы пайдаланатын кәсіпорындар (мысалы, Effect Office 2.8), мұндай қызмет ыңғайлы болады. Бір мағынада, ол тіпті үйлесімділік мәселелерін болдырмауға көмектесетін жалғыз панацея болады. Олардың мұндай бірегей құрамдас бөлікті (егер қаласаңыз, «адаптер») өшіруіне ешқандай себеп жоқ.