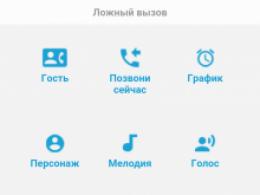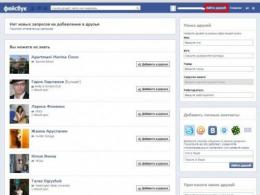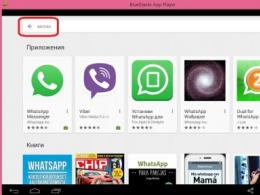fat32 флэш-дискінің файлдық жүйесін қалпына келтіру. Linux жүйесінде қолданбалы некромантия немесе жойылған файлдарды ұмытудан қайтару
Флэш-дискіні, жад картасын немесе қалпына келтіру үшін бағдарламаны таңдаңыз қатты диск? Бүкіл диск бөлімін бастапқы түрінде қалпына келтіру мүмкін болатынына күмәнданасыз ба? Зақымдалған немесе пішімделген бөлімнен жойылған деректерді қалпына келтіру үшін сенімді көмекші қажет пе? Сандық камераның жад картасынан жоғалған фотосуреттерді қайтарғыңыз келе ме?
Бағдарламамен FAT бөлімдерін қалпына келтіру
Флэш-дисктен, қатты дискіден немесе кез келген басқа медиадан файлдарды қалпына келтірудің сәттілігі таңдалған қалпына келтіру құралына тікелей байланысты. Сондықтан оның таңдауына жауапкершілікпен қарау керек. Сонымен қатар, ең қымбатты ең жақсы деп ойламау керек. Кейде шынымен сенімді және сатып алған сапалы бағдарламадеректерді қалпына келтіру үшін сіз көп ақша үнемдей аласыз.
Тіркеуді жүктеп алыңызRS FAT Recovery бағдарламасы сынақтан өткен және пайдаланушылар сенетін RS Partition Recovery бағдарламасы сияқты тиімді жұмыс істейді. Оның жұмысы жойылған деректердің ең кішкентай фрагменттерін іздеудің бірегей алгоритмдеріне негізделген, олардың негізінде бағдарлама ақпараттың барлық массивтерін қалпына келтіруге көмектеседі (дейін). толық қалпына келтіруқатты зақымдалған, қол жетімсіз, қайта жазылған дискілер).

Флэш-карталардан және FAT/FAT32 бөлімдерінен деректерді қалпына келтіру
RS FAT Recovery – бүлінген FAT/FAT32 бөлімдерінен сенімді деректерді қалпына келтіру және бірнеше форматта пішімделген медиадан файл құрылымын толық сақтай отырып, файлдар мен қалталарды қалпына келтіру. қарапайым қадамдар. RS FAT Recovery файлдарды және бөлімдерді қалпына келтіруге арналған ең жақсы шешім болып табылады, ол FAT және FAT32 файлдарындағы маңызды деректердің жоғалу мәселелерін ұмытуға мүмкіндік береді.
Жад карталары мен USB флэш-дискілерін қалпына келтіреді
USB дискілері мен жад карталарының басым көпшілігі пайдаланылады портативті құрылғыларсандық камералар, смартфондар, музыка ойнатқыштары және электронды кітаптар, FAT форматында пішімделген. Кейбіреулерінің файлдық жүйесі қатты дискілербұрын қолданылған Windows нұсқалары, сонымен қатар өлшеміне байланысты FAT немесе FAT32 негізінде жасалған. RS FAT Recovery бағдарламасы FAT форматында пішімделген медиадағы деректердің бүлінуіне қатысты мәселелерді шешу үшін арнайы жасалған, бұл пішімделген, қайта бөлінген, зақымдалған және оқылмайтын бөлімдер мен дискілерден деректерді қалпына келтіруді жеңілдетеді.
Барлығы тез және оңай
RS FAT Recovery бағдарламасымен жұмыс істеу өте оңай! Пайдаланушы интерфейсіБағдарлама түсінікті, сондықтан оның көмегімен деректерді қалпына келтіру тіпті бастаушы үшін де қиын болмайды. Барлық қалпына келтірілетін файлдардың мазмұнын көрсететін алдын ала қарау режимін пайдаланыңыз. Интерактивті қалпына келтіру толығымен автоматтандырылған режимде өтеді. Режимді пайдалану жылдам қалпына келтіруБірнеше минут ішінде жойылған файлдарды «жоюды болдырмауға» болады.
Жан-жақты талдау
Режимде терең талдау RS FAT Recovery ауыр апаттардан зақымдалған медиадан файлдарды қалпына келтіре алады. Бұл режимде бағдарлама құрылғының бүкіл мазмұнын талдау негізінде пішімделген жад карталарынан, бос немесе оқылмайтын бөлімдерден файлдар мен қалталарды шығара алады. Терең талдау бірнеше ай бұрын жойылған және диск қайта-қайта қайта жазылған болса да, ізі әлі де дискіде болатын барлық файлдарды табуға және қалпына келтіруге мүмкіндік береді.
Қалпына келтіруге болатын кескіндерді алдын ала қарау
Зақымдалған медиада сақталған файлдарды қалпына келтірмес бұрын оңай көруге болады. RS FAT Recovery жылдам қарауды қолдайды. Бұл функцияны пайдаланған кезде утилита жүздеген файл түрлерінің мазмұнын көрсете алады, соның ішінде кеңсе құжаттары, кескіндер, қысылған мұрағаттар, электрондық пошталар, барлық танымал форматтағы музыка және бейне файлдары.
Мазмұнды талдау
Медиа мазмұнын талдауға негізделген қалпына келтіру алгоритмдері (Content-Aware) RS FAT Recovery қызметін бәсекеге қабілетті өнімдерден ерекшелендіреді. Content-Aware талдауы файл пішімдері және олардың сипаттамалық қолтаңбалары туралы барлық сақталған ақпаратты, тіпті қатты зақымдалған медиада да осы файлдардың барлығын анықтау үшін пайдаланады. Диск болмаса да файлдық жүйе, RS FAT Recovery зақымдалған медиадан файлдардың көптеген түрлерін, соның ішінде фотосуреттерді, құжаттарды, мұрағаттарды, бейнелерді, хабарларды анықтай және шығара алады. Электрондық пошта, сонымен қатар ондаған басқа файл түрлері. Мазмұнды талдау алгоритмдерінің арқасында RS FAT Recovery ең қиын жағдайларда қалпына келтірудің әсерлі нәтижелерін береді.
FAT және FAT32 қолдайды
RS FAT Recovery Windows ОЖ-нің Windows 8-ге дейінгі барлық 32-биттік және 64-биттік нұсқаларында FAT, VFAT және FAT32 барлық нұсқаларын қолдайды.
Сонымен қатар, RS FAT Recovery құны RS-тен екі есе дерлік Бөлімді қалпына келтіру, өйткені бағдарлама тек FAT файлдық жүйесінде пішімделген медиамен жұмыс істейді және NTFS қолдамайды. Бірақ жұмыс сапасында жеңілдік жоқ!
Егер сіз жұмыс істеп жатсаңыз NTFS жүйесі, RS NTFS Recovery немесе RS Partition Recovery сізге қолайлы.
Бағдарлама мүмкіндіктері:- Пішімделген немесе жойылған FAT логикалық бөлімдерінен деректерді қалпына келтіру;
- Аппараттық немесе жүйенің істен шығуы, электр қуатының үзілуі және басқа себептерге байланысты зақымдалған логикалық дискілерді қалпына келтіру;
- Кез келген түрдегі қатты дискілерден, флэш-дискілерден, камералардың жад карталарынан және деректерді қалпына келтіру Ұялы телефондар, алынбалы баспа құралдарының басқа түрлерінен;
- Деректерді терең талдауды қолданудың арқасында тіпті қатты зақымдалған дискілерді қалпына келтіру;
- Зақымдалған бөлімдерді жөндеу және қатты зақымдалған логикалық диск құрылымдарын нөлден қалпына келтіру;
- Зақымдалған логикалық құрылымдарды түзету, қол жетімсіз және қайта бөлінген дискілерді қалпына келтіру;
- Жүйені нөлден қайта іске қосу;
- «Кідіріспен» қалпына келтіру үшін виртуалды диск кескіндерін жасау мүмкіндігі;
- Қалпына келтіру Microsoft құжаттары Office (Word, Excel, PowerPoint және т.б.), құжаттар Adobe Reader, дерекқор файлдары, кез келген форматтағы цифрлық кескіндер мен фотосуреттер, бейне және аудио файлдар;
- Танымал exFAT / FAT 16 / FAT 32 файлдық жүйелеріне және танымал операциялық жүйелерге қолдау көрсету Microsoft Windows, соның ішінде XP, 2003, Vista, 2008 Server және Windows 7, 8, 10.
Қатты дискінің бөлімдер кестесі зақымдалған болса, әдетте деректерді сақтау мүмкін болады. Біз мұны қалай істеу керектігін көрсетеміз Бөлім кестесі зақымдалған болса, деректерді әдетте сақтауға болады Дискіңізді жұмыс бөлімдер кестесінсіз оңай қалдыруға болады - егер оны тым ерте өшірсеңіз сыртқы дискегер вирус қатты дискінің қорғалған аймағына ұя салуға тырысса немесе кесте жазылған секторлар оқылмайтын болса, қуаттан. Осыдан кейін сіз Windows жүйесінен міндетті түрде хабарлама аласыз: «Дискіні X: дискісінде пайдаланбас бұрын, оны пішімдеу керек. Формат?". Деректерді құтқару және қатты дискіні тазалау Әрине, көп жағдайда дискіні мүлдем пішімдегіңіз келмейді, себебі деректеріңіз сонда. Бірақ бөлімдер кестесінсіз жүйе қатты дискіге қол жеткізе алмайды. Сіз бүлінген ақпарат құралдарынан қандай да бір жолмен ақпаратты алудың жолын табуыңыз керек. Ең алдымен, құтқарылған деректерді сақтау үшін жеткілікті дискілік кеңістік қажет. Дискінің бөлімдер кестесін қалпына келтіру үшін пайдалануға болады тегін утилитаСынақ дискісі. Оны өндірушінің cgsecurity.org веб-сайтынан жүктеп алуға немесе CHIP DVD-ден алуға болады. Сондай-ақ сізге DiskPart құралы қажет болады. Vista жүйесінен бастап бұл бағдарлама Windows жүйесімен бірге келеді, бірақ XP пайдаланушылары оны microsoft.com сайтынан жүктеп алуы керек. TestDisk утилитасы бөлімдер кестесінсіз деректерді анықтау және оны көшіру үшін қажет. Осыдан кейін DiskPart қатты дискіні тазартады, осылайша сіз өзіңіздің жеке бөліміңізді пайдаланып жұмыс бөлімдерін жасай аласыз. Windows құралдары«Компьютерді басқару» бөлімінде қолжетімді «Дискіні басқару». Пәрмен жолынан қорықпаңыз Әрине, TestDisk және DiskPart бағдарламалары қуатты құралдар, онымен күресу қиын болуы мүмкін. Бірақ қорықпаңыз: әрбір хабарламаны мұқият оқып шығыңыз, әрбір экранды қараңыз және біздің нұсқауларымызды мүмкіндігінше орындауға тырысыңыз. Егер сіздің компьютеріңізде бірнеше HDD және/немесе қатты күйдегі дискілер, әсіресе диск әріптері мен таңбаларын сақтау маңызды. Толығымен күрделі емес сау ортаның бөлімдерін жоюдан гөрі қорлайтын ештеңе жоқ. Айтпақшы, процедурадан кейін сіз бір рет бүлінген бөлімдер кестесі бар қатты дискіні қауіпсіз пайдалана аласыз. Қатты дискідегі нашар секторлар мәселенің көзі болса да, бұл қайталанады деп қорықпау керек. Дискінің секторды басқару құралы болашақта пайдаланылмау үшін оларды нашар деп белгілейді. Қосылған болса да осы сәтқатты дискіңізде ақау жоқ, осы нұсқаулықты сақтаңыз және төтенше жағдай туындаған кезде дайын боласыз. ЕСКЕРТПЕ CHIP осы мақаладағы ұсыныстарды орындау нәтижесінде болуы мүмкін аппараттық құралдың зақымдалуына немесе деректердің жоғалуына жауапты емес. Бұны қалай істейді? 1. МӘСЕЛЕНІ ТАНУ Егер Windows жүйесі қатты диск пішімделмегенін ескертсе, бұл міндетті түрде дұрыс емес. Кірістірілген бағдарламаны іске қосу арқылы бұл жағдайдың бар-жоғын тексеруге болады windows құралы«Дискіні басқару». 2. ҚАТТЫ ДИСКІ ТЕКСЕРІҢІЗ Дискіні басқару құралында (Басқару тақтасы | Әкімшілік құралдар | Компьютерді басқару) ақаулар болмаса, диск «RAW» деп белгіленеді немесе «Сау» күйіне ие болады. 3. АЛҒАШҚЫ ҚАЛПЫНА АЛУ ӘРЕКЕТІ Өзіңізді пайдаланыңыз Windows утилитасыпәрмен редакторында chkdsk cmd сызықтары, ол әкімші ретінде шақырылуы керек. «chkdsk x: /f» пәрменін іске қосыңыз, мұнда «x» орнына дискіңіздің әрпін ауыстырыңыз. 4. ТАЛДАУ ҮШІН БАҒДАРЛАМАНЫ ОРЫНДАУ Егер алдыңғы процедура сәтті болмаса, TestDisk бағдарламасын іске қосыңыз. «Жасау» параметрін растау үшін «Enter» пернесін пайдаланыңыз. Келесі қадамда қатты дискіні таңдап, сынақты «Жалғастыру | Intel | талдау | Жылдам іздеу. 5. БӨЛІМДЕР КЕСТЕСІНІҢ ҮСТІНЕ ЖАЗУ Бөліміңізді таңдап, «Жалғастыру» түймесін басып, жасаңыз жаңа үстел«Жазу» функциясын қолданатын бөлімдер. Бөлім пайда болмаса, процесті «Теңірек іздеу» арқылы қайталаңыз. 6. ЖОГАЛҒАН ФАЙЛДАРДЫ САҚТАҢЫЗ Процесс сәтті болмаса, 4-қадамдағы қадамдарды қайталаңыз, бірақ «Жалғастыру» дегеннен кейін «Файлдарды тізімдеу» опциясын таңдаңыз. Файлдарды көшіру үшін терезенің төменгі жағындағы нұсқауларды орындаңыз. 7. ҚАТТЫ ДИСКІ ЖҰМЫС КҮЙІНЕ ҚАЙТАРУ Сәтті көшіруден кейін іске қосыңыз DiskPart бағдарламасыәкімшінің атынан. Барлығын көрсету үшін «Тізім дискі» функциясын пайдаланыңыз қатты дискілер, «Дискіні таңдау x» пәрменімен қажеттісін таңдап, оны тазалаңыз («Тазалау»). 8. ФОРМАТ ЖӘНЕ БӨЛУ Дискіні басқару бөлімінде инициализациялаңыз және қажет болса, бөлімге бөліңіз осы диск, содан кейін оған деректерді қайтарыңыз.
Файлдық жүйені қалпына келтіру USB флэш-дискісі 2 наурыз, 2013 жыл
Мен көптен бері деректерді қалпына келтіру туралы шағын мақала жазғым келді - иә, әйтеуір мүмкіндік болмады, өйткені «ештеңесіз» жазу, кем дегенде, ыңғайсыз - сіз қандай да бір маңызды сәт туралы жазуды ұмыта аласыз, және қайтадан - басып шығару экрандарын қайдан алуға болады ? Бірақ, олар айтқандай, кім іздейді - ол табады. Сен де. Мен нақты мысалға мақала жазғым келді - өтінемін, жағдай өзін көрсетті. Ақыр соңында, мен өз мысалмен жазатын болдым ба?
Жағдай өте жақсы таныс, егер USB деректер тасымалдаушысының әрбір үшінші пайдаланушысы болмаса, онда әрбір бесінші пайдаланушыға - қалай ішу керек. Сіз USB-shku-ға флэш-дискіні (қатты диск, жад картасы, ...) салыңыз, ол сізге индикатордың қоштасу шамын жыпылықтайды - міне, солай. Және ешқандай әрекет, тіпті «Менің компьютерім» терезесінде де көрсетілмейді. Бірінші ой мүмкін емес - бұл флэш-дискіні жаңа жолмен қосу керек. Айтылды істелді. Біз флэш-дискіні шығарып, оны USB қосқышына енгіземіз және келесі суретті көреміз:
001.
Түсіну әдетте осы жерде келеді:
а) флешкаға жүнді жануар келді
б) флэш-дискіде басқа еш жерде сақталмаған осындай және осындай маңызды деректер болды
в) флэш-дискіде әлі де көптеген басқа файлдар болды, және сіз оның ішінде не болғанын мүлдем есіңізде де алмайсыз, неге сіз онда шынымен ешқашан болмаған нәрсе бар деп ойлайсыз, бірақ қазір бұл қайтымсыз және қайтарымсыз жоғалған нәрсе
Міне, кімге көбірек көңіл бөледі - деректер немесе флэш-диск; Мен жеке деректерге әрқашан өкіндім.
Осылайша, жағдай бірте-бірте дүрбелең санасына келеді. Ал бірінші орын алатын қозғалыс жоғарыдағы терезедегі «Дискіні пішімдеу» түймесін басу. Егер сіз мұны жасасаңыз, 99,9% жағдайда сіз жұмыс істейтін флэш-дискіні аласыз. Бірақ толығымен деректерсіз - өйткені ол пішімделеді.
Әрине, содан кейін пайдаланып қажетті деректерді қалпына келтіруге болады әртүрлі бағдарламаларФАЙЛДЫ ҚАЛПЫНА КЕЛТІРУ. Бірақ бұл ұзақ, күрделі және ең бастысы, өнімсіз әдіс, өйткені статистикаға сәйкес, негізінен маңызды емес файлдар қалпына келтіріледі, сонымен қатар, көптеген бағдарламалар қалпына келтіру кезінде файлдарға өздерінің бастапқы атауларын емес, «00001~» атын тағайындайды. doc» сериясы, әрине, барлық қалпына келтірілген файлдарды қолмен қарап, дұрыс файлдарды іздеу қажеттілігін тудырады. Сонымен қатар ұқсас бағдарламаларәдетте олар файлдың соңғы нұсқасын ғана емес, кейде оның алдыңғы көшірмелерінің белгілі бір санын шығарады, бұл жаңа мәселе- Іздеу соңғы нұсқасыбізді қызықтыратын файл. Бұл әдістің тағы бір маңызды кемшілігі, менің ойымша, мұндай бағдарламалар әдетте белгілі бір түрдегі файлдарды ғана қалпына келтіреді, мысалы, тек мәтіндік файлдар(.doc, .txt, .xls, т.б.), немесе жай суреттер-фотосуреттер (.jpeg, .psd, т.б.).
Қорытындылай келе, ФАЙЛДЫ ҚАЛПЫНА КЕЛТІРУ деп аталатын әдістің кемшіліктері мыналарды қамтиды (менің жеке пікірім бойынша сын тұрғысынан):
- Көбінесе - файлдарды қалталар бойынша (бұрынғыдай) және аттармен қалпына келтіру мүмкін емес. Демек, қалпына келтірілген файлдарды кейіннен сұрыптауға, көптеген қалпына келтірілгендердің ішінен бізді қызықтыратын файлдардың қажетті (соңғы) көшірмелерін іздеуге, атын өзгертуге және алынған файлдардың басқа «жетілдірулеріне» көп уақыт қажет. Шамамен сегіз жыл бұрын менде фотомұрағаттың жалғыз нұсқасы сақталған сыртқы 60 гиг қатты дискімен (сол кездегі үлкен көлем) осындай жағдай болды. Осы уақытқа дейін қалпына келтірілген барлық фотосуреттер қалталарға сұрыпталмаған - олар шамамен 10 гигабайт фотосуреттерден тұратын бір жалпы үйіндіде жатыр.
- Файлдардың белгілі бір түрлерін қалпына келтіруге арналған мұндай бағдарламалардың «айқындығы» (тек сынақ, тек фотосуреттер) - және осыған байланысты, мысалы, бағдарламалардың іске қосу файлдарын және тұтастай алғанда, қалпына келтірілмейтін кез келген басқа мазмұнды қалпына келтірудің мүмкін еместігі. әрбір нақты бағдарламаның сипаттамасында тізімделгендерге қолданылады.
Сондықтан мен басқа жолды қалаймын.
АҚПАРАТ ТАСЫМАЛУШЫНЫҢ ФАЙЛДЫҚ ЖҮЙЕСІН ҚАЛПЫНА АЛУ.
Зақымдалған сақтау құралын пішімдеуді сұрайтын терезеде «Болдырмау» түймесін басыңыз. Осыдан кейін сіз бұл ортаның физикалық тірі екеніне көз жеткізуіңіз керек (бірақ жоғарыдағы терезе бұл фактіні жанама түрде растайды). Мұны Windows жүйесінің Disk Management деп аталатын қызметінде тексеруге болады. Windows 7 жүйесінде мұны келесідей орындауға болады: басыңыз оң жақ түймешікті басыңыз«Компьютер» белгішесін басып, ашылмалы мәзірден «Басқару» тармағын таңдаңыз.
002.
Ашылған терезеде сол жақ панельде «Сақтау құрылғылары» тармағын кеңейтіңіз (егер ол кеңейтілмесе) және ондағы «Дискіні басқару» тармағын таңдаңыз.
003.
Амалдық жүйе өз иелігіндегі барлық физикалық медианы жүктегеннен кейін (қатты дискілер, флэш-дискілер, карта оқу құралдары және т. , менің жағдайда бұл 32 гигабайтқа арналған флэш-диск болды). Табылды - файлдық жүйенің түрін қараңыз. Бұл RAW деп аталатын болуы мүмкін.
004.
RAW файлдық жүйе түрін, әсіресе, көптеген кәсіби камералар пайдаланатын RAW файл түрімен шатастырмаңыз. Бұл атаулары бірдей болғанымен, түбегейлі екі түрлі нәрсе. Екі жағдайда да бұл деректерді ұйымдастырудың «шикі» деп аталатын түрі болса да, тек бір жағдайда – файлдық жүйеге қатысты, ал екіншісінде – ешқандай өңдеусіз деректер пішіміне қатысты, яғни дәл осы нысанда. олар дәл осы деректерді алу үшін құрылғыдан алынған.
RAW файлдық жүйе түрі қандай да бір себептермен файлдық жүйе түрін (NTFS, FAT32, т.б.) анықтауға жауапты сақтау ортасындағы сектор зақымдалған кезде пайда болады. Бұл әртүрлі себептерге байланысты болуы мүмкін, бірақ ең жиі кездесетіні мыналар:
- тасушыны инициализациялау кезінде қуат үзілуі
- вирустардың әрекеті
- сақтау ортасының қартаюы және файлдық жүйенің түрі туралы ақпаратты сақтауға жауапты секторлардың физикалық өлімі
Осылайша, біз сақтау құралының тірі екеніне көз жеткіздік (яғни оның жұмысына жауапты контроллер жұмыс істейді, ал құрылғының жады да тірі, яғни флэш-дискілер мен жад карталары жағдайында, микросхемалар орнатылған. ақпарат шын мәнінде сақталады).
Енді файлдық жүйені қалпына келтіруді бастауға болады.
Бұл жерде мыналарды атап өткен жөн:
- Бірінші ұсыныс бүлінген сақтау ортасынан кластер бойынша көшірме жасау болып табылады. Іс жүзінде бұл көлемі қалпына келтірілетін ақпарат тасымалдаушысынан үлкен кем дегенде тағы бір ақпарат тасымалдаушы қажет дегенді білдіреді. Ұсыныс кем дегенде мағынасыз емес, өйткені файлдық жүйені қалпына келтіру әрекеті сәтсіз болған жағдайда, бұл жағдайда операцияны қайтадан қайталауға болады. Шындығында, бұл тармақты қалпына келтіру әдетте елемейді, оны кейбіреулер қатты алаңдатады ...
- Әртүрлі сақтау құралдарында файлдық жүйені қалпына келтіру принципі әдетте бірдей, бірақ бұл жерде қолайлы бағдарламалық қамтамасыз ету- Басқа. Мысалға тамаша бағдарлама"PTDD Partition Table Doctor 3.5" компьютерде тікелей орнатылған ТЕК қатты дискілердің файлдық жүйесін қалпына келтіру үшін пайдаланылуы мүмкін. USB құрылғыларына бағдарлама қолдау көрсетпейді. Флэш-дискілерден және жад карталарынан файлдық жүйені қалпына келтіру арқылы ақпаратты қалпына келтіру үшін бұрынғы КСРО аумағында коммерциялық емес пайдалану үшін мүлдем тегін R.saver бағдарламасын пайдалану өте ыңғайлы.
Менің жағдайда флэш-диск зақымдалғандықтан, мен R.saver бағдарламасын қолдандым. Бағдарламаны R.Lab компаниясының ресми сайтынан жүктеп алғаннан кейін (және оның салмағы бір мегабайттан аз!), оны ыңғайлы жерде ашыңыз және «r.saver.exe» файлын іске қосыңыз.
005.
Бағдарламаның бастапқы терезесі ашылады, оның сол жағында тінтуірдің сол жақ батырмасымен басу арқылы бізді қызықтыратын дискіні таңдаймыз.
006.
Терезенің оң жақ бөлігінде таңдалған медиа туралы кеңейтілген ақпарат көрсетіледі. Таңдалғанына көз жеткізіңіз қалаған құрылғы, және «Сканерлеу» түймесін басыңыз.
007.
Бағдарламаның дискінің файлдық жүйесін толық (сектор бойынша) сканерлеуді орындау туралы сұрауына біз оң («Иә») деп жауап береміз.
008.
Осыдан кейін файлдық жүйені қайта құру және дискідегі файлдарды анықтау процесі басталады:
009.
010.
Бұл әрекеттің уақыты қалпына келтірілетін дискінің өлшемі мен жылдамдығына, сондай-ақ компьютердің қуатына байланысты. Менің жағдайда (Жоғары жылдамдықты «32 ГБ флэш-диск) деректерді қалпына келтіру шамамен 20-25 минутты алды.
Бұл әрекетті аяқтағаннан кейін біз флэш-дисктегі қалталар мен файлдарды көрсететін келесі терезені аламыз:
011.
Бізді қызықтыратын файлдар мен қалталарды көшіру үшін «Жаппай таңдау» түймесін басыңыз бұл дискбасқа жұмысшыға. Қалталардың өлшемі «0 КБ» ретінде көрсетілген деп қорқудың қажеті жоқ. Қалталарда болуы керек барлық файлдар оларда бар. Бұл жай ғана қалтаның салмағы (ондағы файлдарсыз) бірнеше байтқа тең, яғни ең жақын килобайтқа дейін дөңгелектеніп, жай ғана 0 килобайт көрсетіледі. Сонымен, біз атап өтеміз қажетті файлдаржәне қалталарды таңдап, «Таңдауды сақтау» түймесін басыңыз.
012.
Тағайындалған қалтаны таңдаңыз (ол алдын ала жасалуы керек), «Таңдау» түймесін басыңыз.
013.
Міне, осымен аяқталды - деректерді көшіру процесі басталды, содан кейін барлық деректер шынымен сәтті қалпына келтірілгеніне және көшірілгеніне көз жеткізгеннен кейін, R.saver бағдарламасын жабуға, флэш-дискіні пішімдеуге және барлық қалпына келтірілген деректерді қайта жіберуге болады. жасауды ұмытпай сақтық көшірмемаңызды құжаттар.
014.
Бұл процесс, әрине, деректерді қалпына келтіруге көбірек қатысты, бірақ ол зақымдалған дискінің файлдық жүйесін қалпына келтіруге негізделген, сондықтан мен оны «классикалық» бағдарламаларды пайдаланып таңдамалы файл түрлерін стандартты қалпына келтіруге қарағанда прогрессивті деп санаймын.
Бұл FAT файлдық жүйелерінде жойылған деректерді қалпына келтіруге арналған егжей-тегжейлі қадамдық нұсқаулық ( FAT12/16/32) және VFAT.
- FAT файлдық жүйесі жад карталарында, сандық камераларда және USB флэш-дискілерде жиі қолданылады.
- VFAT әдетте Windows жүйесімен пішімделген сыртқы қатты дискілерде қолданылады.
Сізді бірден қуантуыңыз керек: жойылған ақпаратты қалпына келтіру ешқандай қиындық тудырмайды. Сонымен қатар, файлды немесе қалтаны жойған кезде, элемент файл кестесінде тек «жазылатын» деп белгіленетінін ескеріңіз. Қиындық сол кеңістікті басқа файлдар пайдаланған кезде, олар қайта жазылады және оларды қалпына келтіру мүмкін болмайды, немесе мүмкін болады, бірақ ішінара ғана. TestDisk бағдарламасы сканерлеу кезінде - файлдың басын тапқан кезде қатты дискідегі немесе басқа медиадағы жойылған элементті анықтай алады. Тиісінше, егер файл әлі қайта жазылмаған болса, оны оңай қалпына келтіруге болады.
Ал, достар, FAT файлдық жүйесі бар дискідегі файлдарды қалпына келтіруді бастайық.
TestDisk қолданбасын іске қосу
Егер сіз TestDisk қолданбасын дискіңізге орнатпаған болсаңыз, қазір мұны істеудің уақыты келді. Түймені басу арқылы TestDisk дистрибутивін жүктеп алыңыз Жүктеп алу.
Мұрағатты, соның ішінде ішкі каталогтарды дискіге ашыңыз.
Жойылған бөлімді толығымен қалпына келтіру немесе қатты дискінің, флэш-дискінің, SD картасының және т.б. файлдық жүйесін қалпына келтіру үшін физикалық құрылғыға қол жеткізу үшін сізге әкімші артықшылықтары қажет.
- DOS жүйесін пайдаланып жатсаңыз, TestDisk.exe файлын іске қосыңыз
- Windows жүйесі үшін әкімші тобындағы тіркелгіңізден TestDisk (мысалы, testdisk-6.9/win/testdisk_win.exe) іске қосыңыз. Егер сіз Windows 7 және одан жоғары нұсқасын пайдалансаңыз, Әкімші ретінде іске қосу опциясын пайдаланыңыз.
- Linux үшін TestDisk қолданбасын іске қосу үшін түбірлік рұқсат қажет (sudo testdisk-6.9/linux/testdisk_static)
- Түбір ретінде емес, Mac OS X пайдалансаңыз, TestDisk бағдарламасын келесідей іске қосуға болады: testdisk-6.9/darwin/TestDisk . Бұл sudo пәрменімен TestDisk қайта іске қосылады.
Жүйе кескінінен бөлімді қалпына келтіргіңіз келсе, іске қосыңыз
testdisk image.dd "шикі" диск кескінін шығару үшін (шикі файлдық жүйеде)
- Encase EWF кескінінен файлдарды қалпына келтіру үшін testdisk image.E01
- testdisk "image.*" - егер кескін бірнеше файлдан тұрса.
TestDisk табылмаған файлдық жүйені қалпына келтіру үшін testdisk құрылғысын іске қосыңыз, яғни:
TrueCrypt бөлімінен NTFS немесе FAT32 жүктеу секторының файлдарын қалпына келтіру үшін Testdisk /dev/mapper/truecrypt0 немесе testdisk /dev/loop0. Ұқсас әдіс cryptsetup/dm-crypt/LUKS көмегімен шифрланған файлдық жүйемен жұмыс істейді
Testdisk /dev/md0 - Linux RAID сақтау құрылғысының жоғарғы жағында орналасқан файлдық жүйені қалпына келтіру үшін.
Журнал жасаңыз
Журналға деректерді қосу немесе тек оқуға арналған құрылғы арқылы TestDisk бағдарламасын іске қосу мағынасы бар кезде Жасау пәрменін таңдаңыз.
TestDisk жүйесінде журнал файлын жасау
Қалпына келтіру үшін дискіні таңдау
Барлық қатты дискілер TestDisk бағдарламасы арқылы анықталуы және дұрыс өлшемі болуы керек.
TestDisk қолданбасында қалпына келтіру үшін дискіні таңдау
үшін жоғары және төмен пернелерін пайдаланыңыз қиын таңдаужоғалған немесе бірнеше бөлімі бар диск
Жалғастыру үшін Enter пернесін басыңыз.
Бар болса, деректерді жылдам тасымалдау үшін /dev/disk* орнына өңделмеген құрылғыны /dev/rdisk* пайдаланыңыз.
Бөлім кестесінің түрін таңдау
TestDisk қолданбасында бөлімдер кестесінің түрлерін көресіз.
Бөлім файлдық жүйе түрін таңдау
Бөлім кесте түрін таңдаңыз - әдепкі әдетте жақсы, өйткені TestDisk кесте түрін автоматты түрде анықтайды
Жалғастыру үшін Enter пернесін басыңыз.
Қалпына келтіру процесін бастау
Қосымша опциясын таңдаңыз.
 FAT бөлімі үшін Қосымша опциясын таңдаңыз
FAT бөлімі үшін Қосымша опциясын таңдаңыз Жойылған деректері бар FAT бөлімін таңдаңыз, содан кейін Жоюды болдырмау пәрменін таңдаңыз.
 Файлдық жүйе түрін FAT16 ретінде көрсетіңіз
Файлдық жүйе түрін FAT16 ретінде көрсетіңіз FAT жүйесінде файлдарды қалпына келтіру
Жойылған файлдар мен каталогтар қызыл түспен белгіленеді.
Файлды қайта құру үшін элементті таңдап, файлды көшіру үшін c түймесін басыңыз.
Жойылған каталогты қалпына келтіру үшін оны тізімнен тауып, алдыңғы қадамға ұқсас мазмұнды кейінірек қалпына келтіру үшін c пернесін басыңыз.
 Жойылған каталогтың мазмұнын қалпына келтіру
Жойылған каталогтың мазмұнын қалпына келтіру Файлдарды дискіге сақтау
FAT бөлімінен қалпына келтірілген файлдарды жазғыңыз келетін дискідегі мұрагердің орнын көрсетіңіз.

FAT файлын қалпына келтіру аяқталды
 Сынақ дискі қолданбасында қалпына келтіру аяқталуда
Сынақ дискі қолданбасында қалпына келтіру аяқталуда Қауіпсіздікті қамтамасыз ету үшін TestDisk қолданбасы файлдарды қайта құрудан кейін олар орналасқан дискіге тікелей көшіруді болдырмайды. көрсетілген файлдар. Ағымдағы дискіге жазудан аулақ болу керек екенін есте ұстаған жөн, өйткені файлдардың қалпына келтірілмеуі және ескі жойылған деректердің қайта жазылу ықтималдығы жоғары.
Өшірілген ақпаратты таба алмасаңыз, әрқашан балама нұсқаны қолдануға болады. Фотосуреттер мен басқа файлдарды қалпына келтіру үшін TestDisk әзірлеушісінен тегін PhotoRec қолданбасын жүктеп алуды ұсынамыз.
Кейбір пайдаланушылар өздерінің қатты дискісіне (немесе флэш-дискісіне) қол жеткізе алмай қалуы мүмкін. AT операциялық жүйемұндай құрылғылар күйді алады » Шикі”, және олардың файл құрылымы пайдаланушы үшін қолжетімсіз болады. Бұл мақалада мен бұл дисфункцияны егжей-тегжейлі қарастырамын, RAW файлдық жүйесі болған жағдайда не істеу керектігін, сондай-ақ NTFS, FAT32 қалай қайтару керектігін, бұл бізге қандай құралдар көмектесетінін және оларды қалай пайдалану керектігін айтамын. .

Диск бөлімдерін қалпына келтіру
RAW файлдық жүйесі дегеніміз не
Бұл RAW файлдық жүйесі және NTFS, FAT32 пішімін қалай қайтару керектігін түсіну үшін сіз «RAW» терминінің мағынасын шешуіңіз керек. Шекспир тілінен аударғанда «Шикі» лексемасы «шикізат», «шикізат» дегенді білдіреді. Тиісінше, біздің жағдайда бұл термин әлі пішімделмеген немесе олардағы деректер құрылымы зақымдалған дискілерге қатысты (MBR бөлімдер кестесіндегі және MFT файлдар кестесіндегі қателер, вирустар, ДК аппараттық құралдарының ақаулары және т.б.). .

Қарапайым тілмен айтқанда, RAW дискілері- Бұл әртүрлі себептермен Windows ОЖ танымайтын дискілер. Әдетте, бұл жағдайда Windows мұндай дискіні пішімдеуді ұсынады, мұны істеуге болмайды, өйткені пішімдеуге байланысты дискідегі деректер жоғалады.
NTFS және FAT32 дискісінің RAW болуының себептері
Әдеттегі NTFS және FAT32 файлдық жүйелерінің орнына RAW дискілерінің пайда болу себептері келесідей:
- Мұндай дискілердің кенеттен ажыратылуы (желідегі кернеудің жоғалуы, пайдаланушының физикалық ажыратуы, қоректендіру көзінің жұмысындағы проблемалар және т.б.), нәтижесінде дискідегі деректердің тұтастығы мен құрылымы бұзылады;
- Аналық платаны қосатын кабельдермен проблемалар және қатты диск;
- Жүктеуіштің, бөлімдер кестесінің, файл құрылымының және т.б. тұтастығын бұзатын вирустық бағдарламалардың жұмысы;
- Қатты дискідегі нашар секторлар, нәтижесінде қатты дискідегі жүйенің құрылымы бұзылады;
- Операциялық жүйені орнату немесе жаңарту кезіндегі қате;
- Қатты диск бөлімдерінің әртүрлі менеджерлерімен жұмыс істеу кезіндегі қателер;
- USB флэш-дискісі мен компьютердің USB қосқышы арасында тығыз байланыс жоқ (флэш-диск жағдайында);
- Жұмыстағы мәселелер аналық платакомпьютер және т.б.
NTFS, FAT32 RAW файлынан қалай қайтаруға болады
- Тек көріңіз компьютеріңізді қайта іске қосыңыз, мәселе кездейсоқ болуы мүмкін;
- Қатты дискіге кабель қосылымының тығыздығын тексеріңіз, пайдаланып көріңіз басқа қосқышаналық платаға қатты дискіні қосу үшін, сондай-ақ басқа USB портысыртқы флэш-дискіні қосу кезінде компьютер;
- Кірістірілген CHKDSK қызметтік бағдарламасын пайдаланыңыз. Жүгіру пәрмен жолыәкімшінің атынан және оған теріңіз
chkdsk X: /f (мұндағы X RAW дискінің әрпі)
«f» параметрі дискідегі қателерді түзетуді білдіреді, яғни CHKDSK утилитасы ақауларды іздеп қана қоймай, оларды түзетеді.

Мұны да ескеремін бұйрық берілдіең алдымен NTFS файлдық жүйесінде пішімделген дискілерге қатысты. Бұл жағдайда операциялық жүйені жүктей алмасаңыз, жүктеу арқылы жүктеңіз жүйелік дискнемесе флэш-дискілерді («Live CD» әр түрлі құрастыруларын пайдалануға болады), сол жерде «Жүйені қалпына келтіру» тармағын таңдап, «Қосымша опциялар», содан кейін «Пәрмен жолы» тармағына өтіп, жоғарыдағы пәрменді теріңіз.
Егер сіз компьютерден пәрмен жолына кез келген жолмен қол жеткізе алмасаңыз, қатты дискіні басқа компьютерге қосып, дискіні одан қателер бар-жоғын тексеру ұсынылады.
- Басқаның артықшылығын пайдаланыңыз жүйелік утилита sfcтұтастығын тексеру үшін құрылған жүйелік файлдар. Сондай-ақ пәрмен жолын әкімші ретінде іске қосыңыз, оған мынаны жазыңыз:
және enter пернесін басыңыз.

- Егер сізде операциялық жүйеге кіру мүмкіндігі болса, сізге қажет компьютеріңізді вирустарға тексеріңізарнайы көмегімен антивирустық бағдарламалар(Мысалға, Web CureIt! немесе Зиянды бағдарламалық құрал-антивирус);
- Мәселе дискісінде болмаса маңызды ақпарат(немесе маңызды емес), содан кейін проблемалық диск (немесе флэш-диск) пішімдеуге болады. «Бастау» пернесін басыңыз, іздеу жолағында diskmgmt.msc деп теріңіз, дискіні басқару тақтасы пайда болады. Шикі дискіні тінтуірдің оң жақ түймешігімен нұқыңыз және пайда болған мәзірден «Формат» таңдаңыз.
RAW файлдық жүйеңіз болса, үшінші тарап бағдарламаларын пайдаланып NTFS, FAT32 қайтарыңыз
NFTS және FAT32 файлдық жүйесін қалпына келтіргіңіз келсе, функцияны пайдалануыңыз керек арнайы бағдарламаларбұл бізге кім көмектеседі. Мен Recuva және TestDisk сияқты бағдарламаларды ұсынамын.
Рекува
Біреуі танымал бағдарламаларЖоғалған файлдарды қалпына келтіру үшін Recuva. Осы өнімді жүктеп алыңыз, орнатыңыз және іске қосыңыз, барлық файлдарды қалпына келтіру опциясын таңдаңыз, проблемалық дискіні таңдаңыз, терең талдау опциясын қосыңыз және «Бастау» түймесін басыңыз.
Сканерлеу аяқталғаннан кейін бағдарлама табылған файлдардың тізімін көрсетеді, оларды құсбелгілермен белгілеп, «Қалпына келтіру» түймесін басыңыз.

TestDisk
RAW файлдық жүйесіне көмектесетін екінші бағдарлама - TestDisk.
- Жүктеп алыңыз және орнатыңыз бұл бағдарлама, оны әкімші ретінде іске қосыңыз.
- «Жасау» пәрменін таңдап, enter пернесін басыңыз, курсормен өңделмеген дискіні таңдап, «Enter» түймесін басыңыз.
- Таңдаудан кейін қалаған түрібөлімдер кестесінде enter пернесін басыңыз, содан кейін «Талдау» және «Жылдам іздеу» таңдаңыз (мәселелік бөлімдерді жылдам іздеу жүзеге асырылады).
- TestDisk проблемалық томдарды тапқаннан кейін табылған бөлімнің құрылымын жазу үшін «Жазу» (жазба) түймесін басыңыз.

Флэш-дискінің файлдық жүйесін қалай өзгертуге болады [бейне]
Жоғарыда мен RAW файлдық жүйесінде мәселені талдадым. NTFS, FAT32 нұсқасын қайтарудың ең оңтайлы құралы пайдалану болып табылады жүйелік пәрмен CHKDSK, сондай-ақ проблемалық дискінің файлдық құрылымын қалпына келтіре алатын арнайы бағдарламалар. Егер мен ұсынған кеңестердің ешқайсысы сіз үшін тиімді болмаса, онда мен хабарласуды ұсынамын қызмет көрсету орталығы- мүмкін сіздің қатты дискіңізде бағдарламалық құрал емес, аппараттық ақаулар болуы мүмкін және ол мұқият жөндеуді қажет етеді.