BlueScreenView: BSOD себебін анықтау үшін пайдалану жолы. Жаңадан бастаушыларға арналған BSOD ақауларын жою бойынша жалпы кеңестер Өлім түзеткішінің көк экранын жүктеп алыңыз
Риерден дәйексөз
Іске қосылды және ештеңе болмайды. Сканерлеуді қалай қосуға болады?
Сұрақ 2 жаста болғанына қарамастан, бірақ SES бақытты иесі үшін бұл өзекті болып табылады және BlueScreenView утилитасыоларға көмектес.
Негізгі туралы қысқаша:
Біз BSOD дейміз (аты емес), біз SES, STOP коды, апаттық демп, жад демпін айтамыз.
ОЖ бұзылу қаупі төнген кезде пайда болады, яғни әзірлеуші ОЖ-ны «ойын қолдардан» қорғайды.
Әдетте, SES аппараттық құралмен, аппараттық құрал драйверлерімен ақаулықтар туындаған жағдайда пайда болады. Бағдарламалар жиі SES қабілетті емес, өйткені ОЖ жұмысына әсер етпей сәтсіздікке ұшырайды, ал ядро (драйвер) деңгейінде жұмыс істейтіндер таң қалдыруы мүмкін.
Егер келген болса сыни күн: ОЖ қабылдайды ТОҚТАТУ коды, байланысты тоқтатады, 1 секунд көрсетеді Билл Гейтстің көк алаңы, қайта жүктеуге өтеді және автоматты түрде жад демпін жасайды.
Бұл керемет суретті тамашалау үшін: => RMB Компьютернемесе w+үзіліс => Қосымша жүйе параметрлері=> Қойынды => Опциялар...өріс Жүйе ақаулығы- белгіні алып тастаңыз Автоматты қайта жүктеуді орындаңызжәне де, құсбелгіні алып тастаңыз Бар дамп файлын ауыстырыңыз(қайталанатын қателер үшін пайдалы болуы мүмкін). Сол жерде Түзету туралы ақпаратты жазутаңдау бар: Ядро жадысының демпінемесе Шағын жад қоқысыүйінділерді сақтаудың тиісті жолдарын көрсету.
Бірақ, егер сіз SES-тің бақытты иесі болмасаңыз, бұл маңызды емес, біз оны жасаймыз, өйткені сіз жауды жеке білуіңіз керек..
=> W+R => regedit => Енгізу =>
PS/2 пернетақтасы үшін: HKEY_LOCAL_MACHINE\SYSTEM\CurrentControlSet\Services\i8042prt\Parameters
USB пернетақтасы үшін: HKEY_LOCAL_MACHINE\System\CurrentControlSet\Services\kbdhid\Parameters
1 мәні бар CrashOnCtrlScroll атты жаңа 32 бит DWORD мәнін жасаңыз.
Компьютерді қайта іске қосыңыз.
енді мынау бақытсіздің қолыңызда: ұстау оң жақ CTRL пернесіекі рет басу айналдыру құлпы, сіз аласыз , бізді қызықтырады ішінде 1 және 2 .
Аудармада нені білдіреді:
Мәселе анықталды және компьютерге зақым келтірмеу үшін ОЖ өшірілді.
Пайдаланушы бұзылу демпін қолмен жасады.
Тоқтау экранын бірінші рет көрсеңіз, компьютерді қайта іске қосыңыз.
Қайталау кезінде:
Кез келген жаңа құрылғының немесе бағдарламалық құралдың дұрыс орнатылғанын тексеріңіз.
Жаңа орнату болса, құрылғыға немесе бағдарламалық құрал өндірушісіне хабарласып, Windows жаңартуларын сұраңыз.
Мәселелер жалғаса берсе, барлығын қайтадан өшіріңіз/жойыңыз орнатылған құрылғыларнемесе бағдарламалық қамтамасыз ету.
BIOS жады опцияларын өшіріңіз - кэштеу/көлеңкелеу.
Компоненттерді жою/өшіру үшін қауіпсіз режим қажет болса, компьютерді қайта іске қосыңыз => F8 => Кеңейтілген іске қосу опциялары => Қауіпсіз режим.
Техникалық ақпарат:
*** ТОҚТАТУ: 0x000000E2 (0x00000000, 0x00000000, 0x00000000, 0x00000000)
Төтенше жағдайды қалпына келтіру үшін деректерді жинау...
Төтенше қалпына келтіру үшін диск инициализациялануда...
Физикалық жадты тазартуды бастау.
Физикалық жадты дискіге тазалау: 100
Физикалық жадты қалпына келтіріңіз.
Қосымша көмек алу үшін әкімші/қолдау тобына хабарласыңыз.
0x000000E2 қатесі пайдаланушының ядроның отладкасын немесе пернетақтаны пайдалану арқылы жаңылыс демпін әдейі іске қосқанын көрсетеді.
BlueScreenView іске қосыңыз, қараңыз... егер ол оны көрмесе, Параметрлер = Қосымша опциялар арқылы көмектесіңіз...
Егер сіз белсенді болсаңыз Windows пайдаланушысы, онда сіз кенеттен пайда болу мәселесіне тап болған болуыңыз керек көк экранкейбір түсініксіз ақ әріптермен. Әдетте, компьютерді қайта іске қосқаннан кейін бәрі бұрынғыдай қайта жұмыс істейді. Бірақ мазасыз сезім әлі де сақталады.
Бұл мақалада мен сізге бұл көгілдір экранның нені білдіретінін, оның қаншалықты қауіпті екенін, оның пайда болу себебін қалай анықтауға болатынын, оны қалай түзетуге болатынын айтып беремін, сонымен қатар сізді таныстырамын. көк экран көрінісіжәне оны қалай пайдалану керектігін айтыңыз.
Ал есептерді шешуді бастамас бұрын бізге кішкене теория қажет.
Көк экран дегеніміз не
Көгілдір экрандағы немесе BSOD (ағылшынша «көгілдір экран өлімі» - «өлімнің көгілдір экраны») туралы хабарлама компьютердің қорғаныс функциясы болып табылады. Ол ДК-ге зиян келтіруі мүмкін күрделі жағдайларда тоқтата тұруды орындайды. Қатені диагностикалау үшін хабарламаны оқу керек.
Елестетіп көріңізші, адам кенеттен қорқынышты нәрсені көріп, одан есінен танып қалды. Неліктен? Өйткені оның денесінің қорғаныс қызметі жұмыс істеді. Өйткені, қорқыныштан оның қан тамырлары жарылып, жүрек бұлшықеттері жарылып, өмір бойы психикалық жарақат пайда болуы мүмкін. Сондықтан дене бұл сұмдық біткенше шамадан тыс күш жұмсамай, аздап ессіз жатуға шешім қабылдады. Яғни, бұл қорғаныс реакциясы.
Компьютер соққыға ұшыраған кезде, яғни шешуге болмайтын жаһандық қате және одан әрі жұмыс ол үшін қауіпті болуы мүмкін. құрамдас бөліктер, қорғаныс функциясы іске қосылады. Компьютер кідіртеді, соңында көк экранда хабарлама шығады. Дәл осы хабарламада сіздің компьютеріңіз есінен танып қалған қорқынышты нәрсенің сипаттамасы жатыр.
 Көк экран немесе BSOD (ағылшынша «өлімнің көк экраны» - «өлімнің көк экраны»)
Көк экран немесе BSOD (ағылшынша «өлімнің көк экраны» - «өлімнің көк экраны») Біздің міндет - себебін анықтау.
Көгілдір экран пайда болған кезде Windows жүйесін қайта орнатуға асықпаңыз, бұл мәселені шешпеуі мүмкін, себебі мәселе физикалық және ішкі немесе сыртқы компоненттерде болуы мүмкін.
Айтпақшы…
- «Менің компьютерім» (немесе «Компьютер» немесе сізде бар ...) тінтуірдің оң жақ түймешігімен нұқыңыз және «Сипаттар» тармағын таңдаңыз.
- «Қосымша» тармағын таңдап, «Параметрлер» түймесін басыңыз.
- «Автоматты қайта іске қосуды орындау» жанындағы құсбелгіні алып тастаңыз.
 Компьютердің қайта қосылуын болдырмау үшін
Компьютердің қайта қосылуын болдырмау үшін Осы қадамдардан кейін көк түрту пайда болғанда, компьютер қайта қосылмайды. Хабарламаны оқығаннан кейін қайта іске қосу түймесін басу арқылы оны өзіңіз қайта бастауға болады.
Bluescreenview: қалай пайдалану керек және көк экранның себебін қалай диагностикалау керек
Bluescreenview — көгілдір экран хабарламаларын диагностикалауға және оның не себеп болғанын түсінуге көмектесетін бағдарлама. Бағдарлама кішкентай және компьютерге орнатуды қажет етпейді.
Bluescreenview - демп файлдарын көрсететін бағдарлама (олар көк экран пайда болған сайын жасалады). Әрбір қоқыс үшін ақауды диагностикалауда пайдаланушыға немесе ДК жөндеушіге пайдалы болатын оқиға туралы толық ақпараты бар кестені көруге болады.
Bluescreenview-пен жұмыс істеу кезінде туындайтын негізгі сұрақ - оны қалай пайдалану керек? Тәжірибесіз пайдаланушы бәрін бірден анықтай алмайды. Түсінуді тездету үшін мен тіпті сіз үшін орысша нұсқасын алдым, оны төмендегі сілтемеден жүктеп алуға болады.
Сонымен, қазір мен сізге Bluescreenview қалай пайдалану керектігін көрсетемін.
Бағдарламаны іске қосқаннан кейін бірден екі терезені көреміз: жоғарғы жағында көк экрандар пайда болғаннан кейін жасалған барлық дамп файлдары көрсетіледі; ал төменгі жағында - құрылғы драйверлері, олардың арасында қатені тудырғандар қызыл түспен белгіленген.
Жоғарғы терезеде демп файлдарының бірін таңдап, төменгі терезеде қызыл түспен белгіленген драйверді екі рет басыңыз (бірнеше болуы мүмкін). Пайда болған терезеде сіз берілген бағдарламалық жасақтама туралы толық ақпаратты көре аласыз және соңында қай құрылғының қатені тудырғанын біле аласыз.
Мысалы, төмендегі скриншотта сіз менің дыбыстық картамдағы ақаулықты қалай анықтағанымды көре аласыз, бұл мәселе бірнеше рет көгілдір экранды тудырған.
 Қатені тудыратын құрылғыны табу
Қатені тудыратын құрылғыны табу Егер сіз Bluescreenview қолданбасын өзіңіз түсініп, пайдаланғыңыз келмесе, демп есебі файлын жасап, оны өзіңіз білетін адамға жіберуге болады. Ол үшін демп файлын тінтуірдің оң жақ түймешігімен басып, «HTML есебі: таңдалған элементті» таңдаңыз.
 HTML қатесі туралы есеп жазыңыз
HTML қатесі туралы есеп жазыңыз Сондай-ақ, тінтуірдің оң жақ түймешігімен басқан кезде пайда болатын мәзірде google-ге көбірек элементтер бар екенін ескеріңіз. Мүмкін бұл мәселені шешуге көмектеседі.
Көк экран: себептері мен шешімі
Енді сіз Bluescreenview қалай пайдалану керектігін білесіз. және өздері немесе маманның көмегімен компьютердің қай бөлігінде ақау бар екенін анықтады. Келесі сұрақ: бұл неліктен болды және оны қалай шешуге болады?
Бұл не болуы мүмкін:
- Егер көгілдір экран ауыр операциялар кезінде, мысалы, жоғары талаптары бар ойындар мен бағдарламаларда пайда болса, онда мәселе, ең алдымен, кейбір бөліктердің қызып кетуіне байланысты. Шешім: компьютерді жаңартыңыз немесе осы бағдарламалар мен ойындарды тоқтатыңыз.
- Егер көгілдір экран көрінетін оқиғаларсыз өздігінен пайда болса және Bluescreenview пайдалану кезінде бірдей драйвер үнемі пайда болса, оның себебі осы драйверде болуы мүмкін. Бұл сенімсіз жеткізуші болуы мүмкін. Шешім: дұрыс драйверді орнатыңыз немесе осы драйвер мен құрылғыны алып тастаңыз.
- Егер сол бағдарламалық жасақтама көгілдір экранның себебі болса, онда ол вирус болуы мүмкін немесе ол зақымдалған. Шешім: Драйверді қайта орнату, жүйені қайта орнату немесе вирусты тазалау жүйені қалпына келтіруге көмектесуі мүмкін. Оны қалай жасауға боладыWindowsXP және inWindows 7 - .
- Дегенмен, көгілдір экранның ең көп тараған себебі физикалық ақау, қатені тудыратын драйвер қызмет көрсететін белгілі бір құрылғының зақымдалуы. Шешім анық: құрылғыны жөндеу немесе ауыстыру.
Пост қаншалықты пайдалы?
Бағалау үшін жұлдызшаны басыңыз!
Сметаны жіберіңіз
Орташа рейтинг / 5. Бағалар саны:
Әзірге рейтингтер жоқ. Алдымен бағалаңыз.
ДК пайдаланушыларында барлығын біріктіретін күшті қорқыныш бар - BSOD (Blue Screen of Death, «көгілдір экран өлімі») - деректерді сақтамай жүйенің бұзылуына әкелетін маңызды қате. Техникалық ақпаратты көрсеткеннен кейін компьютер дереу қайта іске қосылса, қарапайым пайдаланушыға ақаулық туралы ақпаратты шешу қиын. Сондықтан ОЖ ақаулығы туралы ақпаратты сақтайтын және шифрын шешетін BlueScreenView қолданбасын қалай пайдалану керектігін қарастырайық.
Дамп файлын жасау
Операция бөлмелерінде Windows жүйелері 7, 8, 10 үйінді жедел жадыавтоматты түрде сақталады. Бірақ біз файл жасау параметрлерін өңдеп, оларды BlueScreenView үшін оңтайландырамыз.
Келесі тармақтарды қарастырайық:
- «Бұл компьютерді» ашыңыз - «Жүйе сипаттары».

- «Қосымша жүйе параметрлері» түймесін басыңыз.

- «Қосымша» қойындысында «Жүктеу және қалпына келтіру» блогындағы «Параметрлер» түймесін басыңыз.

- Пайда болған терезеде «Бар дамп файлының үстінен жазу» құсбелгісін алып тастаңыз және «Жұмыс туралы ақпаратты жазу» өрісінде «Шағын жад демпі (256 КБ)» таңдаңыз.

Анықтама! Кішкентай жад демпінде қателерді талдау үшін қажетті ақпарат бар және дискіде көп орын алмайды. Ал бар дамп файлын ауыстыру ұсынылмайды, өйткені. бірнеше қателер бар, бірақ біреуі жазылған.
Жад демпін талдау
Ең алдымен BlueScreenView іске қосыңыз. Қолданба автоматты түрде барлық жад қалдықтары үшін сақтау қалтасын сканерлейді.
Қажетті ақпаратты алу үшін сізге қажет:
- Тізімнен қажетті .dmp файлын таңдаңыз, ОЖ соңғы іске қосу кезінде жүктелген драйверлер мен құрамдастардың тізімін қараңыз.

- Қызыл түспен белгіленген өрісті екі рет басыңыз.
- Қате туралы техникалық ақпаратты оқыңыз.

- Жад қалдықтары өрісін тінтуірдің оң жақ түймешігімен басу арқылы деректерді кейін маманға немесе қолдау қызметіне жіберу үшін файлға импорттай аласыз. Ол сонымен қатар мәселенің шешімін қолданбадан тікелей іздеу мүмкіндігін береді.

Нәтижесінде BlueScreenView пайдалану нағыз рахат деп айта аламыз. Бұл кішкентай және функционалдық утилита, бұл сізді қолыңыздағы қағазбен BSOD қателерін қарау қажеттілігінен босатады.
Қалағандар үшін BlueScreenView пайдалану жолы туралы бейне ұсынылады.
Қатысты утилиталар
- WinCrashReport - бұзылған Windows қолданбасы туралы есепті көрсетеді.
- WhatIsHang - жауап беруді тоқтатқан Windows бағдарламалық құралы туралы ақпаратты алу (ілу)
- AppCrashView - Windows 7/Vista жүйесінде қолданбаның бұзылуы туралы ақпаратты қараңыз.
Сондай-ақ қараңыз
- NK2Өңдеу- Microsoft Outlook бағдарламасының Автотолтыру файлдарын (.NK2) өңдеңіз, біріктіріңіз және түзетіңіз.
Сипаттама
BlueScreenView «өлімнің көгілдір экраны» бұзылулары кезінде жасалған барлық шағын демп файлдарын сканерлейді және барлық бұзылулар туралы ақпаратты бір кестеде көрсетеді. Әрбір бұзылу үшін BlueScreenView шағын демп файлының атауын, бұзылу күнін/уақытын, көк экранда көрсетілетін негізгі бұзылу ақпаратын (Қателерді тексеру коды және 4 параметр) және апатқа себеп болуы мүмкін драйвер немесе модуль туралы мәліметтерді көрсетеді ( файл атауы, өнім атауы, файл сипаттамасы және файл нұсқасы).Үстіңгі тақтада көрсетілген әрбір бұзылу үшін төменгі аумақта апат кезінде жүктелген құрылғы драйверлерінің мәліметтерін көруге болады. BlueScreenView сонымен қатар апат стекінде мекенжайлары табылған драйверлерді белгілейді, осылайша апатқа себеп болуы мүмкін күдікті драйверлерді оңай табуға болады.
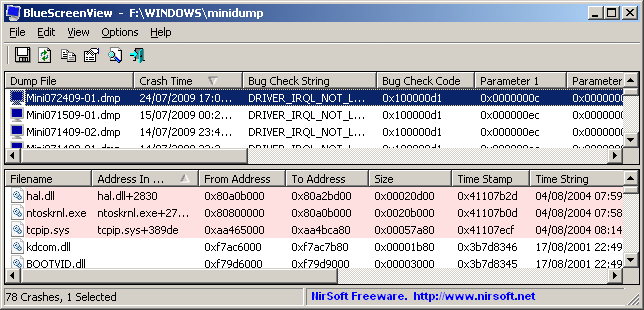

Нұсқалар тарихы
- 1.55 нұсқасы:
- Қосылған сүйреп апарып тастау қолдауы: енді бір MiniDump файлын Explorer бағдарламасынан BlueScreenView негізгі терезесіне сүйреп апаруға болады.
- Түзетілген қате: BlueScreenView негізгі терезенің соңғы өлшемін/орнын есте сақтай алмады, егер ол негізгі мониторда болмаса.
- 1.52 нұсқасы:
- "Google Search - Қателерді тексеру" және "Google Search - Қателерді тексеру + 1-параметр" опциялары қосылды.
- 1.51 нұсқасы:
- Автоматты қайталама сұрыптау қосылды («Жұмыс уақыты» бағаны).
- 64 биттік құрылым қосылды.
- 1.50 нұсқасы:
- «Жоқтау уақыты» енді апаттың дәлірек күнін/уақытын көрсетеді. Алдыңғы нұсқаларда "Бұзу уақыты" бағанының мәні қоқыс файлының күні/уақыты бойынша алынды, бұл шын мәнінде Windows жүйесінің бұзылудан кейін қайта жүктелген уақытын көрсетеді. Нақты бұзылу уақыты дамп файлында сақталады және енді "Жұмылу уақыты" бұл мәнді көрсетеді.
- Демп файлының өзгертілген уақытын көрсететін «Демп файлының уақыты» бағаны қосылды.
- 1.47 нұсқасы:
- Жол мәндері мен баған тақырыптарына сәйкес бағандардың өлшемін автоматты түрде өзгертуге мүмкіндік беретін «Авто өлшемді бағандар + тақырыптар» опциясы қосылды.
- 1.46 нұсқасы:
- Түзетілген мәселе: қасиеттер мен «Қосымша опциялар» терезелері дұрыс емес мониторда, көп мониторлар жүйесінде ашылды.
- 1.45 нұсқасы:
- Енді пайдаланушы интерфейсінен немесе пәрмен жолынан белгілі бір демп файлын ғана ашуды таңдауға болады.
- Енді сіз MiniDump қалтасын немесе MiniDump файлын жалғыз параметр ретінде көрсете аласыз және BlueScreenView дұрыс дамп файлы/қалтасымен ашылады, мысалы: BlueScreenView.exe C:\windows\minidump\Mini011209-01.dmp
- 1.40 нұсқасы:
- Төменгі тақтада процессор регистрлері мен жадтың он алтылық демпін көрсететін «Шикі деректер» режимі қосылды.
- 1.35 нұсқасы:
- «Бұзу мекенжайы» бағаны қосылды.
- Стекте табылған соңғы 3 қоңырауды көрсететін 3 баған қосылды (тек 32-биттік бұзылулар үшін)
- 1.32 нұсқасы:
- Көрініс мәзірінің астындағы «Тақ/жұп жолдарды белгілеу» опциясы қосылды. Ол қосулы кезде, бір жолды оқуды жеңілдету үшін тақ және жұп жолдар әртүрлі түспен көрсетіледі.
- 1.31 нұсқасы:
- Google жүйесінде драйвер атын және таңдалған көгілдір экранның қателерді тексеру кодын іздеу үшін "Google Search - Bug Check+Driver" қосылды.
- 1.30 нұсқасы:
- «Демп файл өлшемі» бағаны қосылды.
- 1.29 нұсқасы:
- Енді барлық сақтау параметрлерінің пәрмен жолында бос файл атауын («») көрсету арқылы көгілдір экран бұзылуларының тізімін stdout қызметіне жіберуге болады.
Мысалы: bluescreenview.exe /stab "" > c:\temp\blue_screens.txt
- Енді барлық сақтау параметрлерінің пәрмен жолында бос файл атауын («») көрсету арқылы көгілдір экран бұзылуларының тізімін stdout қызметіне жіберуге болады.
- 1.28 нұсқасы:
- «CSV/қойындымен бөлінген файлға тақырып жолын қосу» опциясы қосылды. Бұл опция қосулы кезде, баған атаулары csv немесе қойындымен бөлінген файлға экспорттаған кезде бірінші жол ретінде қосылады.
- 1.27 нұсқасы:
- Түзетілген мәселе: xml жолынан қате кодтау жойылды, бұл кейбір xml көрушілеріне қиындық тудырды.
- 1.26 нұсқасы:
- DumpChk өңдеуге бірнеше секундтан астам уақыт кеткенде дұрыс жұмыс істеу үшін "DumpChk" режимі түзетілді.
- 1.25 нұсқасы:
- Microsoft DumpChk утилитасының (DumpChk.exe) шығысын көрсететін «DumpChk» режимі қосылды. DumpChk дұрыс жолын және параметрлерін «Қосымша опциялар» терезесінде орнатуға болады. Әдепкі бойынша, BlueScreenView DumpChk бағдарламасын "%programfiles%\Windows жүйесіне арналған Debugging Tools" ішінен іске қосуға тырысады.
- Әдепкі MiniDump қалтасы енді HKEY_LOCAL_MACHINE\SYSTEM\CurrentControlSet\Control\CrashControl ішінен алынған.
- 1.20 нұсқасы:
- Жоғарғы аумақта 3 жаңа баған қосылды: процессорлар саны, негізгі нұсқа, кіші нұсқа.
- Дамп файлдарын алмасу буферіне көшіруге, содан кейін оларды Explorer терезесіне қоюға мүмкіндік беретін "Explorer Copy" опциясы қосылды.
- 1.15 нұсқасы:
- Желідегі бірнеше компьютерлердің көгілдір экран тізімін көру опциясы қосылды. Компьютер атаулары қарапайым мәтіндік файлда көрсетілген. (Төменде қараңыз).
- Қазіргі уақытта компьютерге қосылған қатты дискілерде қол жетімді MiniDump қалталарын оңай таңдау үшін Combo-Box қосылды.
- «Компьютер атауы» және «Толық жол» бағандары қосылды.
- 1.11 нұсқасы:
- Қосылған /сұрыптау пәрмен жолы опциясы.
- 1.10 нұсқасы:
- Режимдер арасында оңай ауысуға мүмкіндік беретін үдеткіш пернелер қосылды.
- Жаңартулар тізімін мәтін/csv/html/xml файлына сақтауға арналған пәрмен жолы опциялары қосылды.
- Қажетті MiniDump қалтасымен BlueScreenView ашуға арналған пәрмен жолы опциясы қосылды.
- «Қосымша опциялар» терезесін ашқан кезде фокус ақаулары түзетілді.
- «Қосымша опциялар» терезесіне «әдепкі» түймесі қосылды.
- Қосылған «процессор» бағаны – 32-биттік немесе x64.
- 1.05 нұсқасы - x64 MiniDump файлдарына қолдау қосылды.
- 1.00 нұсқасы - Бірінші шығарылым.
BlueScreenView мүмкіндіктері
- Ағымдағы минидамп қалтасын автоматты түрде сканерлейді және ақаулық демпінің күні/уақыты мен бұзылу мәліметтерін қоса, барлық бұзылу демптерінің тізімін көрсетеді.
- Windows жүйесі бұзылу кезінде көрсеткенге өте ұқсас көк экранды көруге мүмкіндік береді.
- BlueScreenView апат стекіндегі жад мекенжайларын санайды және апатқа қатысы болуы мүмкін барлық драйверлерді/модульдерді табады.
- BlueScreenView сонымен қатар Windows жүйесінің басқа данасымен жұмыс істеуге мүмкіндік береді, жай ғана дұрыс минидамп қалтаны (Қосымша опцияларда) таңдау арқылы.
- BlueScreenView автоматты түрде апат қоқысында пайда болған драйверлерді тауып, өнім атауын, файл нұсқасын, компанияны және файл сипаттамасын қоса, олардың нұсқалық ресурс ақпаратын шығарып алады.
Жүйе талаптары
- BlueScreenView Windows XP, Windows Server 2003, Windows Server 2008, Windows Vista, Windows 7, Windows 8, Windows 10 жүйелерімен жұмыс істейді, егер Windows жүйесі BSOD бұзылыстары кезінде минидамп файлдарын сақтауға конфигурацияланған. Жүйе көк экранның бұзылуы кезінде MiniDump файлдарын жасамаса, оны келесі мақалаға сәйкес конфигурациялап көріңіз:
- BlueScreenView 32 биттік және x64 жүйелерінің MiniDump файлдарын оқи алады.
- Windows 10 жүйесінде жасалған MiniDump файлдарының кейбірі бос болуы мүмкін екенін және BlueScreenView оларды көрсетпейтінін ескеріңіз.
BlueScreenView пайдалану
BlueScreenView орнату процесін немесе қосымша dll файлдарын қажет етпейді. Оны пайдалану үшін жай ғана орындалатын файлды іске қосыңыз - BlueScreenView.exeBlueScreenView іске қосылғаннан кейін ол MiniDump қалтасын автоматты түрде сканерлейді және жоғарғы тақтада барлық бұзылу мәліметтерін көрсетеді.
Ақпараттық бағандарды бұзу (жоғарғы тақта)
- Дамп файлы: бұзылу деректерін сақтайтын MiniDump файл атауы.
- Бұзылу уақыты: MiniDump файл атауының жасалған уақыты, ол сондай-ақ бұзылу орын алған күнге/уақытқа сәйкес келеді.
- Қателерді тексеру жолы: бұзылу қатесі жолы. Бұл қате жолы Қателерді тексеру кодына сәйкес анықталады және ол Windows жүйесінің көк экран терезесінде де көрсетіледі.
- Қатені тексеру коды: көк экран терезесінде көрсетілген қатені тексеру коды.
- 1/2/3/4 параметрі: өлімнің көгілдір экранында да көрсетілетін 4 бұзылу параметрі.
- Жүргізуші себеп болды: бұл апатқа себеп болған драйвер. BlueScreenView ақаулық стекінің ішіне қарау арқылы көк экранды тудырған дұрыс драйверді немесе модульді табуға тырысады. Дегенмен, драйверді анықтау механизмі 100% дәл емес екенін ескеріңіз, сонымен қатар стекте табылған барлық драйверлерді/модульдерді көрсететін төменгі тақтаны қарау керек. Бұл драйверлер/модульдер қызғылт түспен белгіленген.
- Мекенжай бойынша туындаған: «Драйвер себепкері» бағанына ұқсас, сонымен қатар апаттың салыстырмалы мекенжайын көрсетеді.
- Файл сипаттамасы: Бұл апатқа себеп болуы мүмкін драйвердің файл сипаттамасы. Бұл ақпарат драйвердің нұсқа ресурсынан жүктеледі.
- Өнім атауы: Бұл апатқа себеп болуы мүмкін драйвердің өнім атауы. Бұл ақпарат драйвердің нұсқа ресурсынан жүктеледі.
- Компания: Бұл апатқа себеп болуы мүмкін жүргізушінің фирмалық аты. Бұл ақпарат драйвердің нұсқа ресурсынан жүктеледі.
- Файл нұсқасы: бұл апатқа себеп болуы мүмкін драйвердің файлдық нұсқасы. Бұл ақпарат драйвердің нұсқа ресурсынан жүктеледі.
- Бұзылу мекенжайы: апат орын алған жад мекенжайы. (EIP/RIP процессорының тізіліміндегі мекенжай) Кейбір бұзылуларда бұл мән "Мекенжай бойынша туындаған" мәнімен бірдей болуы мүмкін, ал басқаларында бұзылу мекенжайы апатқа себеп болған драйверден басқаша болуы мүмкін.
- Стек мекенжайы 1 - 3: қоңыраулар стегінде табылған соңғы 3 мекенжай. Кейбір апаттарда бұл мәндер бос болатынын ескеріңіз. Сондай-ақ, стек мекенжайларының тізіміне қазіргі уақытта 64-биттік бұзылулар үшін қолдау көрсетілмейді.
Драйверлер туралы ақпарат бағандары (төменгі тақта)
- Файл аты: драйвер/модуль файл аты
- Стектегі мекенжай: стекте табылған осы драйвердің жад мекенжайы.
- Мекенжайдан: Осы драйвердің бірінші жады мекенжайы.
- Мекенжайға: Осы драйвердің соңғы жады мекенжайы.
- Өлшем: жадтағы драйвер өлшемі.
- Уақыт белгісі: осы драйвердің уақыт белгісі.
- Уақыт жолы: осы драйвердің күн/уақыт пішімінде көрсетілетін уақыт белгісі.
- Өнім атауы: драйвердің нұсқа ресурсынан жүктелген осы драйвердің өнім атауы.
- Файл сипаттамасы: драйвердің нұсқа ресурсынан жүктелген осы драйвердің файл сипаттамасы.
- Файл нұсқасы: драйвердің нұсқа ресурсынан жүктелген осы драйвердің файл нұсқасы.
- Компания: драйвердің нұсқа ресурсынан жүктелген осы драйвердің фирмалық атауы.
- Толық жол: драйвер файл атауының толық жолы.
Төменгі панель режимдері
Қазіргі уақытта төменгі панельде 4 түрлі дисплей режимі бар. Төменгі тақтаның көрсету режимін Параметрлер->Төменгі тақта режимі мәзірінен өзгертуге болады.- Барлық драйверлер: жоғарғы аумақта таңдалған апат кезінде жүктелген барлық драйверлерді көрсетеді. Жад мекенжайлары стекте табылған драйверлер/модуль қызғылт түспен белгіленген.
- Стектен табылған драйверлер ғана: жад мекенжайлары бұзылған стектен табылған модульдерді/драйверлерді ғана көрсетеді. Бұл тізімдегі жүргізушілердің бірі апатқа себепкер болу ықтималдығы өте жоғары.
- XP стиліндегі көгілдір экран: бұзылу кезінде Windows көрсеткенге өте ұқсас көк экранды көрсетеді.
- DumpChk шығысы: Microsoft DumpChk утилитасының шығысын көрсетеді. Бұл режим компьютерде Microsoft DumpChk орнатылғанда және BlueScreenView оны дұрыс қалтадан іске қосу үшін конфигурацияланған кезде ғана жұмыс істейді (Қосымша опциялар терезесінде).
DumpChk файлын Windows орнату CD/DVD дискісінен немесе Windows жүйесіне арналған Debugging Tools орнату арқылы алуға болады.
Қашықтағы желілік компьютердің бұзылуы
Егер желіңізде бірнеше компьютер болса және оларға толық әкімші рұқсаты болса (мысалы: \\ComputerName\c$ рұқсатыңыз болса), желіңіздегі басқа компьютерлердің істен шығуын қашықтан көруге болады. Мұны істеу үшін жай ғана «Қосымша опциялар» (Ctrl+O) тармағына өтіп, қашықтағы компьютердің MiniDump қалтасын теріңіз, мысалы: \\MyComp\c$\Windows\MiniDump.Ескерту: қашықтағы компьютерге толық әкімші қатынасын ала алмасаңыз, келесі Блог жазбасындағы нұсқауларды оқып шығуыңыз керек: .
Желідегі бірнеше компьютерлердің істен шығуын көру
Егер сізде бірнеше компьютерлері бар желі болса және осы компьютерлерге толық әкімші рұқсаты болса, бір кестедегі барлық осы компьютерлердің көк экрандар тізімін көруге және қайталанатын BSOD ақаулары бар компьютерлерді оңай анықтауға болады.Бұл мүмкіндікті пайдалану үшін тексергіңіз келетін барлық компьютер атауларының/IP мекенжайларының тізімін дайындап, оны қарапайым мәтіндік файлға сақтаңыз. Тізімдегі компьютер атаулары үтір, нүктелі үтір, қойынды таңбасы немесе Enter (CRLF) арқылы бөлінуі мүмкін.
Компьютер атауларының тізіміне мысал:
Comp01 comp02 192.168.0.1 192.168.0.2 192.168.0.4 Мәтіндік файлда компьютерлер тізімі бар болғаннан кейін, Қосымша опциялар терезесіне (Ctrl+O) өтіп, екінші опцияны таңдап, компьютерлер тізімінің файл атауын теруге болады.
Пәрмен жолы опциялары
| /LoadFrom | Жүктелетін көзді көрсетеді. 1 -> Бір MiniDump қалтасынан жүктеу (/MiniDumpFolder параметрі) 2 -> Компьютер тізімі файлында көрсетілген барлық компьютерлерден жүктеңіз. (/ComputersFile параметрі) 3 -> Бір MiniDump файлынан жүктеу (/SingleDumpFile параметрі) |
| /MiniDumpFolder | BlueScreenView бағдарламасын көрсетілген MiniDump қалтасымен іске қосыңыз. |
| /SingleDumpFile | BlueScreenView бағдарламасын көрсетілген MiniDump файлымен іске қосыңыз. (/LoadFrom 3 арқылы пайдалану үшін) |
| /ComputersFile | Компьютерлер тізімінің файл атауын көрсетеді. (LoadFrom = 2 болғанда) |
| /LowerPaneMode<1 - 3> | BlueScreenView бағдарламасын көрсетілген режиммен іске қосыңыз. 1 = Барлық драйверлер, 2 = Тек стектен табылған драйверлер, 3 = XP стиліндегі көк экран. |
| /мәтін | Көгілдір экранның бұзылуының тізімін кәдімгі мәтіндік файлға сақтаңыз. |
| /пышақ | Көгілдір экран бұзылуларының тізімін қойындымен бөлінген мәтіндік файлға сақтаңыз. |
| /үтір | Көк экранның бұзылуының тізімін үтірмен бөлінген мәтіндік файлға (csv) сақтаңыз. |
| /тұрақты | Көк экранның бұзылуының тізімін кестелік мәтіндік файлға сақтаңыз. |
| /shtml | Көк экранның бұзылуының тізімін HTML файлына сақтаңыз (Көлденең). |
| /sverhtml | Көк экранның бұзылуының тізімін HTML файлына сақтаңыз (тік). |
| /sxml | Көгілдір экранның бұзылуының тізімін XML файлына сақтаңыз. |
| /сұрыптау | Бұл пәрмен жолы опциясын қалаған баған бойынша сұрыптау үшін басқа сақтау опцияларымен бірге пайдалануға болады. Бұл опцияны көрсетпесеңіз, тізім пайдаланушы интерфейсінен жасалған соңғы сұрыптауға сәйкес сұрыпталады. Мысалдар: |
| /nosort | Осы пәрмен жолы опциясын көрсеткенде, тізім ешқандай сұрыптаусыз сақталады. |
BlueScreenView басқа тілдерге аударылуда
BlueScreenView қолданбасын басқа тілге аудару үшін төмендегі нұсқауларды орындаңыз:- /savelangfile параметрімен BlueScreenView іске қосыңыз:
BlueScreenView.exe /savelangfile
BlueScreenView_lng.ini деп аталатын файл BlueScreenView утилитасының қалтасында жасалады. - Жасалған тіл файлын Блокнотта немесе кез келген басқа мәтіндік редакторда ашыңыз.
- Барлық жол жазбаларын қажетті тілге аударыңыз. Қажет болса, сіз өзіңіздің атыңызды және/немесе веб-сайтыңызға сілтеме қоса аласыз. (TranslatorName және TranslatorURL мәндері) Бұл ақпаратты қоссаңыз, ол «Туралы» терезесінде пайдаланылады.
- Аударманы аяқтағаннан кейін BlueScreenView іске қосыңыз, сонда барлық аударылған жолдар тіл файлынан жүктеледі.
Егер BlueScreenView қолданбасын аудармасыз іске қосқыңыз келсе, жай ғана тіл файлының атын өзгертіңіз немесе оны басқа қалтаға жылжытыңыз.
Лицензия
Бұл утилита тегін бағдарлама ретінде шығарылады. Сізге бұл утилитаны иілгіш диск, CD-ROM, Интернет арқылы немесе кез келген басқа жолмен еркін таратуға рұқсат етіледі, тек бұл үшін ешнәрсе ақы алмасаңыз.Бұл қызметтік бағдарламаны таратсаңыз, таратуға барлық файлдарды қосуыңыз керек. пакет, ешбір өзгертусіз!Өлімнің көгілдір экраны немесе BSOD сарапшылары оны атағандай, ықтимал ақаулар немесе зақымдар алдында жүйе жұмысын тоқтататын компьютердің қорғаныс реакциясы. Белгілі бір жағдайларда BlueScreen (қате) драйвер ақауларына байланысты пайда болады. Мұндай жағдайларда компьютерді қарапайым қайта іске қосу көп көмектеседі. Бірақ көбінесе қосымша әрекеттерсіз жағдайлар болады арнайы бағдарламаларқазірдің өзінде мүмкін емес. Осы танымал қолданбалардың бірі BlueScreen Viewer болып табылады, ол кейінірек талқыланады.
Түсіну керек, «көгілдір экран» олар айтқандай қорқынышты емес, бірақ ол пайда болған кезде өте жағымсыз. Оны жою үшін сіз компьютерлік технологияда белгілі бір білімге ие болуыңыз керек және, әрине, оның пайда болу себептерін білуіңіз керек.
Оқиғаның (мәселенің) атауы - BlueScreen. Себептер
Компьютерде ұқсас мәселенің пайда болу себептері өте әртүрлі: вирус пен электр қуатының төмендеуінен файлдарды жоюға дейін операциялық жүйежәне дұрыс емес орнатубағдарламалық қамтамасыз ету. Көп жағдайда бұл мәселені үйден шықпай-ақ шешуге болады. Бірақ бұл үшін кем дегенде шамамен «көгілдір экранға» әкелген себептерді анықтау керек. Бұл себептерді төмендегідей қорытындылауға болады:
- аналық платаның немесе бейне картаның қатты қызып кетуі;
- жүргізушінің зақымдануы;
- бейне картаны үдетуге әрекет жасау;
- жұмыс жадының бұзылуы;
- электрмен жабдықтауда қуаттың болмауы;
- құрылғының өзі істен шығуы.
«Көгілдір экранның» пайда болу себептерінің көпшілігі компьютердің бейне картасында жатыр. Мысалы, BlueScreen (код 1049) сияқты жиі кездесетін мәселе бейне картаның дұрыс жұмыс істемейтінін білдіреді.
Мәселені диагностикалау
Көгілдір экран ақауының ең көп тараған себебі - компьютерде жаңа компоненттерді ауыстыру немесе орнату бойынша соңғы әрекеттер. Бұл жаңа компоненттер үшін драйверлер жоқ немесе олар «қисық» орнатылған дегенді білдіреді.
Кейде BlueScreen оқиғасы компьютердің ішкі бөліктері орнына дұрыс қосылмағандықтан орын алады аналық платанемесе басқа түйіндермен. Барлық мәліметтерді тексеру үшін кабельдерді, жедел жадты және бейне картаны ашып, дұрыс қосылымды тексеру керек. Бұл тексеруді ноутбукте жасау қиынырақ. Сіз жасай алатын жалғыз нәрсе - ноутбуктің артқы қақпағын ашып, қосылымдарды тексеру қатты дискжәне RAM.
Бейне картаның қатты қызып кетуіне байланысты және Орталық Есептеуіш Бөлімжиі жүйе ақаулары да орын алуы мүмкін. Процессор мен видеокартаның қызып кеткенін білу үшін ішкі мәзірді көрсететін «BIOS» мәзірін қарауға немесе ішкі компоненттер мен жинақтардың температурасын өлшейтін арнайы бағдарламаны пайдалануға болады.
Экранда BlueScreen ақаулығы оқиғасы атауының көрсетілуінің келесі себебі - бұзылған ЖЖҚ жолағы. ЖЖҚ жұмысын Memtest бағдарламасы арқылы тексеруге болады, ол жадты бірнеше минут бойы сканерлейді және жүйенің жедел жадыға байланысты шынымен істен шыққанын көрсетеді.
Сондай-ақ көк экран мәселесіқатты дискінің дұрыс жұмыс істемеуіне байланысты пайда болуы мүмкін. Бұл опцияны тексеру үшін қатты дискідегі қателер мен ақауларды түзету үшін арнайы бағдарламаларды немесе Windows жүйесінде Құралдар қойындысында табуға болатын chkdsk жүйесінің функциясын пайдалануға болады. Ол іске қосылған кезде ол қателерді іздей бастайды.
Және соңғы жиі қолданылатын нұсқа - компьютеріңізді вирустарға тексеру. Бұл үшін Avast, Doctor Web, Norton, Kaspersky және басқалар сияқты қарапайым антивирустық бағдарламалар қолайлы.

Егер BlueScreen (1049) әлі де пайда болса, қате, оны қалай түзетуге болады?
Көгілдір экран әсеріне әкелетін жүйе ақаулары жоғарыда сипатталған себептерге қарағанда күрделі мәселелерден туындайды. Сондықтан бұл қатені түзету құралдарын түбегейлі қолдану керек.
Егер жоғарыда аталған әдістердің барлығы көмектеспесе және жүктеу кезінде немесе компьютер жұмысы кезінде мониторда «өлім экраны» үнемі пайда болса, онда бәрін жұмыс жағдайына келтірудің ең тиімді жолы - ДК-ны негізгі конфигурациялар мен параметрлерге қайтару. , яғни жүйені қайта орнату. Бағдарламашылар бұл барлығынан жалғыз тиімді әдіс деп жиі әзілдейді жүйелік мәселелеркомпьютер, соның ішінде BlueScreen (1049). Шынында да, бұл әдіс жүйе ақауларына, бұзушылықтарға немесе вирустық инфекцияларға байланысты барлық дерлік компьютерлік мәселелерді шеше алады. Дегенмен, бұл опцияның елеулі кемшілігі бар - бұл Windows жүйесін қайта орнату кезінде қатты дискідегі барлық сақталған ақпараттың жоғалуы. Сондықтан бұл компьютерді қалпына келтірудің ең экстремалды жолы.
BSOD жоюдың тағы бір жолы бар, ол пайдаланушыға жүгінбеуге мүмкіндік береді радикалды әдістероперациялық жүйені қайта орнату сияқты - арнайы қалпына келтіру бағдарламалары.

Көмекші бағдарламаларды қолдану
Ең алдымен, мен арасында бірінші орынға лайық BlueScreen Viewer сияқты бағдарламаны атағым келеді. компьютер пайдаланушыларыкомпьютерді тазалау немесе жүйелік қателерді түзету қажет болғанда. Бұл бағдарламаны орыс тілінде тегін жүктеп алуға және құрылғыңызға орнатуға болады. Басқа ұқсас бағдарламалармен салыстырғанда оның бірқатар артықшылықтары мен артықшылықтары бар:
- көгілдір экран пайда болған жүйенің бұзылуы кезінде жасалған минидамп файлдарын сканерлейді;
- егжей-тегжейлі ақпаратты жиынтық кестеде береді;
- мәселе туындаған күнді/уақытты көрсетеді;
- қате кодын көрсетеді;
- мониторда минидамп файлдарының атауларын көрсетеді;
- жүйенің бұзылуына себеп болуы мүмкін модульдер мен драйверлер туралы ақпаратты береді.

BlueScreen Viewer қолданбасының артықшылықтары
Сонымен қатар, бағдарламаның келесі артықшылықтары бар:
- бұл тегін;
- оны компьютерге орнатуды талап етпейді;
- файл қалтасында жарықшақ бар;
- жеңіл және пайдалану оңай.
Бағдарламаның принципі
Жүйе ақаулығы орын алған кезде, бағдарлама компьютерде осындай ақаулықты тудыруы мүмкін файлдар мен драйверлерді іздейді. Оларды тапқан кезде ол драйвер мен оның орналасқан жерін сипаттайтын кесте түрінде есеп жасайды.
Сондай-ақ, бағдарлама жүйенің бұзылуының нақты себебін таба алады және осы мәселенің толық сипаттамасын оның пайда болу күнімен көрсете алады.
Жоғарыда аталған бағдарламадан басқа, BlueScreen (қате) WhoCrashed және WhatIsHang сияқты қолданбалар арқылы да диагноз қойылуы мүмкін. Бұл анықтайтын тегін бағдарламалар ақаулы драйверлероперациялық жүйені бұзады.
Компьютердің көк экраны - көмек сұрау
Көптеген адамдар бұл мәселені ДК-нің «өлімі» деп атайды, ал шын мәнінде «өлім экраны» пайдаланушыға көмек сұрайды. Адамда бірдеңе ауырса, ол өзінің туыстарына немесе дәрігерге осы ауырсыну туралы шағымдана алады, белгілері туралы айтады және т.б. Біз BlueScreen (қате) деп атайтын «ағзада» күрделі мәселе туындағанда, ақылды, бірақ әлі үнсіз құрылғы не істеу керек? Ол бізге мониторда «көк экранды» көрсету ғана қалады, онда компьютердің «шағымдары» ақ әріптермен және белгілермен пайдаланушыға жазылады. қысқаша сипаттаматек бірнеше сандарды қамтитын есептер.
Бұл «шағымдар» BlueScreen кодтары ретінде белгілі. Бұл кодтардың сипаттамасын оңай табуға болады. Әрбір код белгілі бір қатеге және жүйедегі бұзушылықтың себебіне арнайы жауап береді. Егер сіз кодты сипаттау тілін түсінбесеңіз, сарапшылар түсіндіре алатын белгілі бағдарламашылар форумына жүгінгеніңіз жөн. жүйелік қатежәне оны жою туралы кеңес.
Егер сіз бәрін қолданып көрген болсаңыз және «көк экран» әлі де пайда болса, онда сіз дербес компьютерлер мен ноутбуктерді жөндеу үшін қызмет көрсету орталығына хабарласуыңыз керек.

Жүйені өздігінен қалпына келтірудің ерекшеліктері мен нюанстары
- Жақында бейне драйверін жаңарту болса, оны «артқа айналдыруға» немесе жүйені бұрынғы күнге қалпына келтіруге тырысу керек. Ол үшін компьютердің жүйелік опцияларында жаңа бағдарламалық құралды орнату кезінде қалпына келтіру нүктесін автоматты түрде түзететін функцияны орнату керек.
- BlueScreen (қате) процессорды, бейне картаны немесе жедел жадты үдеткіш әрекетке байланысты пайда болуы мүмкін - бұл процестерді тоқтату керек.
- Ойын кезінде бұл мәселе туындаса, экран ажыратымдылығын төмендетіп, графиканы минимумға орнату керек.
- Тікелей файлды жаңарту қажет.
«Өлім экранымен» мәселені шешудің әртүрлі әдістері бар. Кәсіби мамандар жүйені қайта орнату, Windows жүйесін негізгі параметрлерге қайтару немесе компьютерді қызмет көрсету орталықтарына жөндеуге жіберу сияқты түбегейлі шараларды қабылдауға асықпай, оларды кезекпен пайдалануды ұсынады.
Міне, операциялық жүйені қалпына келтірудің тағы бір нұсқасы.
Егер «көк экран» жүйенің жүктелуіне мүмкіндік бермесе, онда сіз ДК қауіпсіз режиміне ауысуыңыз керек. Мұны істеу үшін компьютер жүктеліп жатқанда F8 пернесін басыңыз. Осыдан кейін жүктеу мәзірі пайда болады, онда сіз бізге қажет режимді таңдай аласыз. Қауіпсіз режимнің басқа жүктеулерден айырмашылығы - ол желілік драйверлерді пайдаланбай жүктеледі.
Бұл режимде бұл мүмкін, өйткені олардың арқасында оқиғаның атауы да жиі көрсетіледі - BlueScreen. Ол үшін дерекқордың жаңартылған нұсқасы бар антивирустық бағдарламаларды пайдалану керек.
сонымен қатар қауіпсіз режимжүйені қайта орнатусыз қалпына келтіруге тырысуға болады. Бұл жағдайда «Windows» көмегімен дискіні салыңыз, «Жүйені қалпына келтіру» функциясын таңдап, «OK» түймесін басыңыз. Осы таңдаудың арқасында ескі жүйелік файлдар жойылады, ал жаңалары жеке ақпаратты жоғалтпай орнатылады.
Сол режимде драйверлерді «артқа айналдыруға» болады. Дұрыс орнатылмаған драйверлер жүйенің бұзылуына әкелуі мүмкін.

Бағдарламашылардың құпиялары
BSOD пайда болу себебін ашатын тағы бір құпия бар - қатты дискіде бос орынның болмауы. Бұл туралы көбі білмейді, бірақ қатты диск 15% -дан аз болса бос орын, бұл да жиі осы мәселені тудырады. Арнайы бағдарламаларды немесе жүйенің өзінің функциясын пайдаланып, «қатты дискіні» ескі және қажетсіз файлдардан тазалау қажет.
Кейбіреулерінде аналық платаларпроцессордың жанында орналасқан арнайы түйме бар, ол басқан кезде барлық кеш орнатулар мен жүйе жаңартуларын қалпына келтіреді. Сондықтан, опциялардың бірі ретінде сіз компьютер бөлігін ашып, осы түйменің бар-жоғын білуіңіз керек. Егер бар болса, оны 15 секунд ұстап тұру керек, бұл жүйені бастапқы күйіне қайтарады.

Нәтижелер
BlueScreen (1049) жазуы пайда болуына байланысты бірден басыңызды ұстамаңыз, қате. Компьютерді пайдалану туралы негізгі білімге ие бола отырып, үйде көгілдір экран мәселесін қалай шешуге болатынын жоғарыдағы ақпараттан көруге болады. Ал жақын жердегі ДК жөндеу орталығына жүгіру әлі ерте, сіз «құлаған» жүйені өз бетіңізше қалпына келтіруге тырысуыңыз керек, бұл сізге көп ақша үнемдейді және сіздің қабілеттеріңіз бен мүмкіндіктеріңізге сенімділік береді. Егер барлық әдістер нәтиже бермесе, сіз компьютерді жөндеуге ала аласыз.






