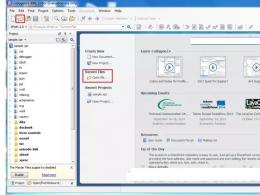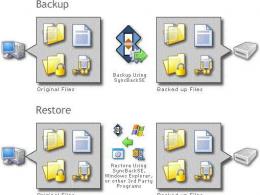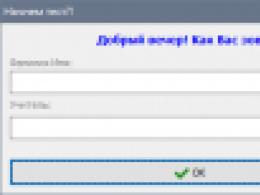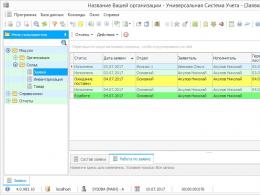Кірістірілген есептік жазбаны ашу мүмкін емес. meizu үшін Google Play қызметтері
Орнату кезінде жиі Windows жаңартулары(бұл әсіресе 8 және 10 нұсқаларына қатысты) пайдаланушылар жағымсыз мәселеге тап болады - кейбір стандартты немесе реттелетін орнатылған бағдарламаларкірістірілген құрылғы арқылы ашу мүмкін емес сияқты тіркелгіӘкімші. Жүйе сәйкес хабарлама шығарады. Бұл қатені түзету үшін жағдайға байланысты бірнеше әдістер бар.
Қолданбаны әкімші тіркелгісі арқылы ашу мүмкін емес: қатенің себептері
Windows 10 жүйесін негізге ала отырып, мәселені қарастырайық, өйткені ол көбінесе жүйенің осы нұсқасында пайда болады.
Жүйе кірістірілген әкімші тіркелгісі арқылы бағдарламаны немесе кейбір файлды ашу мүмкін емес екендігі туралы хабарламаны көрсетсе, оның басты себебі - алдыңғы екі (7 және 8) сияқты оныншы модификация бастапқыда тіркелген, бірақ жасырын әкімші. тіркеу, ол әдепкі бойынша белсенді емес, бірақ кейбір бағдарламаларды іске қосу (атап айтқанда, жүйелік утилиталарнемесе жүйенің стандартты жиынтығынан қосымшалар) Әкімші атынан жасалуы керек.
Көп жағдайда берілген хабарландыру жүйені пайдаланып фотосуреттерді көруге, Edge браузерін, калькуляторды және т.б. іске қосуды білдіреді. Мәселені шешу үшін сіз тіркелгілерге арнайы сілтеме жасап, олардың параметрлеріне кейбір өзгерістер енгізуіңіз керек.
Бағдарламаны кірістірілген әкімші тіркелгісі арқылы ашу мүмкін емес (Windows 10): мәселенің ең қарапайым шешімі
ең көп қарапайым шешімМамандардың көптеген шолуларымен расталған мәселе - жүйеде әдепкі бойынша орнатылған бақылау деңгейінің өзгеруі.

Ол үшін «Іске қосу» мәзіріндегі басқару пәрменімен жылдам шақырылатын «Басқару тақтасына» кіріп, сол жерде бөлімді таңдау керек.Ондағы басқару гиперсілтемесін таңдап, жаңа терезеде UAC қосыңыз (орнату) сырғытпаны жоғарыдан екінші белгіге немесе ең жоғарыға). «OK» түймесін басқаннан кейін жүйе толығымен қайта жүктеледі. Сонда мәселе жойылуы керек.
Қосымша тіркелгі әрекеттері
Кірістірілген Әкімші тіркелгісі арқылы қолданбаны ашу мүмкін емес мәселенің тағы бір шешімі әкімші құқықтары бар жаңа «тіркелгі» жасау болуы мүмкін (бұл сол тіркелгіні басқару бөлімінде орындалады).

Енді пайдаланушы компьютерде жалғыз пайдаланушы болған жағдайды қарастырайық және оған екінші «аккаунт» қажет емес, яғни оның өзі әкімші құқықтарына ие болады. Бұл опцияда арнайы терминал пәрмені іске қосылады пәрмен жолы(ол cmd комбинациясын енгізу арқылы «Іске қосу» консолі арқылы шақырылады). Мұнда сізге Administrator/active желі пайдаланушысын тіркеу қажет: иә Windows жүйесінің орыс тіліндегі нұсқалары үшін (егер нұсқа ағылшын тілінде болса, әкімші атауында Administrator сөзін пайдалану керек). Әрі қарай, сіз ағымдағы «есептік жазбадан» шығып, белсендірілген әкімші арқылы кіруіңіз керек.
Егер пайдаланушы кейбір қолданбаларды Әкімші тіркелгісі арқылы ашу мүмкін еместігі туралы жүйелік хабарды қайтадан алса, сіз жасай аласыз жаңа тіркеуәкімші құқықтарымен жүйеге кіріңіз, әкімші деңгейіндегі қатынасы және пайдалануы бар пәрмен консолін іске қосыңыз алдыңғы пәрмен, бірақ соңында иә орнына жоқ деп жазыңыз, бұл әкімшінің кірістірілген «есептік жазбасын» өшіруге мүмкіндік береді.
Қорытынды
Негізінде, мұнда бірнеше типтік жағдайларжәне мүмкін шешімдермәселені шешу үшін. Жүйеге кіру мүмкін болмаған жағдайда, ақауларды жою процесін іске қосу, сондай-ақ әкімші құпия сөзін қалпына келтіру (кіру кезінде құпия сөзді талап етуді өшіру) қажет.
Негізінде, егер сіз оны анықтасаңыз, ұқсас әрекеттерді, айталық, топтық саясаттар бөлімінде орындауға болады немесе бұл үшін кейбір пернелердегі өзгерістерді пайдалануға болады. жүйелік тізілімтиісті редакторда. Дегенмен, дайын емес пайдаланушы үшін мұндай әдістер тым күрделі болуы мүмкін. Сондықтан бұл жағдайда олар түбегейлі қарастырылмады, әсіресе бір тізілімдегі пайдаланушы кездейсоқ нәрсені мүлдем дұрыс емес өзгертуі мүмкін, содан кейін жүйе мүлдем жұмыс істеуден бас тартады. Сонымен қатар, кейбір жағдайларда жергілікті «тіркелгіні» пайдаланып жүйеге кірген кезде, жоғарыда аталған құралдарға кіру әкімші тарапынан бұғатталуы мүмкін және сіз қанша тырыссаңыз да, сәйкес редакторларға кіре алмайсыз. Құпия сөз алу үшін әкімшіге хабарласу керек (ең қарапайым жағдайда) немесе жүйе конфигурациясын өзгерту үшін рұқсаттар мен құқықтарды орнатуды талап етеді.
Сондықтан жоғарыда сипатталған әдістер ең қарапайым және әкімші құқықтарына кіру тек іске қосу кезінде қажет. пәрмен консолі, басқа жоқ. Ал, тәжірибе көрсеткендей, кез келген пайдаланушы мұндай әдістерді білім, дайындық және біліктілік деңгейіне қарамастан қолдана алады. Қандай да бір әдісті қолданудағы артықшылыққа келетін болсақ, бұл жерде бір нәрсеге кеңес беру өте қиын. Барлығы қазіргі жағдайға байланысты. Бірақ, негізінен, әкімшінің «есептік жазбасын» белсендірумен және өшірумен жұмыс істей аласыз, дегенмен, қандай тіркелу тіркелетініне және жүйеде әлі де тіркелген пайдаланушылар бар-жоғына байланысты. Олай болса, олар айтқандай, бұл технология мәселесі.
Бірақ объективті болу үшін жаңа тіркеуді жасап, әкімшінің кірістірілген «есептік жазбасын» толығымен өшірген дұрыс. Және оңайырақ және сенімдірек. Бірақ соңында жоғарыда аталған құралдардың қайсысын қолдану керектігін әркім өзі шешеді. Барлық әдістер жақсы, бірақ ең бірінші шешімнің кемшілігі жүйенің немесе ОЖ-ның сенімсіз көздерден жүктелген лицензияланбаған көшірмесін пайдалансаңыз және кейбір маңызды құрамдас бөліктер жетіспейтін болса, ол күтпеген сәтсіздіктерге әкелуі мүмкін.
Кейбір қолданбалар соңғы нұсқалары операциялық жүйебелсенді түрде қолданыла бастады UAC. Сонымен қатар, егер жұмыс барысында олар қайшылықты параметрлерді анықтаса, олар осындай қатені береді: қолданбаны Windows 10 жүйесінде кірістірілген әкімші тіркелгісі арқылы ашу мүмкін емес - бұл мәселе көптеген адамдарда кездеседі.
Windows 10 жүйесінде «Кірістірілген әкімші тіркелгісін пайдаланып ашу мүмкін емес» қатесінің себебі неде?
Жоғарыда айтылғандай, мәселе UAC-да жатыр. Сәйкес функция 10 жылдан астам уақыт бұрын пайда болды Windows Vistaжәне әлі де Microsoft операциялық жүйесінде компьютерлерді қорғау үшін қолданылады.

Әдепкі бойынша, сәйкес функция қосылған және қорғаныстың соңғы деңгейінде жұмыс істейді. Дегенмен, кейбір пайдаланушылар тиісті деңгейді минимумға дейін төмендетуді қалайды, бұл оның толық дерлік өшірілуіне әкеледі.
Пайдаланушы тіркелгісін басқару қатесін қалай түзетуге болады
Windows 10 жүйесінде әкімші тіркелгісі арқылы қолданбаны іске қоса алмау мәселесін шешу өте оңай. Мұны істеу үшін UAC деңгейін қажетті (стандарт) деңгейіне көтеру жеткілікті.

UAC параметрлерін өзгерту «Басқару тақтасы» арқылы жүзеге асырылады. Сондықтан қалаған нәтижеге жету үшін сізге қажет:
- «Бастау» мәзірінде RMB жасаңыз және кеңейтілген мәзірде «Басқару тақтасын» таңдаңыз;
- Ашылған терезеде «Пайдаланушы тіркелгілері және отбасылық қауіпсіздік» санатына өтіңіз;
- Содан кейін «Пайдаланушы тіркелгілері» бөліміне өтіңіз;
- Тізімнен «Пайдаланушы тіркелгісін басқару параметрлерін өзгерту» таңдаңыз;
- Жаңа терезе ашылады, онда тік жүгірткі болады - оны «Әдепкі - ...» позициясына қойыңыз (жоғарыдан екінші тармақ);
- Енді сіз «OK» түймесін басып, ашылған терезеде «Иә» түймесін басу арқылы әрекеттерді растауыңыз керек.
Параметрлер қолданылғаннан кейін жүйе жаңа параметрлермен жұмыс істеуі үшін компьютерді қайта іске қосу қажет. Қайта жүктеуден кейін ашылмаған және «қолданбаны әкімші тіркелгісі арқылы ашу мүмкін емес» қатесін берген қолданбалар еш қиындықсыз жұмыс істей бастайды.
UAC дегеніміз не және ол не үшін қажет
Егер пайдаланушы жоғарыда көрсетілген қатені сезінсе, оның компьютерінде UAC өшірілген. Көптеген адамдар мұны компьютердегі әрбір маңызды әрекетті растауды ұнатпайтындықтан жасайды.

Дегенмен, UAC мүмкіндігі өте пайдалы. Ол сіздің компьютеріңізді және онда сақталған деректерді рұқсатсыз пайдаланудан қорғайды. Яғни, оның арқасында зиянды бағдарламалық қамтамасыз етуді орнату қаупі айтарлықтай төмендейді.
UAC келесідей жұмыс істейді: Windows жүйесінде кіру деңгейлері бар және қолданба әкімші құқықтарын сұраса, UAC қосылған жүйе пайдаланушыға әрекетті растай немесе бас тарта алатын хабарды көрсетеді. Осылайша, зиянды бағдарламалық қамтамасыз етупайдаланушы біле тұра рұқсат бермесе, жүйеге зиян келтіруі мүмкін кез келген әрекетті орындай алмайды.
Осыны ескере отырып, барлық Windows пайдаланушыларына операциялық жүйенің тиісті стандартты құрамдас бөлігін қосулы күйде ұстау ұсынылады.
Байланыста
Қайырлы күн!
Windows 10 операциялық жүйесінде пайдаланушыларды вирустардан қорғауға арналған кірістірілген қорғаныс бар зиянды бағдарлама. Қорғаудың бір көрінісі - кейбір бағдарламаларды жергілікті әкімші құқығы бар пайдаланушы ретінде іске қосу мүмкін емес. Егер сіз біреуін іске қосуға тырыссаңыз стандартты қолданбаларжергілікті әкімші құқықтары бар пайдаланушы астында келесі хабарды көресіз:
Бұл қорғанысты айналып өтудің жолы жоқ, бірақ басқа есептік жазбаны пайдалануға болады. Мұны қалай жасауға болады, мен төменде айтып беремін.
«Қолданбаны ашу мүмкін емес» қатесін қалай шешуге болады:
1. Жұмыста болу Windows жұмыс үстелі, Бастау түймесін басып, мәзірден Параметрлер тармағын таңдаңыз.
2. Параметрлер терезесінде «Тіркелгілер» тармағын таңдау керек:

3. «Отбасы және басқа тіркелгілер» бөліміне өтіп, «Осы компьютерге пайдаланушы қосу» түймесін басыңыз:

5. Жұмыс істеу үшін әкімші емес тіркелгіні пайдаланыңыз. Әкімші құқықтарымен бірдеңе істеу қажет болса, сіз әрқашан әкімші тіркелгісімен кіре аласыз.
Қалыпты (әкімшілік емес) тіркелгімен жұмыс істеп жатқанда, вирусты кездейсоқ жүктеп алсаңыз немесе іске қоссаңыз да, компьютеріңізге әсер етпейді. Барлық кірістірілген бағдарламалар тамаша жұмыс істейді және «Қолданбаны ашу мүмкін емес» қатесі енді пайда болмайды.
Сізге сәттілік! Егер сізге түсініктеме қажет болса -
Көбінесе Windows жаңартуларын орнату кезінде (бұл әсіресе 8 және 10 нұсқаларына қатысты) пайдаланушылар жағымсыз мәселеге тап болады - кейбір стандартты немесе өздігінен орнатылатын бағдарламаларды кірістірілген Әкімші тіркелгісі арқылы ашу мүмкін емес. Жүйе сәйкес хабарлама шығарады. Бұл қатені түзету үшін жағдайға байланысты бірнеше әдістер бар.
Қолданбаны әкімші тіркелгісі арқылы ашу мүмкін емес: қатенің себептері
Windows 10 жүйесін негізге ала отырып, мәселені қарастырайық, өйткені ол көбінесе жүйенің осы нұсқасында пайда болады.
Жүйе кірістірілген әкімші тіркелгісі арқылы бағдарламаны немесе кейбір файлды ашу мүмкін еместігі туралы хабарламаны көрсетсе, оның негізгі себебі - алдыңғы екі (7 және 8) сияқты оныншы модификация бастапқыда тіркелген, бірақ жасырын тіркеу әдепкі бойынша белсенді емес, бірақ кейбір бағдарламалар (атап айтқанда, жүйелік утилиталар немесе жүйенің стандартты жинағындағы қолданбалар) Әкімші атынан іске қосылуы керек.
Көп жағдайда берілген хабарландыру жүйені пайдаланып фотосуреттерді көруге, Edge браузерін, калькуляторды және т.б. іске қосуды білдіреді. Мәселені шешу үшін сіз тіркелгілерге арнайы сілтеме жасап, олардың параметрлеріне кейбір өзгерістер енгізуіңіз керек.
Бағдарламаны кірістірілген әкімші тіркелгісі арқылы ашу мүмкін емес (Windows 10): мәселенің ең қарапайым шешімі
Мамандардың көптеген шолуларымен расталған ең проблема - жүйеде әдепкі бойынша орнатылған бақылау деңгейінің өзгеруі.
Ол үшін «Іске қосу» мәзіріндегі басқару пәрменімен жылдам шақырылатын «Басқару тақтасына» кіріп, сол жерде бөлімді таңдау керек.Ондағы басқару гиперсілтемесін таңдап, жаңа терезеде UAC қосыңыз (орнату) сырғытпаны жоғарыдан екінші белгіге немесе ең жоғарыға). «OK» түймесін басқаннан кейін жүйе толығымен қайта жүктеледі. Сонда мәселе жойылуы керек.
Қосымша тіркелгі әрекеттері
Кірістірілген Әкімші тіркелгісі арқылы қолданбаны ашу мүмкін емес мәселенің тағы бір шешімі әкімші құқықтары бар жаңа «тіркелгі» жасау болуы мүмкін (бұл сол тіркелгіні басқару бөлімінде орындалады).

Енді пайдаланушы компьютерде жалғыз пайдаланушы болған жағдайды қарастырайық және оған екінші «аккаунт» қажет емес, яғни оның өзі әкімші құқықтарына ие болады. Бұл опцияда мәселені шешудің шешімі пәрмен жолында іске қосылатын арнайы терминал пәрмені болады (ол cmd комбинациясын енгізу арқылы Run консолі арқылы шақырылады). Мұнда сізге Administrator/active желі пайдаланушысын тіркеу қажет: иә Windows жүйесінің орыс тіліндегі нұсқалары үшін (егер нұсқа ағылшын тілінде болса, әкімші атауында Administrator сөзін пайдалану керек). Әрі қарай, сіз ағымдағы «есептік жазбадан» шығып, белсендірілген әкімші арқылы кіруіңіз керек.
Егер пайдаланушы кейбір қолданбаларды Әкімші тіркелгісі арқылы ашу мүмкін еместігі туралы жүйелік хабарламаны қайтадан алса, сіз әкімші құқықтарымен жаңа тіркеуді жасай аласыз, оның астында жүйеге кіре аласыз, әкімші деңгейіндегі қатынасы бар пәрмен консолін іске қосып, алдыңғы пәрменді пайдалана аласыз, бірақ соңында иә орнына жоқ деп жазыңыз, бұл әкімшінің кірістірілген «есептік жазбасын» өшіруге мүмкіндік береді.
Қорытынды
Мұнда, негізінен, туындаған мәселені жою үшін бірнеше типтік жағдайлар мен ықтимал шешімдер бар. Жүйеге кіру мүмкін болмаған жағдайда, ақауларды жою процесін іске қосуға, сонымен қатар әкімші құпия сөзін қалпына келтіруге тура келеді (кіру кезінде құпия сөзді талап етуді өшіріңіз).
Негізінде, егер сіз оны анықтасаңыз, ұқсас әрекеттерді, айталық, топтық саясаттар бөлімінде орындауға болады немесе бұл үшін тиісті редактордағы кейбір жүйелік тізілім кілттеріне өзгертулерді пайдалануға болады. Дегенмен, дайын емес пайдаланушы үшін мұндай әдістер тым күрделі болуы мүмкін. Сондықтан бұл жағдайда олар түбегейлі қарастырылмады, әсіресе бір тізілімдегі пайдаланушы кездейсоқ нәрсені мүлдем дұрыс емес өзгертуі мүмкін, содан кейін жүйе мүлдем жұмыс істеуден бас тартады. Сонымен қатар, кейбір жағдайларда жергілікті «тіркелгіні» пайдаланып жүйеге кірген кезде, жоғарыда аталған құралдарға кіру әкімші тарапынан бұғатталуы мүмкін және сіз қанша тырыссаңыз да, сәйкес редакторларға кіре алмайсыз. Құпия сөзді алу үшін әкімшіге хабарласуыңыз керек (өздігінен) немесе жүйе конфигурациясын өзгерту үшін рұқсаттар мен құқықтарды орнатуды талап етеді.
Сонымен, жоғарыда сипатталған әдістер ең қарапайым және әкімші құқықтарына қол жеткізу пәрмен консолін іске қосқан кезде ғана қажет, басқа ештеңе жоқ. Ал, тәжірибе көрсеткендей, кез келген пайдаланушы мұндай әдістерді білім деңгейіне, дайындығына және біліктілігіне қарамастан қолдана алады. Қандай да бір әдісті қолданудағы артықшылыққа келетін болсақ, бұл жерде бір нәрсеге кеңес беру өте қиын. Барлығы қазіргі жағдайға байланысты. Бірақ, негізінен, әкімшінің «есептік жазбасын» белсендірумен және өшірумен жұмыс істей аласыз, дегенмен, қандай тіркелу тіркелетініне және жүйеде әлі де тіркелген пайдаланушылар бар-жоғына байланысты. Олай болса, олар айтқандай, бұл технология мәселесі.
Бірақ объективті болу үшін жаңа тіркеуді жасап, әкімшінің кірістірілген «есептік жазбасын» толығымен өшірген дұрыс. Және оңайырақ және сенімдірек. Бірақ соңында жоғарыда аталған құралдардың қайсысын қолдану керектігін әркім өзі шешеді. Барлық әдістер жақсы, бірақ ең бірінші шешімнің кемшілігі жүйенің немесе ОЖ-ның сенімсіз көздерден жүктелген лицензияланбаған көшірмесін пайдалансаңыз және кейбір маңызды құрамдас бөліктер жетіспейтін болса, ол күтпеген сәтсіздіктерге әкелуі мүмкін.
сияқты алдыңғы нұсқаларОЖ, Windows 10 әдепкі бойынша жасырын және белсенді емес, кірістірілген жасырын әкімші тіркелгісі бар. Дегенмен, кейбір жағдайларда, мысалы, компьютермен ештеңе істеу және жаңа пайдаланушы жасау, құпия сөзді қалпына келтіру және т.б. мүмкін болмаған кезде бұл пайдалы болуы мүмкін. Кейде, керісінше, бұл есептік жазбаны өшіру талап етіледі.
Бұл нұсқаулық әртүрлі жағдайларда жасырын Windows 10 әкімші тіркелгісін қалай белсендіру керектігін егжей-тегжейлі сипаттайды. Ол сонымен қатар кірістірілген әкімші тіркелгісін өшіру жолын қарастырады.
Егер сізге әкімші құқығы бар пайдаланушы қажет болса, онда мұндай пайдаланушыны құрудың дұрыс жолдары материалда сипатталғанын ескертемін.
Жасырын әкімші тіркелгісін қалыпты жағдайларда қосу
Әдеттегі шарттар одан әрі түсініледі: сіз Windows 10 жүйесіне кіре аласыз және сіздің ағымдағы тіркелгіңізде де компьютерде әкімші құқықтары бар. Бұл шарттарда кірістірілген тіркелгіні белсендіру ешқандай қиындық тудырмайды.

Белсендірілген тіркелгіге кіру үшін жүйеден шығуға немесе жай ғана жаңадан белсендірілген пайдаланушыға ауысуға болады - екеуі де мәзірдің оң жағындағы Бастау - Ағымдағы тіркелгі белгішесін басу арқылы жасалады. Кіру құпия сөзі қажет емес.

Сондай-ақ, сіз жүйеден шығуды бастауды тінтуірдің оң жақ түймешігімен басу арқылы жасай аласыз - «Өшіру немесе жүйеден шығу» - «Шығу».
Осы Windows 10 тіркелгісін «ерекше» жағдайларда қосу туралы - мақаланың соңғы бөлігінде.
Windows 10 жүйесінде кірістірілген әкімші тіркелгісін қалай өшіруге болады
Жалпы алғанда, кірістірілген әкімші тіркелгісін өшіру үшін нұсқаулықтың бірінші бөлігінде сипатталғандай пәрмен жолын іске қосып, содан кейін сол пәрменді енгізіңіз, бірақ кілтпен /белсенді: жоқ(анау. ).

Дегенмен, соңғы уақытта жиі кездесетін жағдай - мұндай тіркелгі компьютерде жалғыз болған кезде (бұл Windows 10-ның кейбір лицензияланбаған нұсқаларының мүмкіндігі болуы мүмкін) және пайдаланушының оны өшіргісі келетін себебі ішінара емес. «Кірістірілген әкімші тіркелгісін пайдаланып ашу мүмкін емес» сияқты жұмыс функциялары мен хабарлар. Басқа есептік жазбамен кіріп, әрекетті қайталаңыз."

Ескертпе: Төмендегі қадамдарды орындамас бұрын, кірістірілген әкімшіні ұзақ уақыт бойы пайдаланып жатсаңыз және жұмыс үстеліңізде және компьютеріңізде маңызды деректер болса. жүйелік қалталарқұжаттарды (суреттер, бейнелер), бұл деректерді дискідегі бөлек қалталарға тасымалдаңыз (осылайша оларды кейінірек кірістірілген әкімшіге емес, «тұрақты» қалталарға орналастыру оңайырақ болады).
Бұл жағдайда мәселені шешудің және Windows 10 жүйесінде кірістірілген әкімші тіркелгісін өшірудің дұрыс жолы келесідей:
- Мақалада сипатталған әдістердің бірін пайдаланып жаңа тіркелгі жасаңыз (жаңа қойындыда ашылады) және жаңа пайдаланушыға әкімші құқықтарын беріңіз (сол нұсқауларда сипатталған).
- Ағымдағы кірістірілген әкімші тіркелгісінен шығып, кірістірілген емес, жаңадан жасалған пайдаланушы тіркелгісіне кіріңіз.
- Жүйеге кіргеннен кейін әкімші ретінде пәрмен жолын іске қосыңыз (тінтуірдің оң жақ түймешігімен бастау мәзірін пайдаланыңыз) және пәрменді енгізіңіз таза пайдаланушы Әкімші /белсенді:жоқжәне Enter пернесін басыңыз.
Бұл жағдайда кірістірілген әкімші тіркелгісі өшіріледі және сіз әдеттегі есептік жазбаны пайдалана аласыз. қажетті құқықтаржәне функцияларын шектеусіз.
Windows 10 жүйесіне кіру кезінде кірістірілген әкімші тіркелгісін қалай қосуға болады
Және соңғысы ықтимал нұсқа- Windows 10 жүйесіне кіру қандай да бір себептермен мүмкін емес және түзету әрекетін жасау үшін Әкімші тіркелгісін белсендіру қажет.
Бұл контекстте ең көп таралған екі сценарий бар, олардың біріншісі тіркелгіңіздің құпия сөзін есте сақтайсыз, бірақ қандай да бір себептермен сіз Windows 10 жүйесіне кіре алмайсыз (мысалы, құпия сөзді енгізгеннен кейін компьютер қатып қалады).
Бұл жағдайда мүмкін жолмәселенің шешімі келесідей болады:
- Жүйеге кіру экранында төменгі оң жақта көрсетілген «қуат» түймесін басыңыз, содан кейін Shift пернесін басып тұрып, «Қайта іске қосу» түймесін басыңыз.
- Windows қалпына келтіру ортасы жүктеледі Ақауларды жою - Қосымша опциялар - Пәрмен жолы тармағына өтіңіз.
- Пәрмен жолын іске қосу үшін тіркелгі құпия сөзін енгізу қажет. Бұл жолы логин жұмыс істеуі керек (егер сіз есте сақтаған пароль дұрыс болса).
- Осыдан кейін жасырын тіркелгіні қосу үшін осы мақаланың бірінші әдісін пайдаланыңыз.
- Пәрмен жолын жауып, компьютерді қайта іске қосыңыз (немесе Жалғастыру түймесін басыңыз. Шығу және Windows пайдалануон»).
Екінші сценарий - Windows 10 жүйесіне кіруге арналған құпия сөз белгісіз немесе жүйеге сәйкес дұрыс емес және осы себепті жүйеге кіру мүмкін емес. Мұнда сіз нұсқауларды пайдалана аласыз - нұсқаулардың бірінші бөлігі осы жағдайда пәрмен жолын қалай ашу керектігін және құпия сөзді қалпына келтіру үшін қажетті манипуляцияларды орындауды сипаттайды, бірақ сол пәрмен жолында кірістірілген Әкімшіні іске қосуға болады. (бірақ бұл құпия сөзді қалпына келтіру үшін қажет емес).
Бұл көрсетілген тақырып бойынша пайдалы болуы мүмкін барлық нәрсе сияқты. Егер проблемалардың кез келген нұсқалары мен ескерілмеген болса немесе нұсқауларды пайдалану мүмкін болмаса - түсініктемелерде не болып жатқанын сипаттаңыз, мен жауап беруге тырысамын.
Windows 10 операциялық жүйесін орнатқаннан кейін сіз кейбір мәселелерге тап болуыңыз мүмкін және, ең алдымен, сіз кірістірілген қолданбалардың кейбірін аша алмайтындығыңызға тап боласыз.
Бұл браузер болуы мүмкін Microsoft Edge”, кірістірілген фотогалерея, терезе дүкені, калькулятор және басқа да бірқатар қолданбалар. Олардың кез келгенін іске қосқан кезде сіз бірдей хабарды аласыз - қолданбаны ашу мүмкін емес.

Қолданбаны кірістірілген әкімші тіркелгісі арқылы ашу мүмкін емес.
Басқа есептік жазбамен кіріп, әрекетті қайталаңыз.
Кейбір жағдайларда, кірістірілген әкімші тіркелгісі атынан осы қолданбаны белсендіру мүмкін емес деген қате пайда болуы мүмкін.

Не істейін? Мұндай жағдайда не істеу керек және бұл мәселені қалай шешуге болады?
«Ондықта» қолданбаларды ашыңыз
Шын мәнінде, көп жағдайда мәселені шешу өте қарапайым.1. Басқару тақтасына өтіңіз. Мұны «Бастау» түймесін тінтуірдің оң жақ түймешігімен басып, тиісті жолды - басқару тақтасын таңдау арқылы жасауға болады.

2. Басқару тақтасында «Пайдаланушы тіркелгілері» сілтемесін басыңыз.

3. Бұл терезеде қайтадан «» таңдаңыз.

4. Бұл бетте сіз өзіңіздің тіркелгіңізге өзгертулер енгізе аласыз, енді біз «» элементін таңдауымыз керек.

5. Соңында, осы терезеде компьютер параметрлеріндегі өзгерістер туралы хабарландыру параметрлерін өзгерту керек. Мұнда арнайы реттегіш бар - шкаланың бір түрі. Болашақта сіз Windows 10-да қосымшаларды аша алатындай етіп ең жоғарғы деңгейге көтеру керек реттеуші бар.

Жүгірткіні жоғарғы жағына дейін тартыңыз және OK түймесін басыңыз.
6. Біз компьютерді қайта іске қосамыз.
Барлығы, өздеріңіз көріп отырғандай, күрделі ештеңе жоқ. Дегенмен, әлі де сұрақтарыңыз болса, мен осы тақырып бойынша арнайы бейнені қарауды ұсынамын.
Бейне: Windows 10 жүйесінде қолданбаны аша алмасаңыз не істеу керек?
13 күн бойы екі жауынгер батпаққа батқан танкте жан-жақты қорғаныста болды! 1943 жылы 17 желтоқсанда суық күні Псков облысының Невель қаласының маңындағы Демешково деревнясы үшін кескілескен шайқастар болды. 118-ші жеке танк бригадасының құрамында болған 328-ші танк батальоны оны фашистерден қайтарып алуға тырысты. Немістер біздің алты танкімізді нокаутқа түсірді. Ал жетінші, шабуылдың қызып тұрған шағында ауылдан жүз метрдей жерде қар басқан батпақты жерге қонды. Т-34-ті басып алуға тырысқан фашистер сол күні бірнеше шабуыл жасады. Танктің қасында қалған экипаж мен жаяу әскерлер жаумен ерлікпен шайқасты, бірақ күштер тең болмады. Түн жамылғысында автоматшылар ауыр жараланған лейтенант Ткаченконы алып, кері шегінді. Жүргізуші Безукладников қайтыс болды. Танкте 18 жастағы комсомолец Виктор Чернышенко ғана қалды. Оған Асекеев ауданы Лекаревский ауылдық кеңесі Петровка ауылының тумасы аға сержант Алексей Соколов өз еркімен көмекке келді. Ол тәжірибелі жауынгер болды - 1939 - 1940 жылдары Карелия Истмусында ақ финдермен шайқасты, Сталинград түбінде шайқасты, екі рет танкте өртенді және бөлімшенің ең жақсы жүргізушісі саналды. «Отыз төрт» батпақта мықтап тұрып қалды - оны босату мүмкін болмады. Ал шағын гарнизон фашистердің қиян-кескі шабуылдарын бірінен соң бірін табанды түрде тойтарып отырды. Оларды жақын жерден кіргізген екі танкист оқ-дәрі көп болғандықтан жауды пулеметпен талқандады. Немістер күндіз бірнеше рет шабуыл жасады, түн жамылғысының астында болат бекіністерді басып алуға тырысты. Бірақ Чернышенко мен Соколов берілмеді. Кеңестік танкті экипажбен бірге алып кетуден үмітін үзген фашистер оған зеңбіректен тікелей оқ жаудырды. Снарядтардың бірі сауытты тесіп өтіп, жігіттерді жаралады. Бірақ олар немістердің шабуылына тойтарыс беруді жалғастырды. Он екінші күні снарядтар мен патрондар таусылды. Қансырап, үсік шалған, аш танкерлер бар күшімен ұстады. Виктор танкке жақындаған фашистерге үш граната лақтырды. Аман қалған немістер қашып кетті. Соңғы гранатаны танкистер ақырғы шара ретінде тастады... Біздің әскерлер он үшінші күні, яғни 30 желтоқсанда жау қорғанысын күшті соққымен бұзып, Демешково деревнясын басып алды. Біздің Т-34 тұрып қалған ойпатқа жақындаған жауынгерлер фашистердің көптеген мәйіттерін тапты. Толық таусылған, үсік шалған екі танкер резервуардан абайлап шығарылды. Бірі есінен танып қалды, екіншісі бірдеңе деп күбірледі, сонымен бірге есінен танып қалды. Чернышенкоға бірнеше ота жасалған. Ауруханада ол әлі таңғышта, Ленин ордені мен Батырдың Алтын Жұлдызымен таққан. Аға сержант Соколовты құтқару мүмкін болмады. Ол 31 желтоқсанда есін жимай қайтыс болды. Батыр атағы Кеңес одағыол қайтыс болғаннан кейін марапатталды. Қайсарлықпен шайқасқан жерінде жерленген. Дәл осы жерге жергілікті тұрғындар танкерлердің ерлігін еске түсіретін ескерткіш орнатты. Ал Демешковтен жеті шақырым жерде орналасқан Ловецкая орта мектебі Кеңес Одағының Батыры Алексей Соколовтың есімімен атала бастады. Орынбор түкпірінен келген жігіт өзі қызмет еткен полкке мәңгілікке алынады. 6 мамыр Жеңіс күні қарсаңында Асекеев ауданында Лекаревская ауласында орта мектеп, 2009 жылдың ақпан айынан бастап ресми түрде Алексей Соколовтың есімін алып жүрген жерлес-батырды еске алуға арналған мемориалдық тақтаның ашылуына арналған митинг өтті. Мамыр айының таңында мұнда қазір заңды түрде «сұңқар» атанған медицина мұғалімдері мен мектеп оқушылары, сонымен қатар жергілікті тұрғындар, соның ішінде соғыстан аман келгендер жиналды. Мерекелік шараны мектеп директоры Василий Лебедев ашты. Батырдың жиені Сергей Соколов пен Ұлы Отан соғысының ардагері Геннадий Глазунов бір кездері деректі повесть үшін батыр жерлесіміз туралы материал жинап, мектептің кіреберісіне орнатылған мәрмәр тақтадағы ақ кенепті алып тастады.
Заманауи Windows 10 жүйесіндегі есте қаларлық жаңалықтардың бірі жаңа браузер - Microsoft Edge-ті енгізу болды. Оның предшественнигі оған қойылған үмітті ақтамады және одан да озық бәсекелестерді таңдаған пайдаланушылардың көпшілігі оны қабылдамады. Microsoft Edge IE-де жіберілген қателерді түзетуге арналған, тұрақтылықты, жоғары жылдамдықты және қауіпсіздікті қамтамасыз етеді. Сонымен бірге пайдаланушылар бұл браузеркөрсетілген браузерді іске қосу әрекеті кезінде жүйе «Әкімші тіркелгісін пайдалану арқылы ашу мүмкін емес. Басқа есептік жазбамен кіріп, әрекетті қайталаңыз." Бұл мақалада мен сізге кірістірілген тіркелгіні пайдаланып Microsoft Edge қатесінің қандай түрін ашуға болмайтынын, оның себептері неде және оны қалай түзетуге болатынын айтамын.
Қате - қолданбаны ашу мүмкін емес
Әдетте, Microsoft Edge бағдарламасын Windows 10 жүйесінде Windows 7 жүйесіндегі әкімші тіркелгісінен «қысқартылған» құқықтарымен ерекшеленетін әкімші тіркелгісінен іске қосу әрекеті кезінде «кіріктірілген тіркелгіні пайдаланып ашу мүмкін емес» хабары пайда болады.
Сипатталған дисфункция Windows 8 жүйесінде де кездесті, мұнда бірқатар заманауи қолданбалар кірістірілген әкімші тіркелгісінде жақсы жұмыс істемеді. Бұл мәселе Windows 10 жүйесінде де байқалады, мұнда Microsoft Edge-тен басқа бірқатар басқа қолданбалар (фотосуреттерді қарау, дүкен және т.б.) жақсы жұмыс істемейді.
Бұл дисфункцияның ең көп тараған себебі - пайдаланушы тіркелгісін басқаруға жауапты UAC компонентінің дұрыс конфигурацияланбауы (бұл компонент іс жүзінде өшірілген). Кейбір іске қосу қолданбалары (әсіресе Microsoft Edge) қауіпсіздіктің қажетті деңгейін қамтамасыз ету үшін осы құрамдастың параметрлерін тексереді және егер ең төменгі деңгей UAC, мен қарастырып жатқан «проблема» хабарын шығарыңыз.

Сондай-ақ, дисфункцияның себебі расталмаған пайдаланушы жазбасы болуы мүмкін, оны растау қажет.
Кірістірілген тіркелгіні пайдаланып Microsoft Edge ашу мүмкін емес - қалай түзетуге болады
Кірістірілген тіркелгі қатесі арқылы Microsoft Edge ашылмайтынын түзету үшін келесі қадамдарды орындап көріңіз.
- UAC-ды көтеріңіз. «Бастау» түймесін басыңыз, содан кейін «Басқару тақтасы», содан кейін «Пайдаланушы тіркелгілері» тармағын таңдаңыз. «Пайдаланушы тіркелгісін басқару параметрлерін өзгерту» түймесін басып, жүгірткіні ең жоғарғы (немесе оның алдындағы) мәнге жылжытыңыз. Компьютерді қайта іске қосыңыз;
- Тіркелгіні растауды тексеріңіз, қажет болса, оны тексеріңіз. Ол үшін «Бастау» түймесін басыңыз, содан кейін «Параметрлер», содан кейін «Тіркелгілер» және қажет болса, телефон немесе электрондық пошта арқылы тіркелгіңізді растаңыз;
- Басқа есептік жазбаны пайдаланыңыз(әкімші емес) Microsoft Edge іске қосу үшін;
- Тіркеу мәнін өзгертіңіз(немесе жергілікті қауіпсіздік саясатының параметрлерін пайдаланыңыз) Windows 10 нұсқасына байланысты. Windows 10 нұсқасын білу үшін Win + R пернелер тіркесімін басыңыз, пайда болған жолда winver енгізіңіз және «Enter» пернесін басыңыз. .
Егер сізде Windows 10 Home нұсқасы болса:
«Бастау» түймесін басып, іздеу жолағына regedit деп теріп, enter пернесін басыңыз. Филиалды қадағалаңыз
HKEY_LOCAL_MACHINE\SOFTWARE\Microsoft\Windows\CurrentVersion\Policies\System
Жүйе тармағының соңғы параметрін басқан кезде оң жақта опциялары бар панель ашылады. Онда опцияны табыңыз. FilterAdministratorToken. Егер ол жоқ болса, оны оң жақ панельдегі бос орынды тінтуірдің оң жақ түймешігімен басу арқылы жасаңыз, содан кейін «Жаңа» - DWORD мәні (32 бит) таңдаңыз және оны «FilterAdministratorToken» (тырнақшасыз) деп атаңыз.
Енді осы FilterAdministratorToken параметрін екі рет басыңыз, оның мәнін «1» мәніне орнатыңыз және «OK» түймесін басыңыз.
Енді филиалды орындаңыз:
HKEY_LOCAL_MACHINE\SOFTWARE\Microsoft\Windows\CurrentVersion\Policies\System\UIPI\
Осы тармақтың соңғы параметріне (UIPI) жеткенде, оны өзгерту үшін оң жақтағы панельдегі «Әдепкі» опциясын басыңыз. Осы параметрге (Мән деректері) 0x00000001 (1) мәнін енгізіңіз, содан кейін «OK» түймесін басыңыз. Жүйе тізілімінің терезесін жабыңыз.
Енді бірінші кеңесте айтылғандай «Пайдаланушы тіркелгілері» бөліміне өтіп, «Пайдаланушы тіркелгісін басқару параметрлерін өзгерту» түймесін басып, UAC сырғытпасын жоғарыдан екінші мәнге орнатыңыз. Жүйені қайта жүктеп, Microsoft Edge қолданбасын қайта іске қосып көріңіз, бұл Microsoft Edge іске қосылмаса жиі көмектеседі.

Егер сізде Windows 10 жүйесінің басқа нұсқасы болса (үй емес):
Мұнда «Microsoft Edge кірістірілген тіркелгіні пайдаланып ашу мүмкін емес» түзету үшін тізілім параметрлерін өзгертудің орнына жергілікті қауіпсіздік саясатын өзгертуге тырысамыз. Жергілікті қауіпсіздік саясаты Windows 10 Home жүйесінде қол жетімді емес, сондықтан тізілімді өзгерту әдісі жоғарыда қолданылған.
Келесі әрекеттерді орындаңыз:
- Win + R пернелер тіркесімін басыңыз;
- Пайда болған жолға енгізіңіз secpol.mscжәне enter пернесін басыңыз. Жергілікті қауіпсіздік саясаты терезесі ашылады;
- Сол жақтағы терезеде Қауіпсіздік параметрлері (Қауіпсіздік параметрлері)> Жергілікті саясаттар (Жергілікті саясаттар)> Қауіпсіздік параметрлері (Қауіпсіздік параметрлері) тармағына өтіңіз;
- Оң жақта «Кірістірілген әкімші тіркелгісі үшін пайдаланушы тіркелгісін басқару әкімшісін бекіту режимі» опциясын тауып, оның қасиеттерін ашу үшін оны екі рет басыңыз. «Enabled» таңдаңыз және «OK» түймесін басыңыз. Компьютеріңізді қайта іске қосыңыз.
Қорытынды
Егер сіз кірістірілген әкімші тіркелгісін пайдаланып Microsoft Edge бағдарламасын ашу мүмкін емес фактісіне тап болсаңыз, мұнда ең тиімді шешім пайдаланушы тіркелгісін басқаруға жауап беретін UAC параметрінің мәнін арттыру болып табылады. Егер бұл кеңес жұмыс істемесе, тізілім мен топтық саясат параметрлерін жоғарыда сипатталғандай өзгертіп көріңіз - бұл әдіс жақсы нәтижекөптеген Windows 10 пайдаланушылары.
Операциялық жүйенің жаңа нұсқасы тек жаңа мүмкіндіктер ғана емес, сонымен қатар жаңа мәселелер. Өкінішке орай, бұл дұрыс, заманауи бағдарламалар өте күрделі және олардағы қателерді болдырмау мүмкін емес. Бірақ одан да жиі жаңа механизмдер мен мүмкіндіктерді елемеу кейбір мәселелерді шешудің ескі тәсілдерін қолданумен қатар проблемаларға әкеледі. Біздің бүгінгі жағдайымыз соның бірі.
Бұл оқиғатолығымен кездейсоқ болды. Офистік орталықтардың бірінде жұмыс істеп жүргендіктен, мен мұнда шағын отбасылық фирманың кеңсесі бар жақсы достарыма кофе ішуді жөн көрдім. Кофе ішіп отырып, олар маған қарауымды өтінді жаңа компьютер, кім өзін әйтеуір орынсыз ұстай бастады.
Негізгі шағым фотосуреттер мен сканерлеулердің ашылуын тоқтатты, бірақ көп ұзамай бәрі басталуын тоқтатты. заманауи қолданбалар(Қазіргі заманғы қолданбалар). Сыртқы жағынан, бұл қарапайым хабарламада көрінді:
 Ең алдымен, кірістірілген әкімші тіркелгісі туралы ескерту мені ескертті, бірақ пайдаланушы жүйеге өзінің әдеттегі тіркелгісімен кірді. Бірақ неге жүйе қолданбаны жергілікті әкімші атынан іске қосуға тырысамыз деп ойлайды? Дәл осы сәтте алғашқы күдіктер келе бастады ...
Ең алдымен, кірістірілген әкімші тіркелгісі туралы ескерту мені ескертті, бірақ пайдаланушы жүйеге өзінің әдеттегі тіркелгісімен кірді. Бірақ неге жүйе қолданбаны жергілікті әкімші атынан іске қосуға тырысамыз деп ойлайды? Дәл осы сәтте алғашқы күдіктер келе бастады ...
Бірақ кішкене шегініс жасап, жүйенің бізге не бергені туралы ойланайық. Кейбіреулер әдетте ренжи бастайды, қалайша, неге мен әкімші ретінде бірдеңені басқара алмаймын, бұл қандай әкімші ?! Иә, Windows әкімшісі- бұл Linux жүйесіндегі тамырдан алыс, ол жүйені қолдың шамалы қозғалысымен де өлтіруі мүмкін, бірақ Linux қауіпсіздік тұжырымдамасы қолданбаларды түбірден іске қосуды білдірмейді және тіпті мұндай тәжірибені ашық түрде айыптайды.
AT Windows пайдаланушысыдәстүрлі түрде жергілікті әкімші болып жұмыс істеді, бұл уақыт өте келе қауіпсіздік мәселесіне айналды. Бұл жағдайды түзету үшін Microsoft корпорациясы UAC сияқты технологияны жаңа ОЖ желісіне енгізді, ол негізінен Linux жүйесіндегі қауіпсіздік тұжырымдамасын қайталайды. Барлық бағдарламалар пайдаланушының контекстінде жұмыс істейді және егер биіктік қажет болса, ол қолданбаның «Иә» түймесін бағдарламалық түрде басу мүмкіндігі болмайтындай анық сұралады.
UAC өшірсек не болады? Қолданбалар толық құқықтармен жұмыс істей бастайды...
Менің ойымша, көпшілігі қазірдің өзінде болжаған. Ал, тексеріп көрейік. Сонымен, UAC сырғытпасы ең төменгі позицияда.
 Кішкене «тергеу» көрсеткендей, проблемалар кейін басталды бұл компьютероператор қызметкерімен электронды есеп беру жүйесі орнатылды.
Кішкене «тергеу» көрсеткендей, проблемалар кейін басталды бұл компьютероператор қызметкерімен электронды есеп беру жүйесі орнатылды.
Жалпы, 2016 жылы неге UAC-ны толығымен өшіру керек екендігі бізге жұмбақ болып қала береді. Windows Vista-да өте тітіркендіргіш, теңшелмейтін және көптеген бағдарламалық жасақтамалармен үйлеспейтін бұл технология өмір сүрген он жыл ішінде оны идеалды күйге дейін жылтыратып үлгерді, ал үшінші тарап әзірлеушілері өз бағдарламаларын үйлесімді күйге келтірді.
MS әкімші құқығы бар заманауи қолданбаларды іске қосуға тыйым салуының себебі де түсінікті, әсіресе бұл қолданбаларды дүкеннен ең кең массалар орнататынын ескерсек. Мұнда біз Android мысалына сілтеме жасай аламыз, онда барлық күш-жігерге қарамастан, тікелей зиянды бағдарлама немесе шпиондық бағдарлама дүкенге анда-санда енеді. Шамның неліктен контактілерге, қоңырауларға және SMS-ке қол жеткізуі керек екендігі туралы көптеген пайдаланушылар бұл туралы ойламайды.
AT жалпы мәселешешу жолдары сияқты түсінікті. UAC сырғытпасын жоғары көтеріп, компьютерді қайта іске қосыңыз.
 Күтілгендей, UAC қосылғаннан кейін барлық заманауи қолданбалар қайтадан жұмыс істей бастады.
Күтілгендей, UAC қосылғаннан кейін барлық заманауи қолданбалар қайтадан жұмыс істей бастады.