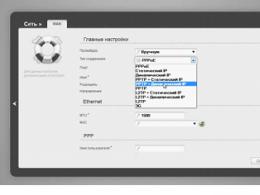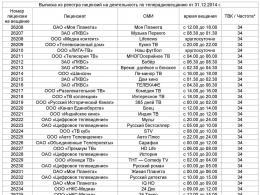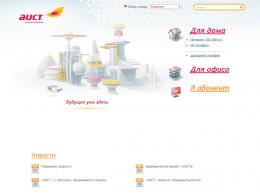Paint желісінде фотосуреттерді өңдеу. Фото редакторы
Тегін бағдарламафото өңдеу үшін компьютерде кез келген дерлік пайдаланушы бар және қарапайым фото өңдеу операцияларын орындау үшін қажет нәрсенің барлығы дерлік бар. Жасыратыны жоқ, Paint.NET көбінесе қарабайыр MS Paint-тің орнына орналасады. Соңғысынан айырмашылығы, онда суреттермен толық жұмыс істеу үшін қажет нәрсенің бәрі бар, сонымен бірге бос қалады.
Интерфейс классикалық құралдар тақтасын және көрсетілетін қалқымалы терезелер қатарын біріктіреді қызмет туралы ақпаратжәне құралдарды орналастыру орны болып табылады. Белсенді панель мөлдір емес, ал барлық басқа терезелер орташа мөлдірлікке ие және мәжбүрлі қабаттасуға қарамастан құжатты көруге мүмкіндік береді. Жылдам пернелерді пайдаланып құралдармен жеке терезелерді қосуға және жасыруға болады. Сондай-ақ, бағыттаушы торды масштабтауға және қолдануға болады.
Paint.NET қабаттармен жұмыс істеуді біледі. Жаңа бос қабат жасауға немесе ағымдағы құжатты көшіруге болады. Сондай-ақ шетелдік файлды жаңа қабат ретінде пайдалана отырып импорттауға болады. Қабаттармен жұмыс істегенде олардың мөлдірлігін, атауын және деректерді араластыру әдісін өзгерте аласыз. Жұмыс барысында таңдалған қабаттарды көрсетуге немесе жасыруға болады. 
Өңдегішті пайдаланып кескіндерді тікелей камерадан немесе сканерден алуға болады. Бірінші жағдайда қолдау JPEG пішімдеріжәне әр арнаға 8 және 16 биттері бар TIFF. Егер камера RAW пішімінде түсірілсе, фотосуретті арнайы түрлендіргіште түрлендіру қажет болады. Кез келген құралды таңдаған кезде, күй жолағы оның қолданбасына қатысты кеңесті көрсетеді.
Кескіннің аймақтарын таңдау үшін смарт құралдарды пайдалануға болады: лассо (таңдау қисығы автоматты түрде айқын түс айырмашылығы бар шекараларға жабысады) немесе сиқырлы таяқша (сіз түстердің максималды өзгеруін орнатып, қажетті фрагментті басыңыз). Paint.NET-те бірқатар кіріктірілген әсерлер бар: тазарту, шағылыстыру, пиксельдеу, қызыл көзді кетіру, бұралу, бұлыңғыр және т.б. Сонымен қатар, сіз дайын фотосуретке маймен немесе қарындашпен кескіндеме әсерін бере аласыз. Тіпті орнатылған Mandelbort фракталдық генераторы бар. Алдын ала орнатылған әсерлерден басқа, Интернетте оңай табуға болатын қосымша әсерлерді де пайдалануға болады. Жаңадан жүктелген плагин жұмыс істей бастау үшін тиісті қалтаға түсу үшін жеткілікті болады. 
Фотосуреттегі сызаттарды жою үшін Clone Stamp деп аталатын текстураны клондау құралын пайдалануға болады. Түпнұсқа текстураны шығарып, содан кейін Ctrl пернесін басып тұрып зақымдалған жерге сызу жеткілікті. Әрине, алгоритм тым мінсіз емес, бірақ жұмысында шамамен 30 МБ пайдаланатын бағдарламадан көбірек талап етеді. жедел жады, ақымақ. Реттеу мәзірін пайдаланып негізгі фотосуреттерді реттеуге болады. Мұнда автоматты режим бар, оның көмегімен кескінді бірден ақ-қараға немесе сепия реңктеріне түрлендіруге болады.
Paint.NET бағдарламасындағы аймақтарды бір таңдалған түспен ғана емес, сонымен қатар қолдану арқылы толтыруға болады әртүрлі түрлеріградиенттер. Түстер жұбының арасындағы ауысуларды пайдалануға немесе мөлдірлікті біркелкі өзгертуге болады. Бастапқы нүктені көрсеткеннен кейін толтыруды бастау үшін көрсеткішті қажетті қашықтыққа жылжыту жеткілікті, осылайша градиенттің бағыты мен дәрежесі анықталады. Экспозицияны қисық сызықтар мен деңгейлер арқылы басқаруға болады. Кез келген жағдайда сіз арналардың әрқайсысын бөлек басқара аласыз. Мысалы, көлеңкелерде қаныққан түске қол жеткізуге болады, сонымен бірге оның жарықтандырудағы әсерін жоюға болады. 
Paint.NET өнімінің жалпы әсері оң. Бұл фото өңдеудің алғашқы қадамдарын енді бастаған жаңадан келген фотограф үшін жақсы мектеп болады. Бағдарлама бірінші көзқараста көрінетіндей қарапайым емес. Редакторда әдеттен тыс интерфейс және жеткілікті жақсы функциялар жиынтығы бар.
Бағдарлама жұмыс істеуі үшін сізге қажет
.NET Framework 3.5 SP1
Фотосуреттерді өңдеуге арналған бағдарламалық құралды тегін жүктеп алыңыз
Фотосуреттер мен басқа растрлық кескіндерге арналған редактор, ол көптеген әсерлерді қолдана алады, қызыл көзді кетіреді, қабаттармен, сканермен және камерамен жұмыс істейді.
Бастапқыда бағдарлама стандартты Paint «y» бағдарламасына балама ретінде жазылды, бірақ жасаушылардың күш-жігері мен ынтасының арқасында ол одан асып түсіп, орта деңгейлі графикалық редакторлар санатына көтерілді.
Дизайнға түбегейлі жаңа көзқарас (бір уақытта қалыптасқан көзқарастардан ауытқымаса да), жылдам жұмысжәне пайдаланудың қарапайымдылығы Paint.NET-ті өте танымал етті.
Функционалдық жағынан Paint.NET-ке ұқсас бірнеше бар ақылы бағдарламалар. Солардың бірімен салыстырайық:
Paint.NET-ті Photo Factory ақылы аналогымен салыстыру
Бұл бағдарламалардың ешқайсысы Photoshop деңгейіне жетпейді, бірақ Paint.NET бұл бағытта бәсекелестерінен айтарлықтай алда. Мұны сәл кейінірек көреміз.
Ретуш- фотосуреттердегі өшірілген элементтерді қалпына келтіру.Әзірге мен оны негізгі фотосуреттерді түзету үшін де (қызыл көзді кетіру, тонды түзету), сондай-ақ күрделі ретуш жасау және тіпті жаңа кескіндерді жасау үшін де қолдануға болатынын айтайын. пайдаланушы жолақтары, түймелері).
Сондай-ақ, оған көптеген сүзгілерді қосуға болады, бұл оның мүмкіндіктерін айтарлықтай кеңейтуге мүмкіндік береді.
Paint.NET фото редакторын орнату
Бұл өңдегіш орнату үшін Microsoft .NET Framework 3.5 SP1 қажет.
Егер сізде бұл құрамдас әлі орнатылмаған болса, Microsoft веб-сайтынан 300 МБ жүктеп алуға дайын болыңыз (компоненттің өзі сияқты бетте орнату нұсқаулары) немесе басқа GIMP графикалық редакторын пайдаланыңыз.
Көбірек ерте нұсқасы.NET Framework жүйесін қажет етпейтін Paint.NET 3.36 нұсқасын тікелей сілтемеден жүктеп алуға болады: .
бірге жүйелік талаптартүсіндік, бағдарламаны зерттеуді бастайық.
Стандартты орнатушының арқасында орнатудың өзінде ешқандай проблемалар болмайды. Орнатқаннан кейін бізге Paint.NET іске қосу ұсынылады, біз оны орындаймыз.
Бағдарлама интерфейсі
Фотошопқа ұқсайтын, бірақ панельдердің мөлдірлігімен және аз құралдармен ерекшеленетін терезе пайда болады.

Графикалық редакторлармен аз да болса тәжірибеңіз болса, барлық панельдер интуитивті болады. Олай болмаса, барлық түймелерді басып, олардың жұмыс өрісімен не істейтінін көру мағынасы бар.
Басқа фотосурет редакторларынан айырмашылықтардың арасында мыналарды атап өтуге болады:
- Өңдеу үшін ашылған кескіндер бағдарламаның негізгі мәзірінің оң жағындағы нобайлармен бейнеленеді, бұл олардың арасында кез келген уақытта ауысуды ыңғайлы етеді.
- Қалқымалы терезелерді қосуға немесе өшіруге болады арнайы түймелертерезенің жоғарғы оң жақ бұрышында.
- «Құралдар» панелінде «Айналдыру» сияқты кейбір таныс құралдар жоқ (GIMP-тегідей), өйткені бұл әрекеттер осы жерде «Сурет» және «Қабаттар» мәтіндік мәзірлері арқылы орындалады.
- Қызықты құрал - «Түстерді ауыстыру». Оның көмегімен кез келген кескіннің түсін түс шкаласында оған қарама-қарсы етіп өзгертуге болады.
- Пайдаланушы щеткаларына қолдау көрсетілмейді. Ал стандартты жиынтық көп нәрсені қалайды. Мысалы, жиектері анық емес щетка жоқ, ол фотосуреттерді өңдеу кезінде жиі қолданылады.
- Түрлі арнайы эффектілерді жасау үшін жиі қолданылатын «Бұлыңғыр» немесе «Саусақ» сияқты кескіндерді таңдап бұлдыратуға арналған құралдар жоқ.
Негізгі палитрамен де, қосымша түстермен де жұмыс істеуге мүмкіндік беретін өте сәтті панель. Paint.NET түстерді RGB және HSV сипаттамалары бойынша сәйкестендіруге, сондай-ақ тікелей HEX нөмірі бойынша таңдауға мүмкіндік береді.

Қылқаламның мөлдірлігін орнату арқылы мәселені шешу де қызықты. Оны белгілі бір түстің альфа арнасын реттеу арқылы орнатуға болады.
Мұнда ерекше ештеңе жоқ. Негізгі өрісте басқалардағыдай ұқсас бағдарламаларсіз жұмыс істеуге болатын қабаттар көрсетіледі және төменде қабатты басқару түймелері бар:
- Жасау;
- Жою;
- Көшірме;
- Алдыңғымен біріктіру;
- көтеру;
- Төмен;
- Қасиеттер.
Қабат сипаттарын оны сол жақпен екі рет басу арқылы да көруге болады немесе оң жақ түймешікті басыңызтышқандар.

Қабаттарды жылжыту өте ыңғайлы емес, өйткені олар тек «Көтеру» және «Төменгі» түймелері арқылы жылжытылады, сондықтан тінтуірдің жылдам шарлауын ұмытуға болады.
Бірақ одан да сорақысы, Photoshop және оған ұқсас басқа бағдарламалардан айырмашылығы, Paint.NET «Қабаттарында» жылдам масканы қосу үшін ешқандай түйме жоқ. Оның үстіне бағдарламада «жылдам маска» режимі мүлде жоқ :(. Сондықтан онсыз да әйтеуір басқаруға тура келеді.
Өзгертулер журналы (журнал)
Тарих тақтасы. Бұл Paint.NET жүйесінде қол жетімді соңғы панель. Ешқандай бұрылыстар жоқ, тек «Болдырмау» және «Қайталау» түймелері.

«Журналдың» шексіз өлшемі (дәлірек айтқанда, қатты дискідегі бос орынмен ғана шектелген) қуантады. Сондықтан бәрін бұрынғыдай қайтаруға әрқашан мүмкіндік бар :).
Кейбір елеулі кемшіліктерге қарамастан, Paint.NET тіпті күрделі фотосуреттерді өңдеу үшін де пайдаланылуы мүмкін. Осы жерде ұсынылатын сабақтарға қарап, бұған көз жеткізесіз.
1-сабақ. Қара және ақ фотосуретті бояу.
Осы мақаланың көлемі шектеулі болғандықтан, біз мысал ретінде тек бір қабатты қолданамыз.
Жалпы, барлығын қолмен бояуға тура келетіндіктен, соңғы кескінді әрқашан түзете алу үшін әрбір жаңа элементті жаңа қабатқа орналастыру мағынасы бар.
Ендеше, бастайық. Ақ-қара фотосуретті таңдап, оны Paint.NET-те ашайық.

Бұл біздің фондық сурет, оған қол тигізбеу керек. Сондықтан дереу жаңа (мөлдір!) қабат жасаңыз.
Қабат сипаттарында оған атау беріңіз, сонымен қатар негізгі кескін мөлдір түсті қабатпен жабылатындай араластыру режимін «Қабаттасу» күйіне орнатыңыз.

Біз бояйтын бірінші нәрсе қыздың терісі болады, сондықтан біз оған ең қолайлы түсті табуымыз керек (мысалда #B78864 түсі қолданылған - оны көшіріп, оны Hex өрісіне қоюға болады. палитра).
Дене көрінетін барлық жерлерді мұқият бояңыз. Егер сіз тым көп боясаңыз - «Өшіргіш» құралын пайдаланыңыз. Нәтижесінде сіз осындай суретті алуыңыз керек.

Барлық аумақтар боялған кезде, біз көзді бояуға көшеміз. Оларды жанды және табиғи етіп көрсету үшін олардың бұрыштарында қызыл түспен кішкентай «тамшыларды» саламыз.
Сондай-ақ, фотосуретті одан да жандандыру үшін кейбір жерлерде көлеңкелер мен макияжды қосуды ұмытпаңыз. Кейбір жерлерде үлкен шынайылық үшін бір түстің әртүрлі реңктерін пайдалануға болады.
Көлеңкелер, раушан, шаштар, киімдер және т.б. бар кейінгі қабаттар үшін біз бірдей әдістерді қолданамыз және біраз уақыттан кейін біз толық түсті кескінді аламыз.

2-сабақ. Жеке пайдаланушы тақтасын жасау.
Форумдарда сіз хабарламаның «жертөлесінде» түпнұсқа қолтаңбасы ғана емес, сонымен қатар адамдарды жиі кездестіре аласыз. әдемі сурет, бұл олардың сайтына сілтеме болуы мүмкін. Бұл Paint.NET-те сызуға болатын пайдаланушы тақтасы.
Градиент- бір түстен екіншісіне тегіс өту.Құрайық жаңа құжат(CTRL+N) кенеп өлшемін шамамен 350 x 20 пиксельге тең етіп, оны кез келген түсті градиентпен толтырыңыз. Бұл жағдайда мен тік сирень-ақ градиентті таңдадым.

Пайдаланушы тақтасының сол жақ бұрышында әдетте суреттің қандай да бір түрі орналасады, сондықтан оны жасау немесе іздеу туралы алдын ала қамқорлық жасау керек. Негізгі талап - мөлдір фон(кескін PNG немесе GIF пішімінде).
Біздің суретті жаңа қабат ретінде қойыңыз және диалогтық терезе пайда болған кезде «Кеңеп өлшемін сақтау» түймесін басыңыз.

Тінтуірдің оң жақ түймешігімен қажетті тұтқаларды басып, сызбаны еркін бұрышқа бұраңыз, содан кейін оны сол жақпен қажетті өлшемге дейін масштабтаңыз.

Әрі қарай, мәтін үшін жаңа қабат жасайық. Пайдаланушы тақталарында олар әдетте қарапайым жазады, бірақ әріптерді оңай айналдыра алатындай әдемі қаріптер (бұл жағдайда Келуші шрифті).
Алдымен жазудың мәтінін ақ түспен енгіземіз, содан кейін үлкейтеміз (CTRL + тінтуірдің дөңгелегі) және үлкен әсер ету үшін әр әріпті контур бойымен қара қарындашпен айналдырамыз.

Бізде үш қабат бар. Төртіншісін жасаңыз және оны мәтін қабатының астына жылжытыңыз. Бұл жарқыл болады.
«Эллипс» құралын іске қосыңыз және жоғарғы жағында сызба түрін «Қатты пішінге» өзгертіңіз. Таңдаймыз ақ түсжәне пішінді пайдаланушы тақтасында тек шетінде пайда болатындай етіп сызыңыз.

Енді қабат қасиеттеріне өтіп, оның мөлдірлігін төмендетіңіз (шамамен 122). Блик дайын.

Негізінде, сіз бәрін сол күйінде қалдыра аласыз, бірақ оны жақсартуға болады. Біз кескінде жақтауды көрсек те, ол әлі жоқ (бұл барлық Paint.NET интригалары «a :)).
Жаңа қабат жасап, бүкіл пайдаланушы тақтасын қара жақтаумен айналдырайық. Мұны Қарындаш құралымен жасауға болады, бірақ сәйкес сызық енін орнатып, Сызық/Қисық құралын немесе Тіктөртбұрыш құралын пайдалану әлдеқайда ыңғайлы.
Жақтау дайын болғанда, кадрға көбірек көлем беру үшін қабатқа Гаусс бұлыңғырлау эффектісін қолданыңыз (Эффектілер - Бұлыңғырлық - Гаусс). Бұлыңғырлық мәнін кадр көп таралмауы үшін 2-3 шегінде алу керек.

Енді бәрі дайын! Нәтижені сақтап, таңдана аласыз :).
тұжырымдар
Көптеген кемшіліктерге қарамастан, Paint.NET тамаша мүмкіндіктері мен қарапайым интерфейсі бар өте жақсы фотосурет редакторы (бұл жаңадан бастаған дизайнерлер үшін маңызды). Және кейбіреулерге ұқсамайды ұқсас бағдарламалар, ол тез жүктеледі.
Сондай-ақ, Paint.NET ресми сайтта жиі пайда болатын және оның функционалдығын айтарлықтай кеңейтетін (бірақ жүктеуді баяулататын) плагиндерді қолдайды.
P.S. Еркін көшіруге және дәйексөз келтіруге рұқсат беріледі Бұл мақалаашық деп көрсетілген жағдайда белсенді сілтемеРуслан Тертышныйдың авторлығының қайнар көзі және сақталуы туралы.
Құрметті моншақтар! Біз Paint.NET-те қабаттармен жұмыс істеу туралы бірнеше сұрақтар алдық. Сонымен тағы бір мастер-класс жасадым. Ол негіздерді қамтиды және сіз барлық басқа мүмкіндіктерді өзіңіз зерттей аласыз. Бұл графикалық редактормінсіз емес және Photoshop сияқты көптеген функцияларды қамтымайды. Дегенмен, сондықтан оны пайдалану оңай.
Қабаттар бірнеше кескінмен жұмыс істеуге, суреттерден бутерброд жасағандай бірінің үстіне бірін қоюға мүмкіндік береді. Сонымен қатар, әрбір қабатты өңдеуге, түзетуге болады. Кейінірек барлық қабаттар бір кескінге дейін азаяды. Қабаттар функциясын пайдалана отырып, фотосуреттерден коллаждар жасауға, фонды өзгертуге, баннерлер, визиткалар, белгілер, т.б. жасауға болады.
Бағдарламада өнімнің қажетті бейнесін ашудан бастайық. Мысалы, біз фонды өзгерткіміз келеді, сондықтан бізге қажетті фондық суретті ашамыз. 
Қабаттар мен Палитра терезелерінің ашық болуы маңызды. Біз брошьді орхидеялармен фонға жылжытқымыз келеді. Біз фонмен жұмыс істейміз. Бірінші қабатты жасайық. Ол үшін біз таңдаймыз жоғарғы панель Layers-Жаңа қабат қосу мәзірі. 
Қабаттар терезесінде жаңа 2-қабат пайда болды 
Әрі қарай, біз екінші суретпен жұмыс істейміз - орхидея брошь. Құралдар терезесінде Lasso таңдаңыз. Біз брошьді контур бойымен айналдырамыз. Фонның бір бөлігін түсіруге болады, оны кейінірек түзетуге болады. Тінтуірмен инсульт жасау өте ыңғайлы емес, кімде бар графикалық планшетпайдалана аласыз. Біздің инсульттың басы мен соңы жабылуы керек, содан кейін біз қатты таңдауды аламыз. 
Кесекті фонға тасымалдау үшін жоғарғы панельдегі «Кесу» түймесін басыңыз. Содан кейін фоны бар суретке өтіңіз, сол жерде біз жоғарғы панельдегі Кірістіру түймесін басамыз. Фотосурет орхидея суретінен үлкенірек болғандықтан, бағдарлама бізге осындай терезені береді. 
таңдаңыз - Кенеп өлшемін сақтау. Біз осындай күлкілі сурет аламыз 
Содан кейін қабатталған кескіннің өлшемін бізге қажет етіп өзгертіңіз. Кескін шеңберлері бар жақтаумен шектелген. Өлшемді өзгерту үшін шеңберді тінтуірдің сол жақ түймешігімен басып, кескінді бұрышқа «сүйреп апару» керек. Кескін кішірейтілді. Бірақ! Сақ болыңыз! Тінтуірді тым көп жылжытсаңыз, кескіннің пропорциялары сәйкес келмеуі мүмкін. Бірақ оларды тінтуірдің көмегімен шеңберді дұрыс бағытта сүйреу арқылы түзету оңай. Кескінді жай ғана тінтуірдің сол жақ түймешігімен басып тұру арқылы жылжытуға болады. Міне, біз не аламыз. 
Кескін қозғалмауы үшін жұмыс кеңістігінде тінтуірдің оң жақ түймешігімен нұқу арқылы таңдауды алып тастау жеткілікті (сұр фон). Әрі қарай, қалдықтарды алып тастаңыз ақ фон. Ол үшін Өшіргіш құралын таңдап, оған қажетті өлшемді таңдаңыз. 
Өшіруді жеңілдету үшін суретті үлкейтуге болады. Көріп отырғаныңыздай, брошь айналасындағы ескі ақ фон қалдықтары жойылып, жаңа фон ашылады. 
Міне, бізде не бар. 
Барлық ескі фонды алып тастағанымызды немесе 2-қабатты тұтастай қарау үшін Қабаттар терезесінде Фондық қабаттан құсбелгіні алып тастап, 2-қабатты таңдаңыз. 
Біз тазалау керек барлығын тазалаймыз, орнына белгі қойып, 2-қабатты таңдаймыз. Біз, мысалы, қосқымыз келеді. нұрлы жазу. Ол үшін жаңа 3-қабатты жасаңыз (2-деңгеймен бірдей схемаға сәйкес). 
Жазбаны қосыңыз (осы бағдарламамен жұмыс істеу үшін МК 1-дегі жазу туралы мәліметтер). 
Жазу жасағымыз келсе немесе жалпы қабат мөлдір болса, жоғарғы панельдегі Қабаттар - Қабат қасиеттері - Мөлдірлік (масштаб бойынша жылжыту) мәзірін таңдаңыз. 
Жазбаның жарқырағанын қаласақ, жоғарғы панельдегі Эффектілер мәзіріне өтіңіз - Фотосурет үшін - Жарқырау.
Paint.NET бағдарламасында жұмыс істеу.
1. Кескіннің өлшемін өзгерту.
Біз бағдарламаны ашамыз. Бұл жол.
Файлды ашу
Сурет - өлшемін өзгерту.
Терезе шығады. Қажетті мәнді енгізіңіз. «OK» түймесін басыңыз.

2. Коллаж жасаңыз.
Фотошопты жақсы білетін адамдар. Тәпішке лақтырмаңыз. Мен оны қарапайым түрде түсіндіремін.
1. «Файл» қойындысын ашып, «Жасау» түймесін басыңыз. Бұл біз коллаж жасайтын қабат жасау үшін қажет.
2. Қабаттағы фотосурет «АШЫҚ» болмауы керек, бірақ ақымақтықпен көшірілген болуы керек. Терезені айналдырыңыз. Көшіру. Кеңейту. Қою. Менің айтқым келіп тұрғаны.
Ctrl+A (таңдау), содан кейін Ctrl+C (көшіру) пернелерін басыңыз.

Міне, аралық нәтиже. Біріншісі сияқты, екіншісін де жасаймыз. (Кеңептің өлшемін өзгертуге болады, суреттерде нүктелер болады. Олар үшін созуға болады немесе керісінше.

Нәтиже: Қай жерден кесу принципі түсінікті деп ойлаймын.

3. Фотосуреттің астына жазу жасаймыз.
1. Файл-Создать. Кенеп өлшемін көрсетіңіз.
2. Кескінді соңғы рет сияқты жаңа қабатқа көшіріңіз.
3. Таңдаудың көмегімен ол ең бірінші болып «Тікбұрышты аумақты таңдау». Таңдаңыз, жазу үшін төменде орын қалдырыңыз.
Тағы бір рет: - Таңдаңыз. Кеттік: Сурет - Таңдауға қию.


Осы ережелерді сақтай отырып, ол ең жоғарғы жағындағы менікі сияқты болуы керек.\
4. Біз экран жасаймыз. Бәрі оңай.
1. Пернетақтада «PrtScrn/SysRg» түймесі бар
2. Біз скринингтен өту керек бетке өтіп, түймені басамыз.
3. Біз бағдарламамызға барамыз.
4. Өңдеу-қою.

Не әлі анық емес. Сұрақтар қою. Мен түсіндіремін.