Jak przekonwertować plik xml do programu Excel. Inne sposoby importowania danych XML
Tworząc elektroniczny system zarządzania dokumentami konieczne było wdrożenie funkcji eksportu danych w popularnych formatach. W szczególności w formacie Microsoft Excel. Wymagania eksportowe były dość proste - eksportować dane z minimalnym formatowaniem, tj. brak scalonych komórek, gier z czcionkami itp. Formaty eksportu XLSX i Excel XML.
W tym przypadku omówię Excel XML.
Tak więc w każdym systemie operującym na danych tabelarycznych prędzej czy później pojawi się potrzeba eksportu danych. Cele eksportowe są różne:
Zaimplementowanie w klasie zestawu funkcji do zapisywania wartości komórek i serii jest głównym wymaganiem, co implikuje stworzenie funkcji do zapisywania wartości komórek określonych typów oraz możliwość zapisania gotowej serii do pliku.
Możliwość pracy z nieograniczoną ilością danych - oczywiście sama klasa export nie może odpowiadać za zapisywany wolumin, ale musi zapewniać funkcje zapisu danych na dysku i zwalniania pamięć o dostępie swobodnym dla następnej porcji danych.
Oprócz opisanych wymagań konieczne było dodanie funkcji serwisowych:
- Włącz autofiltr
- Kompresowanie pliku w formacie zip .
Realizacja
Przede wszystkim podczas tworzenia klasy sprawdzam ostateczną nazwę pliku i pytam o liczbę kolumn i wierszy. Plik musi mieć poprawną nazwę, a folder, w którym zostanie zapisany, musi istnieć. Wszystko jak zwykle.Format Excel XML pozwala na zapisanie w pliku informacji o użytkowniku, który go utworzył, dlatego tworząc nagłówek zapisuję nazwę organizacji, informacje o użytkowniku oraz datę utworzenia pliku.
Funkcja publiczna writeDocumentProperties($organizacja = null, $user = null) ( fwrite($this->plik, "
To prawda, że w tej funkcji wykorzystywane są podmioty systemu workflow - organizacja (organizacja) i użytkownik (użytkownik). Zastąpienie tych encji np. wartościami łańcuchowymi nie stanowi problemu.
Najciekawszą częścią nagłówka są informacje o stylu. W formacie Excel XML są one zaimplementowane bardzo wygodnie, więc po prostu tworzę tabelę ze stylami dla ciągów, dat/godzin i hiperłączy.
Funkcja publiczna writeStyles() ( fwrite($this->file, "
Zakończone prace przygotowawcze, możesz przystąpić do rejestracji danych. Otwarcie arkusza roboczego to tylko kilka znaczników, właśnie w tym momencie wykorzystywana jest informacja o ilości kolumn i wierszy.
funkcja publiczna openWorksheet() ( fwrite($this->file, " funkcja publiczna resetRow() ( $this->currentRow = array(); ) funkcja publiczna flushRow() ( fwrite($this->file, implode("", $this->currentRow)); unset($this-> bieżący wiersz); ) Funkcja publiczna appendCellNum($value) ( $this->currentRow = " Funkcja publiczna exportExcelXML($organization, $user, &$filename) ( $this->_provider = new CArrayDataProvider(/*query*/); Yii::import("ext.AlxdExportExcelXML.AlxdExportExcelXML"); $export = new AlxdExportExcelXML ($filename, count($this->_attributes), $this->_provider->getTotalItemCount() + 1; $export->openWriter(); $export->openWorkbook(); $export->writeDocumentProperties($ organizacja, $user); $export->writeStyles(); $export->openWorksheet(); //title row $export->resetRow(); $export->openRow(true); foreach ($this->_attributes as $code => $format) $export->appendCellString($this->_objectref->getAttributeLabel($code)); $export->closeRow(); $export->flushRow(); //wiersze danych $wiersze = new CDataProviderIterator($this->_provider, 100); foreach ($rows as $row) ( $export->resetRow(); $export->openRow()); foreach ($this->_attributes jako $code => $format) ( switch ($format->type) ( case "Num": $export->appendCellNum($row[$code]); /*inne typy*/ domyślnie: $export->append CellString(""); ) ) $export->closeRow(); $export->flushRow(); ) //zamknij wszystko $export->closeWorksheet(); $export->zamknijZeszyt(); $export->closeWriter(); //plik zip $export->zip(); $filename = $export->getZipFullFileName(); ) XML to rozszerzalna forma języka znaczników. Plik z tym rozszerzeniem może przechowywać bazy danych, ustawienia aplikacji, dane pakietu oprogramowania i inne informacje. Takie dokumenty są szeroko stosowane wśród użytkowników, więc pytanie o to, jak otworzyć XML, pojawia się dość często. Wewnątrz dokumentu XML znajdują się informacje tekstowe, więc nie musisz płacić, aby wyświetlić go w czytelnej formie. oprogramowanie. Możesz użyć przeglądarki, dowolnego edytora tekstu wbudowanego w system Windows lub pochodzącego od strony trzeciej, lub programy specjalne do pracy z formatem XML. W ramach systemu Windows początkowo istnieje program, który może pracować z dowolnym tekstem - Notatnik. Znajdziesz go na liście standardowe aplikacje w menu startowym. Wraz z nim preinstalowany jest inny edytor tekstu - WordPad. Może być również używany do przeglądania dokumentów XML. Jeśli klikniesz plik XML kliknij prawym przyciskiem myszy, a następnie bezpośrednio pod pozycją „Otwórz” pojawi się wiersz „Zmień”. Po kliknięciu na niego zawartość dokumentu zostanie wyświetlona w Notatniku. Jeśli nie możesz otworzyć pliku w ten sposób lub chcesz użyć programu WordPad do jego wyświetlenia, otwórz menu „Otwórz za pomocą”. Możesz także używać notatników innych firm do czytania i edytowania dokumentów XML, takich jak NotePad++. Implementuje podświetlanie składni, które może wydawać się wygodne podczas edycji pliku. Zamiast Notatnika, WordPada i innych podobne programy możesz korzystać z aplikacji z pakietu Biuro Microsoft- Word i Excel. Jeśli konieczne jest nie tylko przeglądanie zawartości tabel, ale także ich edycja, zaleca się użycie specjalne oprogramowanie, zaprojektowany do pracy z formatem XML. Możesz skorzystać z następujących edytorów: Programy różnią się możliwościami: niektóre mają funkcję transformacji XSLT do przekształcania dokumentów XML, podpowiedzi w postaci podświetlonych sekcji kodu; inne oferują tylko przeglądanie i minimalną edycję. Wybór zależy od potrzeb i umiejętności użytkownika, ponieważ oprogramowanie jest wyspecjalizowane. Możesz jednak pobrać wymienione programy za darmo. Jeśli komputer nagle nie ma żadnego Edytor tekstu, lub XML nie otwiera się w czytelnej formie, możesz użyć przeglądarki lub wyświetlić zawartość pliku online. Wszystko nowoczesne przeglądarki wsparcie odczytu formatu XML. Musisz jednak zrozumieć, że skoro dokument nie zawiera informacji o sposobie wyświetlania danych, przeglądarki internetowe pokazują je „tak jak są”. Aby użyć przeglądarki do otwarcia (na przykładzie Chrome): Podobnie uruchomienie odbywa się za pośrednictwem innych przeglądarek. Przeglądarka się otworzy nowa wstawka, wewnątrz którego zostanie wyświetlona zawartość dokumentu XML. W Mozilla Forefox możesz otworzyć plik w inny sposób: Jeśli plik jest uszkodzony, przeglądarka może wyświetlić komunikat o błędzie podczas próby otwarcia dokumentu. W takim przypadku zaleca się skorzystanie z jednego z wyżej wymienionych edytorów XML. Jeśli ktoś wyśle plik XML zawierający dane w tabelach, nie będziesz musiał czytać całego tekstu i wszystkich znaczników nawiasów ostrych. Możesz załadować ten dokument bezpośrednio do programu Excel, powiedzieć programowi Excel, jak wyświetlić ten dokument i pracować z danymi za pomocą map. Ta sztuczka używa Funkcje programu Excel, dostępne tylko w programie Excel dla systemu Windows starszego niż 2003. Jeszcze wczesne wersje Excel ich nie obsługuje; te funkcje nie są obsługiwane w obecnych ani przyszłych wersjach programu Excel dla komputerów Macintosh. Zacznijmy od prostego dokumentu XML pokazanego na listingu 8.1. // Listing 8.1. Prosty dokument XML do przeanalizowania w programie Excel< ?xml version-"1.0" encoding-"UTF-8"?>
Ten dokument można otworzyć bezpośrednio w programie Excel za pomocą polecenia Plik → Otwórz (Plik → Otwórz). Otworzy się okno dialogowe (rys. 8.1). Jeśli wybierzesz przycisk radiowy Jako lista XML, zobaczysz ostrzeżenie, że program Excel utworzy własny schemat dla tego dokumentu, który nie ma schematu (rysunek 8.2). Po kliknięciu przycisku OK zobaczysz, w jaki sposób program Excel wybrał prezentację informacji w otwieranym dokumencie jako arkusz kalkulacyjny (rysunek 8-3). Należy zauważyć, że program Excel oczekuje formatu daty używanego dla elementu daty, więc daty zaimportowane jako 2003-10-05 będą wyświetlane jako 10/5/2003. Teraz, gdy dokument jest załadowany w programie Excel, możesz przetwarzać dane tak samo jak inne dane w programie Excel — wstawiać je do formuł, tworzyć nazwane zakresy, tworzyć wykresy na podstawie zawartości itd. Aby Ci pomóc, program Excel ma kilka wbudowanych funkcji możliwości analizy danych. Listy rozwijane w nagłówkach kolumn pozwalają wybrać sposób sortowania danych (domyślnie dane są wyświetlane w kolejności, w jakiej zostały zapisane w dokumencie źródłowym). Możesz także włączyć wyświetlanie wiersza sumy: Suma (Total); Aby to zrobić, możesz użyć paska narzędzi Lista lub kliknąć prawym przyciskiem myszy w dowolnym miejscu na liście i w menu kontekstowe wybierz polecenie Lista → Suma wierszy (Lista → Suma wierszy). Gdy pojawi się wiersz podsumowania, w rozwijanym menu można wybrać rodzaj informacji podsumowujących (rys. 8.4). Ryż. 8.4. Wybieranie sum dla listy XML w Excelu Dane można aktualizować, dodając informacje z dokumentu XML o tej samej strukturze do aktualizowanego obszaru. Jeśli masz inny dokument o tej strukturze, możesz kliknąć listę prawym przyciskiem myszy, wybrać z menu kontekstowego XML → Importuj i wybrać drugi dokument. Dodatkowo po edycji dane można wyeksportować z powrotem do pliku XML, klikając listę prawym przyciskiem myszy i wybierając z menu kontekstowego XML → Eksportuj. To sprawia, że Excel bardzo poręczne narzędzie edytowanie prostych dokumentów XML o strukturze tabelarycznej. Jeśli dane są dość proste, najczęściej można zaufać programowi Excel, aby wybrać sposób prezentacji zawartości pliku i użyć dostarczonych ustawień domyślnych. Jeśli dane stają się bardziej złożone, zwłaszcza jeśli zawierają daty lub tekst, który wygląda jak liczby, możesz użyć schematów XML, aby poinformować program Excel, jak odczytywać dane i jakie dane zmieszczą się na danej mapie. W naszym dokumencie schemat XML może wyglądać jak na listingu 8.2. // Listing 8.2. Schemat danych sprzedaży książek< ?xml version="1.0" encoding="UTF-8"?>
Zwróć uwagę, że element daty jest zdefiniowany jako data, a element ISBN jest zdefiniowany jako ciąg, a nie liczba całkowita. Jeśli zaczniesz od otwarcia tego schematu, a nie dokumentu, zmusisz program Excel do załadowania dokumentu, zachowując wiodące zero w numerze ISBN. Tym razem utworzysz listę przed załadowaniem dokumentu XML, zaczynając od pustego arkusza. Musisz otworzyć okienko zadań Źródło XML. Jeśli nie jest jeszcze otwarty, naciśnij Ctrl+Fl. Następnie wybierz Źródło XML z listy rozwijanej u góry okienka zadań i powinieneś zobaczyć coś podobnego do rysunku 1. 8.6. Aby załadować schemat, kliknij przycisk Mapy XML. Otworzy się okno dialogowe Mapy XML (rysunek 8.7). Kliknij przycisk Dodaj, aby otworzyć schemat i wybierz schemat (rysunek 8.8). Jeśli schemat nie ogranicza dokumentów do pojedynczego elementu początkowego, pojawi się okno dialogowe z prośbą o wybranie elementu głównego. Ponieważ dokumenty w tym przykładzie zaczynają się od elementu sprzedaży, wybierz "sprzedaż". Po kliknięciu OK zostaniesz ostrzeżony o możliwych trudnościach w interpretacji schematów. Schemat XML (Schemat XML) to ogromna specyfikacja, która obsługuje bardzo dużą liczbę struktur, które nie pasują do sposobu postrzegania informacji w programie Excel, dlatego istnieją pewne ograniczenia w programie Excel. W oknie dialogowym Mapy XML program Excel zgłosi, że schemat został dodany do arkusza kalkulacyjnego. Jeśli klikniesz przycisk OK, wrócisz do głównego Okno Excela aw okienku zadań Źródło XML pojawi się diagram przedstawiający strukturę schematu. Teraz, gdy masz już strukturę, możesz utworzyć listę. Najłatwiej to zrobić, zwłaszcza w przypadku mniejszych dokumentów, takich jak nasz, przeciągając ikonę sprzedaży do komórki A1. Teraz, po wyposażeniu domu w dane, konieczne jest jego wypełnienie. Możesz kliknąć przycisk Importuj dane XML na pasku narzędzi Lista lub możesz kliknąć listę prawym przyciskiem myszy i wybrać XML → Importuj z menu skrótów. Jeśli wybierzesz plik, który już wcześniej otwierałeś (na listingu 8.1), zobaczysz wynik podobny do tego na rysunku 1. 8.3. Zwróć uwagę na dodanie wiodących zer do wartości, które są teraz tekstem, tak jak powinny. Elementy można również przeciągać i upuszczać pojedynczo, jeśli chcesz je zamienić lub umieścić różne informacje w różnych miejscach arkusza kalkulacyjnego. Obsługa map i list XML w programie Excel oznacza, że możesz tworzyć arkusze kalkulacyjne które działają z danymi, które przychodzą oddzielne pliki, z większą elastycznością niż poprzednie formaty, takie jak CSV (rozdzielane przecinkami) lub formaty rozdzielane tabulatorami. Zamiast łączyć się z bazą danych w celu interaktywnej edycji danych, użytkownik będzie mógł edytować plik XML w samolocie i dostarczyć go klientowi natychmiast po wylądowaniu. Być może najlepszą rzeczą w nowych funkcjach XML programu Excel jest ich elastyczność. Dopóki dane są zorganizowane w strukturę, która odpowiada siatce tabeli, program Excel ma bardzo niewiele reguł dotyczących tego, jakie rodzaje XML mogą być tam przekazywane. Za pomocą kilku kliknięć i absolutnie bez programowania możesz zintegrować dane XML z arkuszami kalkulacyjnymi. Reprezentowanie danych na podstawie wpisania opisu z tagami lub ustawień programu. Nie da się ich otworzyć do edycji zwykłym podwójnym kliknięciem. Wynika to z faktu, że powiązanie z rozszerzeniem nie jest ustawione pożądana aplikacja, co jest wartością domyślną. Ale jeśli potrzebujesz czytelnego dla człowieka, edytowalnego pliku arkusza kalkulacyjnego, możesz otworzyć plik XML w programie Excel. W takim przypadku nie są potrzebne żadne konwertery, które mogą konwertować formaty między sobą. Jedyne zastrzeżenie: ta funkcja jest dostępna tylko w wersjach pakietu Office 2003 i nowszych. Rozważ zaimportowanie danych w oparciu o wersję Excel 2016. Pierwszym i najłatwiejszym sposobem jest wstępne uruchomienie Program Excel. Po uruchomieniu aplikacja zamiast powitania i logo wyświetli specjalne okno logowania, w którym w menu po lewej stronie znajduje się wiersz „Otwórz inne książki”. Następnie używany jest punkt przeglądania, aw nowym oknie jako format do otwarcia wybierany jest XML. Następnie zwykłą metodą znajdujemy żądany plik i naciskamy przycisk otwierania. W tym przypadku nie rozpoznaje Dokument tekstowy, zawierający opisy i tagi, ale jako najczęstszą tabelę. Oczywiście dane można edytować według własnego uznania, ale o tym później. Praktycznie nie różni się od pierwszej innej proponowanej metody. Plik XML w Excelu można otworzyć z menu plików lub użyj do tego skrótu Ctrl + O. Ponownie, najpierw wybierany jest typ formatu, który ma zostać otwarty, po czym żądany plik zostaje znaleziony i naciśnięty zostanie odpowiedni przycisk. W programie Excel jest jeszcze kilka metod XML. Tak więc w wersji programu 2016 możesz korzystać z menu Górny panel, gdzie zaznaczono sekcję Dane, a następnie kliknięto przycisk Pobierz dane zewnętrzne. W rozwijanym menu wystarczy wybrać sekcję „Z innych źródeł”, aw nowym menu użyć wiersza „Z importu XML”. Potem następuje standardowa procedura Szukaj żądany plik a następnie otwarcie. Korzystając z dowolnej z tych metod, użytkownik otrzymuje strukturę tabeli. Edycja odbywa się dokładnie w taki sam sposób, jak w przypadku pliki standardowe XLS. Czasami dla wygody edycji i zapisywania danych wskazane jest skorzystanie z menu dla programistów. W takim przypadku można zaimportować nie całą zawartość pliku XML, a tylko to, co jest naprawdę potrzebne, wstawiając informacje do odpowiednich kolumn i wierszy, podając jako źródło danych obiekt XML. Ale w tym celu musisz zalogować się na swoje konto w samym programie, korzystając z rejestracji w firmie Microsoft. Zmodyfikowany plik można natychmiast zapisać w oryginalnym formacie, wybierając odpowiedni typ z listy. Z menu plik, jeśli obiekt został zapisany w "natywnym" format Excela, możesz wybrać funkcję eksportu, kliknąć zmień typ pliku i ustawić XML jako format końcowy. Jeśli użytkownik jest zbyt leniwy, aby angażować się w takie przekształcenia lub w pracy używa wersji pakietu Office poniżej wersji 2003, aby otworzyć ten format w formie tabeli będziesz musiał użyć specjalnego konwertera. Takich programów jest obecnie w ofercie całkiem sporo. W skrajnych przypadkach, jeśli to nie jest odpowiednie, możesz łatwo zwrócić się do wyspecjalizowanych usług online, w których format zmieni się w ciągu kilkudziesięciu sekund. Po tych czynnościach pozostaje tylko przesłać gotowy wynik w formacie XLS do dysk twardy, a następnie otwórz go w programie Excel. Jednak w większości przypadków takie działania nie są wymagane, ponieważ w tym samym pakiecie Office 2003 istnieje już początkowo możliwość bezpośredniego otwarcia (importowania) formatu XML. I wydaje się, że niewiele osób korzysta dziś z przestarzałych produktów biurowych Microsoft. powiem ci szybki sposób tworzenie pliku xml z arkusza kalkulacyjnego Excela! Dokumenty XML są bardzo mocną i potężną rzeczą. Z pomocą jednego plik XML Możesz wypełnić witrynę informacjami w kilka sekund! Rzeczywiście, we wszystkich nowoczesnych silnikach (CMS) istnieje możliwość importowania z pliku xml. Więc dlaczego ja. Jak wiesz, formaty *.xls (*.xlsx w 2007 Office) to formaty Microsoft Biuro Excel. Biuro 2003 to już przeszłość, jest już rok 2010, ale pracuję na rok 2007 i dlatego będę o nim opowiadał. Chodźmy! 1. Wchodzimy na stronę Microsoft i pobieramy dodatek do pracy z XML. Pobierz dodatek Excel 2003: Dodatek Narzędzia XML . Niewiele waży, 397 KB. 3. Teraz otwórz Excel, przejdź do menu i wybierz „Opcje Excela”. 4. W wyświetlonym oknie po lewej stronie wybierz element „Dodatki”, a na dole okna kliknij przycisk „Przejdź do ...” 5. Przed tobą otworzy się nowe okno, w którym musisz kliknąć przycisk „Przeglądaj…”. Jak to wygląda pokazano poniżej. 6. Teraz musisz znaleźć zainstalowany dodatek XmlTools (patrz ). Wybierz i kliknij OK! 7. Jeśli zrobiłeś wszystko dobrze, zobaczysz następujące okno! Zapraszam do kliknięcia OK, instalacja zakończona! 8. W górnym menu znajduje się zakładka dodatku, a po lewej stronie pozycja Narzędzia XML. Wymyśliliśmy instalację, a teraz przechodzimy bezpośrednio do konwersji (eksportu) xls do xml. 1. W tym celu otwórz plik z danymi, które należy przejąć. Następnie wybierz pierwszy element z menu rozwijanego „Konwertuj zakres na listę XML…” 2. Przed Tobą otworzy się małe okienko, czego w nim potrzebujesz? Są przyciski radiowe, No i Yes, do czego służą? Wszystko jest proste, jeśli masz nagłówek danych (w moim przypadku jest), wybierz Tak, a jeśli go tam nie ma, odpowiednio Nie. Następnie kliknij mały prostokąt w górnym rzędzie. 3. Wybierz obszar danych do konwersji i kliknij przycisk po prawej stronie w wyświetlonym oknie. Zwracane jest poprzednie okno, w którym klikamy OK. 4. Twój talerz powinien się zmienić, możesz powiedzieć, że się zmieni, u mnie wygląda to tak: 6. Z rozwijanej listy „Typ pliku” wybierz dane XML, kliknij „Zapisz”. Gratulacje, Twój plik został utworzony! Mam nadzieję, że wszystko zostało określone szczegółowo i jasno, ale jeśli masz jakieś pytania, pisz!", array("(liczba_kolumn)"=>$this->liczbakolumn, "(liczba_rowów)"=>$this->liczbarow)); )
Ale tutaj nagrywanie serii jest ciekawszym procesem. Klasa musi działać szybko i przetwarzać nieograniczoną ilość danych, bo rekordów mogą być setki tysięcy, a nawet milion! Jeśli zależy Ci na szybkości - pracuj z pamięcią, jeśli chcesz nieograniczonej ilości danych - pracuj z dyskiem. Aby pogodzić wymagania, zaimplementowałem funkcje resetRow i flushRow.
Pierwszy z nich czyści bieżący wiersz, po czym można go ponownie wypełnić danymi, a drugi zapisuje bieżący wiersz do otwartego pliku na dysku. Ich wspólne wykorzystanie pozwala zachować równowagę między szybkością a ilością wykorzystywanej pamięci.
Każda komórka jest zapisana funkcją odpowiadającą typowi danych, a mianowicie appendCellxxx, gdzie xxx jest typem danych. Prawidłowe typy danych: Num, String, Real, DateTime, Date, Time, Link. Przykład funkcji do zapisywania wartości liczbowej:
Po zapisaniu wszystkich danych pozostaje zamknąć arkusz i skoroszyt.Podanie
Użycie opisanej klasy opiera się na eksporcie danych za pomocą dostawcy CARRAYDataProvider. Zakładając jednak, że ilość eksportowanych danych może być bardzo duża, stosuje się specjalny iterator CDataProviderIterator, który iteruje zwrócone dane o 100 rekordów (można określić inną liczbę rekordów).
W moim przypadku każdy wiersz jest zapisywany na dysku, co na razie jest w porządku, ale w przyszłości może być konieczna zmiana. Na przykład rozsądnie byłoby zapisywać nie każdy wiersz, ale co dziesięć, a nawet sto wierszy naraz. Wtedy prędkość eksportu wzrośnie.Prędkość
Przy okazji, włącz własne doświadczenie Widziałem, jak ważne jest założenie możliwości istnienia dużych ilości danych w operacji wsadowej, takiej jak eksport.
Początkowo próbowałem wyeksportować dane za pomocą Korzystanie z edytorów tekstu
Notatnik Windows i jego odpowiedniki

Pakiet Microsoft Office
 Wadą programu Word jest to, że trudno w nim edytować XML. Dlatego jeśli chcesz zmienić niektóre dane, lepiej użyć Excela.
Wadą programu Word jest to, że trudno w nim edytować XML. Dlatego jeśli chcesz zmienić niektóre dane, lepiej użyć Excela. Jeśli zamiast pakietu aplikacji Microsoft Office na komputerze zainstalowana jest biblioteka aplikacji OpenOffice, to w porządku: możesz otworzyć XML za pomocą OpenOffice Calc, odpowiednika programu Excel.
Jeśli zamiast pakietu aplikacji Microsoft Office na komputerze zainstalowana jest biblioteka aplikacji OpenOffice, to w porządku: możesz otworzyć XML za pomocą OpenOffice Calc, odpowiednika programu Excel.Edytory XML

Widok przeglądarki
Przeglądarki

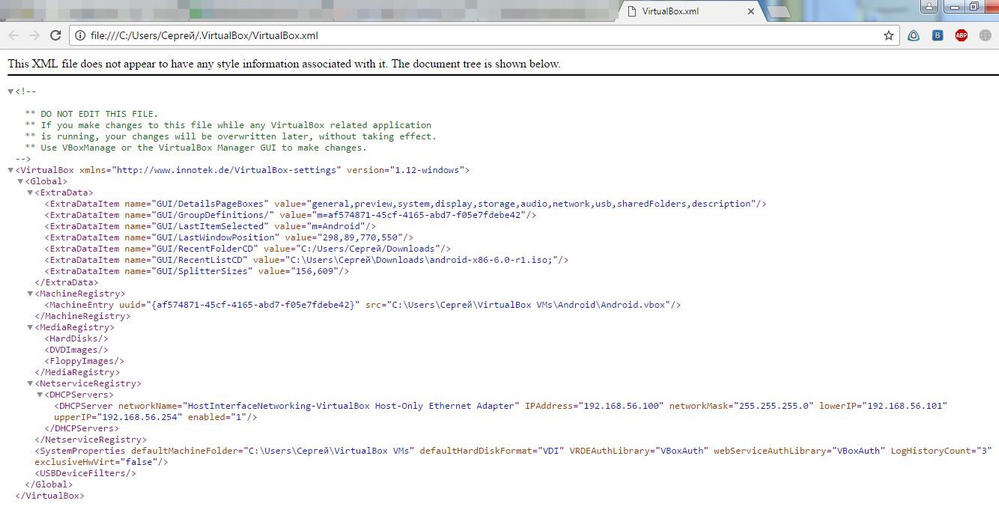

XML (Extensible Markup Language, dosł. Extensible Markup Language) stał się powszechnym formatem wymiany informacji w ciągu ostatnich kilku lat i często zdarza się, że ludzie i organizacje przesyłają sobie nawzajem pliki XML. Proste struktury leżące u podstaw XML sprawiają, że wymiana informacji jest niezwykle łatwa, niezależnie od tego, czy wszystkie strony używają tego samego oprogramowania i przeglądarek. Jednak do niedawna powszechne narzędzia XML stały się powszechne, wypełniając lukę między dokumentami XML a interfejs użytkownika wciąż było wystarczająco ciężko. Microsoft Excel ułatwia to, przynajmniej w przypadku danych w siatce tabeli. 1
2
3
4
5
6
7
8
9
10
11
12
13
14
15
16
17
18
19
20
21
22
23
24
25
26
27
28
29
30
31
32
33
34
35
36
37
38
39
40
41
42
43
44
45
46
47
48
49
50
51
52
53
54
55
56
57
58
59
60
61
62
63
64
65
66
67
68
69
70
71
72
73
74
75
76
77
<
?xml version-
"1.0"
encoding-
"UTF-8"
?>
<
sales>
<
sale>
<
date>
2003
-
10
-
05
<
isbn>
0596005385
<
title>Off1ce 2003 XML Essentia1s
<
priceus>
34.95
<
quantity>
200
<
customer IO=
"1025"
>Zork Książki



1
2
3
4
5
6
7
8
9
10
11
12
13
14
15
16
17
18
19
20
21
22
23
24
25
26
27
28
29
30
31
32
33
34
<
?xml version=
"1.0"
encoding=
"UTF-8"
?>
<
xs:
schema xmlns:
xs=
„http://www.w3.org/2001/XMLSchemat” elementFormDefault="kwalifikowany"><
xs:
element name=
"sales"
>
<
xs:
complextype>
<
xs:
sequence>
<
xs:
element maxOccurs=
"unbounded"
ref=
"sale"
>
<
xs:
element name=
"sale"
>
<
xs:
complextype>
<
xs:
sequence>
<
xs:
element ref=
"date"
>
<
xs:
element ref=
"ISBN"
>
<
xs:
element ref=
"T1tle"
>
<
xs:
element ref=
"PriceUS"
>
<
xs:
element ref=
"quantity"
>
<
xs:
element ref=
"customer"
>
<
xs:
element name=
"date"
type=
"xs:date"
>
<
xs:
element name=
"ISBN"
type=
"xs:string"
>
<
xs:
element name=
"Title"
type=
"xs:string"
>
<
xs:
e1ement name=
"PriceUS"
type=
"xs:decimal"
>
<
xs:
element name=
"quant1ty"
type=
"xs:integer"
>
<
xs:
element name=
"customer"
>
<
xs:
complextype mixed=
"true"
>
<
xs:
attribute name=
"ID"
use
=
"required"
type=
"xs:integer"
>



Jak otworzyć XML w Excelu: metoda pierwsza
Jak otworzyć format XML w programie Excel: metoda druga

Otwieranie XML: metoda trzecia

Edycja, zapisywanie i eksport


2. Zainstaluj go na swoim komputerze. Nie ma nic trudnego do zainstalowania. Domyślnie dodatek jest instalowany tutaj: c:\Office Samples\OfficeExcel2003XMLToolsAddin

















