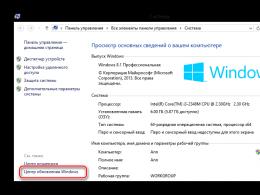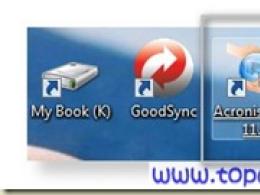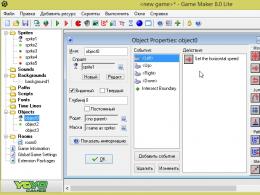What to do if the Start menu does not open. What to do if the Start menu does not open The simplest solution
Another one common problem with Windows 10 - Start button not working. The menu stops responding to user actions, and not a single application opens, including Cortana. This is due to the fact that Microsoft programmers sought to create a system that would work equally well on both desktops and tablets. Therefore, some Tens users encountered this error. What to do to The start menu is working again? It needs to be re-registered.
How to re-register the Start menu in Windows 10
Press the keys CTRL + SHIFT + ESC. The task manager will launch
Open the menu "File" — "Run new task"

We write Powershell and check the box “With administrator rights”.
In the Powershell command line, copy the following code:
Get-appxpackage -all *shellexperience* -packagetype bundle |% (add-appxpackage -register -disabledevelopmentmode ($_.installlocation + “\appxmetadata\appxbundlemanifest.xml”))
And click OK

After restarting your computer, the Start menu, notification bar and all applications in Windows 10 should work.
If the Start menu still doesn't work
I have collected for you on the Internet several more ways to solve this problem.
- Creating a new user. Press Win+R and enter there control userpassword2 and on the Users tab click “Add”. Create a username and password (if necessary). I wrote more about this. We can say with 100% confidence that the newly created user will not have a problem related to the Start button. You will need to copy your data to the new user's folders.
- Editing the Windows Registry. Press Win+R keys and type regedit. Go to HKEY_CURRENT_USER\Software\Microsoft\Windows\CurrentVersion\Explorer\Advanced. Create in section new parameter DWORD with name EnableXAMLStartMenu and the value 0 (zero). If such a parameter already exists, simply assign it the specified value.
Why did the Start menu stop working?
The reason may also lie in all sorts of system “accelerator” programs like auslogics boostspeed or a cleaner like CCleaner. At least this is what users write about. I myself am not on the top ten, nor do I use accelerator programs. But CCleaner often helps out.
I hope that this material helped you and that you no longer have problems with the Start button.
Question from a user
Hello.
Recently, my START button stopped working: when I press it, nothing happens. If you click on it right after Windows boots, the laptop starts to hesitate and slow down, but after 20-30 seconds. all this passes...
By the way, all this started after updating the OS (which I seemed to have disabled). I tried to roll back the system, remove the update, but it didn’t work. I don't want to demolish the OS just yet...
PS I have Windows 10 64 bits OS, Lenovo laptop G50...
Good time!
Unfortunately, this is a fairly popular bug in Windows 10. It most often occurs just after a system update, installation of some applications, or failure of some services. (font cache, for example), etc.
What to do if the START button does not work
1) Try running Start Menu Troubleshooter
Since this problem is quite popular, Microsoft has released a special. troubleshooter - Trouble shooter. It is logical that the first recovery tip would be a recommendation to use this tool.
This is very easy to do: just download and run it, then click one “Next” button. See screenshot below.

Start Menu Troubleshooter: Diagnosis and Prevention of Problems

Start Menu Troubleshooter: A problem has been detected
2) Restart Explorer (explorer.exe)
The conductor is responsible for the operation of the START button, system tray, etc. (system process explorer.exe). In general, in case of critical errors, it restarts automatically, but the inoperability of the START button does not apply to this...
Then in the list of processes find "Conductor", click on it right click mouse and in the menu that appears, select "Restart" .

In addition, you can use the tab "Details" : you need to find a process in it "explorer.exe" and close it (“Cancel task”).

After that click on "File/run new task" , in the window that appears, enter the task "explorer" and press Enter.

As a rule, after restarting the explorer, START starts working in normal mode. True, for a while, because... With this option we only eliminate the consequences, but do not solve the cause...
3) The problem is related to the font cache service
In some cases, this behavior with the interface in Windows 10 (missing some system icons, START not working, etc.) is due to the fact that several font cache services are not working correctly. And to return the system to normal operation, just disable them.
For this:

As a rule, such a simple recipe helps to radically solve the problem.
4) "Re-register" START menu via PowerShell
In many cases, to fix the problem with START not responding, it is enough to run one command through PowerShell. You need to run it as an administrator (to do this, just open the task manager, create a new task through the menu "File" and give the command "PowerShell" with administrator rights).

Then copy and paste the line below into PowerShell. Press Enter.
PowerShell command:
Get-appxpackage -all *shellexperience* -packagetype bundle |% (add-appxpackage -register -disabledevelopmentmode ($_.installlocation + "\appxmetadata\appxbundlemanifest.xml"))
An example is shown in the screenshot below.

Running a Command in PowerShell
After which you need to restart your computer.
5) Create a new user
Another very simple and effective solution to this problem is to create a new account(i.e. new user). If his OS interface works as expected, then it is enough to transfer desktop icons and documents from the old account to this new one. Business for 10-15 minutes. (for the most standard system).
And so, let's try to create a new account, if START does not work and does not let you into Windows settings. In this case, first press the button combination Win+R, enter the command netplwiz and click OK. See screenshot below.


Then indicate that you want to create a local account - select the "Sign in without a Microsoft account (not recommended)" option. See screenshot below.



Now, when you turn on your laptop/computer, at the bottom of the screen (left) you will have a choice of which user to log in as. Try logging in as a new user and checking the functionality of the START menu.

Logging into Windows: selecting an account
6) Restoring Windows functionality (system rollback)
In general, the topic of restoration is quite extensive. By default, Windows creates checkpoints for all important changes (updates, installations, drivers, etc.) (by points we mean a “snapshot” of the system to which you can roll back). True, in Windows 10 this moment works a little differently... 7) System reinstallation
Perhaps this is the last and most radical thing I can recommend (especially for those who have some kind of assembly installed, and not the official Windows version). I will give a few articles below to help, I think they will be very useful for the inexperienced reader!
How to download ISO image from Windows 10 [officially and legally] -
Installing Windows 10 from a flash drive - step by step [general instructions] -
How to install Windows 10 on Asus laptop ZenBook (using the example of the UX310UA model) -
Additions on the topic are welcome...
Good luck!
After updating to new version operating system Some users are faced with an unpleasant situation - the Start button does not work in Windows 10. But you can get rid of this problem on your own.
Why doesn't the Start menu work?
The main reason why the Start button does not work is resetting functional settings in the OS registry editor. The Administrator settings may also be reset. But such a problem arises due to the user’s fault, and not due to OS defects (it is useful to read “How to check the integrity of Windows 10 system files and restore them?”).
Restoring functionality
Even if you are not a professional user, you can still restore the functionality of the Start menu on your own.
Restarting Explorer
An easy way to fix the problem when it doesn't work Windows Start 10 – restart Explorer.
Fixing the situation using PowerShell

Changing Registry Editor settings

Creating a new user on the device


Video
Video instruction “What to do if the Start button does not work on Windows 10.”
Conclusion
Restore the Start button after Windows updates possible in several ways. If none of these help, restore your system through the Settings app using bootable flash drive or disk.
The Start menu in Windows 10 is one of the operating system's most iconic features. Microsoft systems. After Start was removed in Windows 8, the company received numerous user complaints and realized that this was not the best solution, so Microsoft made a compromise - combining tiles and the Start menu.
Thus, Windows 10 received an updated and improved Start menu. But what should you do if the Start button has disappeared, it's unresponsive, or you're getting the dreaded "Critical Error" message? We wrote this manual with 5 solutions to this problem.
The simplest solution
Whenever you receive any error related to various features in Windows 10, the first thing you need to do (other than restart your computer) is to check for corrupted files using the built-in utility called " Examination system files». This utility automatically corrects any errors in Windows system files.
To use the utility, you need to open the command line (Win + R, then write cmd) and enter the command sfc /scannow. Windows will start looking for corrupted files and if there are any, then it will fix them.
If you are unable to use " Checking system files", then you should try another DISM utility. Again, open a command prompt and enter the following command:
dism /online /cleanup-image /restorehealth

Once this process is complete, run System File Checker again to fix any remaining problems.
If the Start menu is still not working, then you need to look into the problem in more detail.
Solution 1: Reinstall Windows Apps
Majority Windows applications look nice and attractive, for example, Skype. But, as you know, any application can malfunction, and even interfere with other functions of the operating system to perform their tasks. Luckily, Windows 10 has a handy command that allows you to reinstall any application.
It's also a good chance to get familiar with PowerShell if you're not already familiar with it. Essentially this command line with administrator rights. Click " Start", enter " PowerShell", then right click PowerShell in the search results and select " Run as administrator».
In the window that appears, enter the following text and press Enter:
Get-AppXPackage -AllUsers | Foreach (Add-AppxPackage -DisableDevelopmentMode –Register "$($_.InstallLocation)AppXManifest.xml")

You will see processes start loading on the screen. When the download completes, you'll probably see a lot of red text. Just ignore it and restart your computer to get the Start menu working.
Solution 2: Restart Windows Explorer
If the first solution did not fix the Start menu, then we continue. Next you should restart Windows Explorer, which is responsible for the Start menu in Windows 10.

Click Ctrl + Shift + Escape on the keyboard to open the task manager. Then click " More details", and open the tab " Processes", to see full list running processor. In this list, find " Conductor", right-click it and click " Restart».
Solution 3: Start the Application Identity service
The Application Identity Service in Windows 10 uses something called the Applocker service, which helps determine which applications are allowed and not allowed to run on your PC. Regular user rarely encounter this service, but if your Start does not work, this method may help fix this.

To start the Application Identity service, click Win+R, enter services.msc into an empty field, then in the “ Services» right click « Application Identities" and press " Start" Restart your computer and your menu " Start"should work.
Solution 4: Boot into Safe Mode using Network
Many users report that Windows boot V safe mode using the network and then booting Windows normally allows you to fix your broken Start menu.
To boot Windows 10 in Safe Mode, click Win+R, enter msconfig. In the window " system configuration" Go to the " tab ", check the " box ", click " Net", then " OK».

Restart your computer and it will boot into Online Safe Mode. Now open the window again system configuration" as described above, but this time uncheck "", click " OK", then restart your computer and your start menu will work.
Solution 5: Uninstall Dropbox and other software
For a long time Windows users 10 complained that Dropbox was blocking certain user account files that are necessary for the Start menu to function properly. Dropbox says the problem has been resolved, but it's possible that the problem has reappeared on your computer. Try uninstalling Dropbox to find out if it's actually causing your Start menu to stop working.
Other users report that Avast and others third party applications from Windows Store, cause similar problems with the Start menu. You should probably try uninstalling each app one at a time to see which one is causing the Start menu issue.
Conclusion
We looked at the most well-known solutions to the problem with the Start menu not working. Were you able to fix Start? If so, what kind of solution? Let us know in the comments below.
Yesterday I was solving a problem with Windows 10 on an old laptop. Stopped responding to menu presses Start. In theory, with such a glitch, but then something went wrong.
It is better to solve such a problem in a complex manner. First, let's make changes to the registry:
1. Open Registry Editor. Win+K > regedit > OK.
2. Open the path: HKEY_CURRENT_USER\Software\Microsoft\Windows\CurrentVersion\Explorer\Advance
3. In the right window of the registry, click on the right mouse button and context menu choose New > DWORD Value (32 bits).
4. Name - EnableXAMLStartMenu. The default value is 0 (zero).
5. Save and reboot the systems
How to re-register the Start menu in Windows 10
If it doesn’t help, you’ll have to re-register the menu Pus j. To do this:
1. Open Windows PowerShell with administrator rights:
Start > type Windows PowerShell > right click on the shortcut > Run as administrator
2. Copy and paste the command into Windows window PowerShell:
Get-appxpackage -all *shellexperience* -packagetype bundle |% (add-appxpackage -register -disabledevelopmentmode ($_.installlocation + “\appxmetadata\appxbundlemanifest.xml”))
3. Click Enter, wait for the command to complete and restart your computer.
Ready! The launch worked, but other problems remained. About them next time.