microsoft excel application. Excel program - getting started with the program
Microsoft Excel allows you to interact with spreadsheets, perform various mathematical calculations, build graphs, and also supports the VBA programming language. It is logical that before starting work it should be installed. This is not difficult to do, however, some users have questions related to this process. In the article we will consider all the manipulations, and divide them into three steps for convenience.
I would like to note right away that you can work freely in the software in question for only one month, after which the trial subscription expires and it must be renewed for money. If you are not satisfied with this policy of the company, we advise you to read our article at the link below. It contains a list of free spreadsheet solutions. Now we will talk about how to install Excel on a computer for free.
Microsoft offers users to subscribe to Office 365. This solution will allow you to work in all the components built into it at once. It also includes Excel. Making a free trial subscription for one month is as follows:
- Open the product download page and select "Try Free".
- In the page that appears, confirm your actions by clicking on the appropriate button.
- Sign in to your Microsoft account or create one to get started. In the first five steps of the instructions at the link below, the registration process is clearly demonstrated.
- Select your country and proceed to add a payment method.
- Click on "Credit or Debit Card" to open the form to fill in the data.
- Enter the required information and wait for the confirmation of the card. During this, one dollar can be blocked on it, but after that it will return to the specified account again.
- After completing all registration steps, go to the download page and download Office 2016.
- Run the installer and proceed to the next step.







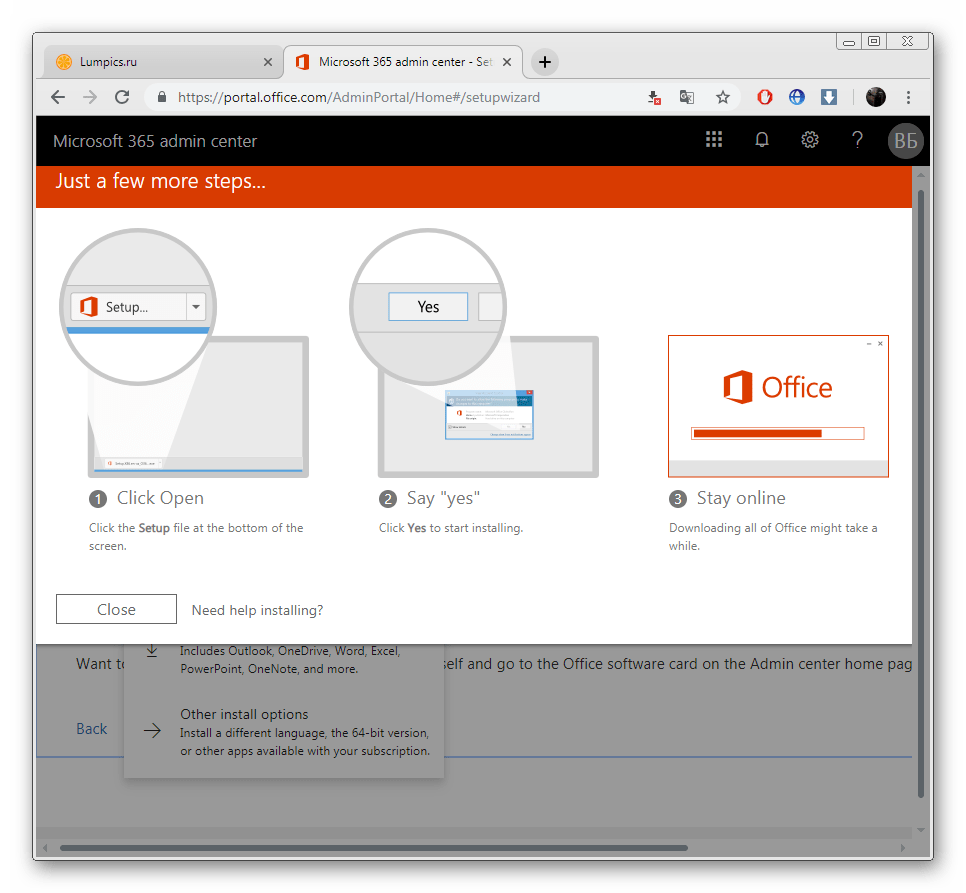
Please note that after a month, the subscription will automatically renew, subject to availability of funds. Therefore, if you do not want to continue using Excel, cancel your Office 365 payment in your account settings.
Step 2: Installing the Components
Now begins the easiest, but longest process - the installation of components. During it, all the programs included in the purchased subscription will be downloaded and installed on the PC. You only need:

Step 3: Launching the program
The first run does not do any configuration or anything critical, but you should be familiar with this:

Above, you could read the detailed guide for downloading and installing Microsoft Excel. As you can see, there is nothing complicated in this, it is only important to follow the instructions correctly and carefully read the information provided by the developer on the site and in the installers. The first steps in working with spreadsheets will help you make guides in our materials at the links below.
If for the constructed chart on the sheet there is new data that needs to be added, then you can simply select the range with the new information, copy it (Ctrl + C) and then paste it directly into the chart (Ctrl + V).
Suppose you have a list of full names (Ivanov Ivan Ivanovich), which you need to turn into abbreviated ones (Ivanov I.I.). To do this, you just need to start writing the desired text in the adjacent column manually. On the second or third line, Excel will try to predict our actions and perform further processing automatically. It remains only to press the Enter key to confirm, and all names will be converted instantly. In a similar way, you can extract names from email, glue the full name from fragments, and so on.

You most likely know about the magic autocomplete marker. This is a thin black cross in the lower right corner of the cell, by pulling which you can copy the contents of the cell or the formula to several cells at once. However, there is one unpleasant nuance: such copying often violates the design of the table, since not only the formula is copied, but also the cell format. This can be avoided. Immediately after dragging the black cross, click on the smart tag - a special icon that appears in the lower right corner of the copied area.
If you select the option “Copy only values” (Fill Without Formatting), then Excel will copy your formula without format and will not spoil the design.

In Excel, you can quickly display your location data on an interactive map, such as sales by city. To do this, go to the "App Store" (Office Store) on the tab "Insert" (Insert) and install the plug-in "Bing Maps" (Bing Maps) from there. This can also be done from the site by clicking the Get It Now button.
Once a module has been added, it can be selected from the My Apps drop-down list on the Insert tab and placed on your worksheet. It remains to select your data cells and click on the Show Locations button in the map module to see our data on it. If desired, in the plugin settings, you can select the type of chart and colors for display.

If the number of worksheets in the file has exceeded 10, then it becomes difficult to navigate them. Right-click on any of the sheet tab scroll buttons in the lower left corner of the screen. A table of contents will appear, and you can go to any desired sheet instantly.

If you have ever had to move cells from rows to columns by hand, then you will appreciate the following trick:
- Select a range.
- Copy it (Ctrl + C) or by clicking on the right mouse button, select "Copy" (Copy).
- Right-click on the cell where you want to paste the data and select one of the Paste Special options from the context menu - the Transpose icon. Older versions of Excel don't have this icon, but you can fix the problem by using Paste Special (Ctrl + Alt + V) and selecting the Transpose option.

If it is supposed to enter strictly defined values from the allowed set into any cell (for example, only “yes” and “no” or only from the list of company departments, and so on), then this can be easily arranged using the drop-down list.

- Select the cell (or range of cells) that should have this constraint.
- Click the Data Validation button on the Data tab (Data → Validation).
- In the drop-down list "Type" (Allow), select the option "List" (List).
- In the "Source" (Source) field, set the range containing the reference options for elements that will subsequently fall out when you enter.

If you select a range with data and on the “Home” tab click “Format as Table” (Home → Format as Table), then our list will be converted into a smart table that can do a lot of useful things:
- Automatically expands when adding new rows or columns to it.
- The entered formulas will automatically be copied to the entire column.
- The heading of such a table is automatically pinned when scrolling, and it includes filter buttons for selection and sorting.
- On the Design tab that appears, you can add a total row with automatic calculation to such a table.

Sparklines are miniature charts drawn right in the cells that visually display the dynamics of our data. To create them, click the Line or Columns button in the Sparklines group on the Insert tab. In the window that opens, specify the range with the initial numerical data and the cells where you want to display the sparklines.

After clicking on the "OK" button, Microsoft Excel will create them in the specified cells. On the Design tab that appears, you can further customize their color, type, enable the display of minimum and maximum values, and so on.
Imagine: you close the report that you have been fiddling with for the last half of the day, and in the dialog box that appears "Save changes to a file?" suddenly for some reason press "No". The office announces your heart-rending scream, but it's too late: the last few hours of work have gone down the drain.
In fact, there is a chance to rectify the situation. If you have Excel 2010, then click on “File” → “Recent” (File → Recent) and find the button “Recover Unsaved Workbooks” in the lower right corner of the screen.
In Excel 2013, the path is slightly different: “File” → “Information” → “Version Control” → “Recover Unsaved Workbooks” (File - Properties - Recover Unsaved Workbooks).
In later versions of Excel, open File → Info → Manage Workbook.

A special folder will open from the bowels of Microsoft Office, where, in such a case, temporary copies of all created or modified, but unsaved books are saved.
Sometimes when working in Excel, you need to compare two lists and quickly find items that are the same or different. Here is the fastest and most visual way to do it:
- Select both columns to be compared (hold down the Ctrl key).
- Select on the Home tab → Conditional Formatting → Cell Selection Rules → Duplicate Values (Home → Conditional formatting → Highlight Cell Rules → Duplicate Values).
- Select the "Unique" option from the drop-down list.

Have you ever matched the input values in your Excel calculation to get the output you want? At such moments, you feel like a seasoned artilleryman: just a couple of dozen iterations of “undershoot - overshoot” - and here it is, the long-awaited hit!
Microsoft Excel can do this fitting for you, faster and more accurately. To do this, on the Data tab, click the What If Analysis button and select the Parameter Seek command (Insert → What If Analysis → Goal Seek). In the window that appears, specify the cell where you want to select the desired value, the desired result, and the input cell that should change. After you click OK, Excel will take up to 100 "shots" to find the total you want with an accuracy of 0.001.

Microsoft Office is the most popular software package for working with various types of documents on a PC based on the Windows operating system. There are both built-in versions for home use, which come with a licensed OS, and versions with advanced functionality for office use, which are purchased for an additional fee. The main applications that are needed both at work and in private life are the Microsoft Word text editor and the Microsoft Excel spreadsheet editor.
Features and capabilities of Microsoft Word
Text editor Word (translated from English - a word) is an absolutely indispensable software product. Word opens files in the .doc format, which is used to create, read and edit text documents. You can write articles, notes, scientific papers and dissertations, make to-do lists, read books downloaded from online libraries, and write appeals, statements, commercial proposals, and other documents.
MS Word is widely used in business workflow. It is convenient to edit text in it, set the size of margins and indents in accordance with GOST standards for texts for various purposes, including business and scientific ones, as well as print a document with a preview. The application allows you to format large amounts of text at the same time, for example, put down page numbers and change the font.
For advanced users, there is also an extensive SmartArt visual toolkit, with which you can build diagrams, diagrams, and visualize logical chains of relationships. Another interesting feature is built-in templates that allow you to create documents of various formats - from business cards and invitations to invoices and protocols.
What you need to know to become a confident Microsoft Word user:
- Toolbar: view, structure and settings;
- Page structure, margin and line spacing parameters;
- Alignment, breakdown into columns, creation of bulleted lists;
- Size, color and types of fonts;
- Reviewing, correcting errors, searching and replacing certain words;
- Working with visual objects - inserting tables, pictures, figures and other elements;
- Hot keys - combinations for quick implementation of various operations;
- Saving and printing documents.
Word and Excel - the standard for everyday use
Possession of a set of office applications, especially word and excel, is today a necessary, and in some cases mandatory skill in many professions and areas of life. Our word and excel training program for beginners is intended primarily for those who need to master these programs comprehensively and thoroughly, with a detailed description of all the necessary tools and settings. Word and Excel courses, this is the minimum, having mastered which, you will be able to work independently in almost any industry, performing basic office tasks for document circulation and various types of reporting. Many people believe that learning Word and Excel for dummies is not enough to quickly advance in education and in the profession, but under such a somewhat joking name lies a well-designed Word and Excel training program that allows you to master the subject easily and efficiently, and most importantly, the Excel training program for beginners step by step allows you to clarify the direction being mastered at each stage.
Functions and features of Microsoft Excel
 MS Excel is a universal and multifunctional spreadsheet editor, whose functions are not limited to creating and editing spreadsheets. With this application, you can significantly increase the efficiency and speed of solving a wide range of professional tasks - from creating databases, analyzing them and grouping them using filters to complex calculations with various coefficients, visualization and forecasting.
MS Excel is a universal and multifunctional spreadsheet editor, whose functions are not limited to creating and editing spreadsheets. With this application, you can significantly increase the efficiency and speed of solving a wide range of professional tasks - from creating databases, analyzing them and grouping them using filters to complex calculations with various coefficients, visualization and forecasting.
Excel skills are indispensable for professionals working in the following areas:
- Financial and economic analytics;
- Accounting;
- Marketing and sociological research;
- Scientific activity;
- Banking and work with loans;
- IT-sphere, SEO-optimization and promotion;
- Working with databases in various fields.
In the above areas, you will need advanced Excel skills, but for managers and other office workers, in most cases, basic spreadsheet skills are sufficient. Firstly, it will be a great advantage in finding employment, and secondly, it will really help you cope with work easier and faster.
Demand for Word and Excel Specialists
Despite the fact that now you can learn how to work in Excel from scratch in almost any training center for computer technology, there are not enough specialists who own these programs at the proper level. Most people who come to ms office excel courses and think that they can more or less work in these programs, in fact, do not even reach the very entry level. But, the correct idea of our skills allows us not only to choose the right training course, but also to be able to apply for a certain job. The demand for Word and Excel specialists is one side of the coin, the other side is their professionalism and skill. Therefore, everyone needs to go through Excel for Dummies, at least in order to understand at what level of knowledge of the word and excel programs we are, and whether we are doing the right thing, that we are studying Excel from scratch, or do we need ms excel training at a higher level. And even if you have an initial level of knowledge of Excel and Word programs, but you did the study yourself, then in the courses you will be able to systematize your knowledge and find a lot of new things in seemingly understandable things. Well, if you are trained at more complex levels of office software, then it is better to immediately resort to the services of specialized centers - you will save not only time and money, but also your nerves.
You will need knowledge of the following MS Excel tools:
- Data storage - creation of tables, databases, lists, sheets and books;
- Data processing methods - search, filtering, formatting and grouping by parameters;
- Calculation, analysis and forecasting methods based on available data;
- Data visualization in graphs and charts;
- Logical, text, mathematical and statistical functions;
- Formulas for fast computational operations with large data arrays;
- Macros, pivot tables and other tools.
Where to start learning, with Word or Excel
Traditionally, the study begins with the word, the program allows you to fundamentally master the keyboard and the basic skills of working with text and information of a different nature. After mastering the Word program, the Excel program is easier to master, if only because you have a confident typing skill on the keyboard. Working in excel training for dummies implies computer skills not only at a basic level, but also at the level of confident use. If Word is a program that is necessary for almost everyone, as a tool for creating, editing, sending and receiving any document, then Excel is a specialized program that may not be necessary for everyone, but mastering this tool, even at an elementary level, will open before you lots of possibilities. Therefore, in addition to Word, it is highly recommended to take Excel for dummies training. This bundle - word and excel, is very popular as a popular skill for any specialist.
How to quickly master Word and Excel
For experienced computer users, using the main components of the software package at a superficial level is not difficult. Opening a file, reading or typing text, saving a document - these are actions that absolutely every person who works with a computer faces. Having mastered any application included in Microsoft Office, you will be able to understand the logic of the interface and menus, and basic operations will become intuitive in the future.
The situation is completely different if you are a novice PC user or if you need Office tools for professional purposes. In the first case, the lack of skills in using office applications, in particular, the Word text editor, is a serious obstacle to further mastering all the capabilities of a personal computer. Therefore, the study of Office for beginners should be conducted on a systematic basis with a detailed mastery of the basic functions, menus and toolbars.
Mastering MS Office for professional use is even more difficult - most ordinary users do not know about 95% of the capabilities of the Word text editor and the Excel spreadsheet editor, if their work does not require it.
Self-study requires a lot of time, self-discipline and the ability to concentrate, so the best solution would be to study at specialized courses dedicated to learning Word and Excel from scratch. This will help you Computer literacy courses (Windows, Word, Excel) and Excel courses (Excel) - basic level that take place in the GCCPE. If you aspire to become a professional spreadsheet editor, you are at your service.
Alle erweitern | Alle Zuklappen
Worin besteht der Unterschied zwischen Office 2010 and Office 365?
Office 2010-Suites enthalten Anwendungen wie Word, Excel, PowerPoint und Outlook, die Sie als Dauerlizenz (einmaliger Kauf) für die Nutzung auf einem einzelnen PC erwerben können.
Office 365-Pläne umfassen die Premium-Versionen dieser Anwendungen plus weitere Dienste, die über das Internet angeboten werden, darunter der Onlinespeicherdienst OneDrive und Skype-Gesprächsminuten für die private Nutzung. Mit Office 365 erhalten Sie die umfassenden Funktionen einer installierten Office-Suite auf PCs, Macs, Tablets (einschließlich iPad® and Android™-Tablet) und Smartphones. Office 365-Pläne sind als Monats- oder Jahresabonnement erhältlich. Weitere Informationen.
Wie kann ich feststellen, ob Office 365 auf meinem Computer ausgeführt werden kann?
East für Office 365 ein Internetzugang erforderlich?
Für die Nutzung der Office-Anwendungen wie Word, Excel und PowerPoint ist keine Verbindung mit dem Internet erforderlich, da die Anwendungen vollständig auf Ihrem Computer installiert sind.
Sie benötigen jedoch einen Internetzugang, wenn Sie die aktuelle Version der Office Suites oder einen der Office 365-Abonnementpläne installieren und aktivieren möchten. Bei Office 365-Plänen wird der Internetzugang auch benötigt, um Ihr Abonnementkonto zu verwalten, z. B. zum Installieren von Office auf anderen PCs oder zum Ändern der Abrechnungsoptionen. Auch für den Zugriff auf Dokumente, die auf OneDrive gespeichert sind, ist ein Internetzugang erforderlich, es sei denn, Sie haben die OneDrive-Desktopanwendung installiert.
Sie sollten darüber hinaus auch regelmäßig die Verbindung zum Internet herstellen, um Ihre Office-Version auf dem neuesten Stand zu halten und die Vorteile der automatischen Upgrades zu nutzen. Wenn Sie sich nicht mindestens alle 31 Tage mit dem Internet verbinden, wechseln Ihre Anwendungen in den Modus mit eingeschränkter Funktionalität, was bedeutet, dass Sie Ihre Dokumente zwar anzeigen oder drucken, jedoch nicht bearbeiten können. Darüber hinaus können Sie in diesem Modus auch keine neuen Dokumente erstellen. Um Ihre Office-Anwendungen wieder zu aktivieren, stellen Sie einfach eine Verbindung mit dem Internet her.
Habe ich mit Office 365 die volle Kontrolle über meine Dokumente?
Ja. Von Ihnen erstellte Dokumente bleiben vollständig in Ihrem Besitz. Sie können die Dokumente online auf OneDrive oder lokal auf Ihrem PC oder Mac speichern.
Wenn Sie Ihr Abonnement kündigen oder das Abonnement abläuft, können Sie weiterhin auf alle Ihre Dateien zugreifen oder diese herunterladen, indem Sie sich direkt mit dem Microsoft-Konto, das Sie zum Einrichten von Office 365 verwendet haben, bei OneDrive anmelden. Sie verlieren allerdings den zusätzlichen Speicher, den Ihr Abonnement beinhaltet. Daher müssen Sie Ihre Dateien an einem anderen Ort speichern oder weiteren OneDrive-Speicher erwerben, wenn Ihr OneDrive-Konto die Größe des kostenlos verfügbaren Speichers überschreitet.
Wann beginnt me in Abonnement?
Wenn Sie ein Abonnement mit automatischer Verlängerung erworben haben, beginnt Ihr Abonnement mit dem Kaufabschluss. Abonnements mit automatischer Verlängerung können Sie auf Office365.com, MicrosoftStore.com, iTunes® und bei einigen Fachhändlern erwerben. Wenn Sie ein Prepaid-Abonnement erworben haben, beginnt Ihr Abonnement, sobald Sie es aktiviert haben und die Seite "Mein Konto" angezeigt wird. Prepaid-Abonnements können Sie im Fachhandel oder über einen Microsoft Support-Mitarbeiter erwerben.
Wie kann ich Office 365 mit den übrigen Mitgliedern meines Haushalts teilen?
Wenn Sie über ein aktives Office 365 Jedes Haushaltsmitglied, mit dem Sie das Abonnement teilen, kann die jeweils verfügbaren Installationen auf PCs, Macs, iPads, Android-Tablets, Windows-Tablets, iPhones® or Android-Smartphones nutzen, erhält zusätzlich 1 TB OneDrive-Speicher und kann die eigenen Installationen auf www.office.com/myaccount verwalten.
Um Ihrem Abonnement einen weiteren Nutzer hinzuzufügen, rufen Sie www.office.com/myaccount auf, und folgen Sie den Anweisungen zum Hinzufügen eines Nutzers. Jede Person, die Sie hinzufügen, erhält eine E-Mail mit Anweisungen. Sobald die Einladung akzeptiert und die Schritte in der E-Mail ausgeführt wurden, werden die Informationen der Person, einschließlich der verwendeten Installationen, auf der Seite "Mein Konto" angezeigt. Unter www.office.com/myaccount können Sie das Teilen Ihres
Was ist "die Cloud"?
Der Begriff "Cloud" ist eine gängige Bezeichnung für webbasierte IT-Dienste, die außerhalb Ihres Haushalts oder Ihres Unternehmens gehostet werden. Wenn Sie cloudbasierte Dienste verwenden, befindet sich die IT-Infrastruktur außerhalb Ihres Standorts (wird nicht lokal gehostet) und wird von einem Drittanbieter (Host) unterhalten und nicht auf einem selbst verwalteten Server bei Ihnen zu Hause oder im Unternehmen (lokal). Im Fall von Office 365 erfolgen Datenspeicherung und -verarbeitung z. B. remote auf Servern, die von Microsoft geohostet und verwaltet werden und auf denen sich auch die Software befindet. Viele Dienste, die Sie tagtäglich verwenden, befinden sich in der Cloud, ob webbasierte E-Mails, Onlinebanking or Online-Photoportale. Da sich diese Infrastruktur online oder "in der Cloud" befindet, können Sie von praktisch überall aus darauf zugreifen – mit einem Desktop-PC, einem Mac, einem Tablet, einem Smartphone oder einem anderen Gerät mit Internetzugang.
Tutorial Excel Word Microsoft OfficeRussian language.
Free version.
Designed specifically for free use.
Support for the capabilities of programs of 2003, 2007, 2010 editions.
MS Excel(pronounced Excel) is a handy program for creating and editing spreadsheets. It is used to generate reports of varying complexity, collect data and simplify calculations using predefined formulas. The program is available for free access only in demo mode, which lasts 30 days. To get a full version without functional limitations, you will have to buy MS Excel from Microsoft. However, we are giving you a free alternative available for download. There is always a choice!
You have a unique opportunity to download Excel for free. Free version. Working functionality! The interface is practically no different from the original. The program will easily replace the 2003, 2007 and 2010 versions.
Program Microsoft Excel is a great helper for reporting, charting and organizing data.
Help with Excel
More information can be found in the tutorial.
Here we will answer the most frequently asked questions.
How to create tables?
1) Click the mouse on the very first cell and do not release the key.
2) Then move the mouse to the side so that the fields of the created table are stretched.
3) After the size of the table becomes satisfactory, release the mouse button. 
4) Look at the picture below. It shows how to create borders. 
How to set formulas?
To set a formula, you need to select the desired cells and click the function button (see figure).
All the necessary formulas are there. 
How to merge cells?
1) Select the cells you want to merge.
2) Click the right mouse button.
3) Select "Format Cells".
4) Next, click on the "Alignment" tab.
5) Check the box next to "Merge Cells".

Download the tutorial for more details.
To work with this program you need to download Excel for free. Analog supports all necessary operations. Russian version. Small size and system requirements. Free version of Excel is available for every user without any restrictions! You can download it directly from our website.






