How to install apps on android. How to install unofficial apps on iOS without jailbreak
Today we're going to talk about the incredible thing - how to install apps on Android, including installing .apk files on your Android device. This can be done with two different ways, we will consider both.
Installing applications from the Treshbox / installing using the apk file
By far, the easiest and most logical way to download games and applications is to download them from the Treshbox.
After all, having an Android device, you have the ability to install third-party applications. You only need to set the permission in the settings: check the box next to the item "Unknown sources / Unknown Sources"
Settings - Security - Unknown sources
Let's go directly to the installation:
The first thing you need to do is download the program from the Treshbox. With this, I hope you will not have any problems.
Next, you need to copy the .apk file to the memory card and open the application using any file manager.
In case you want to download directly to your phone, then after downloading, simply launch the file from the notification bar or downloads folder.
The trashbox also supports QR, so if you use expensive mobile traffic on your phone, then you will only need to take a picture of the link and download only as much as necessary.
Installing an app from Google Play
Unbelievable but true - in order to install an application from Play market, you need to find it and click on the "Install" button in the selected program or game. The advantage is that by installing the application from the Play Market, you will be aware of all software updates.But Threshbox is not far behind in this - we also have notifications about software updates that you download.
Installing the application from the web version of Google Play

Go to the Google Play website with account Google that you use on your android device. Then select the desired application and click "install". The site will determine how many android devices you are using and will offer you a choice: select the one you need, click Install, and the installation will begin.
In this article we will tell you all the ways to install android apps. Several ways to install APK from the store Google Play, file hosting and using adb.
Method number 1. Install Android Apps
From device to official store
Virtually all Android devices Google Play app store installed. In this store, you can find millions of various applications - video and audio players, navigation, sports, office, and games.
In order to download and install applications from Google Play, you must:


Method number 2. Atinstall android apps
From PC to device in the official store (remotely)
In Android, there is a way to install applications remotely, the main requirement is that your android smartphone or the tablet was connected to Internet networks on mobile network or WiFi.

Method number 3. Atinstall android apps
From unknown sources
In Android, unlike IOS, there is an official ability to install applications not from the Google Play store, that is, you can install applications from various torrent and file hosting sites. Be careful because instead of useful application you can download the virus to your android tablet or smartphone!
To install applications unknown sources:

Video example of how to enable "Unknown Sources" in Android:

Method number 4. Install Android Apps
ADB Debugging Tools
ADB is an Android debugging and development tool (). To install the application on Android:
- connect android to pc
- Go to command line and enter the command:
For example - adb install C:\Users\Vitaliy\Desktop\Vkontakte.apk
If you don't like this method installing applications, I advise you to use the Adb Run program, which can do EVERYTHING +
When installing apps from sources other than Google Play Store, you may see on your device something like this: "For security reasons, installation of applications from unknown sources has been blocked on the device." This is the system android security. To make it possible to install applications from other sources, you need to do something - now you will see for yourself. Please note that the scheme will be different for devices up to android versions 7 inclusive and from version 8, so we will talk about both cases.
For Android 8 and above
Let's start with more modern versions of Android - in them the system allows you to enable permission to install from unknown sources for individual applications, and not for all at once. What does it look like in practice?
Select the application to install, tap on it.

Immediately we see a message that the installation of applications from unknown sources is prohibited. Click "Settings".

Since the installation of the application (APK file) occurs through the "Files" file manager, starting from version 8 of Android, we can grant permission to install applications from unknown sources only for this file manager. Enable permission.

Go back and click on the "Install" button. The application will be installed.

You can manually select all applications for which installation will be allowed (but it is better to disable it). To do this, go to "Settings".

In the search bar, enter the word "installation" (without quotes) and select the desired menu item. We have it called "Installing applications from external sources."

The list of applications with the ability to enable permissions is in front of you.

Up to android 7 inclusive
Launch the application to install.

You see a message about the installation being prohibited. Click "Settings".

Enable installation of applications from unknown sources.

Read the information that you are responsible for possible damage caused by installed application from an unknown source, and if you agree, tap OK.

Run the APK file again for installation and install by clicking on the button of the same name.

Just do not forget to turn on the ban on installing applications from unknown sources in the settings ("Security" section) - for your own safety.
Video instruction
Once again, remember that the entire responsibility for installing applications from unknown sources falls on your shoulders. Whenever possible, use only the Play Market to install applications.
Before installing third party themes in Windows 7, you should patch the system using certain utilities. These same programs will change system files, after which you will be able to install various themes (there are a lot of them on the Internet).
Where to find the right software
Finding the necessary software is not so difficult, to install the themes in the seven you will need to update the system files using the following programs:
- Theme-Resource-Changer
- Universal Theme Patcher
In the first utility, you just need to follow the instructions (ala further-next-continue), in the second it is still easier - click on three buttons, thereby patching each file. After these manipulations you need to restart your PC.
Installing a Third Party Theme in Windows 7
Installing third-party themes in Windows 7 should be done with extreme caution. You need to make sure that the theme will be supported by your system. For example, themes are not supported in all editions. You can install the theme in the Ultimate, Professional, Corporate and Home Premium versions. In other editions (Home basic and initial) themes are not provided, and it is better to refrain from installing them (it may not work, unfortunately).
First things first, we need to download the theme itself. You can find countless of them on the Internet, so I think there will be no problems with this. After downloading the archive (namely, themes are most often distributed in this way), we must unpack it into a folder located along the path: C:\Windows\Resources\Themes

Now you just need to activate installed theme. To do this, go to Control Panel > Appearance and Personalization > Personalization, where we perform the actions we need. By the way, it will be easier to just click on the desktop right click mouse and go to personalization from the context menu.
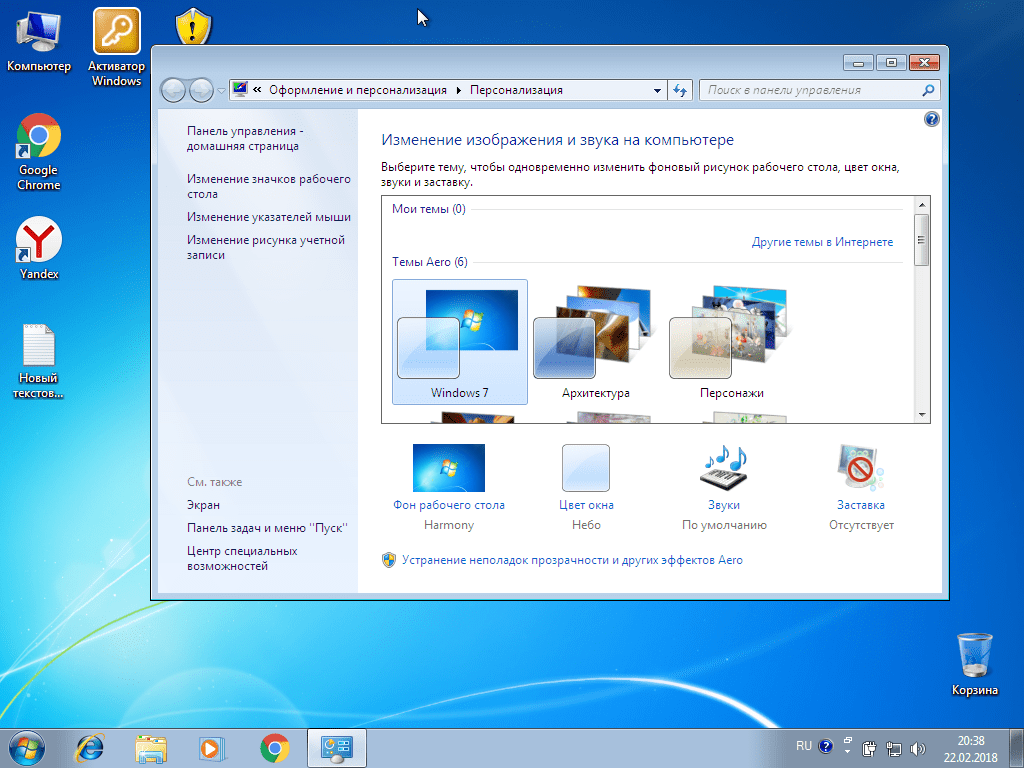
If everything was done correctly, then you will see the result immediately. However, it should be recalled that on preview screenshots, most often, the design is shown along with third party labels. They are not in the theme itself, and you will have to install such shortcuts separately.
Also, most likely, the theme will have separate navigation buttons, and they will also be shown in the preview. To install them, you need to replace system file(a replacement for which should go in the archive with the theme) ExplorerFrame.dll , which is located in C:\Windows\System32 . old file you don't need to delete it, it's best to just rename it by adding some uncomplicated prefix at the end. Something like ExplorerFrame.dllagant . In this case, the file will not be read by the system, and at the same time, you can easily return everything as it was, simply by deleting this very prefix (and deleting the replacement file, respectively).
Decided to write a little instruction which will allow you to set any third party applications to your smartphone running on operating system Android. Yes, he knows absolutely how to do it most users similar mobile devices, but be that as it may, I am sure that there are still those to whom this material will be useful. plus me in the future it will be convenient to refer to this page when I get asked questions like this. Therefore, I will not delay and get straight to the point ...
How to install a third party application?
In the operating room Android system default disabled the ability to install applications that have not been downloaded from a specialized store Play market. This was done in order to protect mobile device owners from unwanted software
, which may contain elements dangerous to them, in particular viruses. But at the same time, the developers took care of those who are able to independently monitor security your device. That's why this limitation can be turned off and easily install any desired application. To do this, you must perform the following steps:
- Go to the menu "Settings" your smartphone.
- We go down to the section "Personal data".
- Click on the item "Security".
- Finding a section "Device Administration".
- Click on the item "Unknown sources".
- We respond to the warning in the pop-up window "OK".
Everything now limitation unable to install applications disabled. And in order to install program or game, Need to find executable file in the format ".apk" in the memory of the smartphone or on the memory card, click on it and select the item "Install".
Despite the fact that now the device is almost completely obeys your wishes, do not forget that the function that does not allow you to set third party software, was turned off by accident. If it is enabled, then an additional system vulnerability, through which your smartphone can get extremely unwanted files from intruders. Therefore, I advise you to put only verified applications downloaded from reliable sites. Better yet, enable the feature only when you need to install something and turn it off after installation is complete. So on a smartphone won't be able to appear any programs without your knowledge. Be extremely careful!






