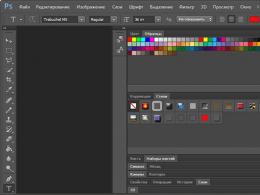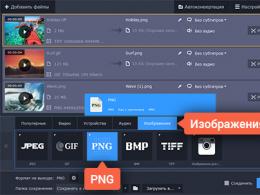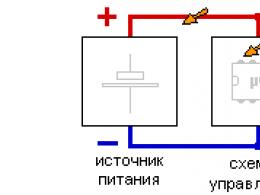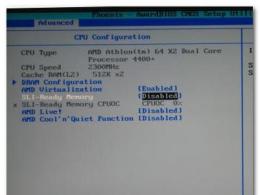Mac компьютеріңізді құпия сөзді қолмен қалпына келтіруден қорғау үшін FileVault қалай пайдалануға болады. Mac OS жүйесінде шифрланған USB дискісін қалай жасауға болады Macbook компьютерінде дискіні шифрлауды қалай өшіруге болады
Компьютерді шифрлауды аз адамдар біледі FileVault2қауіпсіздікті қамтамасыз ету үшін бұл мүлдем жеткіліксіз - кейбір жағдайларда шифрлауды бұзу бірнеше сағатты алады және шабуылдаушы деректеріңізге қол жеткізе алады. Мұны қамтамасыз ету үшін FileVault2сенімді қорғайды, компьютерді пайдалану кезінде бірнеше қарапайым қосымша қадамдарды орындау және бірнеше ережелерді сақтау қажет. Қандай жағдайларда хакерлік FileVault2сәйкес орта білікті маманның қол астында бағдарламалық қамтамасыз ету, және сіздің деректеріңіз қай жерде сенімді қорғауда?
Ең анық келесі диаграмма болады: 
Бұл схемадан шығатыны, егер сіздің Mac компьютеріңіз ұйқы режимінде болса немесе жүйе пайдаланушыны таңдау кезеңінде жүктеліп жатса (пайдаланушы тіркелгісі бұрыннан кірген-кірмегеніне қарамастан, ең бастысы - дискіге кіру құпия сөзі) , шабуылдаушының ашу мүмкіндігі бар Filevault2және компьютердегі деректерге қол жеткізіңіз.
Өзіңізді осындай қиындықтардан қорғау үшін көп уақыт қажет емес, тек үш параметрді өзгерту жеткілікті.

Нәтижесінде, құрылғыны ұйқы режимінен оятқан сайын, есептік жазбаның құпия сөзін екі рет енгізу керек болады - дискке кіру және жүйеге кіру үшін, бұл сәл ыңғайсыз болып көрінуі мүмкін, бірақ ол қауіпсіз.
Біз қауіпсіздік деңгейін арттыру туралы айтып жатқандықтан, егер сіздің компьютеріңізде бірнеше пайдаланушы болса, оны шынымен қажет ететін пайдаланушылар ғана қоса алатынына көз жеткізіңіз (қуатты қосқаннан кейін жүйеге кіріңіз немесе оятыңыз ол «терең» ұйқыдан кейін). Бұл әрекетке рұқсат етілген пайдаланушылар тізімін sudo fdesetup list пәрменімен тексеруге болады
Пайдаланушыны тізімнен жойғыңыз келсе, енгізіңіз
sudo fdesetup жою - пайдаланушы пайдаланушы атықайда пайдаланушы аты- тізімнен жойғыңыз келетін пайдаланушының қысқаша аты.
Жүйе теңшелімдері → Қауіпсіздік және қорғау → FileVault тармағын ашып, Пайдаланушыларды қосу түймесін басу арқылы пайдаланушыны қосуға болады.  Сіз мұны арқылы да жасай аласыз Терминал. Ол үшін sudo fdesetup add -usertoadd пәрменін енгізіңіз пайдаланушы атықайда пайдаланушы атыдискіге рұқсат бергіңіз келетін пайдаланушының қысқаша аты. Сондай-ақ, дискіге кіру рұқсаты бар пайдаланушы тіркелгісі үшін құпия сөзді (немесе оны қосқан кезде жасаған болсаңыз, шифрлау кілтін) енгізу қажет. FileVault2), сондай-ақ қосқыңыз келетін пайдаланушының құпия сөзі.
Сіз мұны арқылы да жасай аласыз Терминал. Ол үшін sudo fdesetup add -usertoadd пәрменін енгізіңіз пайдаланушы атықайда пайдаланушы атыдискіге рұқсат бергіңіз келетін пайдаланушының қысқаша аты. Сондай-ақ, дискіге кіру рұқсаты бар пайдаланушы тіркелгісі үшін құпия сөзді (немесе оны қосқан кезде жасаған болсаңыз, шифрлау кілтін) енгізу қажет. FileVault2), сондай-ақ қосқыңыз келетін пайдаланушының құпия сөзі.
Үшін қосымша қорғаныскомпьютеріңізде жүйені тек өзіңіз таңдаған жүктеу дискісінен бастауға мүмкіндік беретін микробағдарлама құпия сөзін орнатуға болады. Неліктен мұны істеу керек және микробағдарлама құпия сөзі Mac компьютеріңіздегі деректерді қорғауға қалай көмектесетіні туралы қосымша ақпаратты біздің бірінен оқи аласыз.

Нәтижесінде, әдетте Mac компьютерін іске қосқан кезде, пайдаланушы тіркелгісінің құпия сөзін ғана енгізу керек, бірақ жүйені басқа дискіден немесе қалпына келтіру режимінде іске қосуға әрекет жасағанда, жүктеу процесі құлып белгішесі бар экран арқылы үзіледі. және микробағдарлама құпия сөзін енгізу өрісі. 
Микробағдарлама құпия сөзін жоғалтып алсаңыз, көп жағдайда Mac құрылғысының құлпын тек ресми арқылы ашуға болады қызмет көрсету орталығы Apple, сондықтан оны ұмытпаған жөн, бірақ оны жазып алып, қауіпсіз жерде сақтаған дұрыс.
OS X 10.7.2 жаңартуы пайдаланушы жүйеден шыққан кезде Firewire үшін жадқа тікелей қол жеткізуді өшіреді, бұл бұзу қаупін азайтады, бірақ жүйеге кірген жағдайда компьютер осал болып қалады. Сондай-ақ Ivy Bridge процессорының архитектурасы (2012 жылдан бастап шығарылған) және OS X 10.8.2 және одан жоғары нұсқасы бар компьютерлерде VT-D аппараттық виртуализациясы қолданылады, ол тіпті пайдаланушы тіркелгіге кірген болса да, жадқа тікелей кіруді сәтті блоктайды.
Алайда, 2015 жылдың наурыз айындағы деректерге сәйкес, пайдаланылған құрылғылардың шамамен 70% әлі де осындай шабуылдарға осал, сондықтан оларды болдырмау үшін жағымсыз тосынсыйлар, қауіпсіз болу үшін оған тұрарлық. Сақтық ешқашан артық болмайды, әсіресе құпия деректерді қорғауға келгенде.
Біз Тодд Гаррисонға түпнұсқа материал үшін және осы мақаланы дайындауға қатысқаны үшін алғыс айтамыз.
Жақсы хабар!
Бүгін мен сізге, қымбатты хабралюди, деректеріңізді бұлтта қалай сақтау және олар туралы алаңдамау туралы айтып беремін. Дәлірек айтқанда, жүйенің өзін пайдаланып Mac OS X жүйесінде шифрланған диск кескінін жасаудың қызықты мүмкіндігі туралы айтатын боламын.
Тәжірибелі қолданушылар үшін (тым қатал үкім шығармауларыңызды сұраймын) бұл тақырыпта ешқандай пайда жоқ, сізді алаңдатуға болмайды. Бірақ көптеген ақпарат пайдалы болуы мүмкін екеніне сенімдімін.
Сонымен, енді біз Disk Utility көмегімен шифрланған кескінді жасаймыз және оны Yandex.Disk-ке сақтаймыз (бақытымызға орай, қазір ол шифрланған деректерді сақтауға мүмкіндік береді).
Алдымен Disk Utility бағдарламасын ашайық. Ол үшін іске қосу құралындағы «Утилиталар» қалтасын ашып, сол жерден табыңыз қалаған бағдарлама. Енді «Жаңа сурет» түймесін басыңыз. 
Енді жаңа суретімізді орнатайық. Бастау үшін оның өлшемі 500 метр болсын. Аз? Біз оны қалағанымызша деректер қою үшін өсіреміз. Сонымен қатар (шифрлауды қалаймыз, солай ма?), Біз шифрлау әдісін таңдаймыз. Жылдам немесе сенімді. Соңында біз дискіні сақтау орнын (яғни Яндекс.Диск қалтасын), файлдың атын және Finder-де көрсетілетін дискінің атын таңдаймыз. 
«Жасау» түймесін басып, туған күніңізді, жақсы және күшті құпия сөз. Қажет болса, қауіпсіздікті жақсарту үшін осы құпия сөзді есте сақтауды өшіре аламыз. 
Барлығы! Диск кескіні дайын, ол Яндекс бұлтында жатыр және шифрланған! «Құпия сөзді сақтау» құсбелгісін алып тастасаңыз (немесе Y.Disk-ті басқа көкнәрде ашсаңыз), mydata.sparseimage файлын ашуға әрекеттенген кезде келесі құпия сөзді енгізу диалогы пайда болады: 

Құпия сөз дұрыс болса, диск қосылып, Finder қолданбасында ашылады.
Енді сіз бұл дискіні кез келген Mac жүйесінен аша аласыз, оның мазмұнымен жұмыс істей аласыз және деректер қауіпсіздігі туралы алаңдамайсыз. Тестілеуді қажет ететін жалғыз нәрсе - әртүрлі жүйелердегі кескінмен бір уақытта жұмыс істеу. Бірақ Ya.Disk файлды тек бұлтта сақтайтынын ескере отырып, үлкен проблемаларпайда болмауы керек. Бұл dropbox-пен болар ма еді, хехе.
Тағы да еске саламын:мақала тәжірибесіз немесе ізденімпаз көкнәр жүргізушілеріне арналған және ешқандай жолмен жаңашыл болып көрінбейді. Хабредегі бұлтты жұмаға арналған.
PS:Сағат бұл әдісайқын үлкен минус бар: мұндай дискімен тек Mac OS X жүйесінде жұмыс істеуге болады, кезең. Windows/Linux/Android/iOS жүйесі жоқ. Егер сіз жақсы кросс-платформалық шифрланған дискілерді білсеңіз - жазылымнан бас тартыңыз.
Әсіресе компьютерде сақталған жеке файлдарды ұрлауды болдырмау үшін қосымша қорғаныс қабатын қосу өте маңызды. Шифрлау құрылғыдағы кез келген файлдарды немесе қалталарды құпия сөзбен қорғауға мүмкіндік береді, осылайша ешкім сіздің жеке ақпаратыңызды ұрламайды. Үйрету Mac жүйесінде файлдарды қалай шифрлау керекосы жаңа постта.
1-бөлім: Mac жүйесіндегі файлдарды диск утилитасымен шифрлау
Біздің бәрімізде Mac жүйесінде сақталған файлдар бар, біз басқа адамдардың көруін немесе қол жеткізуін қаламаймыз; Бұл файлдарда банк деректемелері, жеке жазбалар және басқа да маңызды жазбалар болуы мүмкін. Жақсы нәрсе, біз бұл файлдарды Mac жүйесінде Disk Utility арқылы оңай шифрлай аламыз.
Дегенмен, біз FileVault пайдалана аламыз, ол кедергі келтіретін толық дискілік шифрлау болып табылады рұқсатсыз кіруіске қосу дискідегі ақпаратты, біз сондай-ақ белгілі бір файлдарды немесе қалталарды шифрлағанда, әсіресе компьютерлерді басқа біреумен бөліскенде, өзімізді қауіпсіз сезінеміз.
Mac жүйесінде файлдарды қалай шифрлауға болады? Біз Disk Utility қолданбасын қолданамыз және құпия сөзді қосу арқылы қауіпсіздік деңгейін орнатамыз.
Қалтаны құпия сөзбен қорғалған диск кескініне қалай айналдыруға болады
- Утилиталар бөліміндегі Қолданбалар қалтасынан Disk Utility бағдарламасын іске қосыңыз. Сондай-ақ Spotlight іздеуді пайдалануға болады
- Диск утилитасы мәзірінен Файл тармағын таңдап, Жаңа кескінге өтіңіз. «Қалтадағы сурет» түймесін басып, қалқымалы терезенің пайда болуын күтіңіз.
- Жаңа диск кескінін сақтау үшін қажетті ақпаратты көрсетіңіз. Басқаша сақтау үшін қажетті ақпаратты енгізіңіз, неғұрлым сәйкес файл атауын пайдаланыңыз. «Қайда» астында қалтаның дұрыс орнын таңдаңыз; және Шифрлау астында 128 бит пен 256 бит арасында таңдауға болады. Қолданылатын шифрлау неғұрлым жоғары болса, шифрлауды аяқтау үшін соғұрлым ұзағырақ болатынын ескеріңіз. 256 бит қауіпсізірек, бірақ шифрлауды аяқтау үшін баяуырақ.
- Кескін пішімі үшін шифрланған қалтадағы файлдарды өңдеуге мүмкіндік беру үшін оқу/жазу опциясын таңдаңыз. Сақтау опциясын таңдап, қажетті құпия сөзді енгізіңіз. Есте сақтау оңай, бірақ шешуі қиын құпия сөздерді пайдаланыңыз. Растау үшін құпия сөзді екі рет енгізу қажет болуы мүмкін. «Сақтау» түймесін басып, «Аяқтау» түймесін басыңыз.
Енді шифрланған диск кескінін сіз енгізген файл атауы бар DMG файлы ретінде бұрын көрсеткен қалтадан таба аласыз. Енді сіз алып тастай аласыз ескі файлнемесе шифрлаусыз қалталар. Ескі файлды немесе қалтаны жоймас бұрын, жасағаныңызға көз жеткізіңіз сақтық көшірмежолда бірдеңені шатастырып алсаңыз.
Құпия сөзбен қорғалған файлды/қалтаны қалай ашуға болады?
Шифрланған диск кескініне қол жеткізу немесе ашу үшін диск кескіні файлын екі рет басып, құпия сөзді енгізіп, OK түймесін басыңыз. Есіңізде болсын, салпыншақтағы құпия сөзді есте сақтау үшін төмендегі құсбелгіні қоюдың қажеті жоқ әйтпесеол біз жасаған бүкіл процесті жарамсыз етеді, әсіресе басқа пайдаланушылар сіздің кілттеріңізге қол жеткізе алатын болса. Дұрыс құпия сөзді енгізгеннен кейін диск орнатылады және файлдар пайда болады және қолжетімді болады.
2-бөлім. Жүктеу дискісін FileVault көмегімен қалай шифрлау керек
Жоғарыда айтқанымыздай, FileVault арнайы параметр 256 биттік кілтпен XTS-AES-128 шифрлауын пайдаланатын толық диск қорғауын қамтамасыз ету үшін Mac жүйесінде шифрлау қамтамасыз етілген.
FileVault орнату қадамдары
- Қауіпсіздік және құпиялылық параметрлеріне өтіңіз жүйе параметрлері Apple мәзірінде
- FileVault түймесін басыңыз
- Құлып белгішесін басып, әкімшінің пайдаланушы аты мен құпия сөзін енгізіңіз.
- FileVault қосыңыз
Егер сізде бірнеше Mac пайдаланушылары болса, дискінің құлпын ашу үшін әрбір пайдаланушы да құпия сөзді енгізуі керек. Шифрлау біршама уақытты алады, себебі ол қауіпсізірек кілтті пайдаланады, бірақ Mac компьютерінде жұмысты жалғастыруға болады. Ол шифрлауды жалғастырады фонжәне Mac компьютері ояу және қосылған кезде ғана.
Шифрлау аяқталғаннан кейін құрылғыны қайта іске қосыңыз және бұрын жасалған құпия сөзді енгізіңіз. Іске қосу кезінде Mac жүйесіне кірген сайын мұны істеу керек болады. Барлық пайдаланушылар өздерінің құпия сөздерін енгізуі қажет.
FileVault өшіру қадамдары
FileVault-ты бәрібір өшіргіңіз келсе, жай ғана «Қауіпсіздік және құпиялылық» тармағына оралыңыз > FileVault-ты тауып, басыңыз > құлып белгішесін басыңыз және әкімшінің пайдаланушы аты мен құпия сөзін енгізіңіз > FileVault өшіру түймесін басыңыз. Шифрды шешу процесі де аяқталмай тұрып біраз уақыт алады.
FileVault құпия сөзін қалпына келтіру қадамдары
FileVault құпия сөзін ұмытып қалсаңыз не болады? Құпия сөзді қалпына келтірудің үш жолы бар.
- Тіркелгіңізді пайдалана аласыз iCloud жазбасы iOS Yosemite немесе одан кейінгі нұсқасын пайдаланатындар үшін дискіні қалпына келтіру және құлпын ашу.
- Егер сіз iCloud-ты қалпына келтіру опциясы ретінде пайдаланғыңыз келмесе, жергілікті қалпына келтіру де жақсы тіркелгі.
- Соңында, үш қауіпсіздік сұрағын таңдап, оларды FileVault қалпына келтіру кілтінде сақтауға болады. Бұл iOS Mavericks қолданбасын пайдалансаңыз қолжетімді

3-бөлім. PDF файлына басып шығару мүмкіндігін пайдалану жолы
Егер сіз тек бір файлды шифрлағыңыз келсе, «PDF файлына басып шығару» опциясын да пайдалана аласыз. Бұл опция барлығына таныс деп есептейміз. PDF форматына басып шығаруға мүмкіндік беретін кез келген файлдарды шифрлауға болады. Төмендегі қадамдарды тексеріңіз:
- Шифрлағыңыз келетін файлды ашып, басып шығаруды жалғастырыңыз.
- Басып шығару терезесінде PDF пәрменін таңдап, PDF ретінде сақтау түймесін басыңыз.
- «Қауіпсіздік параметрлері» түймесін басыңыз
- «Құжатты ашу үшін құпия сөзді талап ету» құсбелгісін қойыңыз. Қажетті құпия сөзді енгізіп, растаңыз. Құжатты өңдеу немесе басып шығару кезінде құпия сөз қосқыңыз келсе, төмендегі басқа өрістер міндетті емес.
- OK түймесін басыңыз
Міне осы! Сіз іс жүзінде шифрладыңыз PDF құжаты. Мұны жеке жазбаларыңыз үшін және басқалар үшін жасауға болады. жеке файлдарнемесе құжаттар.
4-бөлім. Қорытынды
Ақыры білдік Mac жүйесінде файлдарды қалай шифрлау керек Диск утилитасын пайдалану және бүкіл дискіні FileVault көмегімен шифрлау. Дегенмен, FileVault пайдалану дискіде көп орын алуы немесе алуы мүмкін, сонымен қатар ол құрылғының жұмысының кешігуіне немесе баяулауына әкелуі мүмкін. Mac компьютеріңізді оңтайландыру және тазалау және көбірек орынды пайдалану қажет болса . Бұл бізге үш қуатты опцияны беру арқылы Mac компьютеріңізді оңтайландыруға көмектесетін бір терезе шешімі: Күй, Тазалау және Құралдар жинағы. Егер сізге көбірек сақтау орны қажет болса, бұл бағдарламаны қолдануға болады!
Сіз осы нұсқаулықтан бірдеңе үйрендіңіз деп үміттенеміз және төмендегі түсініктемелерде өз ойларыңызды бізге хабарлаңыз!
Mac хакерлік қызметте. 1-бөлім - Drive шифрлауы
Александр Антипов
Бірінші мақала дискіні шифрлауға арналады, бұл біздің биттер мен байттарға қызығушылық танытқандардың барлығынан қорғауға көмектеседі.
Көптеген бұзу және пентестинг нұсқаулығы Linux пайдаланушысының көзқарасы бойынша жазылған. Бұл ережеден, әрине, ерекшеліктер бар, бірақ тұтастай алғанда Linux сияқты жалғыз жүйемұндай тапсырмалар үшін қолайлы. Шындығында, бұл идея шындықтан алыс емес, өйткені дұрыс орнатуҚауіпсіздік маманының қажеттіліктеріне арналған Apple жүйелерін жасау оңай жұмыс емес.
MacOS-қа дейін (OS X болған кезде) Apple құрылғыларында қауіпсіздікті зерттеу біршама күлкілі болды. Сәйкес құралдар аз болды және аппараттық құралдар арнайы қажеттіліктерге бейімделген. Нәтижесінде әзірлеушілер өз туындыларын бейімдеуге аз мотивацияға ие болды, өйткені OS X нарықтағы шағын үлесті алып, маңызды бизнеске жарамсыз болды. Бұл кезде Windows пен Linux сахнада басым болды.
Бірақ уақыт өзгерді және қазір macOS қауіпсіздік мамандарының назарын аудару үшін күресте маңызды бәсекелес болып табылады. Үстінде осы сәтбұл жүйе әлемде және АҚШ-та тиісінше нарықтың 7,4 және 13%-ын алып жатыр.
Apple машиналары стандартты POSIX-пен үйлесімді UNIX операциялық жүйесінің нұсқасын іске қосады және аппараттық құрал толтырудан еш айырмашылығы жоқ. заманауи компьютерлер, бұл Mac OS жүйесінде пентестер пайдаланатын көптеген утилиталарды іске қосуға мүмкіндік береді. Сонымен қатар, Apple машиналары Windows және Linux екеуін де оңай іске қоса алады. Бір сөзбен айтқанда, пайдалану және техникалық қызмет көрсету оңай macOS кем дегенде назар аударуға тұрарлық.
Бұл мақалалар топтамасы бастапқы орнату кедергілерін жеңуге көмектесу үшін ойластырылған. macOS жүйелері. Қоршаған орта дайын болғаннан кейін, инженерлік желілермен жұмыс істеуде қиындықтар болмайды.
Сонымен қатар, негіздерді үйрену толығымен пайдалы болады мәтіндік редактор Vim, ол функционалдық жағынан Linux пен Mac-қа ұқсас.
Барлық оқулықтардағы нұсқауларды оқып, орындағаннан кейін сізде ену сынақтарын орындау үшін конфигурацияланған Mac болады. Бұған қоса, сіз бұл заттардың неліктен маңызды екенін түсінесіз. Жүйені конфигурациялауға арналған негізгі утилиталар платформаға байланысты әр түрлі болуы мүмкін, бірақ негізгі түсініктер өзгеріссіз қалады. Сіз тек macOS жүйесімен ғана емес, сонымен қатар барлық басқа платформалармен жұмыс істегенде пайдалы болатын білім аласыз.
Бірінші бөлімнен бастап, сізде таза macOS жүйесі бар деп ойлаймын. Әйтпесе, орнату процедурасында кейбір сәйкессіздіктер болуы мүмкін.
Бірінші мақала дискіні шифрлауға арналады, бұл біздің биттер мен байттарға қызығушылық танытқандардың барлығынан қорғауға көмектеседі. Сонымен қатар, шифрлауды пайдалану қай жағында, қараңғы немесе ашық болғаныңызға қарамастан стандартқа айналды. Шифрлау әдістері барлық жерде қол жетімді болғаннан кейін, ашық жұмыс істеуге ешқандай себеп жоқ.
Біз 128 биттік XTS-AES режимінде дискіні толық шифрлауға мүмкіндік беретін FileVault (Mac OS жүйесіне енгізілген құрал) қолданатын боламыз. Бұл шифрлау схемасы ұсынылады (NIST), ақпаратты өңдеудің федералдық стандартына сәйкес келеді және үкімет пен денсаулық сақтау сияқты реттелетін салаларда пайдалануға жарамды. Яғни, схема өте сенімді.
1-қадам: қойындыға ауысыңызФайл қоймасы
Жүйе теңшелімдері бөліміне өтіп, бірінші қатардағы Қауіпсіздік және Құпиялық тармағын таңдаңыз. Балама ретінде келесі пәрменді пайдалануға болады (пәрменді терминалға көшіріп, Enter пернесін басыңыз). -b (бума идентификаторы) опциясы Security.prefPane файлын жүйелік параметрлермен ашуды ұсынады.
- open -b com.apple.systempreferences /System/Library/PreferencePanes/Security.prefPane

1-сурет: Жүйе теңшелімдері тақтасы
Содан кейін «Қауіпсіздік және құпиялылық» бөліміне өтіп, FileVault қойындысын таңдаңыз. Өзгерістер енгізу үшін терезенің төменгі сол жақ бөлігіндегі және қалқымалы терезедегі құлыптауды басып, әкімшілік тіркелгі параметрлерін (аты мен құпия сөзін) енгізу керек.

2-сурет: Диск шифрлауын конфигурациялауға арналған қойынды
2-қадам: қосыңызФайл қоймасы
«FileVault қосу» түймесін баспас бұрын, экранда көрсетілетін ескертуді оқып шығу керек.
Ескерту: деректерге кіру үшін сізге кіру құпия сөзі немесе қалпына келтіру кілті қажет. Қалпына келтіру кілті орнату кезінде автоматты түрде жасалады. Құпия сөзді және қалпына келтіру кілтін ұмытып қалсаңыз, ақпарат жоғалады.
Алдыңғы абзацты қайта оқыңыз. Құпия сөзді және кілтті жоғалту барлық ақпаратты жоюмен бірдей, өйткені дәл осылай Mac компьютерін қайта іске қосу үшін істеу керек.
Содан кейін «FileVault қосу» түймесін басыңыз.
iCloud арқылы кіргеніңізге немесе кірмегеніңізге байланысты (Yosemite және одан жоғары нұсқалары үшін) iCloud тіркелгіңізді немесе құпия сөзді жоғалтқан жағдайда қалпына келтіру үшін қалпына келтіру кілтін пайдаланғыңыз келе ме деп сұрайтын диалогтық терезе пайда болады. Мен кілттің көшірмесін қауіпсіз жерде сақтауды қалаймын, өйткені бұлт, оның негізінде біреудің компьютері. (Егер сіз iCloud жүйесіне кірмеген болсаңыз, қалпына келтіру кілтін бірден көресіз.)
Кілтті сақтау жолын шешкеннен кейін Жалғастыру түймесін басыңыз.

3-сурет: Drive құлпын ашу әдісін таңдау
Жалғастырмас бұрын кілтті қауіпсіз сақтау үшін мәтінді құжатқа көшіріп, қағазға басып шығарамын және басып шығаруды қауіпсіз жерге қоямын. Ешқашан кілтті көлікте сақтамаңыз. Құпия сөзді ұмытып қалсаңыз, кілтке қол жеткізе алмайсыз және жүйенің құлпын аша алмайсыз.
Кілт қауіпсіз жерде сақталғаннан кейін «Жалғастыру» түймесін қайтадан басыңыз. 
4-сурет: Құпия сөз жоғалған жағдайда жүйені қалпына келтіру кілті
Жүйеде басқа пайдаланушылар болса, рұқсат беруге болатын диалогтық терезе пайда болады дұрыс пайдаланушылар. Дискінің құлпын ашу үшін сәйкес пайдаланушы өзінің құпия сөзін енгізуі керек. Әрине, сіз әкімшілік тіркелгі үшін құлыпты ашуға рұқсат беруіңіз керек. Басқа пайдаланушылар - сіздің қалауыңыз бойынша. Содан кейін «Жалғастыру» түймесін қайтадан басыңыз.

5-сурет: Пайдаланушылар үшін дискінің құлпын ашу рұқсаты
Орнату аяқталғаннан кейін қайта жүктеу туралы хабарлама пайда болады. Қажет болса, алдыңғы жұмысыңызды сақтап, жүйені қайта жүктеңіз.
Қайта жүктеуді бастағаннан кейін FileVault дискіні фондық режимде шифрлай бастайды, бұл бүкіл процесс аяқталғанша қатты баяулауды тудыруы мүмкін. Шифрлау уақыты дискінің өлшеміне байланысты. FileVault қойындысында процестің аяқталу дәрежесін байқауға болады.

6-сурет: Дискіні шифрлау
Ескерту: бар болса заманауи жүйе SSD-мен салыстырғанда шифрлау және шифрды шешу процесі әлдеқайда жылдамырақ болады HDD дискілері. Жүктеп алу жылдамдығы сіз үшін маңызды болса, сіз қараңғы жағындасыз және міндетті түрде шифрлауыңыз керек болса, бұл кеңес сізге пайдалы болуы мүмкін.
4-қадам: Кілтті тексеру
Соңғы қадам дискінің шифрын кез келген уақытта шеше алатыныңызға көз жеткізу үшін кілтті тексеру болып табылады (бұл мүмкіндік Mavericks және одан жоғары нұсқаларда қол жетімді). Тексеру үшін біз «Қолданбалар» каталогындағы «Утилиталар» қалтасындағы Терминал қолданбасын қолданамыз.

7-сурет: Пәрмен жолытерминалда
Терминал терезесінде келесі пәрменді теріп, Enter пернесін басыңыз:
sudo fdesetup validaterecovery
Сізден әкімшілік құпия сөзді енгізу сұралады. Құпия сөз таңбалары енгізу кезінде көрінбейді. Енгізгеннен кейін Enter пернесін басыңыз.
Содан кейін қалпына келтіру кілтін енгізу сұралады, ол xxxx-xxxx-xxxx-xxxx-xxxx-xxxx пішімінде болуы керек. Әкімшілік құпия сөз жағдайындағыдай, сіз енгізген негізгі таңбаларды көрмейсіз. Сондықтан баяу енгізіңіз немесе келесіге көшіріңіз Мәтіндік құжат, содан кейін оны терминалға қойып, Enter пернесін басыңыз.
Егер кілт жарамды болса, қабық шын мәнін қайтарады.

8-сурет: Негізгі тексеру нәтижелері
Сәтсіз тексерудің бірнеше себептері болуы мүмкін: кілт қате терілген немесе ол қате көшірілген немесе бүлінген. Егер кілттің дұрыс екеніне сенімді болсаңыз, File Vault параметрлеріне өтіп, бұл мүмкіндікті өшіріп, 2-қадамнан бастап бүкіл процесті қайталауыңыз керек.
Енді сіздің дискіңіз жүруге дайын
Процесс аяқталғаннан кейін дискіңіз шифрланады. Диск тек компьютер өшірілгенде ғана қорғалатынын есте сақтаңыз.
Росс Ульбрихт, бірі атақты операторлар«Жібек жолы» жобасы ноутбукты қорғау үшін дискілік шифрлауды пайдаланды, бірақ басқа қауіпсіздік ережелерін сақтамады. ФБР агенттері Росс жүйеге кіргенше күтті және диск оны ұстамас бұрын шифры шешілді. Нәтижесінде Ульбрихт өмір бойына бас бостандығынан айырылды.
Осындай қателіктерді қайталамауға тырысыңыз.
Келесі мақалаларда біз диск кескіндерін шифрлау, KeePass, Terminal және т.б.
Байланыста бол.
Сақтау сыйымдылығы артып, бағасы төмендеген сайын, флэш-дискілер танымал бола бастады. Әсіресе тартымдылығы олардың портативті USB дискілеріне деректердің айтарлықтай көлемін тасымалдау мүмкіндігі болып табылады. Дегенмен, олардың тасымалдануы да кері жағы- оларды жоғалту өте оңай. Бұл рецепт USB флэш-дискісін жоғалтқан жағдайда құпия деректеріңізді рұқсатсыз кіруден қалай қорғау керектігін айтады.Бүгінгі күні ешкім деректерді компьютерден компьютерге қайта жазылатын портативті USB флэш-дискілері арқылы тасымалдаудың ыңғайлылығына дау айта алмайды. Дегенмен, бұл ыңғайлылықтың минусы бар - құпия деректердің қауіпсіздігіне қауіп. Портативті ақпарат құралдарының сыйымдылығы артып келеді және олардың өздері де барған сайын кішірейтіледі. Бірақ құрылғы неғұрлым аз болса, соғұрлым оны жоғалту оңайырақ. Егер бұл орын алса, сіз тек құрылғының өзін және онда сақталған деректерді жоғалтпайсыз. Шын мәнінде, егер бұл деректер сіз үшін құнды болса немесе құпия болса, сіз ақпаратты ағып жатырсыз.
Шындығында, егер сіз USB флэш-дискісін жоғалтып алсаңыз, көп жағдайда бұл кішкентай ғажайыпты тапқан адам құрылғының өзінен гөрі сіздің деректеріңізге қызығушылық танытпайды - онда өз деректерін сақтау үшін. Осы жерде тағы бір жайтты айта кеткен жөн. Сіз USB флэш-дискісін Mac жүйесінде пайдаланып жатырсыз және пайдаланушылардың көпшілігі бәрібір Windows жүйесінде. Егер USB дискісі жұмыс істеп тұрған компьютерге қосылған болса Windows басқару, содан кейін Windows дереу оны пішімдеуді ұсынады, сондықтан Windows пайдаланушыларыСіз жоғалтқан медиада не сақталғанына қызығушылық танытса да, олар сіздің файлдарыңызды оқи алмайды.
Бірақ мәселе мынада, егер іздеуші сіздің флэш-дискіңіздің мазмұнына шынымен қызығушылық танытса және сонымен бірге оның қолында Mac болса. Екінші жағынан, дискіңізді Mac жанында тура қалдыру (ұмыту) мүмкіндігіңіз бар - содан кейін кездейсоқ өтіп кеткен кез келген пайдаланушы оны осы Mac жүйесіне қоса алады және, мысалы, алып, көшіре алады. деректеріңізді өздеріне береді. Бұл өте өкінішті сценарий және оқиғалардың осылай болуын болдырмау үшін USB дискісіне күтім жасау жеткіліксіз. Біз бәріміз де адамбыз, ал адамдарға немқұрайлылық, ұмытшақтық тән. Басқаша айтқанда, құнды деректеріңіз бар медианы жоғалтпауыңызға кепілдік жоқ. Әлбетте, бұл жағдайда деректер құпия сөз арқылы рұқсатсыз кіруден қорғалуы керек. Мұны Disk Utility қолданбасы арқылы жасауға болады.
USB дискісін шифрлау
Сізге қажет бірінші шешім - парольмен қорғалған деректер үшін USB дискісінде қанша орын бөлу керектігін анықтау. Әдетте, жақсы шешім барлық деректерді қорғау болып табылады. Бұл жағдайда жұмыс үстелінде USB дискінің сақтық көшірмесін жасаңыз (онда сақталған барлық файлдар мен қалталарды бөлек қалтаға сүйреп апарып тастаңыз). Сақтық көшірмеқажет, себебі мақсатқа жету үшін флэш-дискідегі барлық деректерді өшіру керек.
Сақтық көшірме жасағаннан кейін Disk Utility бағдарламасын (/Applications/Utilities қалтасында орналасқан) іске қосыңыз және оны USB дискісін қайта пішімдеу үшін пайдаланыңыз. Қайта пішімдеуден кейін Mac OS X автоматты түрде жаңа том жасайды және оны Untitled деп атайды. Бұл атауды өзгеріссіз қалдыра аласыз немесе өзіңізге ұнайтын атауды бере аласыз.
Енді дискіні шифрлау керек. Бұл қадамда сіз оған шифрланған .dmg файлын жасайсыз, ол дискіде сақталған дискіге ұқсайды (ол аздап қорқынышты көрінуі мүмкін). Бұл тапсырманы орындау үшін Disk Utility бағдарламасының терезесіне оралып, New Image түймесін басыңыз. Жаңа сурет түймешігін басқаннан кейін бірден .dmg файлына жасалатын әртүрлі опцияларды орнатуға мүмкіндік беретін диалогтық терезе пайда болады. Ең алдымен, жаңа .dmg файлыңыз үшін орынды таңдау керек. Сіз бұл файлды жұмыс үстеліңізде жасап, оны USB дискісіне жылжыта аласыз, бірақ оны тікелей мақсатты дискіде де жасай аласыз.
.dmg файлының орны орнатылғаннан кейін оның өлшемін де орнатуға болады. Disk Utility әдеттегі медианың (CD, DVD және т. USB дискісі. Сондықтан, «Дыбыс өлшемі» ашылмалы тізімінен Теңшелетін опциясын таңдаңыз. Әлбетте, сіз физикалық дискінің нақты өлшемінен кішірек өлшемді көрсетуіңіз керек, бірақ сонымен қатар дискіні пішімдеудің үстеме шығындарын есепке алуыңыз керек. Мысалы, бойынша USB флэш-дискісі 2 ГБ максималды өлшемсурет файлы 1,7 ГБ болды.

.dmg файлының орны мен өлшемі орнатылғаннан кейін, жасалатын кескін түрін көрсету керек. Бұл жағдайда сурет оқуға да, жазуға да мүмкіндік беруі және бір уақытта шифрлануы керек. Шифрланған кескінді жасау опцияларын орнату мысалы күріш. 3.41.
ШАТАДЫҚТАН БОЛМАҢЫЗ: Шифрланған кескінді жасаған кезде, алдымен Жаңа кескін түймешігін басқан кезде дискілердің ешқайсысы бөлектелмегеніне (яғни таңдалмағанына) көз жеткізіңіз. Кез келген диск ерекшеленсе, Disk Utility жаңа, қозғалмаған кескін жасаудың орнына таңдалған дискінің кескінін жасауға әрекет жасайды. Дегенмен, егер сіз бұл қатені жасасаңыз, қортынды ештеңе болмайды - тек Ресурс бос емес қате туралы хабарды алуыңыз мүмкін.
«Жасау» түймесін басыңыз және тапсырмаңыз аяқталуға жақын. Mac OS X жүйесі құпия сөзді енгізуді және растауды ұсынады, содан кейін USB дискісінде жаңа шифрланған диск кескіні жасалады.
ҚҰПИЯ СӨЗДЕРДІ ЖАСАУ ҮШІН MAC OS X КӨМЕГІНЕ СЕНІҢІЗЕскертпе: Mac OS X жүйесінде құпия сөздерді жасауға арналған ыңғайлы утилита бар - Password Assistant (Cурет 3.42). Mac OS X сіз енгізген құпия сөзді бағалап қана қоймайды, сонымен қатар крекингке қарсы әртүрлі дәрежедегі құпия сөздерді жасай алады. Құпия сөз өрісінің оң жағындағы перне түймешігін басыңыз және Mac OS X құпия сөзіңізді бағалайды. Түр өрісінің оң жағындағы екі үшбұрышты көрсеткі кескіні бар түймені басыңыз. Құпия сөз түрін таңдауға болатын опциялар тізімі ашылады.

Жаңа суретті пайдалану
Сонымен, барлық дайындық жұмыстары аяқталды, енді сізге жаңа шифрланған USB дискісін пайдалануды бастау ғана қалды. Сіздің .dmg файлыңыз USB флэш-дискінде ұя салатын қуыршақ сияқты салынған, бірақ жұмыс үстелінде олар екі бөлек томға ұқсайды. Файлды дискінің шифрланған аймағына орналастыру үшін оны тінтуірмен апарыңыз, содан кейін шифрланған деректермен кез келген жерде қауіпсіз саяхаттауға болады. Шифрланған дискіден деректерді көшіру қажет болғанда, компьютерге USB дискісін қосыңыз, тіркелген .dmg файлын ашыңыз, құпия сөзді енгізіңіз (3.43-сурет), сонда сіз шифрланған файлдармен жұмыс жасай аласыз.